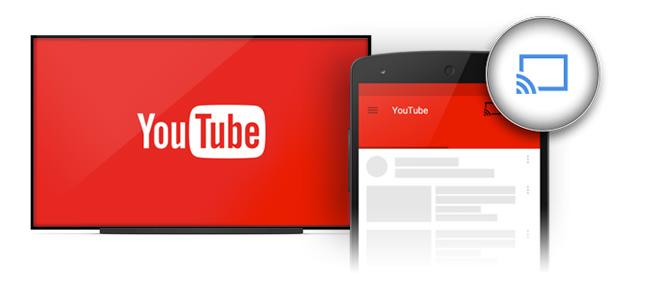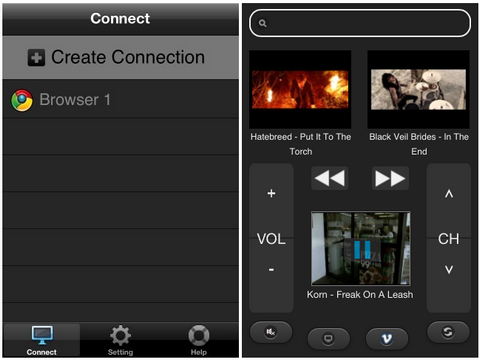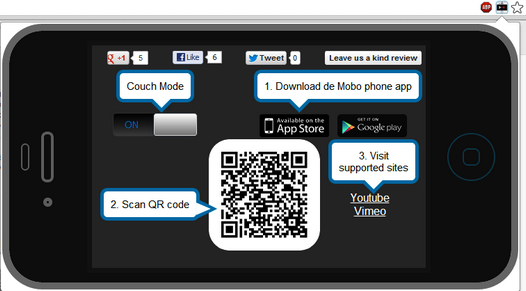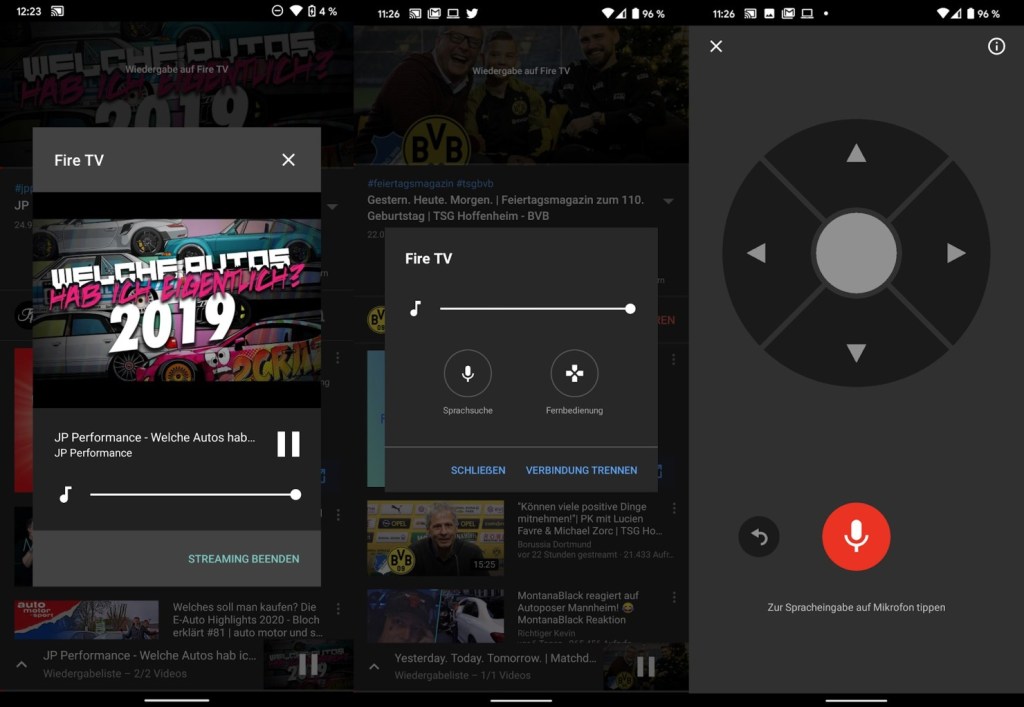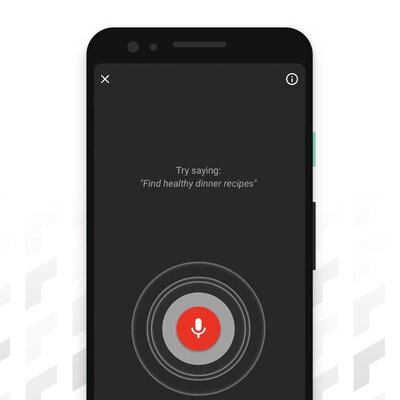- Как управлять Youtube на компьютере с телефона? 2021
- Как вывести YouTube с телефона на телевизор?
- Дистанционное управление проигрыванием YouTube и Vimeo в браузере Chrome на ПК с помощью Android или IOS устройства.
- В приложении YouTube на Android появился пульт управления телевизором
- Как настроить и использовать приложение YouTube на Android
- Поиск видео в приложении YouTube на смартфоне Android
- Команды воспроизведения
- Как изменить качество видео в приложении YouTube на смартфоне Android
- Как зарегистрироваться в приложении YouTube на смартфоне Android
- Как подписаться на канал YouTube
- Как создавать плейлисты
- Как добавить видео в плейлист
- Как добавить видео, которое вы смотрите, в плейлист
- Как смотреть YouTube на телевизоре с помощью Chromecast
Как управлять Youtube на компьютере с телефона? 2021
Многие давно отказались от просмотра телевизоров в пользу интернета, это удобнее. Но иногда хочется полежать на диване и что-то посмотреть, однако ролики не всегда автоматически подбираются те, что нужно. Кто-то использует приложения пульты, кто-то просто встает и переключает, но это не удобно. Пультом нужно разглядывать где там курсор и что за мелкий текст на экране, а вставать бывает просто, банально, лень.
Именно поэтому я задался вопросом: «Как можно управлять youtube на компьютере или телевизоре прямо с телефона?». Все оказалось до боли просто и уже придумано самим Google. Для этого всего-то надо зайти на ютуб.тв и связать устройства.
Итак, для того что бы управлять видео на компьютере с телефона необходимо:
- Зайти с компьютера на сайт https://www.youtube.com/tvВНИМАНИЕ! В данный момент Google изменили эту страницу и она доступна только для приставок и телевизоров. Но это можно обойти, а как это сделать я написал в статье тут.(ссылка на статью). Либо просто установите плагин для браузера
Ссылка на плагин для Chrome - Если по каким то причинам не авторизованы там, то сделать это.
- Зайти все там же в настройки и нажать «Подключение вручную«.
- Видим код на экране.
- Заходим в приложение Youtube на телефоне.
- Идем в настройки (Они кстати появятся при нажатии на вашу аватарку, вверху справа).
- Далее в настройках ищем пункт «Просмотр на телевизоре» .
- Жмем «Указать код» и пишем код с ПК.
- Готово!
Поздравляю! Теперь, Вы можете смотреть Youtube через ПК с телефона и продолжать лежать на диване!)
Кстати, для того, что-бы видео было на весь экран, необходимо нажать F11, тогда браузер откроется в полноэкранном режиме.
Как вывести YouTube с телефона на телевизор?
Тут все проще, если у вас смарт-тв с функцией wifi direct. Если функции нет, но на телевизоре есть браузер с доступом в интернет, поможет инструкция выше. Если нет смарт-тв, вам поможет смарт приставка.
Предположим у вас есть смарт-тв или приставка. Обычно на телефоне при просмотре youtube, находясь в одной сети с телевизором, на телефоне появится кнопочка для трансляции ролика на телевизор.
После нажатия на нее, видео запуститься на телевизоре, очень просто и удобно!
На данный момент, по моему мнению, самой удобной приставкой является MiBox 3. Сам пользуюсь уже около 3 месяцев, проблем не наблюдал, все удобно. Купить можно по ссылке http://ali.pub/3ymi53
UPD Нашлось специальное расширение для наших нужд! Работает хорошо и вручную ни чего настаивать не нудно, точнее пройти подключение из первой статьи. Дальше плагин будет притворяться телевизором и все будет работать.
Ссылка на плагин для Chrome
Источник
Дистанционное управление проигрыванием YouTube и Vimeo в браузере Chrome на ПК с помощью Android или IOS устройства.
Согласитесь, бывает очень удобно расположиться на диване и смотреть видеоролики с YouTube на большом экране своего компьютера. Не хватает только «дистанционки»…
Но этот вопрос можно легко решить, если у вас на компьютере установлен браузер Chrome под рукой есть смартфон или планшет с операционной системой Android или IOS на борту.
Все что нам потребуется для превращения своего планшета или смартфона в пульт дистанционного управления – это расширение для браузера Chrome, YouTube Couch Mode, и приложение De Mobo для IOS или Android (бесплатное для обеих платформ).
С помощью этой связки вы можете управлять воспроизведением видео, искать видео на YouTube, запускать похожие ролики, переходить к следующему или предыдущему видео в канале, переключаться в полноэкранный режим и увеличивать/уменьшать громкость.
YouTube Couch Mode также работает и сайтом Vimeo.
Для того чтобы начать работу с расширением, установите его в свой браузер, после чего установите De Mobo на смартфон или планшет.
Откройте страницу YouTube на компьютере, и в конце адресной строки появится значок расширения. Нажмите на него и дождитесь, когда оно покажет вам QR код.
После чего, запустите приложение De Mobo на смартфоне или планшете и нажмите на «Create Connection» (Создать подключение). Программа переключится в режим камеры, чтобы вы могли сканировать QR код с экрана компьютера.
После того, как приложение подключится к вашему компьютеру, вы сможете управлять воспроизведением видео с помощью виртуальных органов управления, расположенных на экране вашего мобильного устройства.
По бокам расположены кнопки контроля громкостью и перемещения к следующему / предыдущему видео в канале. Четыре кнопки в нижней части предназначены для переключения в полноэкранный режим, перехода на сайт Vimeo и обновления страницы. В самом верху расположена строка для ввода поисковых запросов на YouTube, а под ней вы найдете эскизы видеороликов и основные органы управления воспроизведением.
И расширение и приложения работают достаточно неплохо, скачать вы их можете по следующим ссылкам:
Источник
В приложении YouTube на Android появился пульт управления телевизором
С тех пор, когда Google представила Chromecast, пользователи по достоинству оценили возможность транслировать на телевизоре видео и другие медиафайлы со своих смартфонов. Однако в большинстве случаев эта функция ограничена лишь базовыми опциями, то есть можно регулировать громкость и управлять воспроизведением на поддерживаемых устройствах. Теперь Google пытается упростить этот процесс, добавив виртуальный пульт, с помощью которого у пользователей появляется возможность управлять приложением YouTube на телевизоре.
В большинстве случаев на телевизорах Smart TV с установленным клиентом YouTube можно спокойно запускать видео со смартфона через мобильное приложение YouTube. В последней версии программы для Android (14.50.53) появились изменения, которые добавили несколько новых опций в процесс трансляции. Самое главное новшество — пульт для навигации по приложению YouTube на телевизоре без необходимости использования пульта дистанционного управления самого телевизора.
Это означает, что больше не придется часто переключаться с одного гаджета на другой, отныне можно взаимодействовать со всеми экранными элементами приложения на телевизоре со смартфона. Судя по всему, изменения произошли на стороне сервера. Доступ к пульту можно получить, нажав кнопку Cast в правом верхнем углу приложения YouTube. Она появляется в том случае, когда в сети обнаружены поддерживаемые устройства.
Кроме того, ещё одним полезным дополнением стал голосовой поиск при трансляции YouTube на телевизор. Нажав на значок микрофона, пользователи могут передавать голосовые команды прямо на телевизор. Такое на Android можно было делать и раньше, но сам процесс был сложным и запутанным, теперь всё намного проще.
Источник
Как настроить и использовать приложение YouTube на Android
YouTube является одним из самых популярных веб-сайтов в Интернете и одной из крупнейших видео платформ в мире. Независимо от того, приезжаете ли вы сюда для «видео-испытаний», новейшего музыкального видео, как готовить или технических обзоров. В этом руководстве мы объясним, как использовать YouTube на Android.
Поиск видео в приложении YouTube на смартфоне Android
Вы можете искать видео по ключевому слову, теме, названию, каналу и т. Д. Просто введите то, что вы хотите найти и вперед!
Видео также можно найти на вкладках « Главная» , « Тренд» и « Подписки» .
- Запустите YouTube с главного экрана или из окна приложения.
- Нажмите кнопку поиска в правом верхнем углу экрана. Это похоже на увеличительное стекло.
- Введите в ваш поиск .
- Нажмите кнопку поиска в правом нижнем углу клавиатуры. Это увеличительное стекло.
- Нажмите на видео, чтобы просмотреть его.
После поиска и нажатия видео оно воспроизводится автоматически.
Команды воспроизведения 
- Дважды нажмите левую или правую сторону области видео, чтобы вернуться назад или перемотать вперед на 10 секунд.
- Выберите в области видео, чтобы отобразить элементы управления воспроизведением.
- Нажмите на центр видео для воспроизведения или паузы.
- Нажмите и перетащите вдоль красной точки на панели воспроизведения, чтобы просмотреть видео.
- Нажмите следующую кнопку или предыдущую кнопку, чтобы перейти к следующему видео в списке или вернуться к видео, которое вы смотрели ранее.
- Чтобы свернуть видео на весь экран, нажмите « Свернуть» в крайнем правом углу панели воспроизведения.
- Если вы используете устройство с очень высоким экраном, например Galaxy S9, используйте два пальца, чтобы увеличить видео, чтобы заполнить весь экран. При увеличении изображение немного обрезает верх и низ видео.
Как изменить качество видео в приложении YouTube на смартфоне Android
Если вы пытаетесь сохранить данные или предпочитаете, чтобы все ваше видео было в высоком разрешении, вы можете увеличить или уменьшить качество видео по своему желанию.
- Нажмите на видео, которое вы хотите посмотреть.
- Нажмите кнопку « Плюс» в правом верхнем углу панели видео. Это похоже на три вертикальные точки. Возможно, вам придется нажать на видео, чтобы отобразить элементы управления воспроизведением.
- Нажмите качество .
- Нажмите на разрешение из списка.
Установка более низкого разрешения может помочь уменьшить объем данных, которые вы используете при потоковой передаче по сотовому сигналу. Некоторые видео могут не иметь более высокого разрешения.
Как зарегистрироваться в приложении YouTube на смартфоне Android
Если вы хотите ставить лайки, комментировать или подписываться на YouTube, вы должны войти в аккаунт YouTube, если вы этого еще не сделали. Хорошие новости: если у вас есть учетная запись Google — и если у вас есть устройство Android, вы должны это сделать — у вас уже есть учетная запись YouTube! Вам просто нужно подключиться к нему.
- Коснитесь значка учетной записи в правом верхнем углу главной страницы. Это круг с силуэтом человека внутри.
- Нажмите «Подключиться» .
- Нажмите на учетную запись, к которой вы хотите подключиться.
Вы будете авторизованы на YouTube под своей новой учетной записью.
Как подписаться на канал YouTube
Если вы найдете видео, которое вам действительно нравится, и хотите больше от YouTuber, вы можете подписаться на его канал. Вам понадобится аккаунт.
- Найдите видео или канал YouTuber, на который хотите подписаться.
- Нажмите красную кнопку регистрации . Это будет слово «Подписаться» с красной кнопкой воспроизведения рядом с ним.
- Если вы хотите получать уведомления о каждом видео, опубликованном YouTuber, нажмите значок колокольчика .
- Нажмите на видео, которое вы хотите поделиться.
- Нажмите кнопку « Поделиться» в области воспроизведения видео. Это изогнутая стрела. Возможно, вам придется нажать на окно видео, чтобы отобразить элементы управления воспроизведением и воспроизведением.
- Нажмите способ обмена . Вы можете поделиться с помощью сообщения, электронной почты, Facebook и практически любого приложения связи.
- Добавить сообщение и отправить или поделиться видео.
Как создавать плейлисты
Вы можете добавлять видео в плейлист во время просмотра видео или добавлять их из миниатюр.
Как добавить видео в плейлист 
- Поиск видео, которые вы хотите добавить в свой плейлист.
- Нажмите кнопку « плюс» справа от результата поиска видео. Это три вертикальные точки.
- Нажмите Добавить в список воспроизведения .
- Нажмите Создать новый список воспроизведения .
- Введите имя для вашего плейлиста.
- Нажмите OK .
При следующем добавлении видео в список воспроизведения оно появится в списке воспроизведения.
Как добавить видео, которое вы смотрите, в плейлист
- На экране списка видео нажмите « Добавить в список воспроизведения» . Это выглядит как список с +.
- Нажмите Создать новый список воспроизведения .
- Введите имя для нового плейлиста.
- Нажмите OK .
Когда вы добавляете новое видео в список воспроизведения, имя созданного списка воспроизведения появляется в списке.
Как смотреть YouTube на телевизоре с помощью Chromecast
- В домашней ветке YouTube или в окне воспроизведения видео нажмите кнопку трансляции . Это похоже на коробку с символом Wi-Fi в левом нижнем углу.
- Нажмите на устройство . Это может быть ваш телевизор, Android TV Box или любое другое поддерживаемое устройство потоковой передачи мультимедиа. Смарт-телевизоры с установленным приложением YouTube также могут отображаться здесь.
Вы будете знать, что ваш телефон или планшет готов к работе, когда кнопка на корпусе станет белой в центре.
Источник