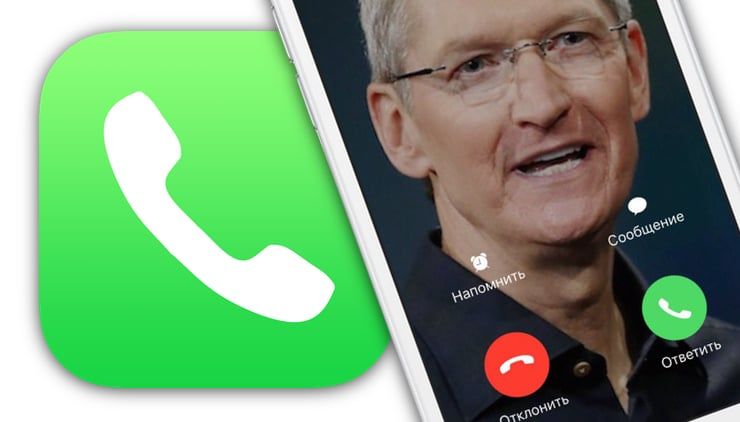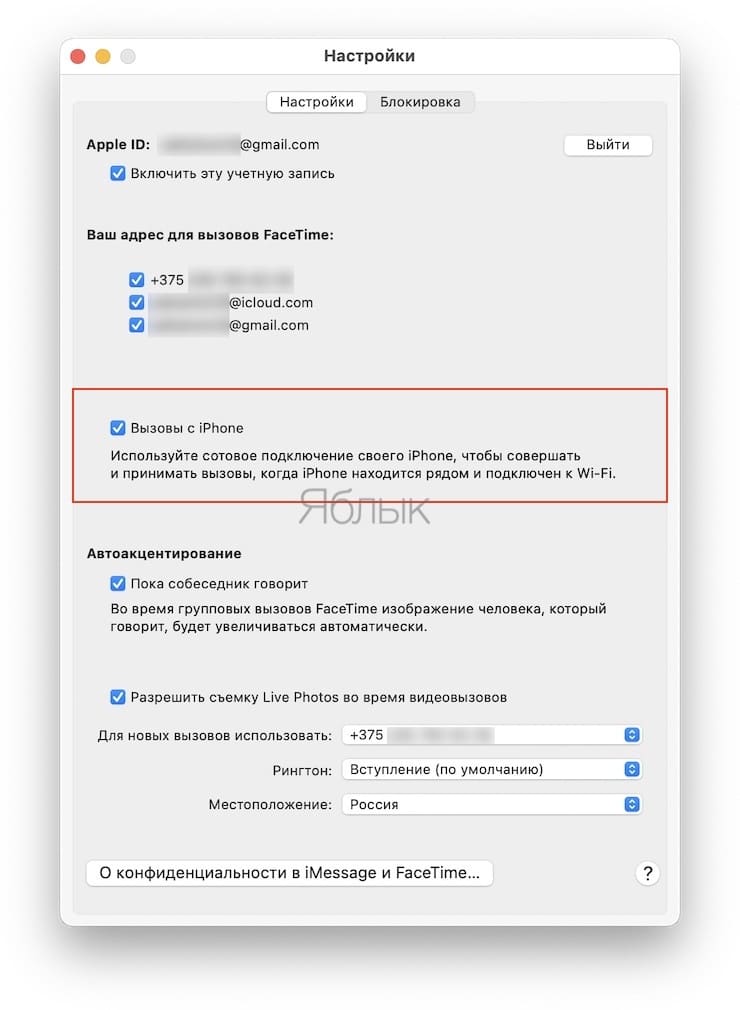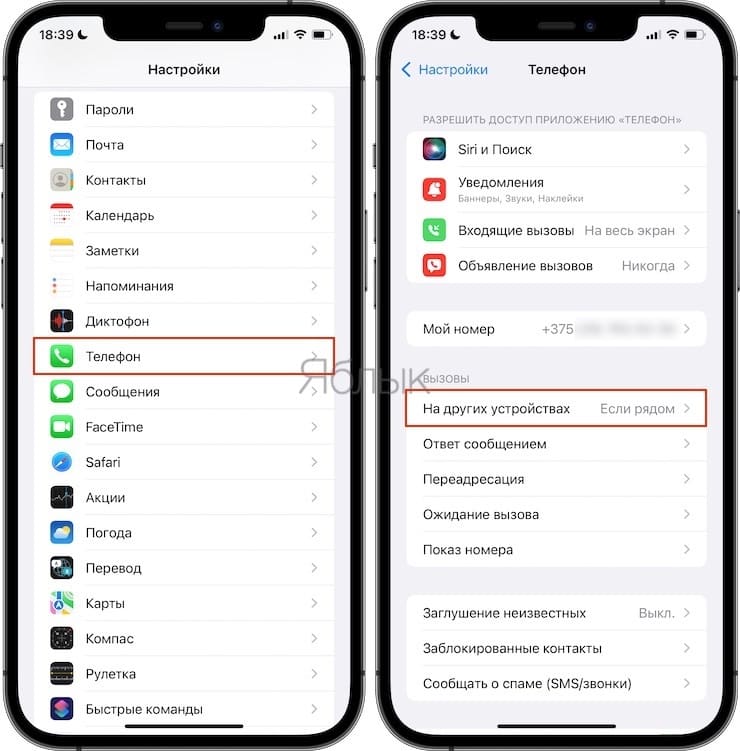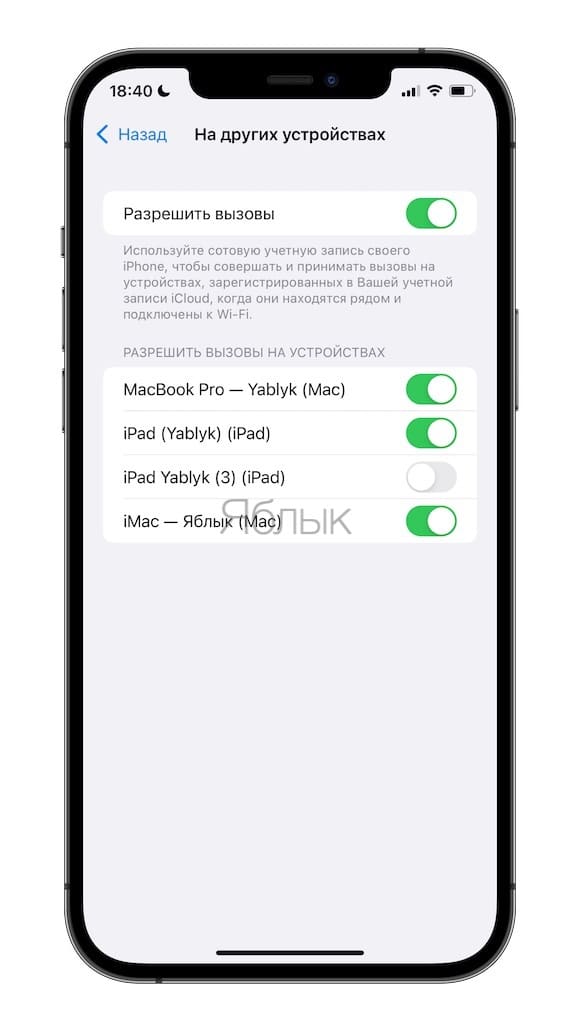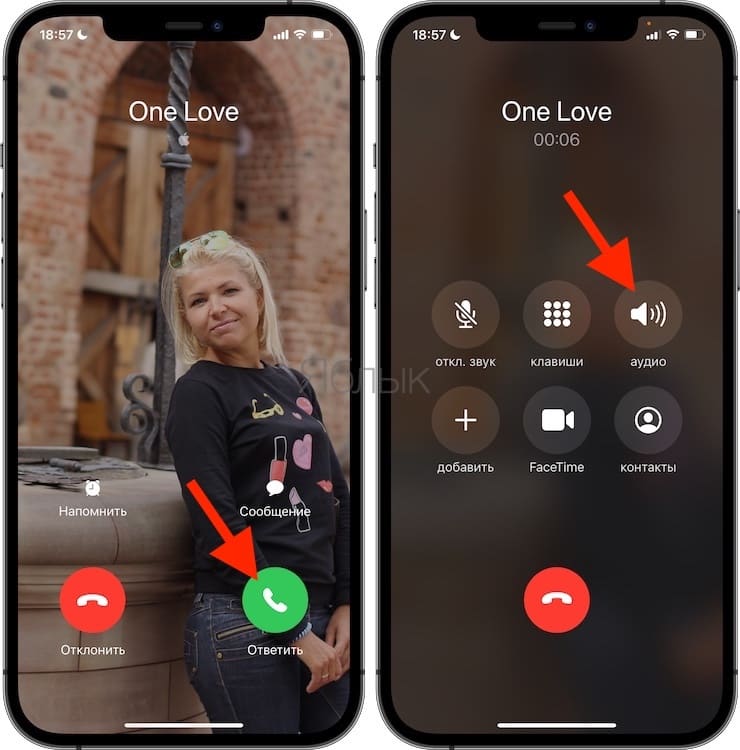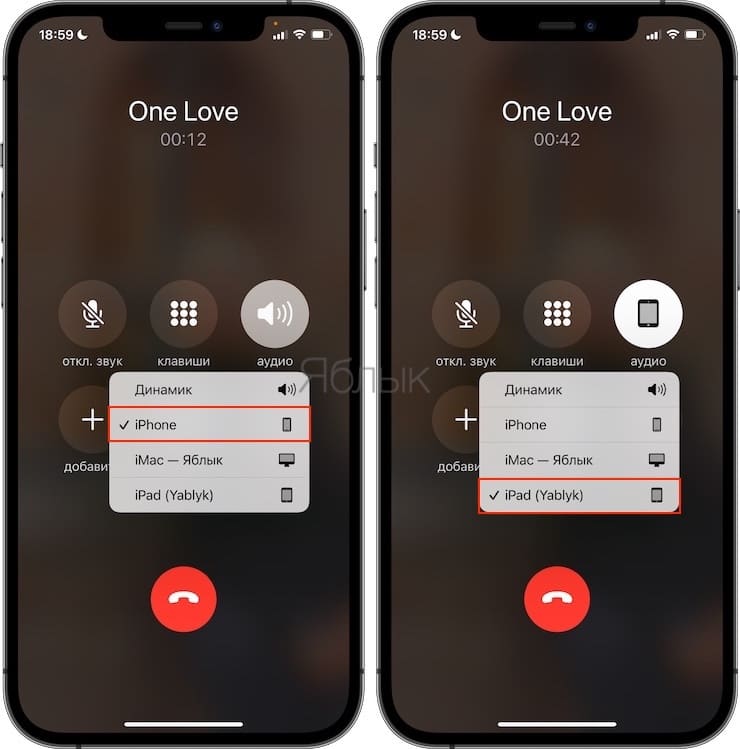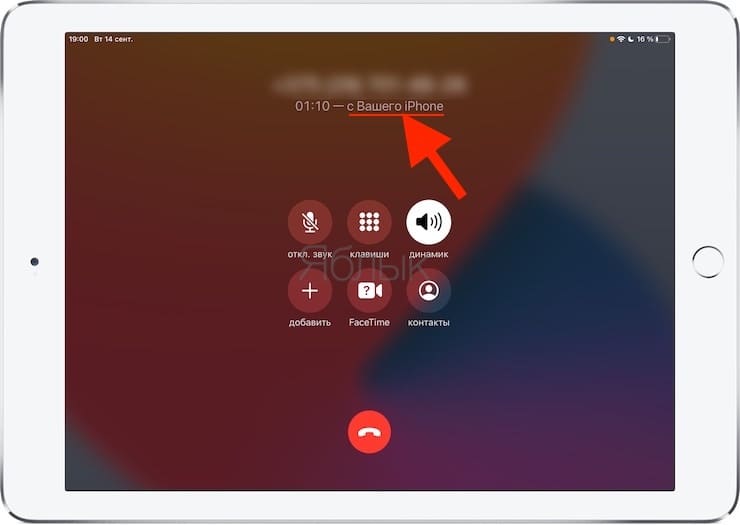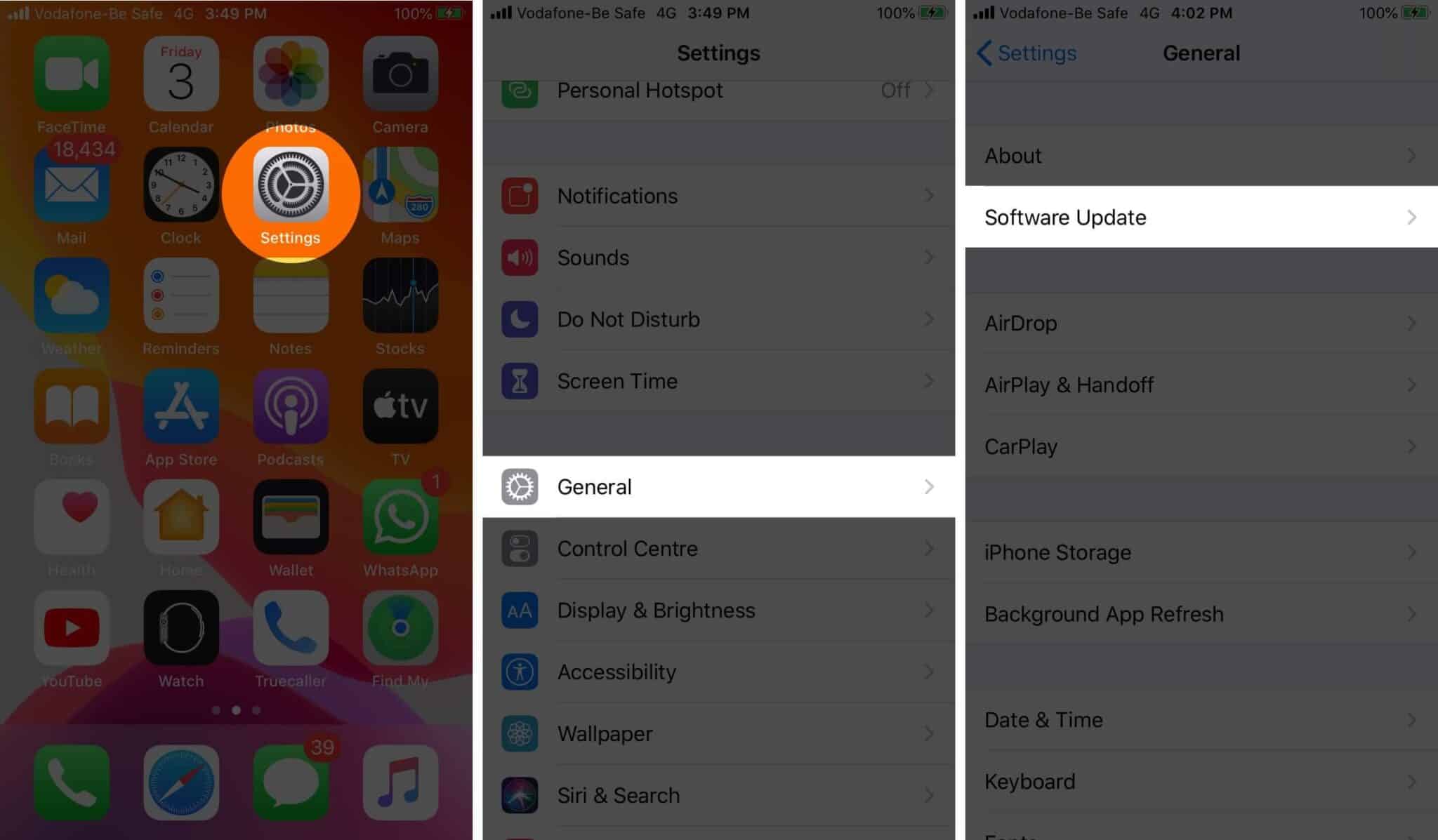- Как переключить текущий звонок с iPhone на iPad или Mac
- Какие устройства поддерживают передачу сотового звонка с iPhone на iPad и Mac
- Как перенаправить текущий телефонный звонок с iPhone на iPad или Mac
- Как переключать звонки с iPhone на другие устройства
- Использование функции «Управление голосом» на iPhone, iPad или iPod touch
- Включение функции «Управление голосом»
- Использование функции «Управление голосом»
- Другие возможности функции «Управление голосом»
- Действия на экране
- Отображение названий
- Отображение номеров
- Отображение сетки
- Другие возможности использования экрана
- Изменение настроек функции «Управление голосом»
- Как исправить проблему с iPhone в случае случайных звонков
- 1. Отключить голосовое управление на iPhone
- 2. Отключите Bluetooth-устройства
- 3. Жесткий сброс вашего iPhone
- 4. Обновление программного обеспечения iPhone
- 5. Сбросить все настройки на iPhone
- 6. Восстановление ДФУ
- 7. Свяжитесь с вашим беспроводным оператором
- 8. Обратитесь в службу поддержки Apple
Как переключить текущий звонок с iPhone на iPad или Mac
Если ваши iPhone, iPad и Mac соответствуют системным требованиям для использования функции «Непрерывность» («Continuity») и подключены к одной сети Wi-Fi, вы можете с легкостью переключать текущие сотовые вызовы с одного устройства на другое.
Возникает вопрос, зачем может понадобиться переключать телефонный звонок на более громоздкое устройство, скажем, на планшет или компьютер? Но не стоит забывать, что у более крупного устройства и аккумулятор больше, и динамик громче.
В настоящее время функция переключения текущих разговоров работает только с обычными звонками по сотовой сети. Звонки с помощью FaceTime и других сторонних VoIP-приложений, использующих фреймворк CallKit для интеграции с приложением «Телефон» (например, Viber и Skype), переключать нельзя.
Какие устройства поддерживают передачу сотового звонка с iPhone на iPad и Mac
Прежде чем воспользоваться этой удобной функцией, убедитесь, что ваши устройства соответствуют системным требованиям.
Функция «Непрерывность» (и ее опция Handoff) поддерживает следующие устройства:
- iPhone 5 или более новые модели;
- iPad Pro;
- iPad (4-го поколения или более новые модели);
- iPad Air или более новые модели;
- iPad mini 2 или более новые модели;
- iPod touch (5-го поколения) или более новые модели;
- MacBook (начало 2015 г. или более новые модели);
- MacBook Pro (2012 г. или более новые модели);
- MacBook Air (2012 г. или более новые модели);
- Mac mini (2012 г. или более новые модели);
- iMac (2012 г. или более новые модели);
- iMac Pro;
- Mac Pro (2013 г или более новые модели).
Как перенаправить текущий телефонный звонок с iPhone на iPad или Mac
На устройствах должен быть включен Wi-Fi, и все они должны находиться в одной беспроводной сети. Кроме того, устройства должны быть зарегистрированы в одной учетной записи iCloud (Apple ID).
Данная функция не требует включения Bluetooth.
В настройках приложения FaceTime на Mac активируйте опцию Вызовы с iPhone.
Для переключения звонков на ваших iPhone и iPad должна быть установлена iOS 11.2 или более поздняя версия, а Mac должен работать под управлением macOS High Sierra 10.13.2 или более поздней версии. С помощью этой функции вы сможете:
- Переводить сотовые звонки с iPhone на находящийся поблизости iPad и наоборот;
- Переводить сотовые звонки с iPhone на находящийся поблизости Mac.
С помощью этой функции вы не сможете:
- Переводить с одного устройства на другое видео- и аудиозвонки FaceTime;
- Переводить сотовые звонки с iPhone на Apple Watch;
- Переводить сотовые звонки с iPhone на устройства в другой сети Wi-Fi;
- Переводить принятые на Mac сотовые звонки обратно на iPhone.
Важно: Не следует путать эту функцию с функцией, позволяющей отвечать на сотовые звонки, используя iPad и Mac. Если вы хотите активировать эту функцию, зайдите в «Настройки» → «Телефон» → «На других устройствах», включите опцию «Разрешить вызовы» и выберите из списка устройство iCloud, с которого хотите отвечать на звонки.
Как переключать звонки с iPhone на другие устройства
Для того чтобы переключить текущий сотовый звонок с iPhone на iPad или Mac нужно сделать следующее:
1. Ответить на звонок или позвонить с iPhone (устройство должно работать под управлением iOS 11.2 или более поздней версии);
2. Нажать на кнопку «Аудио» на экране;
3. Из открывшегося списка выбрать iPad или Mac, на который хотите перевести текущий звонок.
Подсказка: Если ваш iPad или Mac в списке отсутствуют, проверьте, возможно, они подключены к другой сети Wi-Fi (или Wi-Fi выключен вовсе).
Эта функция пригодится, если вы, скажем, ответили на звонок с iPhone, однако разговор затянулся, аккумулятор стал разряжаться, и вы решили продолжить беседу на iPad. Для того чтобы переключить звонок обратно на iPhone, просто выберите устройство в меню после нажатия на кнопку «Аудио» на экране. Если вы в данный момент находитесь не в приложении «Телефон», просто коснитесь зеленой панели статуса вверху экрана, и вы сможете перейти в приложение «Телефон». Помните, все устройства должны быть включены и находиться в одной сети Wi-Fi.
Перевести разговор с Mac на iPhone можно только в том случае, если вы изначально ответили на звонок с «Мака». Другими словами, вы не сможете переключать звонки туда и обратно, как это можно делать с iPhone и iPad.
Несмотря на то, что часы Apple Watch всегда позиционировались как устройство, позволяющее отвечать на звонки, переводить на них с iPhone текущие разговоры нельзя.
Apple славится своей любовью к деталям, и в этом случае также не обошлось без приятных мелочей. К примеру, на устройстве, куда вы перенаправили звонок, появится индикатор «с iPhone»,
а на самом iPhone изменится иконка кнопки «Аудио», указывая, куда был переключен звонок.
Источник
Использование функции «Управление голосом» на iPhone, iPad или iPod touch
Функцию «Управление голосом» можно использовать для навигации по устройству и взаимодействия с ним. С помощью голосовых команд можно выполнять жесты касания и смахивания, вводить текст и т. д.
Чтобы использовать управление голосом, вам нужна iOS 13 или более поздней версии либо iPadOS. Прежде чем воспользоваться функцией «Управление голосом», необходимо загрузить файл. По окончании загрузки вам не требуется подключение к сети Wi-Fi, чтобы использовать функцию «Управление голосом». Подключение к сети Wi-Fi рекомендуется перед первым включением функции «Управление голосом».
Функция «Управление голосом» доступна не во всех странах или регионах. Функция «Управление голосом» использует механизм распознавания речи Siri только для английского языка (США).
Включение функции «Управление голосом»
- Перейдите в меню «Настройки» и выберите раздел «Универсальный доступ».
- Выберите «Управление голосом», а затем — «Настроить «Управление голосом»». Загрузка начнется в фоновом режиме.
По окончании загрузки в строке состояния устройства отобразится микрофон ( ), который будет указывать выполняет ли функция «Управление голосом» прослушивание или нет.
Использование функции «Управление голосом»
Включив функцию «Управление голосом», можно произносить команды, вместо того чтобы выполнять действия касаниями. Например, чтобы запустить Spotlight на экране «Домой», скажите «Смахнуть вниз». А чтобы в определенных приложениях попасть в меню, доступные с помощью длительного нажатия, скажите «Нажать и удерживать [название приложения]». Функция «Управление голосом» не влияет на то, как ваше устройство реагирует на касания.
Чтобы просмотреть список доступных команд для различных ситуаций, скажите «Показать, что сказать».
Чтобы просмотреть полный список доступных команд, выполните следующие действия.
- Перейдите в меню «Настройки» и выберите раздел «Универсальный доступ».
- Выберите «Управление голосом», а затем — «Настроить команды».
Другие возможности функции «Управление голосом»
- Чтобы включить функцию «Управление голосом» после первоначальной настройки, можно воспользоваться функцией «Привет, Siri», быстрыми командами или перейти в меню «Настройки» > «Универсальный доступ» > «Управление голосом».
- Чтобы заблокировать устройство, скажите «Заблокировать экран».
- Чтобы вывести устройство из режима сна, скажите «Привет, Siri. Включи управление голосом».
- Чтобы включить прослушивание, можно сказать «Проснуться», а чтобы перевести его в режим сна — «Спать». При этом функция прослушивания не отключается, но переводит микрофон в режим сна на время, пока вы не произнесете команду пробуждения.
Действия на экране
Чтобы использовать элементы на экране, назовите действие, а затем — название элемента, например «Нажать «Универсальный доступ»».
Отображение названий
Если не уверены в названии элемента, можете сказать «Показать названия», чтобы отобразить область просмотра с названиями элементов.
Отображение номеров
Если у элемента нет названия или вы предпочитаете использовать номера, можно сказать «Показать номера», чтобы отобразить порядковые номера каждого элемента на экране.
Отображение сетки
Если взаимодействие требует большей точности или пространства, можно сказать «Показать сетку», чтобы отобразить область просмотра в виде пронумерованной сетки. Если назвать номер из сетки, соответствующая область в ней увеличится и в ней будет представлен новый набор номеров, благодаря которому будет легче выбрать нужный элемент. Сетку можно также использовать при перетаскивании элементов на экране — выбирать, где их расположить, а также для жестов либо произвольных действий.
Когда вы произнесете следующую команду, сетка исчезнет. Чтобы использовать сетку для нескольких команд, скажите «Показывать сетку постоянно».
Другие возможности использования экрана
- Чтобы скрыть области просмотра, скажите «Скрыть [названия, номера, сетку]».
- Чтобы повторить действия, например касания и смахивания, скажите «Повторить это». Можно также указывать, сколько раз повторять действие. Например, можно сказать «Смахнуть вправо. Повторить трижды».
- Чтобы вернуться на предыдущий экран или в предыдущее меню, скажите «Вернуться назад».
Изменение настроек функции «Управление голосом»
Можно изменить несколько настроек функции «Управление голосом». Вот список некоторых настроек, которые можно изменить.
- Язык: для функции «Управление голосом» используется основной язык, установленный на iPhone или iPod touch.
- Настройка команд: полный список доступных команд, в котором можно отключать команды или создавать пользовательские команды.
- Словарь: возможность «обучать» функцию «Управление голосом» новым словам.
- Отображение подтверждения: визуальное подтверждение в верхней части экрана при распознавании команды.
- Воспроизведение звука: воспроизведение звукового эффекта при распознавании команды.
- Отображение подсказок: отображение динамических предположений насчет того, что можно сказать. Они отображаются автоматически после произнесения инструкций, которые похожи на системные команды, но не соответствуют им в точности.
- Область просмотра: возможность выбирать постоянное отображение области просмотра с номерами, названиями или сеткой.
- Распознавание присутствия: возможность включать или отключать прослушивание на устройствах с Face ID в зависимости от того, смотрите вы на экран или нет. Это удобно, когда функция «Управление голосом» используется на нескольких устройствах.
Источник
Как исправить проблему с iPhone в случае случайных звонков
Ваш iPhone делает случайные звонки, даже когда он заблокирован? Это может показаться странной проблемой, но некоторые пользователи iOS, такие как вы, столкнулись с этой проблемой. Это может произойти из-за нескольких причин, настроек и проблем с программным обеспечением. Мы разработали ряд решений для предотвращения случайных звонков с iPhone.
1. Отключить голосовое управление на iPhone
Голосовое управление — это инструмент специальных возможностей на iPhone, который позволяет вам управлять устройством с помощью голосовых команд, не касаясь экрана.
Хотя эта функция полезна, она может случайно вызывать случайные вызовы, думая, что вы попросили ее выполнить эти вызовы. Проверьте, включено ли голосовое управление, и отключите его, чтобы убедиться, что проблема устранена.
Перейдите в Настройки → Специальные возможности → Голосовое управление.
Отключите функцию Toggle for Voice Control.
Если настройка уже отключена, и iPhone по-прежнему выполняет случайные вызовы, попробуйте выполнить следующие действия.
2. Отключите Bluetooth-устройства
Большинство высококлассных устройств Bluetooth (ссылку для добавления) могут совершать звонки с помощью Siri или с помощью специальных кнопок. Случайные звонки могут быть вызваны какой-либо неисправностью аксессуара.
Прежде всего, обратите внимание, выполняются ли вызовы при подключении устройства Bluetooth. Вы также можете отключить Bluetooth или просто отключиться от устройства.
Откройте Центр управления и коснитесь значка Bluetooth, чтобы отключить его. Вы также можете сделать это через Настройки → Bluetooth → Отключить.
3. Жесткий сброс вашего iPhone
Принудительный перезапуск или полный сброс помогают устранить любые незначительные проблемы с программным обеспечением, с которыми может столкнуться устройство. В зависимости от модели iPhone вы можете перезагрузить устройство, нажав комбинацию кнопок.
Выключение и включение iPhone также может решить проблему. В приложении «Настройки» нажмите «Общие». Теперь прокрутите до конца и выберите Завершение работы. Через минуту включите свой iPhone и следите за этими случайными наборами.
4. Обновление программного обеспечения iPhone
Произвольные звонки iPhone при блокировке могут быть вызваны ошибкой iOS. Apple часто исправляет распространенные ошибки или проблемы с новыми обновлениями, поэтому убедитесь, что у вас установлена последняя версия iOS.
Проверьте наличие последних или ожидающих обновлений в разделе «Настройки» → «Основные» → «Обновления программного обеспечения». Если доступно, загрузите и установите обновление.
Это может занять некоторое время. Но, надеюсь, после обновления ваш iPhone перестанет делать случайные звонки самостоятельно.
5. Сбросить все настройки на iPhone
Сброс iPhone возвращает меню настроек к заводским настройкам. Он удалит сохраненные настройки, такие как сети Wi-Fi, настройки VPN, настройки клавиатуры, макет главного экрана и многое другое.
Хотя эта функция не влияет на личные данные, будет разумно сделать резервную копию, прежде чем продолжить сброс.
Перейдите в Настройки → Общие → Сброс.
Нажмите «Сбросить все настройки», введите пароль и подтвердите.
После завершения проблема случайных звонков, вероятно, также исчезнет. Если нет, то восстановление DFU может быть единственным решением.
6. Восстановление ДФУ
DFU означает обновление прошивки устройства. Помимо того, что вы можете обновить устройство, этот режим является хорошо известным и надежным решением для устранения упорных проблем.
Вход и выход из режима DFU немного варьируется от модели к модели:
Это может быть немного сложной процедурой, поэтому мы предлагаем тщательное резервное копирование устройства, чтобы избежать потери данных.
7. Свяжитесь с вашим беспроводным оператором
Если проблема еще не устранена, вам следует обратиться к своему оператору беспроводной связи, чтобы определить свой номер или SIM-карту.
8. Обратитесь в службу поддержки Apple
Там может быть проблема с оборудованием, если проблема еще не устранена. Вы должны записаться на прием в Genious Bar, чтобы получить техническую помощь.
Надеемся, что эти решения помогут вам решить проблему, когда ваш iPhone сам совершает случайные звонки. Если у вас есть какие-либо дополнительные вопросы или путаница, задайте их в разделе комментариев.
Другие руководства по устранению неполадок, чтобы помочь вам
Источник