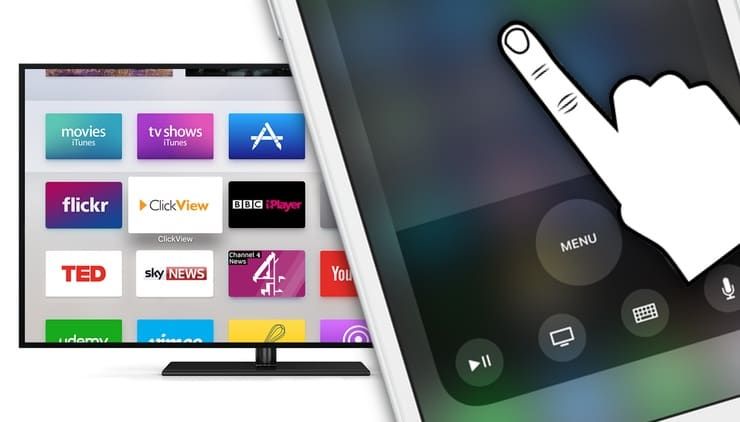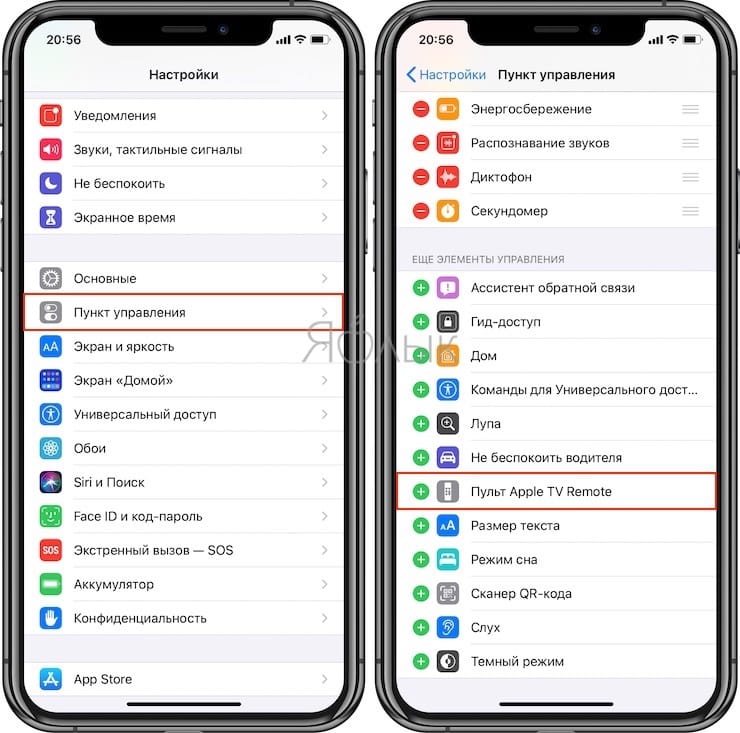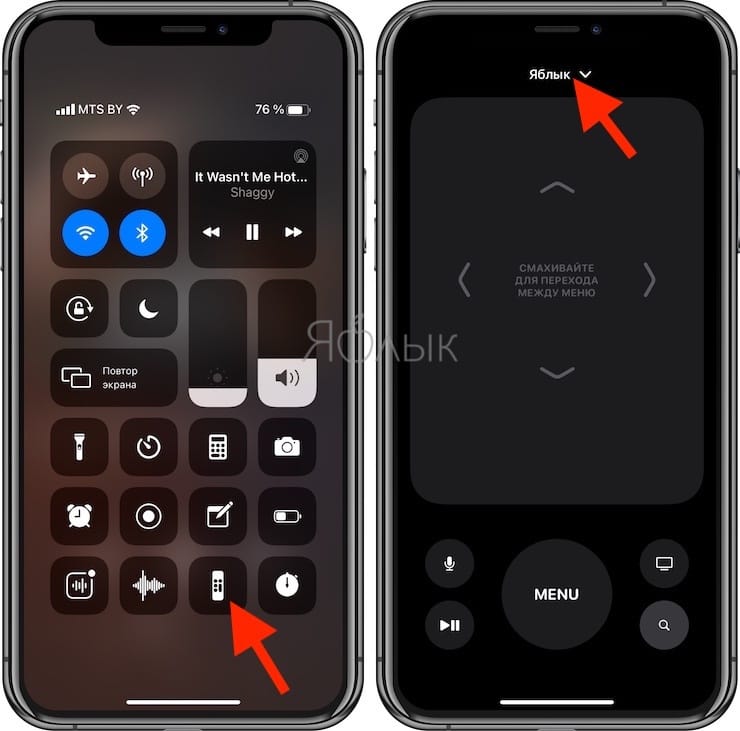- Настройка пульта Apple TV Remote на iPhone, iPad и iPod touch
- Добавление Apple TV Remote в Пункт управления
- Настройка пульта Apple TV Remote в Пункте управления
- Если не удается настроить пульт Apple TV Remote
- Как управлять приставкой Apple TV без пульта через Пункт управления на iPhone или iPad
- Как полноценно управлять приставкой Apple TV через Пункт управления на iPhone или iPad вместо пульта Siri Remote
- Настройка звука Apple TV
- Настройка громкости
- Выключение и включение звука (только на пульте Apple TV Remote 2-го поколения)
- Изменение параметров аудио во время воспроизведения
- КАК: Как управлять Apple TV с помощью iPhone Control Center — 2021
- Настройка и подключение Apple TV к ipad/iphone (Декабрь 2021).
- Table of Contents:
- Что вам нужно
- Как добавить пульт Apple TV в центр управления
- Как настроить Apple TV для управления вашим iPhone или iPad
- Как управлять телевизором Apple с помощью Центра управления
- Как отключить и перезапустить Apple TV с помощью Центра управления
- Как управлять телевизором с помощью Alexa
- Как управлять Apple TV с помощью Apple Watch
- Как управлять группами с помощью gpasswd
Настройка пульта Apple TV Remote на iPhone, iPad и iPod touch
Благодаря пульту Apple TV Remote в Пункте управления можно управлять Apple TV или телевизором Smart TV, совместимым с AirPlay 2, используя iPhone, iPad или iPod touch.
Добавление Apple TV Remote в Пункт управления
- Если вы используете последнюю версию iOS или iPadOS, пульт Apple TV Remote автоматически добавляется в Пункт управления.
- Если у вас установлена более ранняя версия iOS, добавьте Apple TV Remote в Пункт управления вручную. Перейдите в раздел «Настройки» > «Пункт управления» и нажмите значок добавления рядом с элементом «Пульт Apple TV».
Чтобы использовать Apple TV Remote с телевизором Smart TV, совместимым с AirPlay 2, добавьте телевизор Smart TV в приложение «Дом» и закрепите его за комнатой.
Пульт Apple TV Remote в Пункте управления работает только с устройствами Apple TV 4K, Apple TV HD, Apple TV (3-го поколения) и телевизорами Smart TV, совместимыми с AirPlay 2.
Настройка пульта Apple TV Remote в Пункте управления
- Откройте Пункт управления:
- На iPhone X и более поздних моделей и на iPad с последней версией iPadOS смахните вниз от правого верхнего угла экрана.
- На устройстве iPhone 8 или более ранней модели либо в ОС iOS 11 или более ранней версии смахните вверх от нижнего края экрана.
- Нажмите «Пульт Apple TV Remote».
- Выберите в списке устройство Apple TV или телевизор Smart TV.
- При появлении запроса следуйте инструкциям на экране, чтобы ввести четырехзначный пароль на iPhone, iPad или iPod touch. Если у вас Apple TV (3-го поколения), используйте пульт Siri Remote или Apple TV Remote, чтобы ввести четырехзначный пароль на Apple TV.
Кнопка громкости на пульте Apple TV Remote в Пункте управления работает, только если к Apple TV подключена колонка HomePod, саундбар или другая колонка, совместимая с AirPlay 2. Если кнопка громкости неактивна, используйте кнопку громкости на пульте из комплекта поставки телевизора.
Если не удается настроить пульт Apple TV Remote
Попробуйте сделать следующее. После выполнения каждого из этих действий проверьте, устраняет ли оно проблему.
- Убедитесь, что устройство iPhone, iPad или iPod touch подключено к той же сети Wi-Fi, что и Apple TV или телевизор Smart TV, совместимый с AirPlay 2. На устройстве iOS или iPadOS перейдите в меню «Настройки» > Wi-Fi. На Apple TV выберите «Настройки» > «Сеть».
- Убедитесь, что на устройстве iPhone, iPad или iPod touch установлена последняя версия iOS или iPadOS, а устройство Apple TV обновлено до последней версии tvOS.
- Перезапустите Apple TV или телевизор Smart TV, совместимый с AirPlay 2. Также попробуйте перезапустить iPhone, iPad или iPod touch.
- Если настроить Apple TV Remote по-прежнему не удается, обратитесь в службу поддержки Apple.
Источник
Как управлять приставкой Apple TV без пульта через Пункт управления на iPhone или iPad
Если вы потеряли свой пульт ДУ Siri Remote, не расстраивайтесь, при желании вы можете управлять медиаприставкой Apple TV через «Пункт управления» в iPhone или iPad с установленной iOS 11 либо более поздними версиями операционной системы.
Конечно, можно купить еще один пульт дистанционного управления, но зачем тратить лишние, к слову, не такие уж маленькие, деньги? Либо вы можете перепрограммировать обычный инфракрасный пульт ДУ для управления Apple TV, но это неудобный и ненадежный способ. Вместо этого используйте iOS-устройство. Метод работает при условии, что на iPhone, iPad или iPod touch установлена версия iOS 11 или выше, а приставка Apple TV – четвертого поколения или Apple TV 4K. Оба устройства должны быть подключены к одной сети Wi-Fi.
Как полноценно управлять приставкой Apple TV через Пункт управления на iPhone или iPad вместо пульта Siri Remote
1. Откройте «Настройки» на iPhone или iPad с iOS 11 или более поздней версией.
2. Нажмите «Пункт управления».
3. Нажмите значок «+» рядом с пунктом Пульт Apple TV Remote в разделе «Еще элементы управления», а затем нажмите и удерживайте элемент и перетащите его в нужную позицию.
4. Закройте приложение «Настройки» и откройте окно «Пункта управления».
5. Нажмите на виджет Apple TV Remote, который вы только что добавили.
6. Выберите из списка ваше устройство Apple TV.
7. При необходимости введите четырехзначный код, который появится на экране вашего Apple TV.
Теперь вы сможете управлять приставкой через интерфейс «Пункта управления», использовать Siri или играть в игры.
Примечание: На iPhone или iPad под управлением iOS 12 и выше операционная система сама найдет ваше устройство Apple TV и автоматически добавит виджет Apple TV Remote в «Пункт управления».
Краткое описание доступных элементов управления:
- Воспроизведение/пауза – вы сможете приостанавливать/возобновлять воспроизведение контента;
- Меню – меню полностью дублирует раздел «Меню» на пульте Siri Remote;
- Кнопка «Домой» – дублирует кнопку «Домой» на Siri Remote;
- Siri – дублирует кнопку Siri на пульте Siri Remote.
С помощью виджета также можно вводить текст: сначала установите курсор на Apple TV в поле для ввода текста, например, в поле поиска, затем нажмите на появившееся уведомление на экране близлежащего iOS-устройства, чтобы ввести текст с помощью клавиатуры.
Источник
Настройка звука Apple TV
Во время воспроизведения можно регулировать уровень громкости телевизора или аудио/видеоприемника с помощью пульта Apple TV Remote . Используя дополнительные элементы управления аудио, можно сменить аудиосистему AirPlay, выбрать наушники Bluetooth®, изменить язык звуковой дорожки и приглушить громкие звуки.
Настройка громкости
На пульте Apple TV Remote нажмите 

Более подробную информацию о настройке пульта для управления телевизором или ресивером смотрите в разделе Управление телевизором и громкостью с помощью пульта Apple TV Remote .
Выключение и включение звука (только на пульте Apple TV Remote 2-го поколения)
На пульте Apple TV Remote нажмите кнопку выключения звука 
Изменение параметров аудио во время воспроизведения
Во время воспроизведения отобразите элементы управления воспроизведением, затем выберите кнопку «Параметры аудио» 
Выберите вариант во всплывающем меню для выполнения любого из следующих действий.
Воспроизведение аудио в исходном формате. Выберите «Полный динамический диапазон», чтобы воспроизвести версию звуковой дорожки для кинотеатров.
Приглушение громких звуков. Выберите «Приглушение громких звуков», чтобы уменьшить разницу в громкости между звуковыми эффектами и диалогами. Это позволит лучше слышать диалоги при меньшей громкости.
Изменение звуковой дорожки. Выберите другую звуковую дорожку (например, другой язык).
Чтобы закрыть всплывающее меню, нажмите кнопку «Назад» 

Источник
КАК: Как управлять Apple TV с помощью iPhone Control Center — 2021
Настройка и подключение Apple TV к ipad/iphone (Декабрь 2021).
Table of Contents:
Пульт дистанционного управления, который поставляется с Apple TV, … это смешанная сумка. Он чувствует себя отлично, но это может быть немного сложно использовать. Поскольку он симметричный, его легко поднять неправильно, а затем нажать неправильную кнопку. Это также довольно мало, поэтому потеряться — это то, на что он может быть лучше.
Но знаете ли вы, что вам не нужен этот пульт для управления Apple TV? Если у вас есть iPhone или iPad, вы можете получить практически все те же параметры управления, не используя удаленный или установочный приложение, благодаря функции, встроенной в Control Center.
Что вам нужно
- IPhone или iPad с iOS 11 или выше
- Apple TV
Как добавить пульт Apple TV в центр управления
Чтобы управлять Apple TV из Центра управления на вашем iPhone или iPad, вам нужно добавить функцию Remote в Control Center. Вот как:
Нажмите настройки.
Нажмите Центр управления.
Нажмите Настройка элементов управления.
В разделе Дополнительные элементы управления нажмите + рядом с Apple TV Remote.
Как настроить Apple TV для управления вашим iPhone или iPad
Добавив функцию Remote, добавленную в Control Center, теперь вам нужно подключить iPhone / iPad и Apple TV. Это соединение позволяет телефону действовать как пульт для телевизора. Следуй этим шагам:
Убедитесь, что ваш iPhone или iPad и Apple TV подключены к той же сети Wi-Fi.
Включите телевизор Apple TV (и HDTV, если они еще не подключены).
Open Control Center (на большинстве iPhone’ов, вы делаете это, переместившись снизу экрана. На iPhone X и новее проведите пальцем вниз сверху справа. На iPad проведите пальцем вниз и в верхнем правом углу).
Нажмите Apple TV значок.
Выберите Apple TV, который вы хотите контролировать, из списка вверху (для большинства людей здесь отображается только один, но если у вас есть более одного Apple TV, вам нужно будет выбрать).
На телевизоре Apple TV отображает код доступа для подключения пульта. Введите код доступа с телевизора в свой iPhone или iPad.
IPhone / iPad и Apple TV будут подключаться, и вы можете начать использовать пульт дистанционного управления в Центре управления.
Как управлять телевизором Apple с помощью Центра управления
Теперь, когда ваш iPhone или iPad и Apple TV настроены для общения друг с другом, вы можете использовать телефон в качестве пульта. Вот как:
Откройте Центр управления и нажмите значок Apple TV, чтобы запустить пульт.
Если у вас несколько Apple TV, выберите тот, который вы хотите, коснувшись меню Apple TV вверху, а затем нажмите на правильный Apple TV.
После этого на экране появится виртуальный пульт дистанционного управления, который выглядит как версия программного обеспечения пульта, поставляемого с Apple TV. Если вы использовали аппаратный пульт, все кнопки будут вам знакомы. Если нет, вот что каждый делает:
Панель управления: Большое пространство наверху контролирует то, что вы выбираете на экране Apple TV. Проведите пальцем влево и вправо, вверх и вниз, чтобы перемещать экранные меню и опции. Коснитесь этого пространства, чтобы выбрать вещи.
Пропустить 10 секунд: Круглая кнопка с изогнутой стрелкой, обращенной к левому, прыгает назад на 10 секунд в аудио и видео, которые воспроизводятся на экране.
Меню: Кнопка «Меню» работает по-разному в разных контекстах. Вообще говоря, он работает как кнопка возврата. Это также, что не удивительно, показывает меню во многих приложениях. Если вы находитесь в приложении и не можете понять, что делать, нажатие кнопки «Меню» обычно предоставляет некоторые параметры.
Вперед 10 секунд: Кнопка с изогнутой стрелкой, направленной вправо, пропускает 10 секунд в аудио и видео.
Воспроизведение / Пауза: Кнопка «Воспроизведение / Пауза» делает именно то, на что это похоже. Начинает воспроизведение аудио и видео или приостанавливает его.
Главная: Кнопка, похожая на телевизор, вернет вас на главный экран вашего Apple TV (или, в зависимости от настроек на Apple TV, может открыть предустановленное приложение для телевизора).
Siri: Одной из самых крутых особенностей Apple TV является то, что вы можете искать вещи, чтобы смотреть по голосу с помощью Siri. Эта кнопка активирует Siri на Apple TV. Нажмите и удерживайте его, затем заговорите в своем iPhone.
Громкость — единственная функция, доступная на аппаратном пульте Apple TV, которого нет в версии Remote в Центре управления. Для этого нет экранной кнопки. Чтобы поднять или уменьшить громкость на телевизоре, вам придется придерживаться аппаратного пульта.
Как отключить и перезапустить Apple TV с помощью Центра управления
Как и на аппаратном пульте, вы можете использовать функцию Control Center Remote для отключения или перезапуска Apple TV. Вот как:
Неисправность: Когда функция Remote откроется в Центре управления, нажмите и удерживайте кнопку «Домой», пока на экране Apple TV не появится меню. С помощью панели управления выберите Спать а затем коснитесь панели управления, чтобы закрыть телевизор.
Force Restart: Если Apple TV заблокирован и ему необходимо перезагрузить компьютер, нажмите и удерживайте обе кнопки меню и дома на пульте дистанционного управления. Держите эти кнопки до тех пор, пока экран телевизора не станет темным. Когда свет на передней панели Apple TV начнет мигать, отпустите кнопки, и телевизор запустится.
В дополнение ко всем отличным способам управления Центром управления вы можете управлять своими устройствами, знаете ли вы, что вы также можете настроить Центр управления? Подробнее в статье: Как настроить Центр управления в iOS 11 .
Как управлять телевизором с помощью Alexa
Alexa предоставляет ответы на вопросы, информацию и помогает управлять домашним стилем жизни, включая просмотр вашего телевизора. Узнайте, как использовать Alexa с вашим телевизором.
Как управлять Apple TV с помощью Apple Watch
Все, что вам нужно знать, чтобы контролировать Apple TV с помощью Apple Watch — как настроить его, как он работает и как его удалить.
Как управлять группами с помощью gpasswd
В этом руководстве показано, как использовать команду gpasswd для настройки и управления группами в Linux
Источник