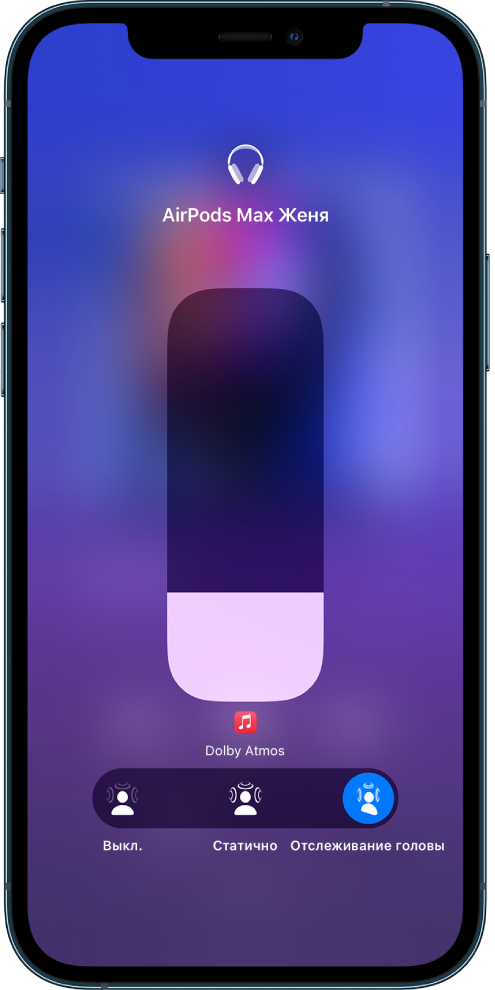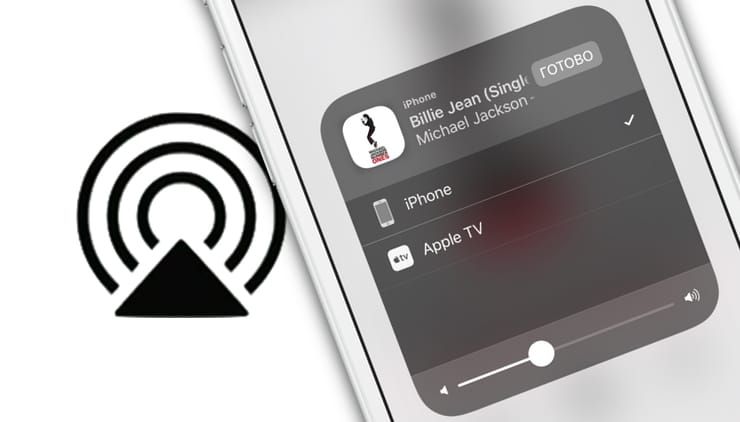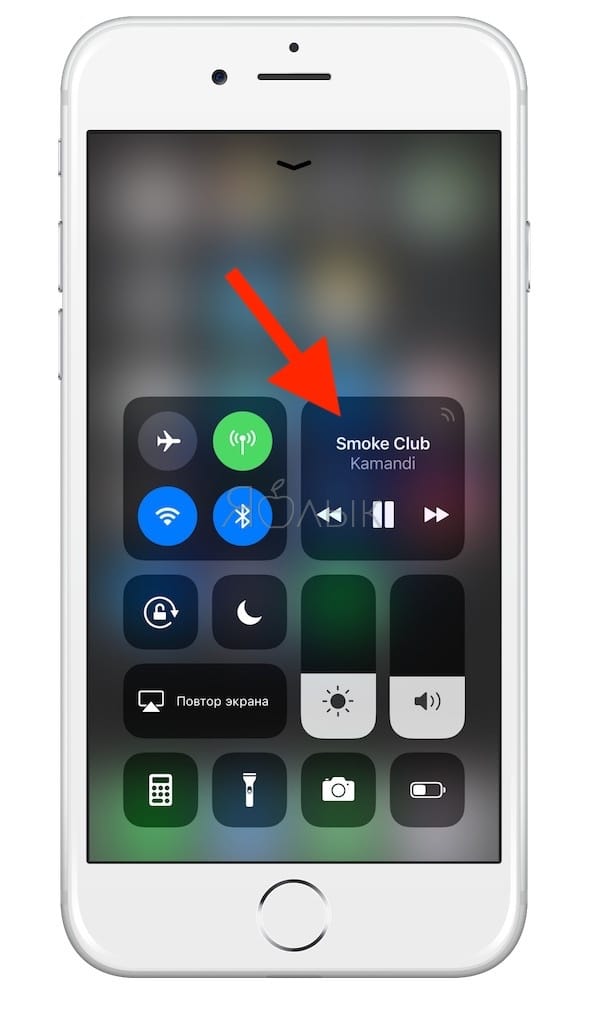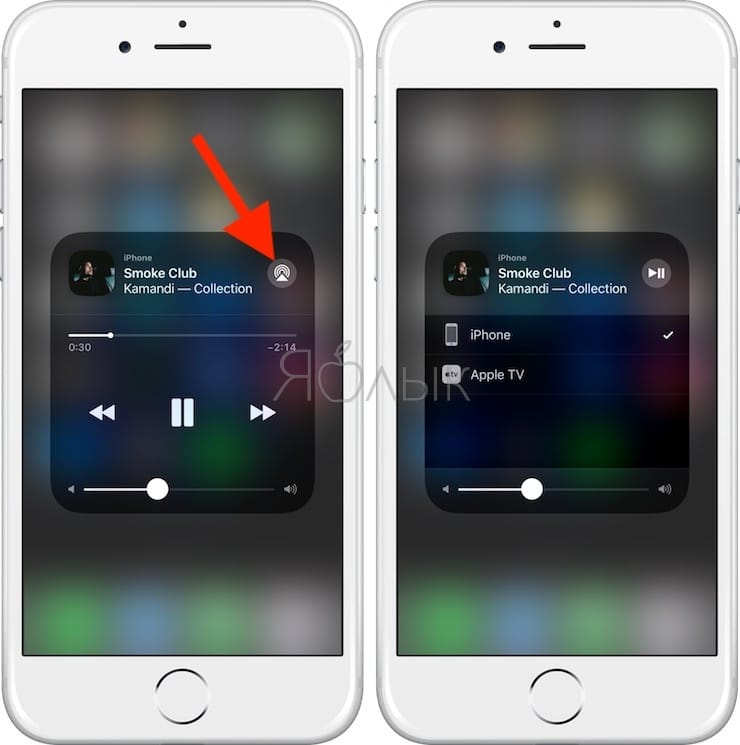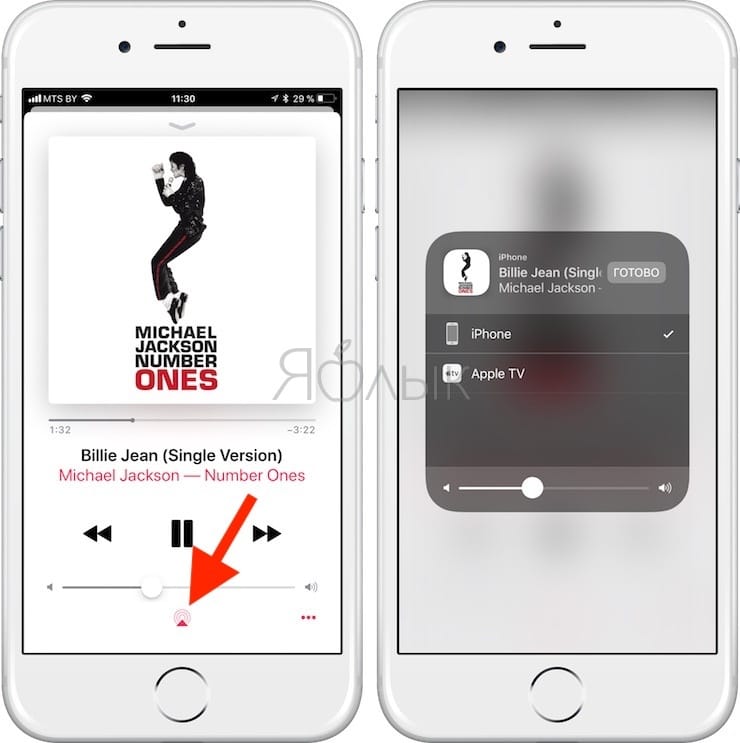- Управление пространственным аудио и динамическим отслеживанием движения головы
- Как работает пространственное аудио
- Управление пространственным аудио и динамическим отслеживанием движения головы на iPhone и iPad
- Управление пространственным аудио и динамическим отслеживанием движения головы на Apple TV 4K
- Управление пространственным аудио и динамическим отслеживанием движения головы на Mac
- Как управлять громкостью на вашем iPhone или iPad
- Использование кнопок регулировки громкости для громкости звонка и оповещения
- Использование кнопок регулировки громкости для громкости звука
- Перевод вашего iPhone в тихий режим
- Управление громкостью через настройки
- Регулировка громкости через центр управления
- Регулировка громкости с помощью Siri
- Использование приложения Volume Remote Control
- Настройте громкость вашего устройства как вам нравится
- Как переключать звук с iPhone на беспроводные наушники, колонки, Apple TV и т.д
- Как переключать звук с Айфона или Айпада на беспроводные наушники, колонки, Apple TV
- Переключатель AirPlay в Пункте управления
- Переключатель AirPlay в приложении «Музыка»
Управление пространственным аудио и динамическим отслеживанием движения головы
При воспроизведении телешоу, фильмов или музыки с поддержкой этого формата на iPhone, iPad или Apple TV 4K наушники AirPods (3‑го поколения), AirPods Pro или AirPods Max используют пространственное аудио и динамическое отслеживание движения головы, чтобы создавать объемное звучание с эффектом присутствия, как в кинотеатре.
Как работает пространственное аудио
Чтобы узнать подробнее о пространственном аудио, подключите наушники AirPods (3‑го поколения), AirPods Pro или AirPods Max к iPhone или iPad.
Наденьте наушники AirPods и убедитесь, что они подключены к устройству, затем откройте «Настройки» 
В списке устройств коснитесь 
Управление пространственным аудио и динамическим отслеживанием движения головы на iPhone и iPad
Можно настроить пространственное аудио и динамическое отслеживание движения головы для каждого поддерживаемого приложения с помощью Пункта управления на iPhone или iPad. (Требуется iOS 15.1, iPadOS 15.1 или новее.)
Откройте Пункт управления, нажмите и удерживайте элемент управления громкостью, затем коснитесь параметра «Пространственное аудио» в правом нижнем углу.
Коснитесь одного из следующих вариантов.
Выключение. Выключение пространственного аудио и динамического отслеживания движения головы.
Статично. Включение пространственного аудио без динамического отслеживания движения головы.
Отслеживание головы. Включение пространственного аудио и динамического отслеживания движения головы.
Выбранные настройки сохраняются и автоматически применяются при следующем открытии приложения. Например, если коснуться варианта «Статично» при прослушивании песни из Apple Music, статичный режим будет автоматически включен при следующем воспроизведении песни из Apple Music
Примечание. Чтобы отключить динамическое отслеживание движения головы для всех приложений на iPhone или iPad, откройте «Настройки» 
Управление пространственным аудио и динамическим отслеживанием движения головы на Apple TV 4K
Можно настроить параметры пространственного аудио для каждого поддерживаемого приложения с помощью Пункта управления на Apple TV 4K. Также можно включить или выключить динамическое отслеживание движения головы для всех приложений. (Требуется tvOS 15.1 или новее.)
Наденьте наушники AirPods и убедитесь, что они подключены к устройству.
Откройте Пункт управления, выберите наушники AirPods, затем выберите параметр «Пространственное аудио», чтобы включить или выключить эту функцию.
Выбранные настройки сохраняются и автоматически применяются при следующем открытии приложения. Например, если включить пространственное аудио, когда наушники AirPods используются с приложением Apple TV, пространственное аудио будет автоматически включено при следующем использовании Apple TV с наушниками AirPods.
Примечание. Чтобы отключить динамическое отслеживание движения головы для всех приложений на Apple TV 4K, дважды нажмите 
Управление пространственным аудио и динамическим отслеживанием движения головы на Mac
Можно выключить пространственное аудио или динамическое отслеживание движения головы с помощью меню «Звук» на Mac. (Требуется macOS Monterey 12 или новее.)
Наденьте наушники AirPods и убедитесь, что они подключены к устройству.
Нажмите значок AirPods в строке меню, затем выберите «Пространственное аудио».
Если наушники AirPods Pro (3‑го поколения), AirPods Pro или AirPods Max не отображаются в строке меню, выберите меню Apple 
При наличии подписки на Apple Music можно слушать песни, доступные в формате Dolby Atmos 
Это руководство применимо к iOS 15.1, iPadOS 15.1, watchOS 8.1, tvOS 15.1, macOS Monterey или новее.
Источник
Как управлять громкостью на вашем iPhone или iPad
Существует несколько способов управления громкостью вашего iPhone или iPad. Вы можете выбрать способ управления звуковой системой вашего устройства iOS в зависимости от ситуации, в которой вы находитесь.
Например, ваш метод регулировки громкости может перестать работать. В этом случае вам нужно будет использовать некоторые альтернативы, прежде чем исправить это.
В этой статье будут рассмотрены все методы, которые вы можете использовать для этой цели.
Использование кнопок регулировки громкости для громкости звонка и оповещения
Самый простой способ управления настройкой громкости вашего iPhone или iPad — с помощью кнопок управления громкостью.
Эти кнопки расположены на левой стороне вашего устройства iOS. Обычно есть две кнопки регулировки громкости.
Первая кнопка регулировки громкости предназначена для увеличения, а вторая — для уменьшения громкости устройства. Начиная с верхней части левой стороны вашего iPhone, кнопка управления, предназначенная для увеличения, всегда на первом месте. Его аналог (кнопка управления уменьшением) находится точно под ним.
На большинстве моделей iPhone кнопки увеличения и уменьшения громкости отмечены значками плюс (+) и минус (-) соответственно.
Чтобы изменить громкость звонка, оповещения или других уведомлений на iPhone, просто нажмите одну из этих кнопок, когда телефон разблокирован. Вы также увидите уведомление о том, что громкость звонка вашего устройства увеличивается или уменьшается на дисплее телефона.
Использование кнопок регулировки громкости для громкости звука
Если вы хотите изменить громкость звука вашего устройства, вы должны нажимать те же кнопки (+ или -) во время прослушивания песен, воспроизведения фильмов или воспроизведения другого мультимедийного контента на вашем устройстве iOS. Это не повлияет на громкость звонка или оповещения. Это только понизит или увеличит громкость звука вашего устройства iOS.
Перевод вашего iPhone в тихий режим
Чтобы перевести iPhone в тихий режим, просто нажмите маленький прямоугольный переключатель, который также находится на левой стороне вашего устройства. Этот переключатель находится в верхней части боковой панели вашего iPhone (над кнопкой увеличения громкости).
Чтобы вернуться в режим звонка, снова нажмите этот переключатель. Если с кнопками управления звуком на вашем iPhone или iPad что-то не так (они застряли или сломались), попробуйте следующий способ.
Управление громкостью через настройки
- Нажмите на приложение «Настройки» на главном экране вашего iPhone / iPad.
- Прокрутите вниз и нажмите на опцию Звуки (Звуки и гаптики на других устройствах). Это приведет вас в другое окно, где вы сможете увидеть всю звуковую конфигурацию вашего телефона и изменить ее.
- Чтобы увеличить или уменьшить громкость звонка и оповещений на устройстве iOS, просто перетащите ползунок под ярлыком «Звонок и оповещения». Перетащите его вправо, если хотите увеличить громкость, или влево, если хотите уменьшить его.
Параметры переключателя «Вибрировать при звонке» и «Вибрировать при беззвучном режиме» находятся в разделе «Вибрация» того же окна настроек «Звуки (или звуки и гаптики)». Чтобы заставить ваш iPhone вибрировать в режиме звонка, нажмите на кнопку «Вибрация при звонке» (переключатель должен стать зеленым, если он включен). Чтобы ваш телефон вибрировал в режиме «Без звука», коснитесь другого переключателя.
В упомянутом разделе «Звонок и оповещения» вы заметите переключатель «Изменить с помощью кнопок». Этот переключатель позволяет блокировать или разблокировать тома Ringer и Alert вашего iPhone. Если переключатель «Изменить с помощью кнопок» стал серым после того, как вы нажали на него, это означает, что вы заблокировали громкость звонка и оповещения телефона. Другими словами, вы не сможете регулировать эти громкости, нажимая кнопки регулировки громкости.
Если вы хотите настроить мелодию звонка, текстовый сигнал, новый тон почты или новый тон голосовой почты на iPhone, прокрутите вниз до «Звуки и шаблоны вибрации». Нажмите на параметр, который вы хотите изменить, и выберите звук, который вы хотите.
Регулировка громкости через центр управления
Вы можете настроить громкость звонка вашего iPhone, даже если он заблокирован. Для этого вам нужно получить доступ к Центру управления вашего телефона.
Просто дважды нажмите на экран вашего iPhone, чтобы разбудить его, а затем проведите вниз от его правого верхнего угла. Для моделей, выпущенных до iPhone X, вам нужно провести пальцем вверх по нижней части экрана.
После того, как вы вошли в Центр управления телефоном, просто перетащите ползунок громкости, чтобы настроить его громкость.
Регулировка громкости с помощью Siri
Если вы хотите использовать своего виртуального помощника под названием Siri, ваш iPhone должен быть подключен к Интернету.
Чтобы увеличить громкость с помощью Siri, произнесите что-то вроде «Эй, Сири, увеличьте громкость».
Использование приложения Volume Remote Control
Приложение Volume Remote Control App позволяет пользователям управлять громкостью на одном из своих устройств iOS с помощью другого устройства iOS. Для этого вам необходимо:
- Установите приложение Volume Remote Control App на обоих устройствах.
- Включите Bluetooth на обоих устройствах iOS.
- Установите одно из ваших устройств для получения громкости.
- Установите другое устройство для управления громкостью.
Вы можете скачать это приложение в официальном магазине приложений Apple, нажав Вот,
Настройте громкость вашего устройства как вам нравится
Имея так много вариантов, вы можете свободно играть с настройками громкости вашего iPhone или iPad. Теперь вы знаете, как это сделать, и настройте громкость своего устройства так, как вам нравится.
Знаете ли вы обо всех этих методах или некоторые из них являются новыми для вас? Знаете ли вы о некоторых других способах управления громкостью на iPhone или iPad? Дайте нам знать в комментариях ниже.
Источник
Как переключать звук с iPhone на беспроводные наушники, колонки, Apple TV и т.д
Начиная с iOS 11 в iPhone и iPad появилась поддержка технологии AirPlay 2, позволяющей транслировать музыку или аудиодорожки фильмов на AirPlay- и Bluetooth-устройства.
Воспользоваться переключателем AirPlay традиционно можно из нескольких мест в iOS. Если коротко, новая технология AirPlay 2, представленная в рамках WWDC 2017, значительно превосходит своего предшественника – быстрее отвечает и надежнее работает.
Как переключать звук с Айфона или Айпада на беспроводные наушники, колонки, Apple TV
Переключатель AirPlay в Пункте управления
Скорее всего, вы привыкли использовать переключатель AirPlay из Пункта управления, потому что его всегда можно найти в одном и том же месте. Для этого достаточно просто провести пальцем вверх по экрану, пока не появится виджет «Музыка». Виджет представляет собой квадратную рамку с кнопкой «воспроизведение/пауза» и стрелочками для переключения вперед-назад. Если вы слушаете музыку, в виджете также будет отображаться название композиции. Увеличить виджет до полного размера можно, с усилием нажав на него.
Полноразмерный виджет отображает обложку альбома, регулятор громкости, а также индикатор прогресса воспроизведения, который можно передвигать, тем самым перематывая трек. В верхнем правом углу можно увидеть небольшой значок AirPlay. Нажмите на него, чтобы открыть раздел AirPlay. Вы можете попасть туда, и не увеличивая музыкальный виджет до полного размера. Просто коснитесь похожей на Wi-Fi иконки, пульсирующей при воспроизведении звука.
Для того чтобы выбрать, куда транслировать аудио, просто нажмите на название нужного устройства в списке. Наряду с вашим iPhone или iPad вы также увидите подключенную Bluetooth-колонку, наушники, приставку Apple TV и т.д. Выбрав нужное устройство, вы увидите значок, означающий установку подключения. Когда устройство будет подключено, появится галочка. Во время процесса подключения вы можете смело закрыть Пункт управления, не боясь, что процесс прервется.
Переключатель AirPlay в приложении «Музыка»
Получить доступ к переключателю можно также из приложения «Музыка». Для этого достаточно просто нажать на иконку AirPlay на экране «Сейчас играет» (окно плеера). Вы можете открыть его даже из панели управления музыкального плеера, которая появляется на экране блокировки при прослушивании музыки.
Новый переключатель AirPlay намного лучше выглядит, удобнее в использовании, практически никогда не зависает и не прерывает передачу аудиосигнала, и не только в Пункте управления и приложении «Музыка», но и в любой другой программе с поддержкой AirPlay.
Источник