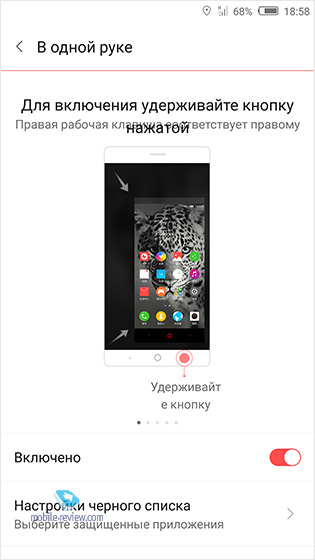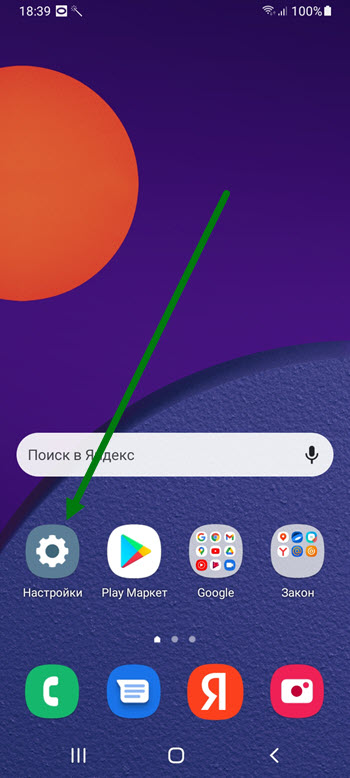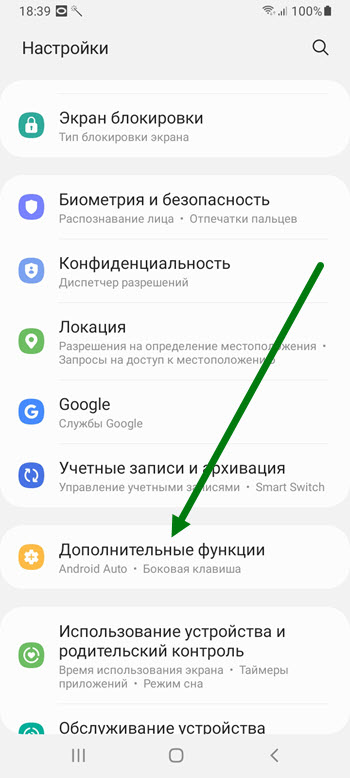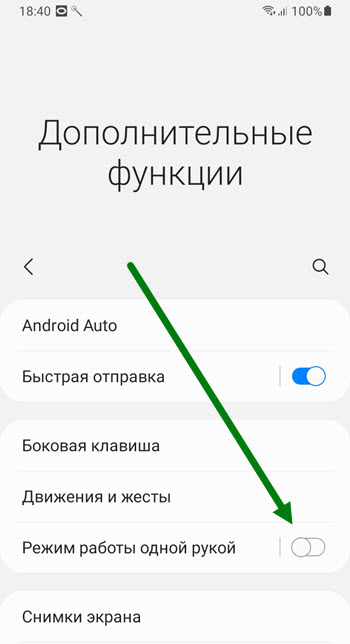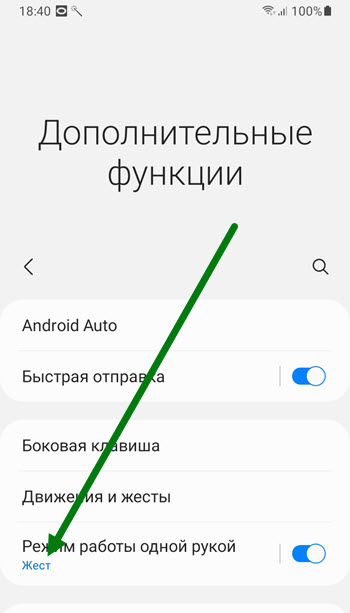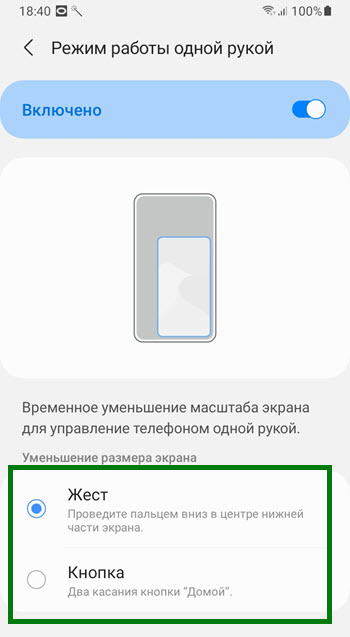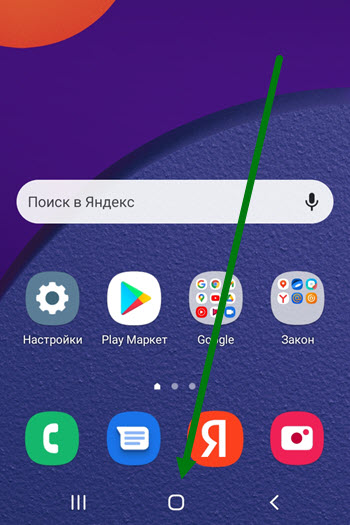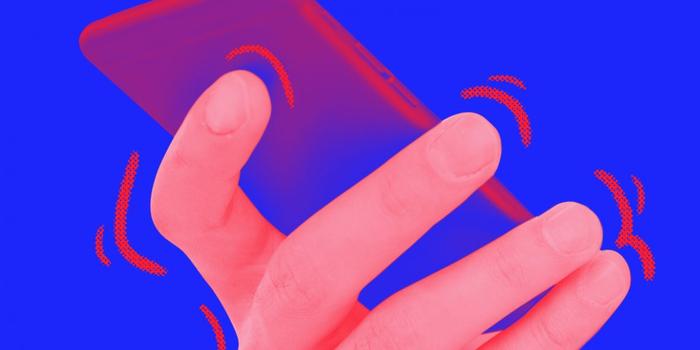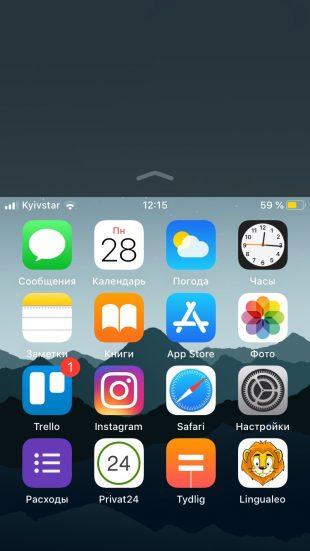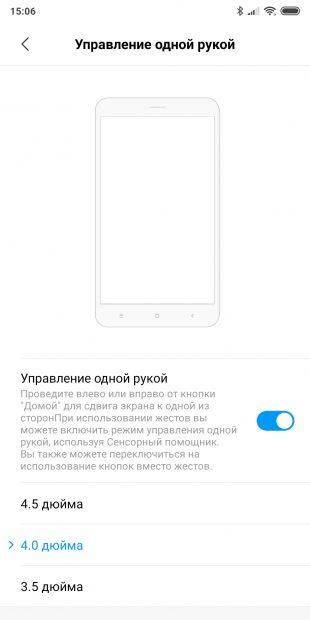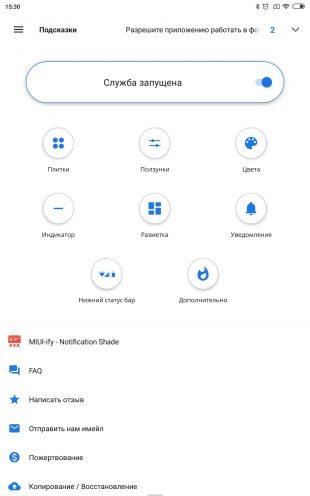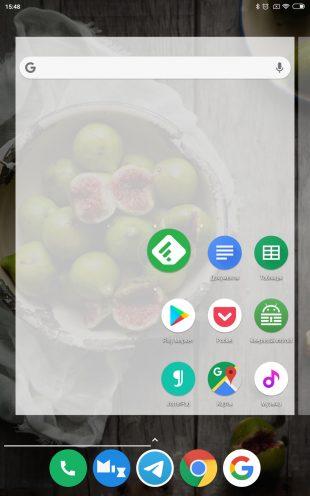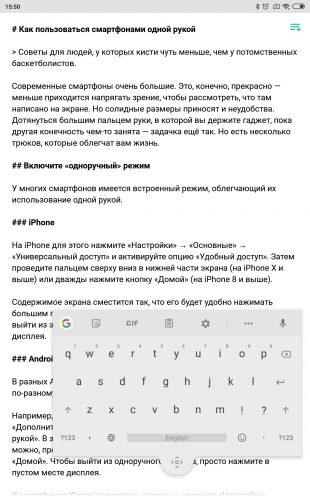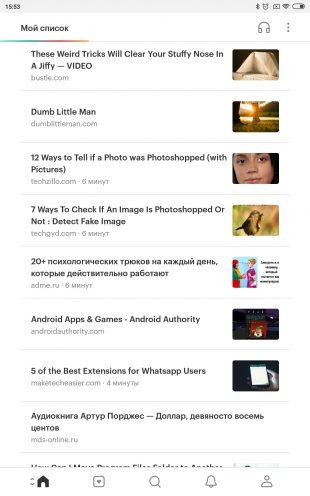- Как получить режим управления одной рукой на любом Android-устройстве с root-правами [Инструкция]
- Посиделки по вторникам №78. Режим управления одной рукой
- Евгений Вильдяев
- Как включить управление одной рукой на телефоне Samsung
- Управлять андроидом одной рукой
- 5 советов, как пользоваться большими смартфонами одной рукой
- 1. Включите «одноручный» режим
- iPhone
- Android
- 2. Установите специальные приложения
- 3. Правильно разместите значки на домашнем экране
- 4. Сожмите вашу клавиатуру
- 5. Измените настройки приложений
Как получить режим управления одной рукой на любом Android-устройстве с root-правами [Инструкция]
Смартфоны постепенно превращаются во все более мощные вычислительные устройства и потому есть смысл, когда и их экраны с каждым годом увеличивают. В конце концов, вряд ли кто-то скажет, что ему хватает 3-дюймового экрана для удобной работы, так как пальцы закрывают большую часть пространства. Это вызвало рост размеров устройств и теперь среднего размера смартфон имеет 5-дюймовый дисплей. Конечно, большие дисплеи имеют ряд безусловных достоинств, но иногда нельзя сделать быстро какое-либо действие – элементарно позвонить другу трудно с помощью одной руки. А стоит ли напоминать, как тяжело добраться к статус-бару, чтобы открыть панель уведомлений?

Переходим непосредственно к самой инструкции, однако будьте предельно внимательны! Вы сами несете полную ответственность за свои действия.
Как получить режим управления одной рукой на практически любом Android-устройстве с root-правами:
- Шаг 1.
Прежде всего, вам необходимо скачать и установить вышеупомянутый Xposed framework, разработанный разработчиком rovo89 на XDA. APK файл доступен по этой ссылке. http://dl.xposed.info/latest.apk По данной ссылке скачать файл можно непосредственно на само устройство, хотя ничего не мешает вам скачать сначала на компьютер, а потом на смартфон. Действуйте так, как вам будет удобнее.
Шаг 2.
После установки запустите приложение и следовать инструкции, которую вы видите ниже на скриншоте: Framework > Установить/Обновить > Предоставить права Superuser Xposed.
Шаг 3.
Спустя несколько секунд Framework будет установлен на вашем устройстве. Если будет необходимо, перезагрузите смартфон, чтобы изменения вступили в силу.
Шаг 4.
После того, как заново загрузится ваше устройство, запустите Xposed Framework снова. Нажмите кнопку «Загрузить», а затем нажмите на значок увеличительного стекла (вверху), чтобы выполнить поиск. Введите «One-handed mode», выберите первый результат (и только его), прокрутите окно вниз, чтобы нажать на кнопку «Загрузить» (Download).
Шаг 5.
Теперь достаточно просто установить новый режим управления одной рукой «One-handed mode». Для этого перейдите на домашнюю страницу Xposed и нажмите на «Модули» (Modules). В следующем окне вам нужно будет отметить флажком «OneHand Mode». Вам придется снова перезагрузить смартфон, чтобы режим активировался.
Шаг 6.
Снова включив свой смартфон, найдите приложение OneHand среди установленных приложений и запустите его. Вы увидите меню, как на скриншоте. Вам придется вручную указать размер окна, а точнее отступа от границ, в котором вы хотите работать. Указывать размер отступа придется в пикселях. Например, для левого поля (Left Margin) укажем 200 пикселей, а для верхнего (Top Margin) – 250. Нажмите «Применить» (Apply) и выйдите из приложения. После этого ваше рабочее окно изменится в размерах. Такой вариант будет удобным для правшей. Ниже мы покажем еще несколько вариантов.
Всякий раз, когда этот режим будет активен, вы будете видеть вверху уведомление. Это вам поможет для быстрого отключения/включения режима OneHand. Также можно использовать второстепенное приложение OneHand Toggle, которое установится вместе с модулем.
Источник
Посиделки по вторникам №78. Режим управления одной рукой
Евгений Вильдяев
В рамках посиделок я периодически уточняю у наших читателей, насколько востребована для них та или иная функция. Сегодня обсудим важность режима использования смартфона одной рукой.
«Режим управления одной рукой» в ZTE Z9 Max
В последнее время я всё чаще вижу это функцию в различных аппаратах: LG, Huawei, Asus, Samsung и даже ZTE. Каждая из компаний добавила в свои оболочки соответствующую настройку. По сути с помощью одного щипка или нажатия кнопки экран смартфона автоматически уменьшается. У некоторых доступно только два-три размера, другие позволяют самому контролировать размер уменьшения и сторону к которой будет прикреплен уменьшенный экранчик, а в Samsung и вовсе сделали возможность уменьшать отдельные элементы управления (клавиатура, номеронабиратель и т.д.). Я регулярно сталкиваюсь с различными способами реализации этой функции, но каждый раз когда пытаюсь её использовать, она оказывается просто неудобной для меня. У меня не настолько большая потребность набирать текст или делать что-то еще одной рукой, чтобы ради этого жертвовать полезной площадью экрана, поэтому в большинстве случаев я делаю скриншоты «режима одной руки» и забываю о нём.
Реализация «режима одной руки» в Asus ZenUI
И вот сегодня решил поинтересоваться у вас, уважаемые читатели. А вы используете эту функцию? Считаете её полезной и удобной? Или также как и я поигрались и забыли? Буду рад прочесть ваши мнения в комментариях.
Источник
Как включить управление одной рукой на телефоне Samsung
Не знаю почему, но с каждым годом, дисплей у смартфонов становится всё больше и больше. Сейчас достаточно проблематично найти компактную модель.
Управлять одной рукой, с таким огромным экраном практически нереально, ну или очень сложно.
Согласитесь что иногда такая необходимость имеет место быть, например если вторая рука занята или к примеру мокрая, грязная.
Разработчики отлично понимают все наши потребности и выпускают под них новые функции.
Для того чтобы решить именно эту задачу, они ввели функцию, которая так и называется «Управление одной рукой».
Смысл её заключается в следующем, при активации, окно уменьшается практически в два раза, палец может достать в любую точку экрана.
Причём функционал ни чуть не урезается, отключается она также легко, одним касанием.
Ниже в статье, я наглядно покажу как активировать данное управление, а так-же как его настроить.
Как включить управление одной рукой на телефоне Самсунг
1. Заходим в настройки.
2. Находим раздел «Дополнительные функции» и открываем его.
3. Активируем данный режим.
4. Жмём на слово «жест» чтобы открыть настройки.
5. Здесь мы можем выбрать из двух вариантов, либо «Жест», либо «Кнопка» двойное нажатие на кнопку домой.
Советовать не буду, кому что нравится.
6. Я выбрал «Кнопка», поэтому кликаю два раза по кнопке «Домой».
7. В открывшемся окне мы можем:
- Управлять одной рукой.
- Отодвинуть окно на противоположную сторону.
- Изменить настройки.
- Коснуться в любой свободной части и выключить данный режим.
Источник
Управлять андроидом одной рукой
Краткое описание:
Данное приложение реализует на Android режим управления одной рукой, как это сделано на iPhone
Описание:
One-Handed Mode от команды XDA-Developers это первое приложение, которое повторяет возможности режима управления одной рукой с iPhone без root-прав или кастомных прошивок.
One-Handed Mode позволяет достать до строки состояния без попыток растянуть вашу руку. Приложение просто сдвигает экран вниз в маленькое окно.
Примечание: для работы без root-прав, приложению необходимо через adb выдать разрешение WRITE_SECURE_SETTINGS. Подробнее на видео.
При наличии root-прав, этого не требуется.
Приложение использует плавающий, подвижныйпереключатель, который переключает одноручный режим при нажатии.
Особенности:
- Включение плаващего переключателя при загрузке.
- Автоматическая регулировка DPI для лучшего размещения содержимого окна.
- Гибкая настройки окна одноручного режима, поддержка окна для левой руки.
- Перетаскивание переключателя.
- Отключение режима на экране блокировки, при нажатии кнопки «Домой» или в пейзажном режиме.
Предупреждение!
Многие приложение не полностью совместимы с One-Handed Mode и будут показывать большое пустое расстояние между строкой состояния и окном. Это происходит по той причине, что не все приложения разработаны для различных размеров экрана, это ограничение системы Android, а не приложения. Рекомендуем не перенастраиваить окно One-Handed Mode чтобы в большинстве случаев избежать этих проблем.
Требования: Android 4.3+
Русский интерфейс: Нет
One-Handed Mode v21 GP, free
What’s new:
The Feature update is here!
— QS Tile for Nougat users
— Custom intent
— Custom Navigation Bar integration
— Launcher shortcut
— Emergency Reset button
— Bug Fixes
Источник
5 советов, как пользоваться большими смартфонами одной рукой
Сожмите клавиатуру, измените настройки приложений и удобно разместите их иконки.
Современные смартфоны очень большие. Это, конечно, прекрасно: не приходится напрягать зрение, чтобы рассмотреть, что написано на экране. Но солидные размеры приносят и неудобства. Дотянуться до иконки нужного приложения большим пальцем руки, в которой вы держите гаджет, пока другая чем‑то занята, — задачка ещё та. Но есть несколько трюков, которые облегчат вам жизнь.
1. Включите «одноручный» режим
У многих смартфонов имеется встроенный режим, облегчающий их использование одной рукой.
iPhone
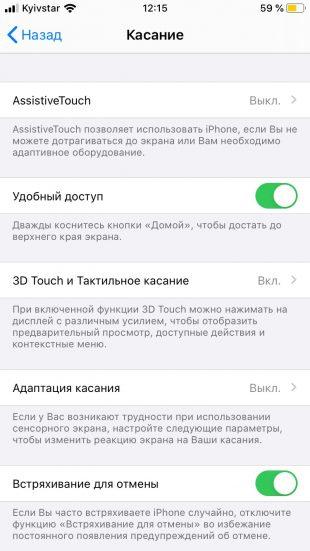
На iPhone для этого нажмите «Настройки» → «Основные» → «Универсальный доступ» и активируйте опцию «Удобный доступ». Затем проведите пальцем сверху вниз в нижней части дисплея (на iPhone X и выше) или дважды нажмите кнопку «Домой» (на iPhone 8 и выше).
Содержимое экрана сместится так, что его будет удобно нажимать большим пальцем той руки, в которой вы держите смартфон. Чтобы выйти из этого режима, проведите снизу вверх по верхней части дисплея.
Android
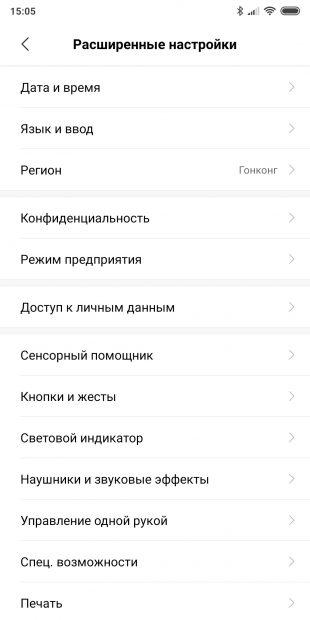
В Android‑смартфонах эта функция может называться по‑разному. Покопайтесь в настройках, и вы её найдёте. Например, в смартфонах Samsung нужно зайти в «Настройки» → «Дополнительные функции» и включить опцию «Управление одной рукой». В зависимости от вашего выбора активировать такой режим можно, если провести по диагонали экрана или трижды нажав кнопку «Домой». Чтобы выйти из «одноручного» режима, просто тапните в пустом месте дисплея.
У смартфонов Xiaomi параметры похожи: перейдите в «Настройки» → «Дополнительно» → «Управление одной рукой». Чтобы активировать режим, проведите пальцем к правому нижнему углу: от кнопки «Домой» до «Назад». Или к левому углу, если вы левша.
2. Установите специальные приложения
Тем, чей смартфон не обладает вышеупомянутым режимом, могут помочь сторонние приложения.
/Наглядное видео в источнике/
Одно из них — Reachability Cursor. После его установки проведите пальцем по правому или левому краю экрана, и появится круглый курсор. Он позволит дотянуться до кнопок и значков наверху, не подводя к ним палец. Вы двигаете и тапаете пальцем в нижней части дисплея, а курсор срабатывает наверху. Довольно удобно.

Ещё вам пригодится Bottom Quick Settings. Эта программа создаёт внизу шторку с настройками, благодаря которой вам не придётся тянуться наверх, чтобы перевести смартфон в бесшумный режим или переключить яркость.
Наконец, если у вас есть root‑права или вы можете ввести пару команд в терминал, попробуйте приложение One‑Handed Mode. Оно добавляет поддержку «одноручного» режима в смартфоны, у которых его нет. При запуске предоставьте ему root‑доступ либо следуйте этой инструкцию от разработчиков. Вам понадобится USB‑кабель и компьютер. Приложение стоит 99 центов.
3. Правильно разместите значки на домашнем экране
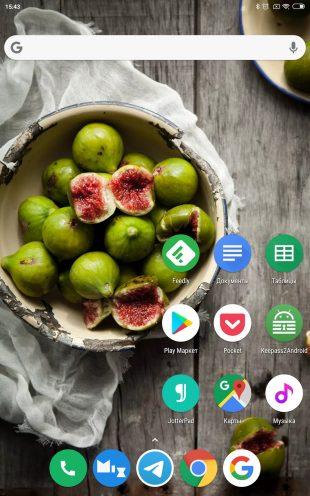
Расставьте иконки на вашем домашнем экране так, чтобы их легко было нажимать большим пальцем той руки, которой вы держите смартфон. Перемещать значки, естественно, можно и на Android, и в iPhone.
Но iOS вынуждает пользователя расставлять приложения по сетке, так что там не остаётся пустого места. Это не очень удобно: приходится придумывать, чем заполнять дальние углы. Однако есть выход: воспользуйтесь инструментом Makeovr. Мы уже описывали принцип его действия.
Откройте Makeovr в Safari и с его помощью создайте несколько «пустых» значков. Затем расставьте их в верхней и левой частях экрана. А нужные значки поместите ближе к правому нижнему углу.
У пользователей Android подобных ограничений нет — вы можете ставить иконки, куда вам заблагорассудится. Правда, некоторые оболочки, например MIUI, не терпят пустого места на экране, как и iOS. Но ничто не мешает вам скачать сторонний лаунчер.
4. Сожмите вашу клавиатуру
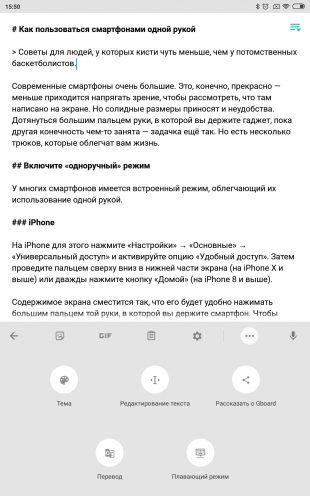
Печатать одним пальцем на смартфоне — дело неблагодарное, но иногда это единственный вариант. Например, если вы едете в автобусе и хотите написать что‑то в духе «Скоро буду».
Многие клавиатуры для Android и iOS имеют режим управления одной рукой. В стандартной клавиатуре iPhone для перехода в него нажмите значок выбора языка и укажите, куда переместить клавиатуру — вправо или влево.
На разных моделях Android‑смартфонов настройки разнятся. В стандартной Gboard режим ввода одной рукой активируется долгим нажатием на клавишу запятой. Можно также тапнуть на многоточие в заголовке клавиатуры и выбрать плавающий режим: так вы сможете передвигать Gboard в любой угол экрана, что особенно полезно на очень больших смартфонах или планшетах.
5. Измените настройки приложений
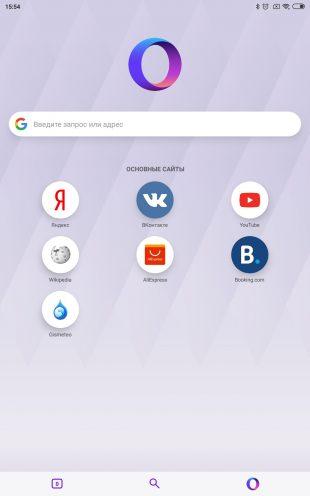
К примеру, браузером куда удобнее пользоваться одной рукой, если его панель инструментов расположена снизу. Вы можете включить такую фишку в Google Chrome. Для этого введите chrome://flags в адресной строке и найдите там экспериментальную функцию Chrome Duet. Включите её, перезапустите браузер, и панель инструментов окажется внизу.
Однако это работает не на всех устройствах. Если ваш Chrome отказывается включать Chrome Duet, установите какой‑нибудь другой браузер, ориентированный на «одноручное» управление. Например, Opera Touch.
Ещё имеет смысл переключить все ваши приложения, которые это позволяют, на отображение данных в виде списков. Например, когда Pocket показывает ваши статьи квадратиками, дотянуться до дальней не очень‑то удобно. А если переключить его в режим списка — неважно, с правой или с левой стороны вы нажмёте на элемент — он легко откроется.
То же самое с музыкальными проигрывателями. Если они показывают альбомы отдельно, их тяжело выбирать, удерживая смартфон одной рукой. Включите отображение списком, и ситуация станет куда лучше.
Источник