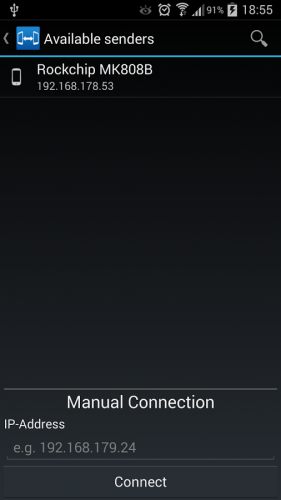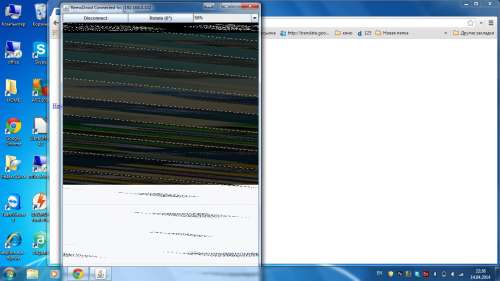- Как «подружить» Mac с Android-смартфоном
- Как установить KDE Connect
- Лонгриды для вас
- Управлять mac с android
- Как управлять Mac с любого Android-устройства без установки дополнительного ПО
- Mac и Android: счастливы вместе?
- 1. Перенос файлов между телефоном и компьютером
- 2. Синхронизация контактов, календаря и Hangouts
- 3. Синхронизация медиа
- 4. Синхронизация фотографий
- 5. Мгновенные сообщения
- В сухом остатке
Как «подружить» Mac с Android-смартфоном
Одно из главных преимуществ продукции Apple — прекрасная работа разных устройств в рамках одной экосистемы. Mac, iPhone, iPad, и даже Apple Watch — всё эти гаджеты превосходно работают по отдельности и в связке. Никто из конкурентов пока не предлагает ничего подобного. Но технологии не стоят на месте: уже сейчас с Mac можно связать не только iPhone, но и любой другой Android-смартфон. Как это сделать? Сейчас расскажем.
Силами нескольких энтузиастов была разработана специальная утилита для синхронизации KDE Connect. Данное приложение предоставляет различные возможности для интеграции и тесной работы Android-устройств с настольными операционными системами.
Первоначально программа была доступна только под Windows и Linux, однако буквально на днях в Сети появилась тестовая версия и под macOS.
В настоящее время приложение KDE Connect поддерживает следующие функции:
- Запуск команд на Mac при помощи смартфона;
- Просмотр уровня заряда подключенных устройств;
- Подача звукового оповещения для поиска потерянного устройства;
- Передача файлов и общий буфер обмена;
- Управление громкостью и мультимедиа.
Также утилита позволяет просматривать полученные уведомления прямо на Mac. Однако, эта функция работает в тестовом режиме — её необходимо включать вручную в настройках.
Как установить KDE Connect
Для стабильной работы утилиты необходима версия macOS 10.14 и новее.
- Распаковываем образ и переносим ярлык программы в «Приложения».
- Запускаем утилиту. Нам будет предложено подключить Android-устройство к Mac.
- Перед непосредственной установкой соединения, необходимо загрузить и установить соответствующий клиент и для Android-смартфона.
После завершения процедуры настройки, на верхней панели появится иконка KDE Connect. Здесь мы сможем просмотреть все синхронизированные устройства, а также управлять ими. Конечно, подобное решение сложно назвать альтернативой Continuity, однако опробовать приложение стоит в любом случае. Тем более, программа распространяется совершенно бесплатно.
Разработчик обещает, что с течением времени утилита будет «обрастать» новыми функциями. Верим на слово.
Предлагаем подписаться на наш канал в «Яндекс.Дзен». Там вы сможете найти эксклюзивные материалы, которых нет на сайте.
Новости, статьи и анонсы публикаций
Свободное общение и обсуждение материалов
Лонгриды для вас
Допустим, вы точно решили приобрести iPhone 12 Mini. Это отличный выбор, но… Рассказываем, чем хорош этот компактный смартфон. И как одним своим минусом он может подпортить вам весь кайф от использования
В iPhone есть как минимум 5 классных функций, которые пригодятся на каждый день и в любой ситуации. Возможно, о чем-то еще позабыли. В любом случае, взгляните и запомните, что на них можно положиться всегда
iPhone стал настолько крутым и универсальным устройством, что убил многие другие гаджеты. Сегодня разберемся, почему iPhone не настолько универсален, каким он кажется
Источник
Управлять mac с android
Для функционирования программы необходимы права root пользователя.
Краткое описание:
Управление android устройством с другого устройства android, PC или Mac. Поддержка нескольких устройств.
Требуется Android: 3.0+
Русский интерфейс: Нет
Сообщение отредактировал iMiKED — 04.02.21, 06:46
при подключении на экране клиента надпись Loading. на черном фоне.
на сервере — написано что есть один current connection
тело — ZTE Nubia z5 mini, MokeeOS 4.4.2
Сообщение отредактировал der_PUPPI — 14.04.14, 13:01
посмотрел на своем китайчике — работает, но почему-то только через вафлю, при попытке запустить стрим в 3г сетях пишет, что вайфай выключен и стрим не стартует
будем надеяться исправят
в целом неплохо, удаленное управление работает нормально
апд.
на сгт 8.9 лте тоже не работает без вайфая
Сообщение отредактировал matubarukus — 14.04.14, 23:19
такая же проблема если с плашета к телефону подключаюсь
а если к планшету подключаюсь то вообще вылетает
Сообщение отредактировал vlad2794 — 14.04.14, 23:30
Если кто знает альтернативную прогу, прошу поделиться 🙂
Очень порадовала возможность управлять андроид девайсом с андроида.
Планирую использовать планшет ONDA V972 с разбитым сенсором как мультимедийную систему.
На планшет поставлю XBMC, подключаю через HDMI к телевизору, по вафле расшарю папку с компа (6 Тб фильмов) и управление с телефона 🙂
Но на данный момент столкнулся с проблемой 🙁 запускал RemoDroid v0.6 на нескольких девайсах.
Итого: Nexus 7 2013 (4.4.2 root) — запустилось на отлично.
Samsung GT-I9192 Galaxy S4 Mini Duos (4.2.2 root) — Открылась, а вот после нажатия на «Stream» выдает ошибку «can not initialize framebuffer». Если подключаться к Nexus 7 то открывает черный экран и только надпись «Loading. » но команды передает.
ONDA V972 (4.2.2 root) — Тоже самое, что и на GT-I9192.
Подключение с компа — по нужному адресу, вообще ничего не открыло 🙁
В общем то вот такие дела 🙂
Буду ждать и надеяться на исправления данных багов 🙂
Источник
Как управлять Mac с любого Android-устройства без установки дополнительного ПО
Хотите управлять своим Mac с помощью Android-устройства, не устанавливая при этом дополнительное программное обеспечение? Mac Remote для вашего телефона или планшета – то самое, что вам нужно.
В приложениях для удаленного управления компьютером нет ничего нового. Даже быстрый взгляд в Google Play или App Store выдаст вам целые списки программ, которые дают возможность контролировать настольные машины с помощью мобильных устройств. Но все они требуют установки серверного приложения на компьютер. Хотя, это не представляет никакой проблемы, без этого вполне можно обойтись.
Mac Remote – такое же, как и многие, мобильное приложение для Android-устройств. Оно позволяет производить удаленные действия на вашем Маке. Ничего нового, скажете вы. И будете неправы. Потому, что это приложение (возможно, что вообще только оно одно) не требует для работы никакого дополнительного ПО. Хорошая штука, скажу я вам.
Итак, как же такое приложение работает? Вместо того, чтобы просить пользователя установить на компьютер серверное ПО, Mac Remote связывается с Маком посредством протокола SSH. Все, что нужно сделать пользователю, – включить удаленный доступ к компьютеру в настройках OS X.
После того, как это сделано и мобильное приложение установлено, Mac Remote позволяет делать очень многие вещи на компьютере без единого касания к последнему. Можно управлять уровнем яркости экрана и громкостью динамиков, а также производить более сложные манипуляции, такие как взаимодействие с программами типа Spotify и iTunes. Возможностей у приложения, конечно, меньше, чем у LogMeIn, но если вам не нужно выполнять какие-то особо сложные операции, то комбинация «Mac Remote-Android-SSH» вполне подойдет. Иначе можете поискать для себя что-то другое.
Mac Remote можно загрузить из Google Play бесплатно. iOS-версии пока нет.
Источник
Mac и Android: счастливы вместе?
Принято считать, что устройства Apple образуют своего рода «совершенную экосистему» и отлично работают друг с другом. Однако я обнаружил, что лично мне — пользователю Mac с 8-летним стажем — куда удобнее использовать Android-смартфон, чем iPhone (это, впрочем, может измениться, если Apple выпустит iPhone с большим экраном и клавиатурой Swype). В этом материале я хотел бы поделиться советами по совместному использованию Mac и Android.
1. Перенос файлов между телефоном и компьютером
Одна из самых больших проблем, поджидающих пользователей связки Mac + Android, — это копирование файлов между телефоном и компьютером. Дело в том, что Android, начиная с версии 4.0, фактически не поддерживает протокол Universal Mass Storage, на смену которому пришёл MTP (Media Transfer Protocol). Стоит отметить, что MTP, в отличие от UMS, не является стандартным протоколом (это изобретение Microsoft), поэтому не удивительно, что Mac OS X его не поддерживает. Как бы то ни было, но просто так подключить Android-смартфон к компьютеру с Mac OS X шнурком не получится — телефон просто не опознается как сменный диск.
Для решения этой проблемы компания Google (подавлящее большинство сотрудников которой, кстати, сами используют Mac) выпустила приложение Android File Transfer. После установки это приложение будет автоматически запускаться при подключении смартфона к вашему Маку и открывать окно со списком файлов и папок, которые можно копировать со смартфона и обратно простым перетаскиванием в/из Finder. Стоит отметить, что это приложение (как и большинство приложений Google для Mac) работает просто отвратительно. В частности, оно требует, чтобы экран смартфона был разблокирован, а если во время копирования файлов ваш смартфон вдруг «уснёт» по тайм-ауту, то процесс придётся начинать заново.
Лично я в конечном итоге плюнул и решил проблему установкой на смартфон FTP-сервера, к которому подключаюсь с мака при помощи отличного FTP-клиента CyberDuck.
В результате процесс переноса файлов происходит быстро и к тому же без проводов (через Wi-Fi), а FTP-сервер сам следит за тем, чтобы смартфон не засыпал во время передачи файлов. Хотя со стороны это смотрится, конечно, диковато.
Для передачи небольшого количества файлов проще и удобнее использовать облачный сервис хранения файлов Dropbox, который лично для меня является незаменимым рабочим инструментом. Если вы ещё не пользуетесь Dropbox, пора это исправить.
2. Синхронизация контактов, календаря и Hangouts
С этим всё просто: Mac OS X поддерживает синхронизацию контактов и календаря с Gmail и Google Calendar соответственно. Достаточно зайти в System Preferences -> Internet Accounts, добавить ваш аккаунт Google и отметить галками те сервисы, которые вы хотите использовать. В качестве приятного бонуса отмечу тот факт, что встроенное в OS X приложение Messages отлично работает с Hangouts (бывший Google Talk), а история сообщений синхронизируется между настольным компьютером и телефоном.
3. Синхронизация медиа
Если вы, как и большинство пользователей Mac OS X, используете для прослушивания музыки iTunes, то можете столкнуться с несколькими проблемами.
Во-первых, iTunes по умолчанию поддерживает довольно ограниченное число музыкальных форматов: MP3, AAC и ALAC (Apple Lossless). Можно установить плагины для QuickTime, позволяющие этому комбайну проигрывать FLAC, но данный вариант сопряжён с некоторыми неудобствами, обсуждение которых выходит за рамки данного материала. Лично я пошёл в другую сторону: я перекодировал всю свою музыку из FLAC в ALAC при помощи прекрасного приложения XLD (на ноутбуке с 2.5-гигагерцовым 2-ядерным процессором Core i5 процесс конвертации библиотеки из нескольких тысяч файлов занял около 3 часов), которое заодно умеет автоматически загружать из интернета метаданные и заполнять теги в ALAC-файлах, включая обложки альбомов. На смартфоне я использую для прослушивания музыки плеер PowerAMP, отлично понимающий ALAC.
Даже если вы не храните музыку в lossless-форматах, у вас может возникнуть проблема с копированием файлов между iTunes и смартфоном. Первым вариантом её решения является ручное копирование: iTunes хранит всю музыку виде понятной файловой структуры, откуда её можно спокойно скопировать в телефон (см. пункт 1).
Если вам хочется автоматики, у вас есть два варианта. Первый — синхронизировать музыку с телефоном через облако при помощи Google Music. Второй — использовать приложения типа DoubleTwist AirSync, которые умеют синхронизировать медиатеку iTunes по заданным вами критериям с клиентским приложением на Android. Мой опыт использования DoubleTwist, к сожалению, был сугубо негативным: как музыкальный плеер это приложение и в подмётки не годится уже упомянутому выше PowerAMP, а функция синхронизации работает через пень-колоду, часто создавая дубликаты файлов.
Стоит отметить, что пользователям Android-смартфонов Sony Xperia крупно повезло — у них есть прекрасное приложение Sony Bridge for Mac, решающее проблему копирования файлов и синхронизации медиа между смартфоном и компьютером.
4. Синхронизация фотографий
Здесь всё просто. Фирменный эппловский «Фотопоток» на Android-устройствах, увы, не работает. Снхронизация фотографий через сервисы Google тоже не является оптимальным решением, так как приложение Picasa для Mac лично я не могу описать с использованием цензурных слов. Соответственно, оптимальным решением является использование уже упомянутого выше Dropbox, в котором есть сверхудобная функция автоматической загрузки снятых на телефон фотографий.
5. Мгновенные сообщения
Я уже упоминал выше, что приложение Messages на Mac отлично работает с Hangouts, а история сообщений синхронизируется между компьютером и телефоном. В качестве дополнительной опции лично я использую Viber — отличный кросс-платформенный мессенджер, у которого также есть удобное «настольное» приложение с поддержкой полной функциональности, включая голосовые и видеозвонки.
В сухом остатке
Надеюсь, у меня вышло показать, что Android и Mac прекрасно уживаются в руках одного пользователя. За исключением копирования файлов, все проблемы синхронизации отлично решаются при помощи сервисов Google (Gmail, календарь, контакты) или сторонних решений (Dropbox). Так что владельцам Mac можно смело покупать Android-смартфон, равно как и владельцам смартфонов и планшетов на Android можно покупать Mac, не опасаясь проблем взаимодействия между этими устройствами.
Подписывайтесь на наш нескучный канал в Telegram, чтобы ничего не пропустить.
Источник