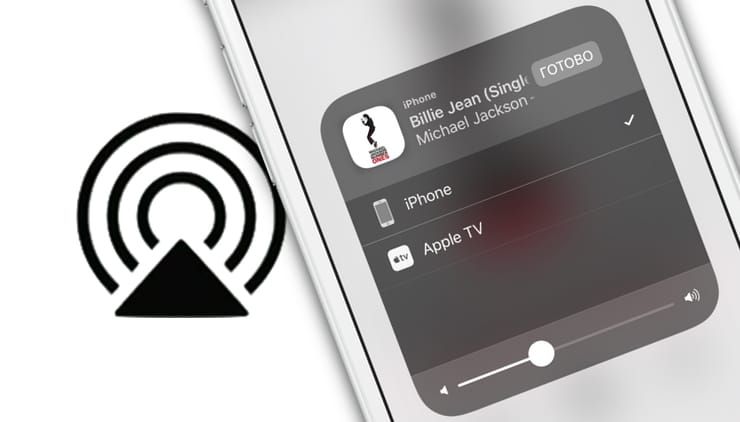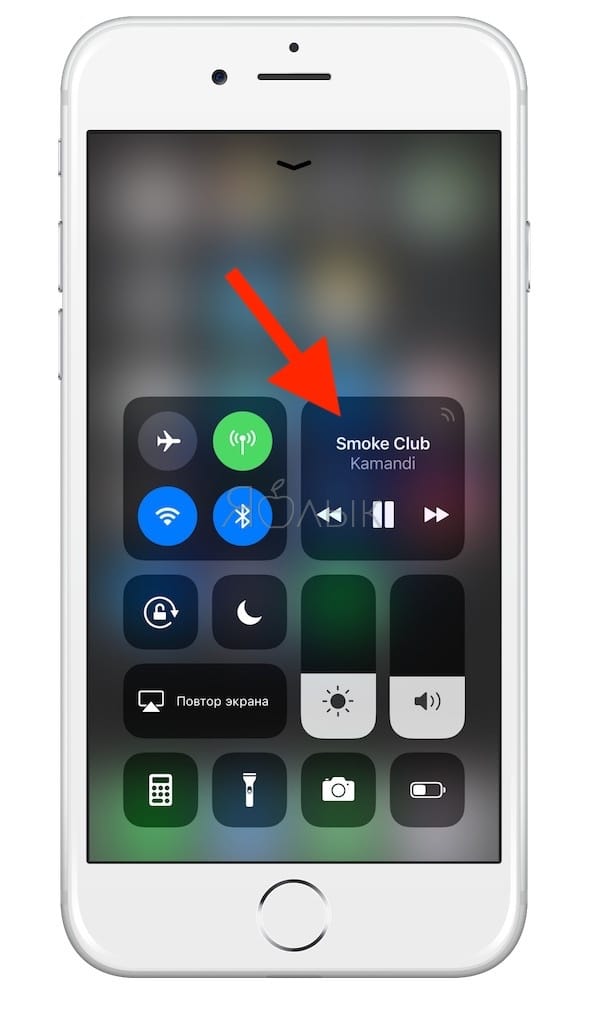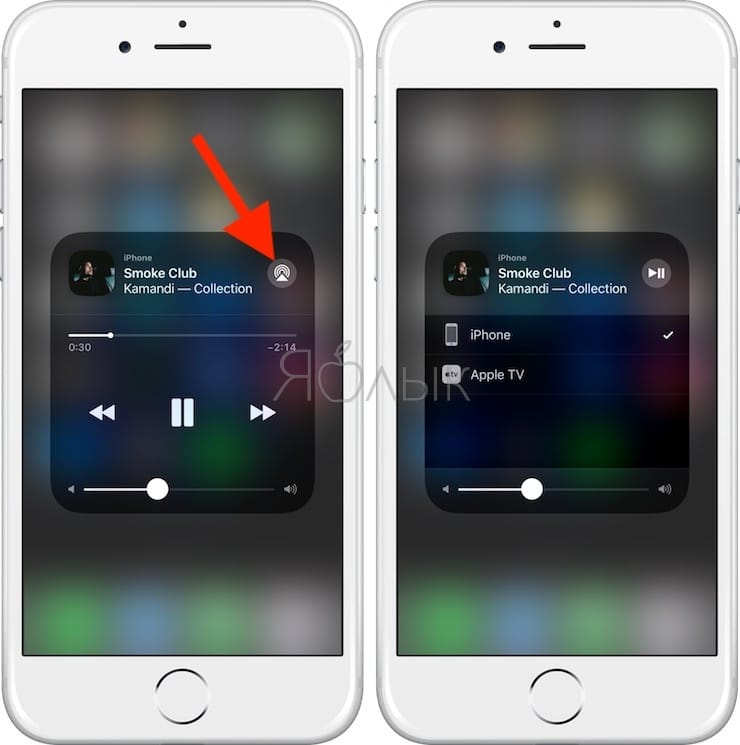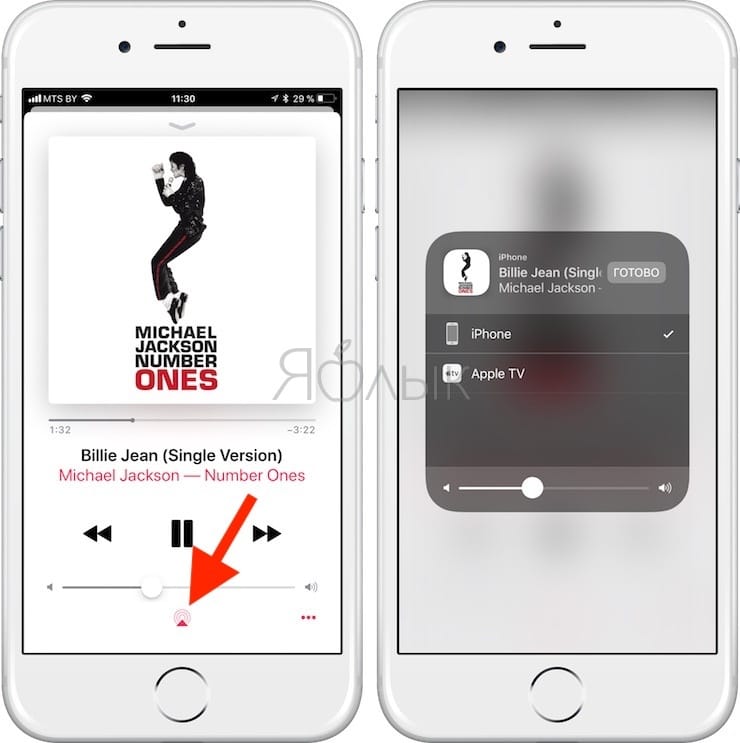- Как переключать звук с iPhone на беспроводные наушники, колонки, Apple TV и т.д
- Как переключать звук с Айфона или Айпада на беспроводные наушники, колонки, Apple TV
- Переключатель AirPlay в Пункте управления
- Переключатель AirPlay в приложении «Музыка»
- Используйте AirPlay для воспроизведения аудиоматериалов в потоковом режиме
- Трансляция аудиоматериалов с iPhone, iPad или iPod touch
- Потоковая передача звука с компьютера Mac
- Как пользоваться SharePlay на Айфоне
- SharePlay iOS 15
- Как включить Share Play FaceTime
- Apple Music Share Play
- Демонстрация экрана в FaceTime
- FaceTime iOS 15
- Pioneer Remote App 4+
- O&P TECHNOLOGY CORPORATION
- Снимки экрана
- Описание
Как переключать звук с iPhone на беспроводные наушники, колонки, Apple TV и т.д
Начиная с iOS 11 в iPhone и iPad появилась поддержка технологии AirPlay 2, позволяющей транслировать музыку или аудиодорожки фильмов на AirPlay- и Bluetooth-устройства.
Воспользоваться переключателем AirPlay традиционно можно из нескольких мест в iOS. Если коротко, новая технология AirPlay 2, представленная в рамках WWDC 2017, значительно превосходит своего предшественника – быстрее отвечает и надежнее работает.
Как переключать звук с Айфона или Айпада на беспроводные наушники, колонки, Apple TV
Переключатель AirPlay в Пункте управления
Скорее всего, вы привыкли использовать переключатель AirPlay из Пункта управления, потому что его всегда можно найти в одном и том же месте. Для этого достаточно просто провести пальцем вверх по экрану, пока не появится виджет «Музыка». Виджет представляет собой квадратную рамку с кнопкой «воспроизведение/пауза» и стрелочками для переключения вперед-назад. Если вы слушаете музыку, в виджете также будет отображаться название композиции. Увеличить виджет до полного размера можно, с усилием нажав на него.
Полноразмерный виджет отображает обложку альбома, регулятор громкости, а также индикатор прогресса воспроизведения, который можно передвигать, тем самым перематывая трек. В верхнем правом углу можно увидеть небольшой значок AirPlay. Нажмите на него, чтобы открыть раздел AirPlay. Вы можете попасть туда, и не увеличивая музыкальный виджет до полного размера. Просто коснитесь похожей на Wi-Fi иконки, пульсирующей при воспроизведении звука.
Для того чтобы выбрать, куда транслировать аудио, просто нажмите на название нужного устройства в списке. Наряду с вашим iPhone или iPad вы также увидите подключенную Bluetooth-колонку, наушники, приставку Apple TV и т.д. Выбрав нужное устройство, вы увидите значок, означающий установку подключения. Когда устройство будет подключено, появится галочка. Во время процесса подключения вы можете смело закрыть Пункт управления, не боясь, что процесс прервется.
Переключатель AirPlay в приложении «Музыка»
Получить доступ к переключателю можно также из приложения «Музыка». Для этого достаточно просто нажать на иконку AirPlay на экране «Сейчас играет» (окно плеера). Вы можете открыть его даже из панели управления музыкального плеера, которая появляется на экране блокировки при прослушивании музыки.
Новый переключатель AirPlay намного лучше выглядит, удобнее в использовании, практически никогда не зависает и не прерывает передачу аудиосигнала, и не только в Пункте управления и приложении «Музыка», но и в любой другой программе с поддержкой AirPlay.
Источник
Используйте AirPlay для воспроизведения аудиоматериалов в потоковом режиме
Воспроизводите в потоковом режиме музыку, подкасты и другие аудиоматериалы на Apple TV, HomePod, а также на колонках и телевизорах Smart TV, совместимых с AirPlay 2. Воспроизводите аудиоматериалы на различных колонках, доступных в вашем доме, с идеальной синхронизацией. Или воспроизводите разное содержимое в разных комнатах с помощью AirPlay.
Запустите воспроизведение аудиоматериалов на iPhone, iPad или iPod touch с iOS 11.4 или более поздней версии либо на компьютере Mac с macOS Catalina или более поздней версии. Затем используйте AirPlay для потоковой передачи звука на совместимые с AirPlay колонки или телевизоры Smart TV.
Для воспроизведения аудиоматериалов в потоковом режиме на нескольких колонках с помощью AirPlay 2 просто выберите несколько колонок или телевизоров Smart TV, совместимых с AirPlay 2. Чтобы попросить Siri включить фильм или телешоу в нужной комнате, добавьте колонки и телевизоры Smart TV, совместимые с AirPlay 2, в комнату в приложении «Дом».
Потоковая передача звука с устройства с iOS или iPadOS
Потоковая передача звука с Apple TV
Потоковая передача звука с компьютера Mac
Трансляция аудиоматериалов с iPhone, iPad или iPod touch
Воспроизводите музыку с iPhone, iPad или iPod touch и управляйте воспроизведением с помощью Пункта управления.
- Откройте Пункт управления на iPhone, iPod touch или iPad:
- На iPhone X или более поздней модели либо iPad с iPadOS или более поздней версии смахните вниз от правого верхнего края экрана.
- На iPhone 8 или более ранней модели либо в ОС iOS 11 или более ранней версии смахните вверх от нижнего края экрана.
- Нажмите и удерживайте группу элементов управления в правом верхнем углу, затем нажмите AirPlay .
- Выберите любые колонки или телевизоры, на которых необходимо воспроизвести текущие аудиоматериалы.
Вы также можете использовать AirPlay для воспроизведения аудиоматериалов в потоковом режиме из приложения, используемого вами на своем устройстве. Просто откройте приложение, нажмите AirPlay , а затем выберите колонку или несколько колонок.
Потоковая передача звука с компьютера Mac
- Убедитесь, что компьютер Mac и колонка подключены к одной сети Wi-Fi или Ethernet.
- Откройте приложение Apple Music на компьютере Mac.
- Справа от ползунка громкости в приложении Apple Music щелкните AirPlay .
- Выберите любые колонки или телевизоры, на которых необходимо воспроизвести текущие аудиоматериалы.
Если значок AirPlay не отображается или если требуется транслировать звук из другого приложения:
- На компьютере Mac выберите в строке меню элемент «Пункт управления» .
- В разделе «Звук» нажмите AirPlay .
- Выберите колонку, на которой необходимо воспроизвести звук.
С помощью строки меню компьютера Mac нельзя воспроизводить в потоковом режиме аудиоматериалы на нескольких колонках через AirPlay.
Источник
Как пользоваться SharePlay на Айфоне
Apple запустила SharePlay в iOS 15.1 — ровно месяц назад. Я активно пользуюсь FaceTime уже давно и решил поэкспериментировать, как работает эта фишка. Поначалу казалось, что в ней особого-то смысла и нет, разнообразить виртуальное общение она вряд ли сможет. Но результат превзошел все ожидания: SharePlay оказался не только прост в использовании, но и сократил расстояния в тысячи километров между мной и моими близкими, а просмотр фильмов вместе с друзьями стал уже нормой. Единственное замечание: для просмотра фильмов и групповых звонков вам точно понадобится iPhone с большим экраном или iPad. Рассказываю об особенностях SharePlay и о том, как он изменил FaceTime в лучшую сторону.
Рассказываем о том, как работает SharePlay — основная фишка FaceTime в iOS 15
SharePlay iOS 15
SharePlay — это не только совместный просмотр фильмов или прослушивание музыки, но и полноценный способ делиться контентом с помощью видеозвонка. Например, благодаря SharePlay вы можете показать экран iPhone. Зачем это нужно? Все очень просто: например, таким образом можно помогать настраивать iPhone, избегая тонны скриншотов, голосовых сообщений и других способов помочь пользователю.
Неактивные пользователи во время группового звонка находятся в самом низу
Можно продемонстрировать экран с перепиской, чтобы ввести в курс дела. В общем, демонстрация экрана в iPhone может использоваться по вашему желанию. В процессе воспроизведения видео вы можете слышать участников разговора благодаря интеллектуальному управлению громкостью: алгоритмы делают так, что даже во время громких сцен в видео вы слышите друг друга.
Как включить Share Play FaceTime
Смотрите и управляйте видео в FaceTime с помощью SharePlay
Функция включена по умолчанию, но она включается и отключается в настройках. Напомним, как это делается.
- Зайдите в Настройки;
- Выберите FaceTime;
- Нажмите SharePlay и проверьте, включен ли переключатель;
- Созвонитесь с пользователями по FaceTime и запустите программу с поддержкой SharePlay. Например, Apple TV+;
- Включите воспроизведение в приложении и подтвердите, что хотите поделиться контентом;
- Ваши собеседники должны будут подтвердить запрос на совместный просмотр ролика.
Во время воспроизведения видео в приложении каждый участник сможет управлять просмотром: ставить видео на паузу или перематывать. Общение по FaceTime будет продолжаться. При этом каждый может переключаться на полноэкранный режим просмотра видео, а FaceTime останется в режиме «картинка в картинке». Единственный минус: вы можете сделать запись экрана c фильмом, но на ней не будут слышны ваши голоса.
Подписывайтесь на наш Яндекс.Дзен, чтобы узнать больше о приложениях для iPhone!
Apple Music Share Play
Аналогичным образом SharePlay работает и с прослушиванием музыки. Есть определенный нюанс — это одна и та же программа для прослушивания музыки у всех пользователей.
Apple Music работает в SharePlay и позволяет другим управлять воспроизведением
- Созвонитесь по FaceTime с друзьями;
- Запустите Apple Music и поделитесь с другими пользователями;
- Они должны принять запрос на прослушивание.
Чтобы была возможность управлять воспроизведением, должна быть установлена программа с активной подпиской. Работает и Семейная подписка, когда в нее добавлены текущие пользователи. К сожалению, у меня нет подписки в Apple Music, но это не значит, что я не смогу устроить небольшую вечеринку с друзьями и включить музыку в FaceTime. Как быть?
Демонстрация экрана в FaceTime
Если у вас есть желание поделиться музыкой, которая играет прямо сейчас, но подписки в Apple Music нет, то можете просто включить демонстрацию экрана в FaceTime, запустив музыкальное приложение.
С помощью демонстрации экрана можно устраивать небольшую вечеринку
- Создайте групповой звонок в FaceTime;
- Когда все подключатся, нажмите «Общий экран» в правом углу;
- Запустите музыкальное приложение на iPhone и включите музыку.
Теперь все пользователи будут с вами на одной волне — они будут видеть не только экран с запущенным приложением, но и вас. Функция работает даже при аудиозвонке. Совместное прослушивание музыки в FaceTime не позволит другим пользователям управлять ею, зато можно использовать любое приложение, даже без подписки. Например, онлайн-радио или Яндекс.Музыку. Таким же образом можно и смотреть фильмы на любой платформе. Кроме того, остальных пользователей будет хорошо слышно благодаря интеллектуальной подстройке звука в iOS 15.
Не забудьте подписаться на самый крутой Telegram-чат: общаемся, решаем проблемы с техникой Apple и делимся хитростями
FaceTime iOS 15
Само приложение FaceTime стало намного ближе пользователю, чем раньше. Например, портретный режим в FaceTime работает идеально: размытие не затрагивает черты лица, но неплохо прикрывает беспорядок на заднем плане.
Мне понравилось текущее отображение окошек других пользователей, но можно вернуть сетку
Групповые видеозвонки в FaceTime получили обновления в интерфейсе и работают превосходно: в процессе общения окошки с пользователями передвигаются и выделяются в зависимости от того, кто в данный момент говорит. Если у вас не работает эта функция или, наоборот, она вам не нравится, то ее можно регулировать в Настройках:
- Зайдите в Настройки;
- Выберите FaceTime;
- Включите/отключите ползунок возле пункта «Пока собеседник говорит».
Если такой интерфейс вас не устраивает, то прямо во время разговора нажмите на кнопку «Сетка», чтобы упорядочить окошки с собеседниками.
В групповом видеозвонке можно отключать не только видео и звук, но и пользоваться общим чатом. Для этого нажмите слева вверху на значок iMessage.
А вы опробовали SharePlay в FaceTime? Какое нашли удобное применение для функции?
Источник
Pioneer Remote App 4+
O&P TECHNOLOGY CORPORATION
Снимки экрана
Описание
Для использования приложения нужно прочитать и согласиться с условиями обслуживания.
Pioneer Remote App это приложение, которое позволяет пользователям наслаждаться любимой музыкой в домашних условиях на совместимых продуктов Pioneer.
Благодаря этому приложению, вы можете не только транслировать различные музыкальные треки в каждой комнате или насладиться теми же треками в группе комнат, вы можете также воспроизводить музыку с источников, подключенных к совместимому устройству в гостиной на совместимые Pioneer продукты, установленные в других комнатах. Pioneer Remote App позволяет интуитивно управлять совместимыми продуктами Pioneer (управление громкостью, выбором источника и режимы прослушивания, и т.д.), предоставляет более детальный и удобный контроль над стерео-системами Pioneer. Не упустите эту возможность ощутить инновации в мире развлечений.
Основные особенности
1. Воспроизведение музыки в любой комнате или во всех комнатах
— Позволяет Вам воспроизводить музыку с музыкальных потоковых сервисов, таких как Spotify, Deezer и TIDAL, вашу музыкальную библиотеку с Ваших смарт-устройства или накопителя NAS на FlareConnect совместимых продуктов.
— Вы можете воспроизводить музыку с помощью радио, Bluetooth и USB.
2. Позволяет интуитивно пользоваться функциями дистанционного управления (управление громкостью, выбором источника и режимы прослушивания, и т.д.), предоставляет более детальный и удобный контроль над стерео-системами Pioneer.
3. AV ресивер и функции регулировки качества звука
Можно настроить параметры эквалайзера, уровни каналов отдельных динамиков, а также настройка низких и высоких частот для регулировки качества звука в соответствии с вашими предпочтениями.
4. Действия над подключенными Pioneer продуктами ( компоненты домашнего кинотеатра, таких как AV-усилитель)
Позволяет Вам контролировать проигрыватель дисков Pioneer Blu-Ray или телевизор, который подключен к усилителю AV или к компонентам домашнего кинотеатра через HDMI.
*Pioneer Remote App совместим с продуктами Pioneer, выпущенных в 2016 году или позже. (Совместимые модели перечислены ниже.)
*Устанавливая пункт меню «Network Standby» в начальных настройках аппарата в положение ON, вы можете использовать это приложение, чтобы включить питание устройства.
Совместимые модели (модели, выпущенные в апреле 2016 или более поздней версии)
AV ресиверы с поддержкой сетевых функций, выпущеные в 2016 году или более поздней версии
Сетевой аудио плеер выпущенные в 2016 году или более поздней версии
FS-W40, FS-W50
SX-S30DAB, NC-50DAB
X-HM86 / 86D, X-HM76 / 76D, XC-HM86
MRX-3/5
■ Обратите внимание
·Обновление прошивки iOS 11.0 не ниже необходимо для использования Pioneer Remote App.
· Все модели требуют обновления прошивки для использования Pioneer Remote App.
·Устройство на котором установлено Pioneer Remote App и совместимая модель FlareConnect должны быть подключены к одному маршрутизатору.
· Доступные музыкальные сервисы зависят от региона
・Для чего нужно знать местоположение устройства? Ответ: для настройки беспроводных устройств рядом с вами необходимы данные точки доступа, например SSID. Данные о местоположении устройства не используются в каких-либо иных целях.
Источник