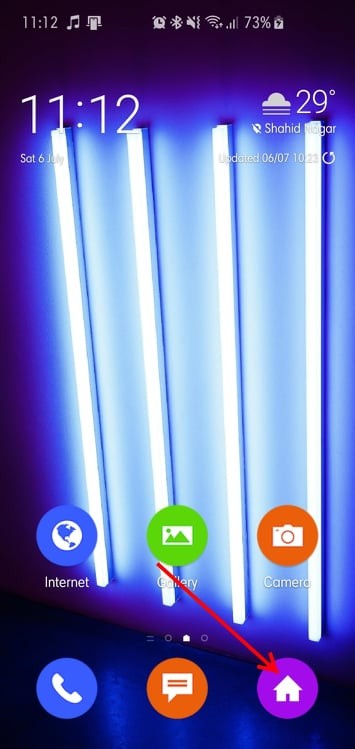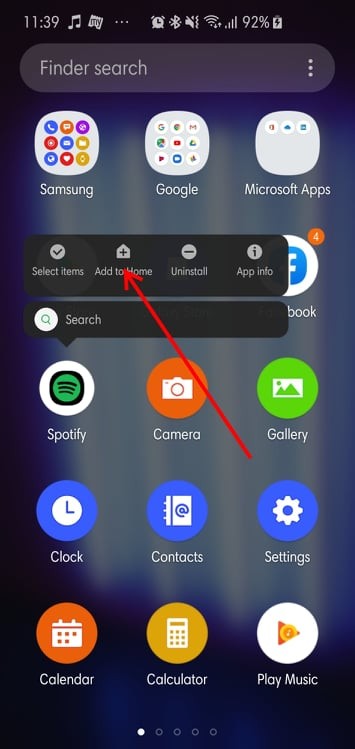- Как использовать простой режим на смартфонах Samsung Galaxy
- Как включить простой режим на устройствах Samsung с One UI
- Как добавить контакт на страницу избранных контактов в простом режиме
- Как удалить контакт со страницы избранных контактов в простом режиме
- Как добавить приложение на главный экран в простом режиме
- Как удалить приложение с главного экрана в простом режиме
- Как добавить папку на главный экран в простом режиме в простом режиме
- Как удалить папку в простом режиме
- Упрощенный режим смартфона для старшего поколения
- Что такое простой режим на телефонах Samsung Galaxy
- Что такое простой режим на телефонах Samsung
- Что происходит при активации простого режима
- Что не меняется при переходе в простой режим
- Вы теряете данные или настройки при переходе в простой режим
- Что происходит с существующим стандартным режимом
- Как получить доступ к другим приложениям в простом режиме
- Какие устройства поддерживают простой режим
- Как включить или отключить простой режим
- Когда использовать простой режим
Как использовать простой режим на смартфонах Samsung Galaxy
В смартфонах Samsung есть специальная функция, которая сделает ваш переход в мир смартфонов максимально плавным. Итак, если вы впервые пользуетесь смартфоном, включите Легкий режим может быть путь.
Это также невероятно полезная функция для пожилых людей, которым нужен более крупный шрифт, большие значки на рабочем столе и т. Д.
В простом режиме домашний экран имеет более простую компоновку. Большие элементы на экране используются для повышения удобочитаемости, а масштаб экрана установлен на максимум, чтобы упростить работу. Он также приостанавливает работу несущественных функций, которые могут запутать начинающих пользователей.
Как включить простой режим на устройствах Samsung с One UI
Вот как включить простой режим.
- Перейти к Настройки.
- Перейдите к и введите Расширенные возможности.
- Прокрутите вниз до нижней части экрана и нажмите на простой режим.
- Меняться от От стандартного до простого режима.
- Кран Применять.
Вы потеряете текущий макет экрана, и будет применен простой режим.
Основная цель этого режима — максимально упростить работу со смартфоном. Значок экрана приложения добавляется, а страница избранных контактов добавляется слева от вашей домашней страницы.
Как добавить контакт на страницу избранных контактов в простом режиме
- Нажмите любую из 12 кнопок добавления, как показано выше на первом снимке экрана.
- Разрешить разрешение читать ваши контакты.
- Выбери из Создать контакт или Добавить существующий контакт.
- Если вы выбрали последнее, нажмите на контакт, чтобы добавить его на страницу избранных контактов.
Как удалить контакт со страницы избранных контактов в простом режиме
- Нажмите Кнопка редактирования в правом верхнем углу страницы избранных контактов.
- Нажмите значок минус вверху контакта, который нужно удалить.
- При появлении запроса нажмите Удалять.
Как добавить приложение на главный экран в простом режиме
По умолчанию в простом режиме на главных экранах остаются только три элемента. Если это затрудняет доступ к вашим любимым приложениям, их можно добавить прямо на главные экраны.
- Нажмите на выделенный Значок экрана приложений.
- Когда откроется экран приложений, нажмите и удерживайте приложение, которое вы хотите добавить на главный экран.
- Когда появится небольшое меню, нажмите на Добавить на главную.
Как удалить приложение с главного экрана в простом режиме
- Нажмите и удерживайте ярлык приложения, который вы хотите удалить.
- Когда появится меню, нажмите на Удалить из дома.
Как добавить папку на главный экран в простом режиме в простом режиме
- Нажмите и удерживайте ярлык приложения, который вы хотите добавить в папку.
- Когда появится меню, нажмите на Выбрать предметы.
- Выберите другие элементы, которые хотите добавить в папку.
- Нажмите на Создать папку.
- Введите имя папки.
Как удалить папку в простом режиме
- Нажмите и удерживайте папку, которую вы хотите удалить.
- Когда появится меню, нажмите на Удалить из дома.
Сообщите нам, как это вам помогло? Если вам понадобится помощь, дайте нам знать.
Источник
Упрощенный режим смартфона для старшего поколения
Практически каждый человек в современном мире ежедневно пользуется смартфоном, решая большой перечень задач. Все действия выполняются на интуитивном уровне и не вызывают никаких трудностей. Но как быть более старшему поколению, для которого смартфон это что-то новое и непонятное. Некоторые устройства обладают встроенным упрощенным режимом, однако количество таких моделей невелико, да и кнопочные телефоны далеко не выход. Специально для таких случаев существуют различные лаунчеры, полностью преображающие внешний вид интерфейса. Специально для вас мы выбрали несколько вариантов.
Данный лаунчер имеет приятное исполнение: светлые большие иконки на фоне основной картинки. Кроме больших иконок, имеется доступ и к стандартной верхней шторке уведомлений.
Несколько рабочих столов с большими иконками не вызывают никаких трудностей, шрифт большой. Один из столов — это иконки с быстрым набором контактов, отображается имя и фотография.
Ссылка на Simple Mode Launcher.
Изначально один основной экран с большими и яркими значками. Сверху заряд аккумулятора и время. Простой и удобный интерфейс, однако для полноценного использования приложения требуется скачать свои приложения для смс и звонков. Большим преимуществом данного приложения является наличие кнопки SOS, которую можно настроить на отправку смс с координатами или звонок.
Ссылка на BIG Launcher.
Данный лаунчер позволяет увеличить размер иконок и шрифта рабочего стола, при этом логика работы смартфона полностью сохраняется. Имеется полноценное меню приложений по свайпу вверх. Свайп вправо открывает быстрый доступ к заданным контактам и клавишу SOS, которую при необходимости можно отключить.
Ссылка на Simple Launcher.
- Elder Launcher
Данный лаунчер нуждается в полной персонализированной настройке. Это дает возможность расположить только нужные иконки и в нужном порядке. Во второй вкладке находится быстрый доступ к указанным контактам. Один раз настроили и можно пользоваться.
Ссылка на Elder Launcher.
Данный вариант самый сложный по настройке, так как требует скачивания дополнительных приложений для взаимодействия. Для звонков — одно приложение, для смс — другое, для погоды — третье. А сам лаунчер работает на взаимодействии всех скачанных приложений. Однако такое решение позволяет выделиться на фоне всех остальных вариантов и может быть по душе части пользователей.
Также вы можете посмотреть эту инструкцию в видео формате:
Источник
Что такое простой режим на телефонах Samsung Galaxy
Для людей, переходящих с обычных телефонов на смартфоны, ситуация может существенно отличаться. Хотя смартфоны не сложны в использовании, новичкам они могут показаться такими же. Чтобы облегчить процесс использования смартфона, Samsung предлагает в своих телефонах полезную функцию, известную как Easy Mode.
Раньше телефоны были простыми, и даже не разбирающийся в технологиях человек мог легко ими пользоваться. Пользовательский интерфейс был разработан с учетом звонков и обмена сообщениями. С появлением смартфонов все стало немного сложнее.
К счастью, такие производители, как Samsung, упрощают использование смартфонов с такими функциями, как простой режим. Но что такое легкий режим и какую пользу он приносит пользователям? Узнайте все ответы в этом посте, где вы также узнаете, как включить или отключить его.
Что такое простой режим на телефонах Samsung
Как следует из названия, простой режим упрощает пользовательский интерфейс вашего смартфона. Это лаунчер от Samsung для пожилых людей или людей с ослабленным зрением. Простой режим заменяет существующий интерфейс Samsung Launcher собственной более простой версией.
Что происходит при активации простого режима
Когда включен простой режим, первое изменение, которое вы заметите, — это увеличение шрифта и размера значков на вашем телефоне. Это включает в себя размер настроек, панель уведомлений, элементы домашнего экрана, панель приложений, поддерживаемые приложения, такие как Контакты, Сообщения и многое другое. В этом режиме разрешение экрана увеличивается, поэтому все кажется больше.
Во-вторых, когда вы нажмете кнопку «Домой», вы увидите другой домашний экран. Это потому, что он заменяет стандартный домашний экран на модифицированную и более простую версию, содержащую по три приложения в каждой строке.
По умолчанию на главном экране отображаются три страницы. В первом находятся два виджета: виджет времени-погоды и поиск Google. Ниже вы найдете шесть основных значков — Телефон, Сообщения, Галерея, Камера, Интернет и значок всех приложений.
На левую страницу можно попасть, проведя пальцем вправо, где предлагаются ярлыки контактов. Если вы внимательно заметили, изображение контакта больше, чем имя. Изображение контакта выделено, потому что его легко идентифицировать, просто взглянув на его фотографию.
Вы даже можете создавать контакты на этом экране, что снова упрощает процесс добавления контактов на смартфонах. Для этого нажмите на пустой значок контакта, а затем выберите опцию «Создать контакт».
На крайнем правом экране находятся такие приложения, как «Настройки», «Лупа» и «Play Store».
Что не меняется при переходе в простой режим
Базовая работа всех функций и приложений в простом режиме остается неизменной. То есть вы получаете уведомления, звонки, возможность многозадачности и аналогичные функции телефона.
Простой режим не означает, что вы не можете добавлять новые виджеты или приложения на главный экран. Вы можете добавить их на главный экран так же, как в стандартном режиме. Вы даже можете увеличить количество страниц, добавив новую страницу. Единственное, что меняется в этом режиме, — это размер шрифта и макет домашнего экрана.
Вы теряете данные или настройки при переходе в простой режим
Неа. Никакие ваши данные или настройки не будут удалены при переходе в простой режим. Кроме того, в простом режиме ничего не отключается.
Что происходит с существующим стандартным режимом
Переход в простой режим не приведет к удалению макета вашего домашнего экрана в стандартном режиме. Он остается как есть. Когда вы вернетесь в стандартный режим, вас встретит только старый домашний экран. Так что не беспокойтесь о переключении между простым и стандартным режимами.
Как получить доступ к другим приложениям в простом режиме
Если вам интересно, что случилось с другими приложениями на вашем телефоне, они есть в панели приложений. Чтобы получить к ним доступ, нажмите на значок всех приложений (значок с девятью точками) внизу.
Какие устройства поддерживают простой режим
Простой режим — это функция телефонов Samsung. Так что все телефоны Samsung — флагманы (серии Note и S), устройства среднего и бюджетного класса — предлагают эту функцию. Он даже поддерживает Samsung One UI.
Как включить или отключить простой режим
Чтобы включить или выключить простой режим, выполните следующие действия:
Шаг 1: Откройте «Настройки» на телефоне и перейдите в «Дисплей».
Шаг 2: Нажмите «Простой режим».
Шаг 3: Выберите Простой режим на следующем экране и нажмите Применить. Нажмите кнопку домой, чтобы просмотреть изменения.
Если вы хотите отключить его, повторите шаги 1-3. Выберите Стандартный режим и нажмите Применить.
Когда использовать простой режим
Если вы профессиональный пользователь смартфона, простой режим вас разочарует. Потому что это не для тебя. Простой режим предназначен для пожилых родителей, бабушек и дедушек, которые плохо знакомы с технологиями, особенно для людей с проблемами зрения, которым нужны большие значки и текст.
Для таких пользователей простой режим будет настоящим благословением, поскольку он не загроможден и предлагает необходимые функции на главном экране. Так что если вы думаете подарить родителям смартфон, который не запутает их, телефон Samsung будет хорошим выбором.
Следующий: В простом режиме размер клавиатуры не меняется. Если вы ищете клавиатуры с большими кнопками, ознакомьтесь с нашей тщательно подобранной коллекцией.
Источник