- Не открывается сайт в Safari на iPhone — что делать
- Не открывается сайт в Safari на iPhone — что делать
- Способ 1. Отключите JavaScript
- Способ 2. Сбросьте настройки Safari
- Способ 3. Откройте сайт без использования блокировщика рекламы
- Как отключить блокировку контента для определенного веб-сайта в Safari для iOS
- Как отключить блокировку рекламы только для одного сайта в Safari на iOS
- Как отключить блокировщик рекламы
- 12 лучших исправлений для Safari, не загружающих страницы на iPhone и iPad
- 1. Перезагрузите телефон и модем.
- 2. Проверьте сетевое соединение.
- 3. Включите режим полета.
- 4. Отключите VPN.
- 5. Обновите программное обеспечение.
- 6. Проверьте настройки сотовой связи.
- 7. Проверьте ограничения содержания.
- 8. Включите JavaScript.
- 9. Очистить кеш и данные просмотров.
- 10. Сбросить настройки сети.
- 11. Отключите блокировщики контента.
- 12. Измените Wi-Fi DNS.
- Изменить браузер по умолчанию
Не открывается сайт в Safari на iPhone — что делать
Как и в любом другом браузере, в мобильном Safari могут происходить ошибки, из-за которых ранее успешно работающие сайты перестают открываться. В этой инструкции мы рассказали о трех основных способах исправления подобных ошибок.
Примечание: перед тем как начинать искать решение проблемы обязательно убедитесь в том, что проблемный сайт действительно работает. Нужный вам сайт может быть попросту не работать в конкретный момент времени, либо быть заблокирован вашим провайдером.
Не открывается сайт в Safari на iPhone — что делать
На некоторых версиях iOS, в частности iOS 9.x, существует ошибка, из-за который браузер Safari не предоставляет доступ к определенным сайтам. Обходится она банальным отключением JavaScript.
Способ 1. Отключите JavaScript
Шаг 1. Перейдите в меню «Настройки» → Safari.
Шаг 2. Выберите пункт «Дополнения».

После получения доступа к нужному сайту, JavaScript рекомендуется включить.
Способ 2. Сбросьте настройки Safari
В некоторых случаях сайт может не открываться или неправильно отображаться из-за внутренней ошибки браузера Safari. В таких случаях помогает очистка истории и данных сайтов браузера.
Шаг 1. Перейдите в меню «Настройки» → Safari.
Шаг 2. Нажмите «Очистить историю и данные сайтов».

Важно отметить, что при очистке будет удалена история посещений, файлы cookie и другие данные просмотра.
Способ 3. Откройте сайт без использования блокировщика рекламы
Многие пользователи iPhone и iPad используют на своих устройствах специальные блокировщики рекламы и прочего нежелательного контента в Safari. И именно из-за них некоторые сайты порой не открываются, показывая лишь белую страницу. К счастью, полностью отключать блокировщик рекламы для всех сайтов в таком случае не нужно.
Шаг 1. Запустите Safari и перейдите на страницу, которая не отображается из-за блокировщика рекламы.
Шаг 2. Зажмите на иконке обновления страницы.

Готово! Если проблема с невозможностью отображения страницы заключалась именно в блокировщике рекламы, то сайт успешно откроется.
Источник
Как отключить блокировку контента для определенного веб-сайта в Safari для iOS
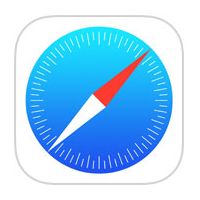
Блокировщики контента предотвращают загрузку рекламы, например всплывающих окон и баннеров, на посещаемых вами веб-сайтах, а также могут отключать файлы cookie, маяки и тому подобное, чтобы предотвратить отслеживание в Интернете и защитить вашу конфиденциальность. Однако иногда они могут настойчиво блокировать законный элемент страницы, к которому вам нужен доступ на определенной веб-странице, которую вы регулярно посещаете.
Если вы подозреваете, что установленный вами блокировщик контента отключает полезный элемент веб-страницы или вы просто хотите отключить все блокировки для этого конкретного веб-сайта, вот как это отключить.
- запуск Сафари на вашем устройстве iOS и перейдите к соответствующему сайту.
- Нажмите значок «aA» в верхнем левом углу экрана, чтобы открыть меню «Вид веб-сайта».
Кроме того, если вы хотите временно отключить блокировщики контента для всех веб-сайтов, просто нажмите Отключить блокировщики контента в меню просмотра веб-сайта.
Связанные обзоры: iOS 13, iPadOS
Тег: Сафари
Источник
Как отключить блокировку рекламы только для одного сайта в Safari на iOS
Кажется, интернет всегда был скопищем рекламы. Всевозможные баннеры, всплывающие окна, ссылки – чего только не придумывают рекламодатели, чтобы об их продукте и услугах узнали все. Однако эта навязчивость привела к тому, что все больше и больше пользователей сегодня начали прибегать к помощи блокировщиков рекламы, которые являются главным врагом сложившейся в интернете экономической модели. Ведь если никто не будет смотреть рекламу, многие сайты попросту не смогут существовать, а потому часть из них придумала блокировать пользователей с активным блокировщиком рекламы. Но если отключить его на компьютере можно без проблем, то на iPhone или iPad – куда сложнее.
Если вы столкнулись с проблемами при отображении контента при входе на тот или иной сайт из-за блокировщика рекламы, его совершенно необязательно отключать полностью. Немногие знают, но в мобильной версии Safari предусмотрен специальный механизм, который позволяет приостановить действие утилиты, блокирующей рекламу, всего в два действия.
Как отключить блокировщик рекламы
- Для того, чтобы отключить блокировщик рекламы на конкретном сайте, нажмите на круговую стрелку в адресной строке и удерживайте ее полторы-две секунды;
После этого на экране появится диалоговое окно с предложением перезагрузить сайт без блокирования контента;
Страница перезагрузится, а блокировщик рекламы будет отключен на весь сеанс работы с сайтом.
Читайте также: Как сохранить несколько вкладок в Safari на iOS 13 и открывать их все вместе
Немногие знают, что аналогичным образом можно активировать полную версию сайта, если он по умолчанию открывается в мобильной. Для этого совершенно необязательно переходить в меню «Поделиться» и листать перечень доступных действий, чтобы найти кнопку активации десктопной версии. Просто нажмите и удерживайте палец на стрелке в адресной строке, а затем выберите «Полная версия сайта».
А какие тайны iOS знаете вы? Ответы оставляйте в комментариях или нашем Telegram-чате.
Источник
12 лучших исправлений для Safari, не загружающих страницы на iPhone и iPad
Браузер Safari предустановлен на устройствах Apple, таких как iPhone и iPad. Многие пользователи iOS и iPadOS предпочитаю использовать его как браузер по умолчанию. К сожалению, браузер иногда не работает, потому что в нем не загружаются страницы. Если вы из тех, кому не повезло, значит, вы попали на нужную страницу. Вы можете легко исправить это, когда Safari не открывает веб-страницы на iPhone и iPad, как показано в этом сообщении.
Пользователи iPhone и iPad сталкиваются с разными виды проблем, связанных с Safari. Некоторые видят пустую белую страницу, а другие получают такие ошибки, как «Safari не может открыть страницу, потому что iPhone не подключен к Интернету», или браузер зависает и вылетает без загрузки какой-либо страницы.
Следующие исправления помогут вам решить все виды проблем, связанных с тем, что Safari не загружает страницы на iOS и iPadOS. Давайте начнем.
1. Перезагрузите телефон и модем.
Чтобы начать процесс устранения неполадок, перезагрузите ваш iPhone и iPad. Также перезагрузите модем, если вы используете Wi-Fi. Если вы подключены через сотовую сеть, выключите его на несколько секунд и снова включите.
Кончик: Вам также следует на время вынуть SIM-карту из телефона.
2. Проверьте сетевое соединение.
Затем проверьте, связана ли проблема только с Safari или нет. Для этого проверьте, работают ли другие приложения на вашем iPhone или iPad. Если вы не можете подключиться к Интернету с помощью других приложений, проблема связана с вашим сетевым подключением. Переключитесь на мобильные данные с Wi-Fi или наоборот.
Кончик: Ознакомьтесь с 8 исправлениями для ошибки поиска сервера в Safari.
3. Включите режим полета.
Еще один способ устранения проблем, связанных с сетевыми подключениями, — это перевести устройство в режим полета. Это отключит и обновит все сетевые подключения. Чтобы включить режим полета на вашем iPhone или iPad, откройте Центр управления и коснитесь значка режима полета. Либо зайдите в Настройки и включите режим полета. Держите его включенным несколько секунд, а затем выключите.
4. Отключите VPN.
Вы используете какой-либо VPN на своем iPhone или iPad? Если да, отключите его на время и посмотрите, сможете ли вы открывать веб-страницы через Safari.
Кончик: Узнайте, нужны ли вам приложения для обеспечения безопасности на вашем iPhone или iPad.
5. Обновите программное обеспечение.
Прежде чем попробовать указанные ниже исправления, мы предлагаем вам обновить браузер Safari из App Store. Часто бывает ошибка в приложении или программном обеспечении телефона. Поэтому вам следует искать все доступные обновления программного обеспечения и устанавливать их. Чтобы проверить наличие программного обеспечения телефона, перейдите в «Настройки»> «Основные»> «Обновление ПО».
6. Проверьте настройки сотовой связи.
Если вы можете загружать веб-страницы по Wi-Fi, но страницы не загружаются при передаче данных по сотовой сети, необходимо проверить настройки мобильных данных. Для этого перейдите в Настройки> Сотовые данные / Мобильные данные. Прокрутите вниз и убедитесь, что переключатель рядом с Safari зеленый. Если он выключен, включите.
Кончик: Ознакомьтесь с другими способами исправления приложений для iPhone, которые работают только по Wi-Fi, а не по мобильной передаче данных.
7. Проверьте ограничения содержания.
Вы должны проверить на своем iPhone / iPad, включены ли какие-либо ограничения контента. Для этого перейдите в «Настройки»> «Экранное время»> «Ограничения содержимого и конфиденциальности». Если переключатель «Ограничения содержимого и конфиденциальности» на следующем экране отключен, пропустите это исправление и перейдите к следующему.
Если он включен, прокрутите вниз и нажмите «Ограничения содержимого». Перейдите к веб-контенту и выберите Неограниченный доступ.
Кончик: Узнайте, как заблокировать и разблокировать определенные веб-сайты на iPhone.
8. Включите JavaScript.
Вы должны проверить, есть ли у браузера Safari разрешение на использование JavaScript. Для этого откройте «Настройки» на своем iPhone и выберите «Safari»> «Дополнительно». Включите переключатель рядом с JavaScript.
9. Очистить кеш и данные просмотров.
Это одно из исправлений, которое решило проблему с загрузкой веб-страниц для многих пользователей. Для этого выполните следующие действия:
Шаг 1: Откройте «Настройки» на вашем iPhone / iPad. Зайдите в Safari.
Шаг 2: Прокрутите вниз и нажмите «Дополнительно».
Шаг 3: Нажмите на данные веб-сайта. Прокрутите вниз и нажмите Удалить все данные веб-сайта.
Шаг 4: Перезагрузите телефон и посмотрите, сможете ли вы открывать веб-страницы. Если проблема не исчезнет, вернитесь в «Настройки»> «Safari». Прокрутите вниз и нажмите Очистить историю и данные веб-сайта. Подтвердите, когда вас спросят. Это приведет к удалению всей вашей истории просмотров и других данных просмотра со всех устройств Apple, использующих одну и ту же учетную запись iCloud.
Кончик: Узнайте, как исправить, если кнопка Очистить историю и данные веб-сайта неактивна.
10. Сбросить настройки сети.
Часто проблема с тем, что веб-страницы не открываются в Safari, возникает из-за проблемных настроек сети. Лучший способ исправить это — сбросить настройки сети. Это не повлияет на ваши личные данные. Только настройки, такие как Wi-Fi, Bluetooth и т. Д., Будут сброшены до значений по умолчанию. Вам нужно будет настроить их снова. Подробно узнайте, что происходит при сбросе настроек сети.
Чтобы сбросить настройки сети на iPhone и iPad, перейдите в «Настройки»> «Основные»> «Сброс»> «Сбросить настройки сети».
11. Отключите блокировщики контента.
Если вы установили на свой iPhone или iPad какой-либо блокировщик контента, попробуйте на время отключить его. Для этого перейдите в «Настройки»> «Safari»> «Блокировщики контента». Отключите их все и посмотрите, сможете ли вы сейчас загружать страницы. Узнайте, что такое блокировщики контента и следует ли использовать их на своем iPhone.
Вам также следует попробовать по очереди отключить различные экспериментальные функции Safari. Для этого перейдите в «Настройки»> «Safari»> «Дополнительно»> «Экспериментальные функции».
12. Измените Wi-Fi DNS.
Иногда проблема возникает из-за неправильно настроенного DNS-сервера. Вы должны изменить его на Google DNS и посмотреть, открываются ли веб-сайты в браузере Safari.
Для этого выполните следующие действия:
Шаг 1: Перейдите в «Настройки»> «Wi-Fi».
Шаг 2: Нажмите значок (i) рядом с проблемным Wi-Fi. Нажмите на Настроить DNS.
Шаг 3: Если выбрано «Автоматически», нажмите «Вручную»> «Добавить сервер». Введите 8.8.8.8, удалите существующие и нажмите «Сохранить». Если выбрано «Вручную», нажмите «Автоматически».
Изменить браузер по умолчанию
Мы уверены, что хотя бы одно из вышеперечисленных исправлений должно решить проблемы с браузером Safari. Мы также рекомендуем, если у вас открыто огромное количество вкладок в браузере Safari, вам следует закрыть хотя бы некоторые из них. Если проблема не исчезнет, вы всегда можете использовать Chrome, а теперь даже можете сделать его браузером по умолчанию.
Источник






















