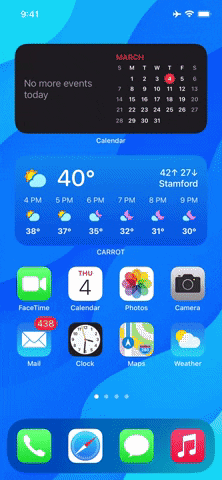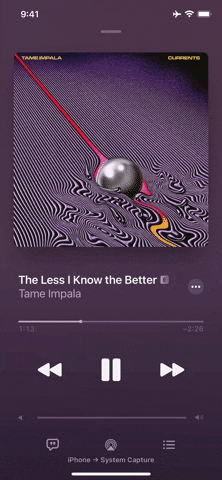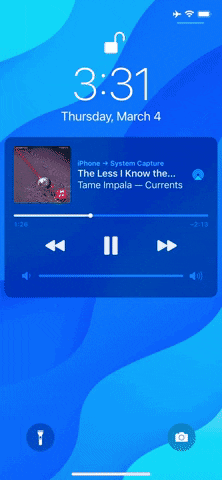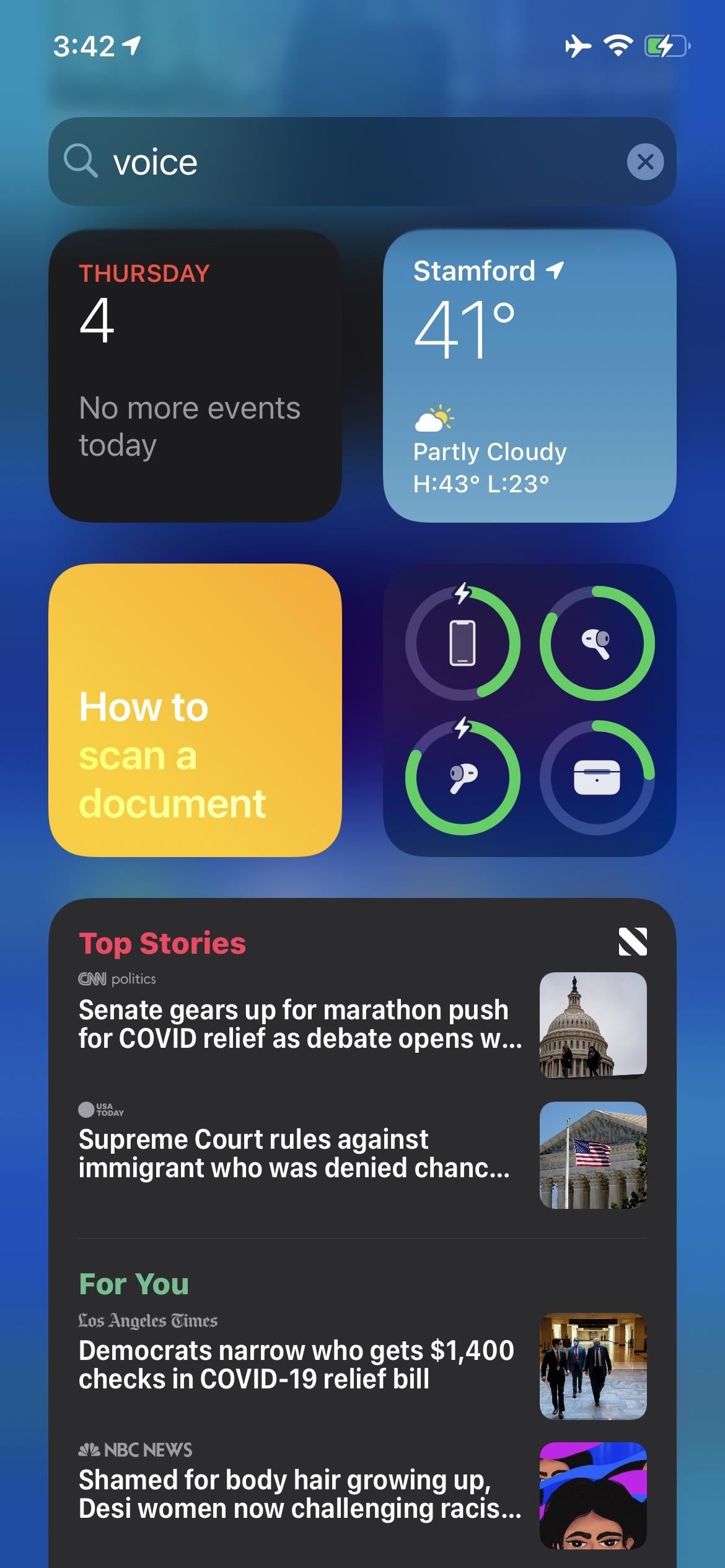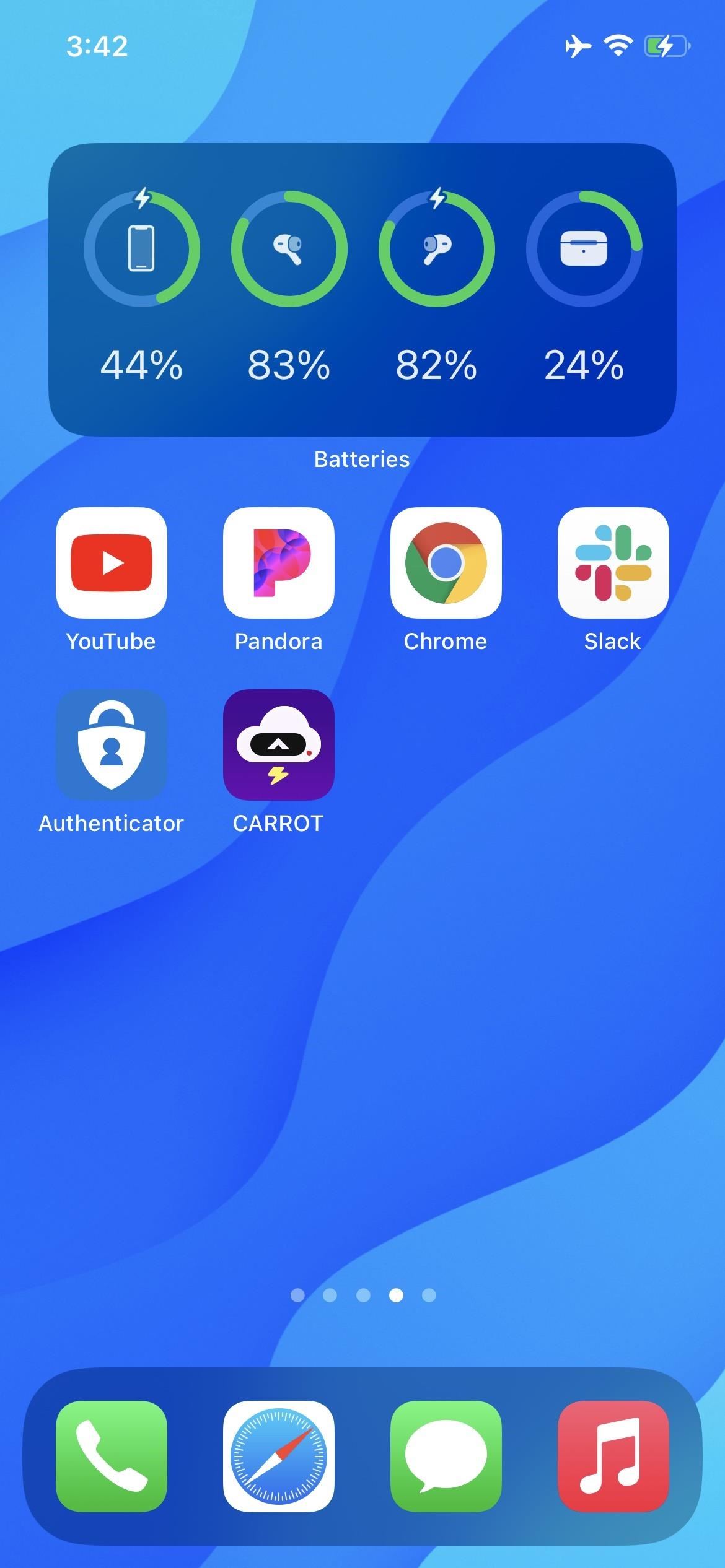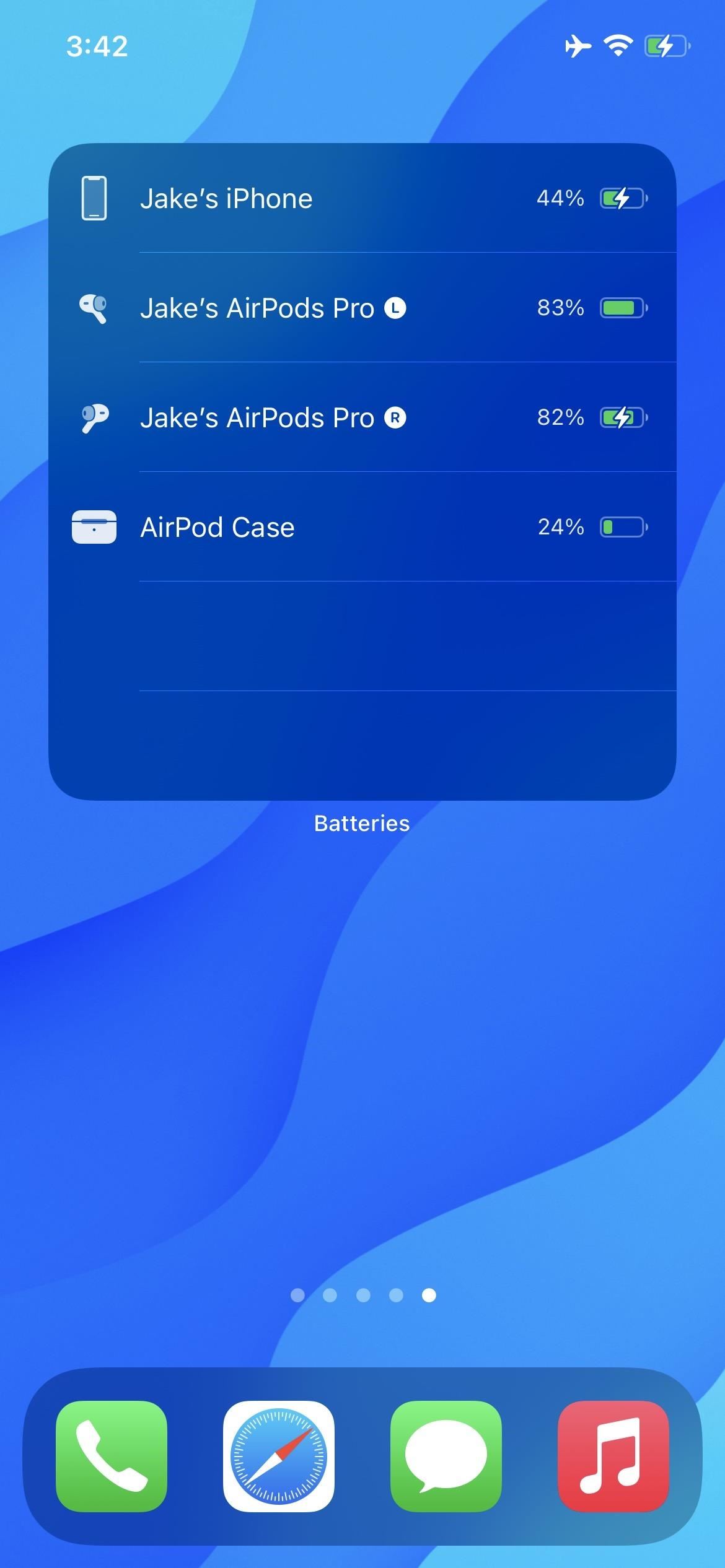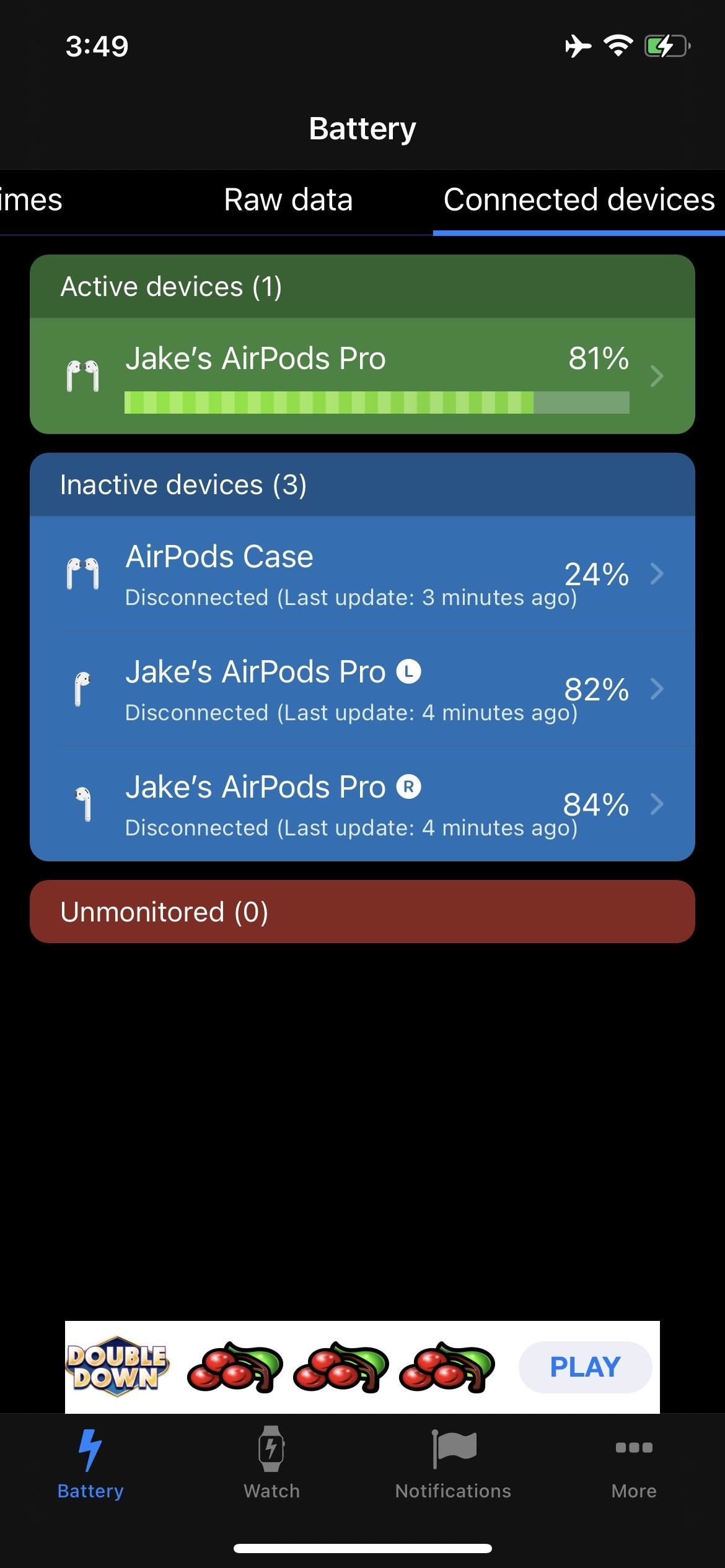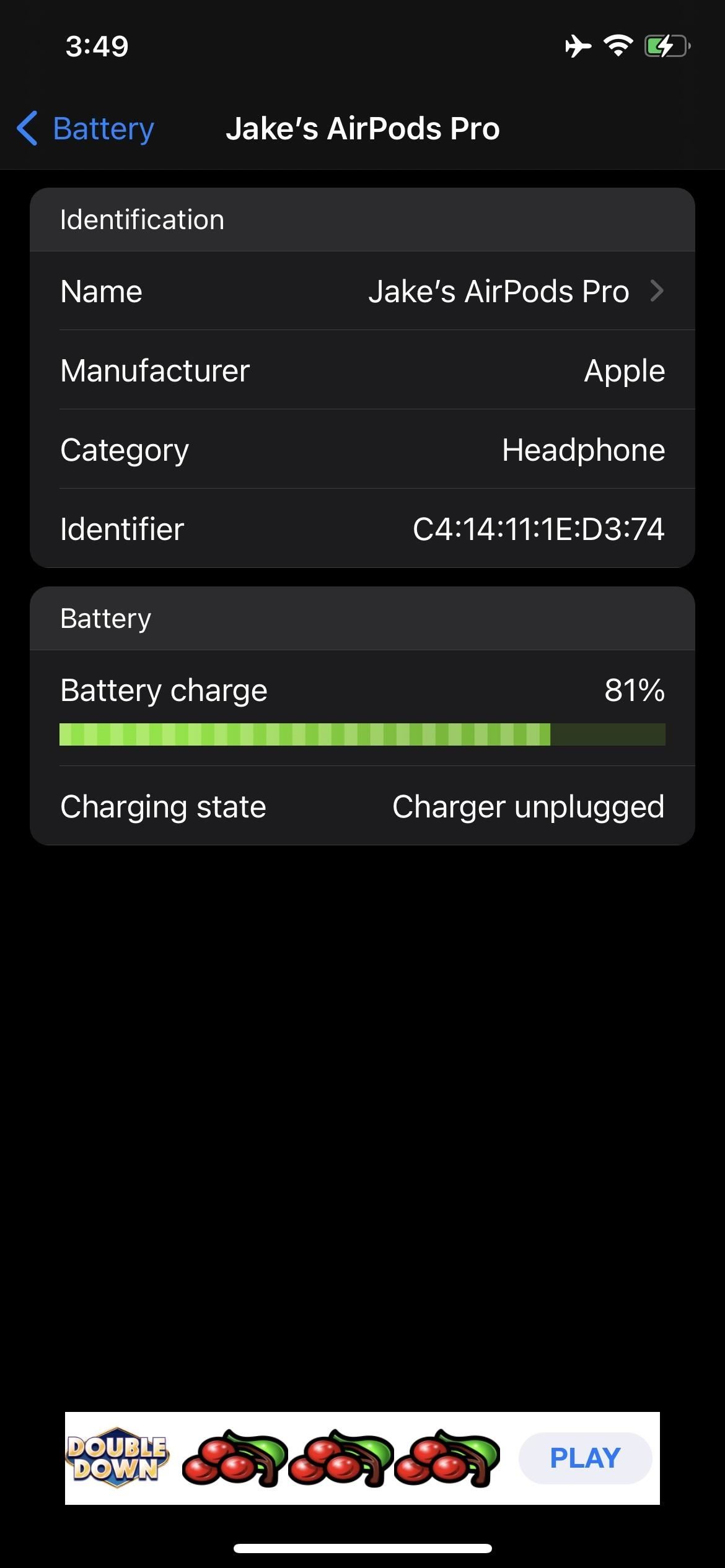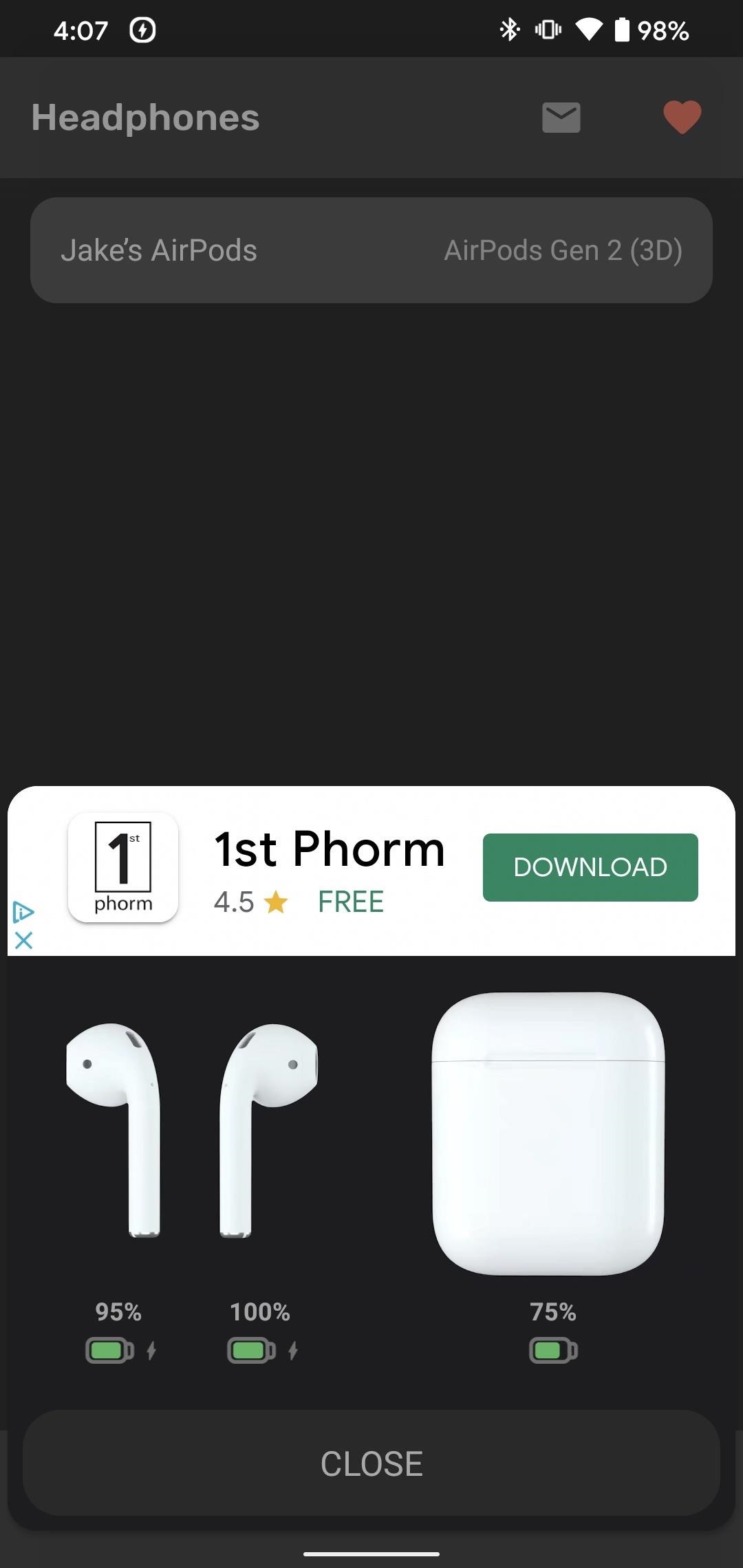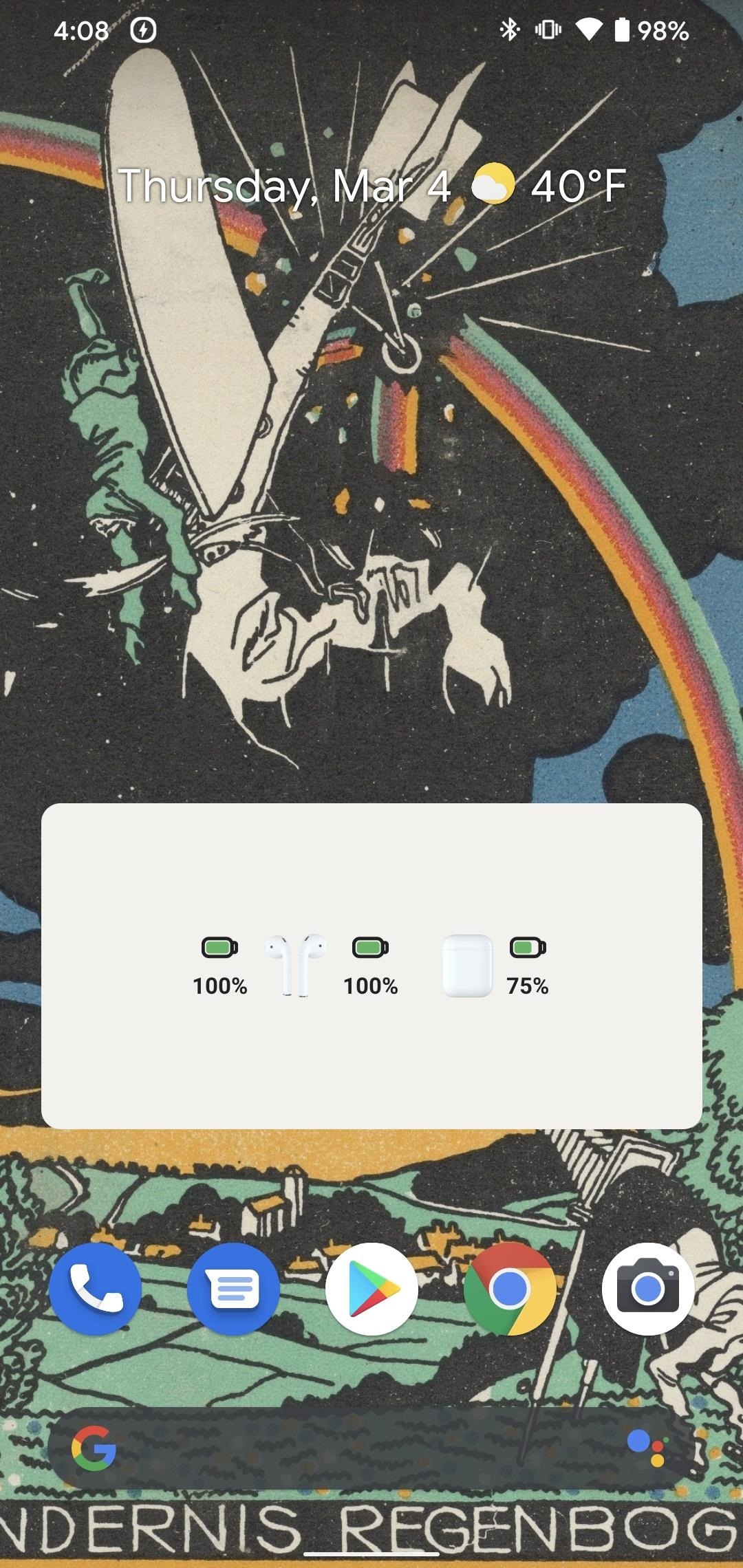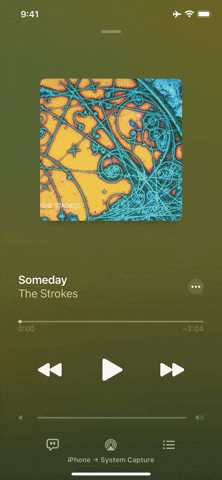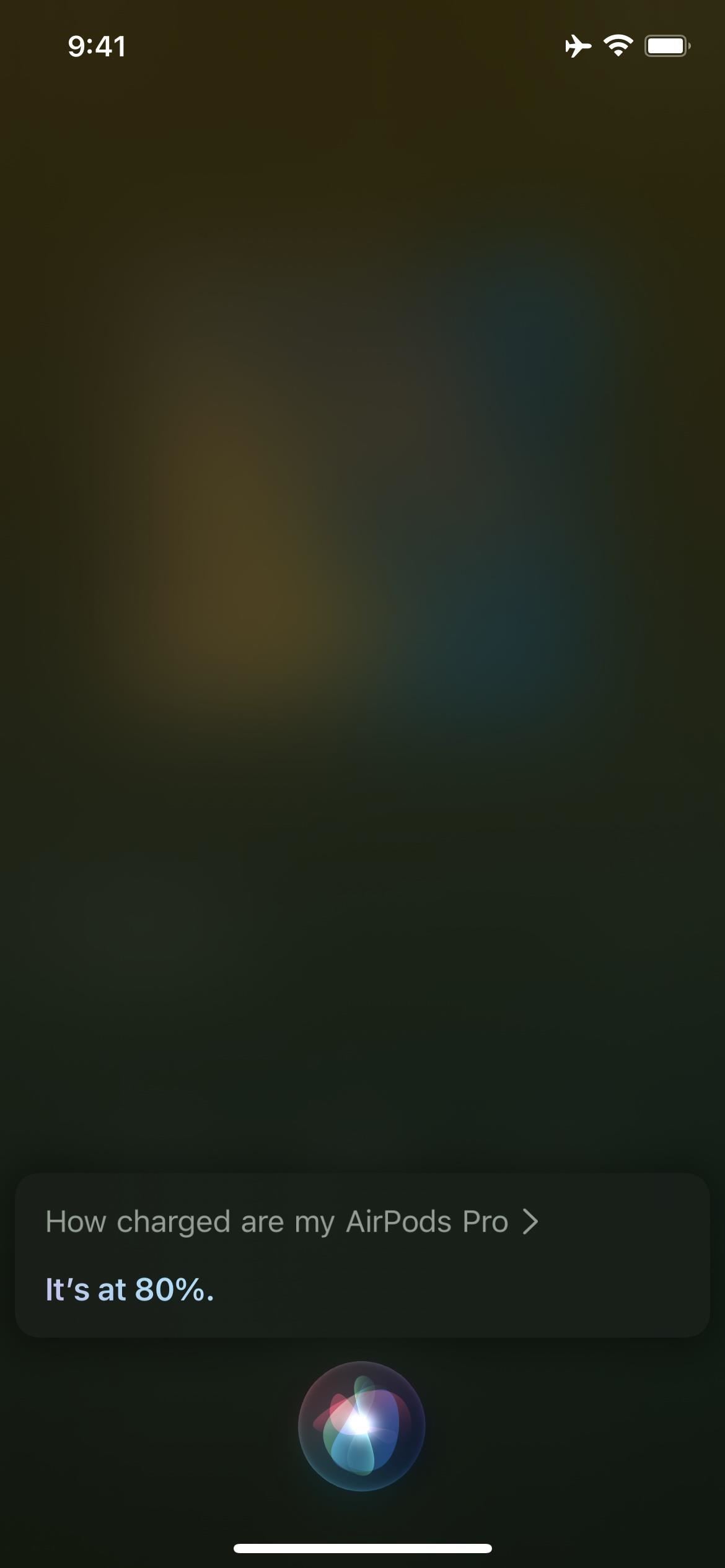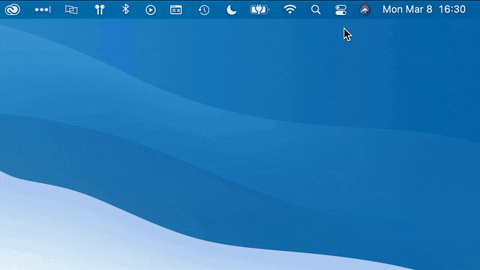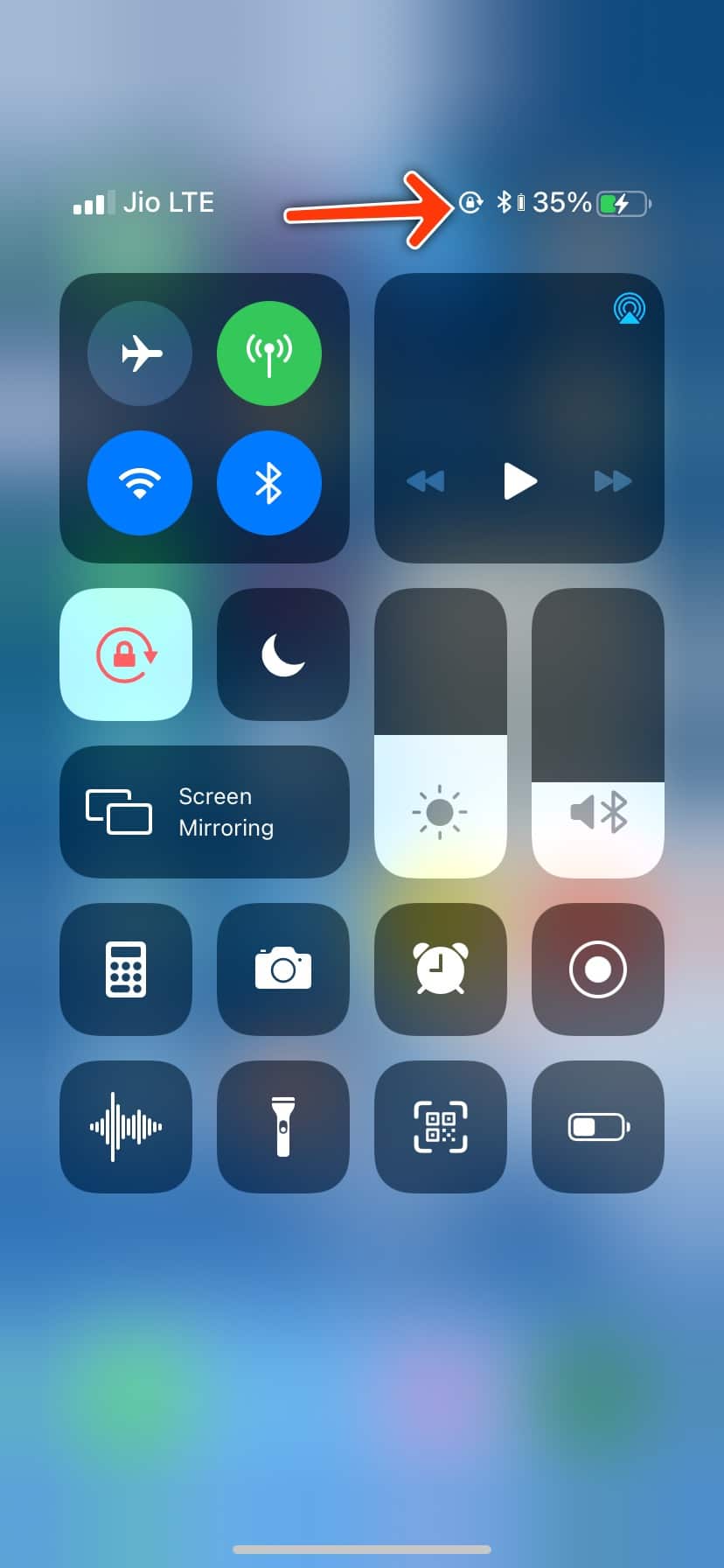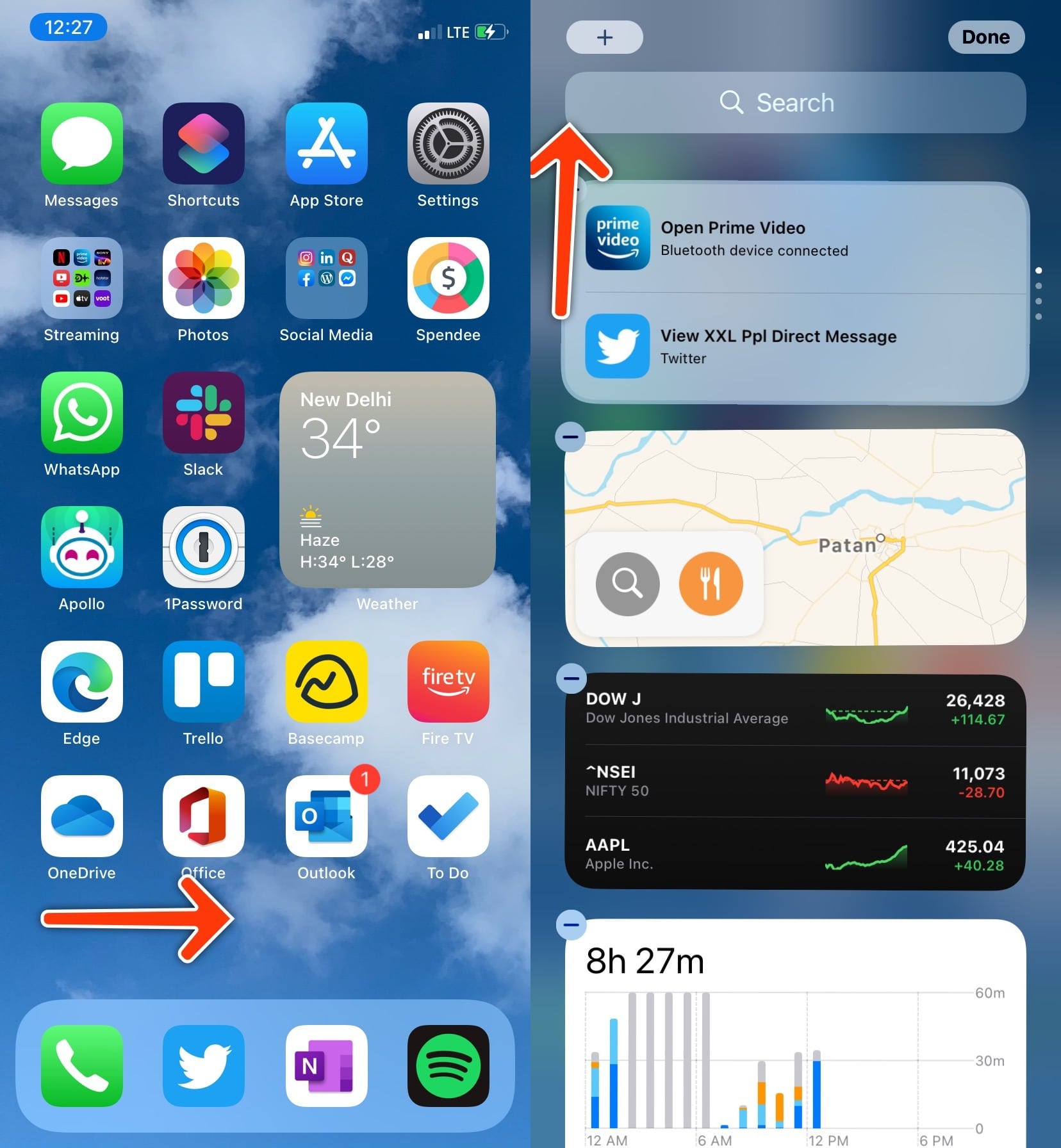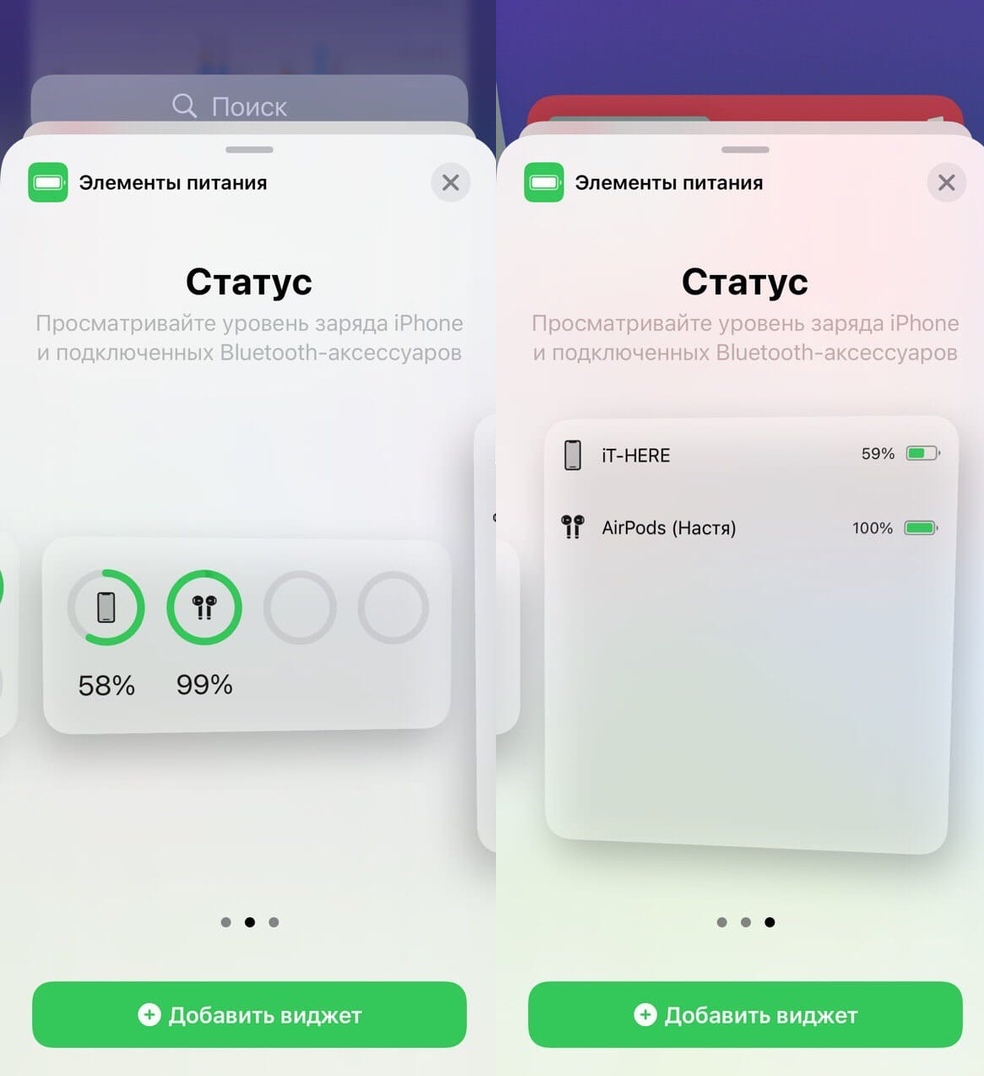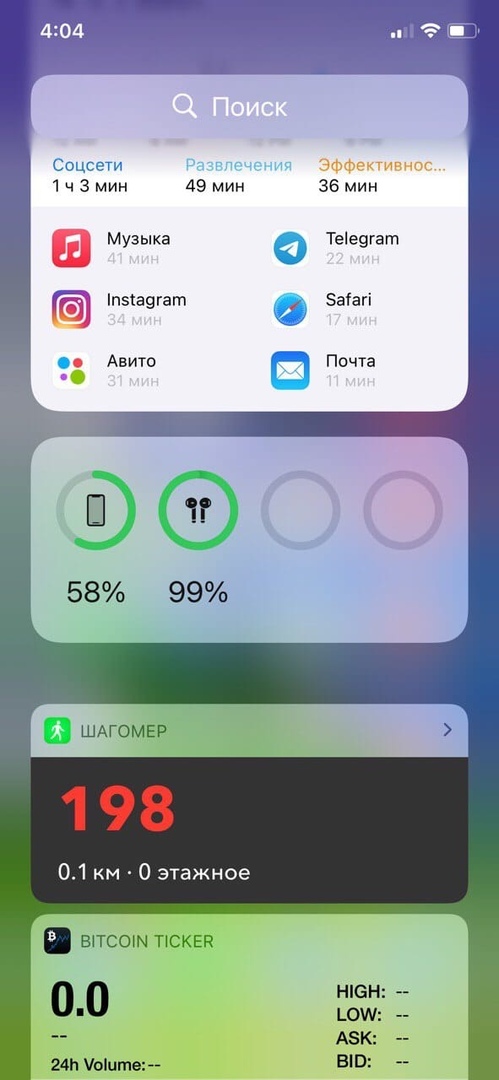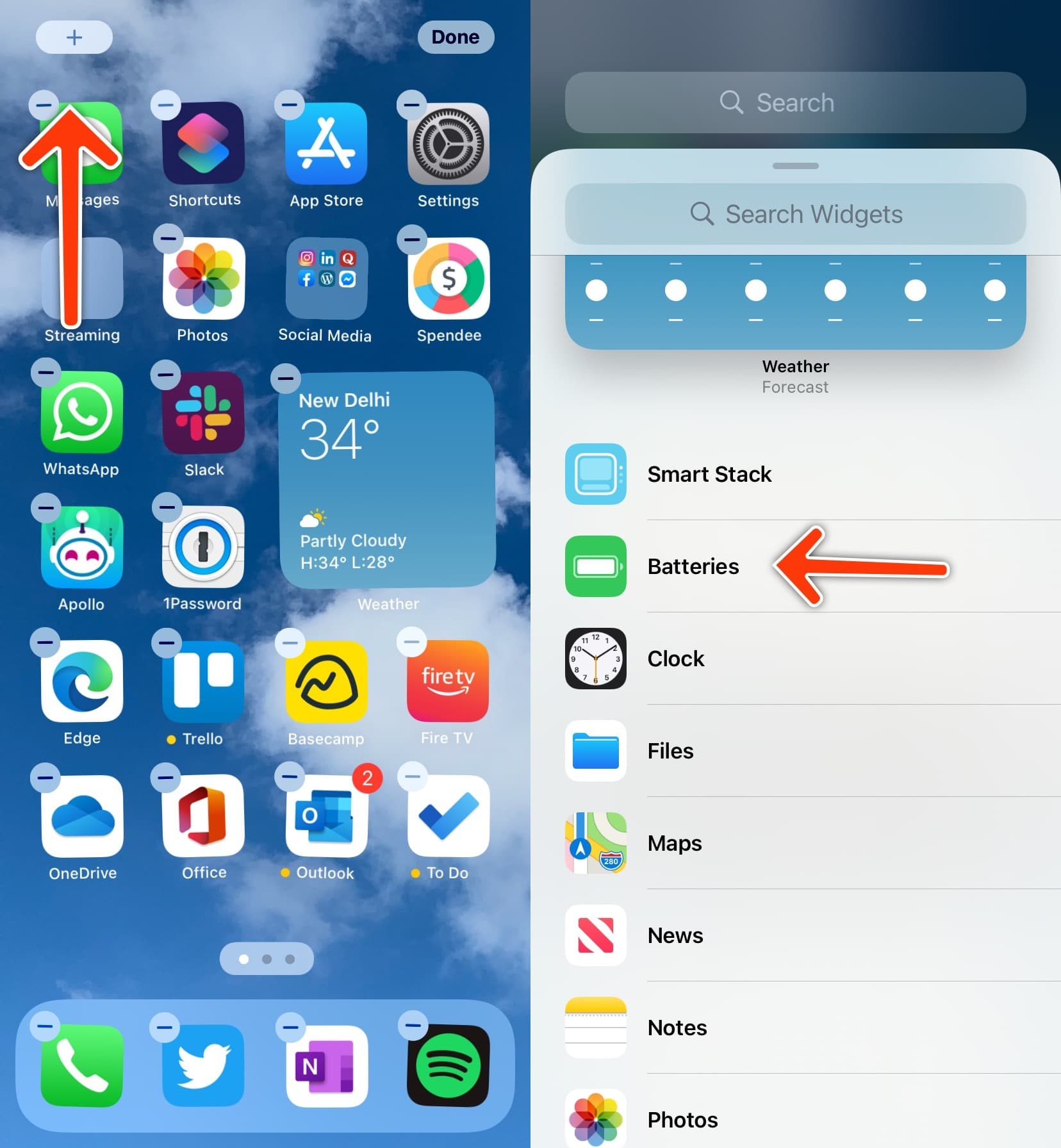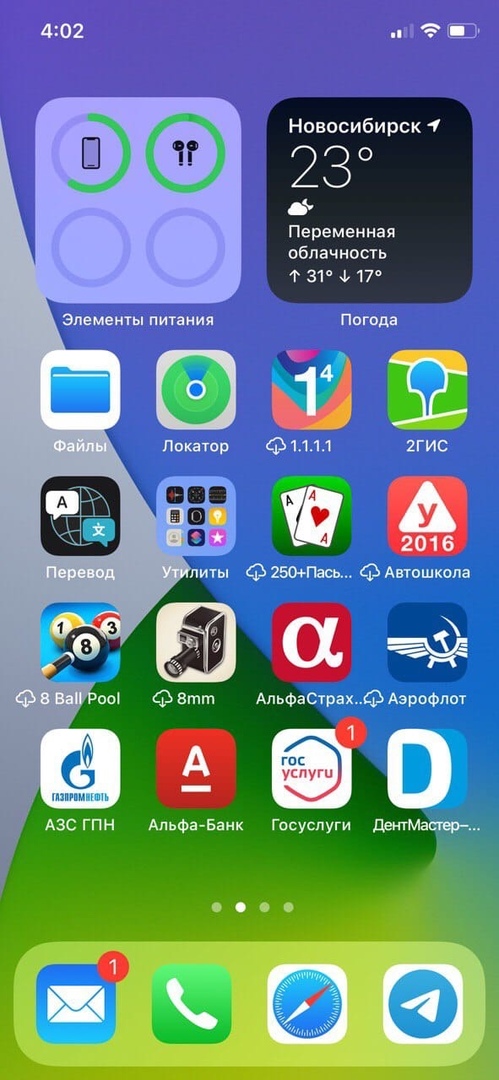- Зарядка наушников AirPods (1-го, 2‑го или 3‑го поколения)
- Зарядка наушников AirPods
- Зарядка футляра AirPods
- Проверка уровня заряда
- 11 способов проверить заряд батареи на AirPods, AirPods Pro, AirPods Max
- Вариант 1. Откройте чехол (AirPods, AirPods Pro)
- Вариант 2. Нажмите кнопку управления шумом (AirPods Max)
- Вариант 3. Подойдите ближе к своему устройству на iOS (AirPods, AirPods Pro)
- Вариант 4. Подойдите ближе к своему устройству на iOS (AirPods Max)
- Вариант 5. Нажмите кнопку AirPlay (все модели AirPods)
- Вариант 6. Используйте виджет батареи (все модели AirPods)
- Вариант 7. Используйте стороннее приложение для iOS / iPadOS (все модели AirPods)
- Вариант 8. Используйте приложение для Android (все модели AirPods)
- Вариант 9. Спросите Siri (все модели AirPods)
- Вариант 10. Проверьте панель меню Mac (все модели AirPods)
- Вариант 11. Проверьте Apple Watch (все модели AirPods)
- Как проверить зарядку Bluetooth-аксессуаров на iPhone с iOS 14
- Как проверить зарядку аксессуара в Пункте управления
- Как проверить зарядку аксессуара на экране «Сегодня»
- Как проверить зарядку аксессуара на домашнем экране
Зарядка наушников AirPods (1-го, 2‑го или 3‑го поколения)
Зарядка наушников AirPods
Поместите наушники AirPods в прилагаемый к ним футляр.
Когда наушники AirPods находятся в футляре с закрытой крышкой, они выключаются для выполнения зарядки.
AirPods (1-го и 2‑го поколения)
AirPods (3‑го поколения)
Зарядка футляра AirPods
Чтобы зарядить футляр AirPods (1-го, 2‑го или 3‑го поколения), выполните одно из следующих действий.
Зарядка с помощью кабеля. Подключите футляр к розетке с помощью кабеля Lightning — USB и совместимого адаптера питания USB.
Беспроводной зарядный футляр. Положите футляр индикатором состояния вверх в центр беспроводного зарядного устройства MagSafe или зарядного устройства стандарта Qi.
Если чехол выровнен относительно зарядного устройства, индикатор загорится на несколько секунд, а затем погаснет, при этом зарядка футляра будет продолжаться.
Проверка уровня заряда
Уровень заряда наушников AirPods можно проверить на iPhone, iPad, iPod touch или Mac.
iPhone, iPad или iPod touch. Не вынимая наушники AirPods из футляра, откройте его крышку и поднесите футляр к устройству. Подождите несколько секунд, пока на экране не отобразится уровень заряда наушников AirPods.
Уровень заряда наушников AirPods можно также проверять в виджете «Элементы питания». Уровень заряда футляра отображается только тогда, когда хотя бы один из наушников AirPods находится в футляре. См. статью Добавление виджета «Элементы питания» на экран «Домой» в Руководстве пользователя iPhone.
Mac. Откройте крышку или выньте наушники AirPods из футляра. На Mac нажмите 
Источник
11 способов проверить заряд батареи на AirPods, AirPods Pro, AirPods Max
Если вы владелец AirPods, то знаете звук постепенно ослабевающих коротких гудков. Он означает, что беспроводные наушники близки к разрядке. Кроме этого звука не совсем понятно, как проверить уровень заряда наушников AirPods, AirPods Pro или AirPods Pro Max. В этой статье мы расскажем, как делается проверка.
Модели AirPods работают с множеством различных устройств и поэтому существует множество способов проверить уровень заряда их батареи. Независимо от того, слушаете ли вы AirPods, AirPods Pro или AirPods Max на своём iPhone, iPad, Mac, Apple Watch или даже на Android, вы всегда можете легко узнать, сколько энергии осталось в ваших беспроводных наушниках.
Вариант 1. Откройте чехол (AirPods, AirPods Pro)
Когда AirPods или AirPods Pro лежат в футляре, можно узнать уровень заряда с помощью встроенной светодиодной подсветки. На обычных AirPods индикатор находится на внешней стороне корпуса, прямо под отверстием крышки. На AirPods Pro вы найдёте его внутри корпуса между AirPods Pro.
Откройте чехол с AirPods или AirPods Pro и увидите один из двух цветов. Зелёный означает, что беспроводные наушники полностью заряжены, жёлтый означает, что они заряжаются. К сожалению, вы не узнаете процент оставшегося заряда батареи, когда цвет жёлтый, но есть другие способы узнать это.
AirPods заряжены/зелёный (слева); AirPods Pro заряжаются/желтый (справа)
Примечание: если вы откроете чехол без AirPods или AirPods Pro внутри, светодиодный индикатор сообщит о состоянии самого чехла. Если он зелёный, чехол полностью заряжен; жёлтый означает, что осталось менее одного полного заряда.
Вариант 2. Нажмите кнопку управления шумом (AirPods Max)
В отличие от AirPods и AirPods Pro, у AirPods Max нет зарядного футляра. Вместо этого в правый наушник встроен светодиод, который также использует зелёный и жёлтый цвета в качестве индикаторов. Индикатор находится рядом с портом зарядки и вы можете увидеть его после нажатия кнопки управления шумом. Значение зависит от того, заряжаете ли вы сейчас AirPods Max или нет.
- Не подключены к источнику питания: индикатор станет зелёным, если уровень заряда наушников составляет не менее 15%. Вы увидите жёлтый цвет, когда батарея заряжена менее чем на 15%.
- Подключены к источнику питания: индикатор становится зелёным, когда наушники заряжены не менее чем на 95%. Жёлтый индикатор загорается, когда наушники заряжены менее чем на 95%.
Вариант 3. Подойдите ближе к своему устройству на iOS (AirPods, AirPods Pro)
Когда вы открываете чехол AirPods или AirPods Pro рядом с iPad, iPhone или iPod touch, на экране появляется окно состояния заряда. Это всплывающее окно показывает процент заряда батареи для левого и правого AirPods или AirPods Pro вместе, а также процент заряда чехла.
Вариант 4. Подойдите ближе к своему устройству на iOS (AirPods Max)
Как и в случае с AirPods и AirPods Pro, вы можете поместить AirPods Max рядом с iPad, iPhone или iPod touch, чтобы увидеть текущий уровень заряда аккумулятора. Если окно состояния заряда не появляется на экране, когда два устройства находятся рядом, нажмите кнопку управления шумом на AirPods Max, которая должна запустить проверку.
Вариант 5. Нажмите кнопку AirPlay (все модели AirPods)
На iOS и iPadOS в окнах «Сейчас воспроизводится» есть значок AirPlay 2 для выбора аудиовыхода. Если вы коснётесь значка, когда к вашему устройству подключены AirPods, AirPods Pro или AirPods Max, увидите на экране процент оставшегося заряда батареи.
Вариант 6. Используйте виджет батареи (все модели AirPods)
Частью новых виджетов домашнего экрана в iOS 14 и iPadOS 14, которые есть и на экране блокировки, является обновлённый виджет батареи. Он показывает процент оставшегося заряда батареи для iPad, iPhone или iPod touch, а также подключенных аксессуаров с поддержкой этой возможности.
- Маленький виджет: кружок окружает ярлык AirPods, AirPods Pro или AirPod Max, а заполненный зелёный цвет представляет собой долю оставшегося заряда. Конкретный процент здесь не отображается, в отличие от другого виджета.
- Средние и большие виджеты: работают так же, как маленький виджет, но показывают и точный процент заряда батареи слева от ярлыков.
Вариант 7. Используйте стороннее приложение для iOS / iPadOS (все модели AirPods)
Методы по умолчанию в iOS и iPadOS для проверки уровня заряда батареи AirPods, AirPods Pro или AirPods Max могут быть недостаточно хороши. Стороннее приложение может обеспечить больше возможностей. Эти специальные приложения, такие как Battery Life, обычно показывают гораздо больше информации о батарее, чем стандартные приложения Apple.
Убедитесь, что приложение показывает уровень заряда AirPods, AirPods Pro или AirPods Max, а не только устройства на iOS или iPadOS. Многие приложения для аккумуляторов в App Store ориентированы только на устройства на iOS или iPadOS.
Вариант 8. Используйте приложение для Android (все модели AirPods)
Если у вас есть устройство на Android, вы не можете использовать ни один из вышеперечисленных методов, применимых к iOS и iPadOS. Помочь смогут приложения для Android. Хотя было бы неплохо, если бы Apple сделала собственное приложение для батарей для Android, эти варианты тоже справляются со своей задачей.
Такие приложения, как AirBattery, PodAir и MaterialPods, могут показать уровень заряда батареи ваших левых и правых AirPods, AirPods Pro или AirPods Max, а также зарядного футляра. Вы даже можете установить виджет на главном экране, чтобы проверять время автономной работы, не открывая приложение.
Вариант 9. Спросите Siri (все модели AirPods)
Независимо от того, слушаете ли вы AirPods, AirPods Pro или AirPods Max на iPad, iPhone, iPod touch, Mac (macOS Sierra и новее) или даже на Apple Watch, вы можете попросить Siri сообщить, какой у аккумулятора уровень заряда. Вот некоторые из возможных способов заставить Siri дать информацию:
- Насколько заряжены мои AirPods Pro?
- Аккумулятор AirPods?
- Сколько осталось батареи AirPods Max?
- Сколько энергии осталось в моих AirPods?
- Процент заряда батареи AirPods?
Однако, если вы изменили имя AirPods, AirPods Pro или AirPods Max в настройках Bluetooth, Siri не сможет ответить и не сможет распознать заданное имя. По крайней мере, в последних тестах пользовательские имена не работают. Казалось бы, настраиваемое имя будет похоже на ярлык, где заголовок может быть ссылкой для Siri, но это не срабатывает.
Вариант 10. Проверьте панель меню Mac (все модели AirPods)
Если вы используете AirPods, AirPods Pro или AirPods Max с MacBook или другим компьютером Mac, проверьте панель меню. Убедитесь, что они подключены. Чтобы узнать процент заряда батареи в macOS Big Sur и более поздних версиях, попробуйте одно из следующих действий:
- Нажмите на значок Центра управления в панели меню, затем выберите «Bluetooth».
- Нажмите на значок Центра управления в панели меню, затем выберите «Звук».
- Нажмите на значок Bluetooth в панели меню.
- Нажмите на значок Звук в панели меню.
Если вы не видите последние два параметра в панели меню, откройте «Системные настройки», нажмите «Док и панель меню», затем убедитесь, что для «Bluetooth» и «Звуки» установлен флажок «Показать в панели меню». Вы также можете выбрать «Звук» или «Bluetooth» непосредственно в Системных настройках, а затем установить флажок «Показывать громкость в панели меню» или «Показывать Bluetooth в панели меню» соответственно.
В более старых версиях macOS по умолчанию вы должны видеть значки Bluetooth и Звук в панели меню. Если нет, вы можете перейти в «Системные настройки», затем «Звук» или «Bluetooth» и установить флажок «Показывать громкость в панели меню» или «Показывать Bluetooth в панели меню» соответственно.
Вариант 11. Проверьте Apple Watch (все модели AirPods)
Если наушники подключены к часам Apple Watch, на циферблате проведите вверх от нижней части дисплея, чтобы открыть Центр управления, затем нажмите на процент заряда батареи. На этой странице вы увидите не только уровень заряда батареи Apple Watch, но и уровень заряда AirPods, AirPods Pro или AirPods Max.
Источник
Как проверить зарядку Bluetooth-аксессуаров на iPhone с iOS 14
Сейчас у каждого владельца iPhone или iPad есть по несколько Bluetooth-аксессуаров, вроде наушников, колонок и т.п. Питаются аксессуары от своих аккумуляторов, так что важно следить за тем, сколько зарядки у них осталось. Благодаря этому вы не попадёте в ситуацию, когда наушники отключаются прямо во время разговора или в процессе прослушивания музыки. К счастью, есть аж несколько способов проверять зарядку аксессуаров на iPhone.
Беспроводные наушники можно подзарядить, поместив их в футляр, но с обычными наушниками, колонками и другими аксессуарами это не сработает. Лучше проверять зарядку аксессуаров перед выходом из дома или важной видеоконференцией. В iOS 14 делать это стало ещё проще.
Как проверить зарядку аксессуара в Пункте управления
Шаг 1: Для начала убедитесь, что аксессуар подключен к вашему iPhone. Разблокируйте смартфон и откройте Пункт управления.
Шаг 2: Индикатор зарядки аксессуара будет в правом верхнем углу. К сожалению, процент зарядки не отображается, только значок.
Как проверить зарядку аксессуара на экране «Сегодня»
Если вам нужно знать точный уровень зарядки аксессуара, воспользуйтесь виджетом на экране «Сегодня».
В iOS 8 Apple добавила виджеты для iPhone. В iOS 14 виджеты стали намного лучше, ведь теперь их можно добавлять на домашний экран, менять их размер и др.
С помощью виджета «Элементы питания» вы можете легко узнать уровень заряда всех своих подключенных устройств. Для начала виджет нужно добавить.
Шаг 1: Откройте экран «Сегодня» свайпом вправо с домашнего экрана.
Шаг 2: Зажмите любой виджет, чтобы открыть режим редактирования. нажмите значок «+» в верхнем левом углу, чтобы открыть меню с доступными виджетами.
Шаг 3: Найдите виджет Элементы питания и выберите его. Будет предложено три доступных размера, так что выберите подходящий и нажмите Добавить виджет внизу экрана.
На виджете будут отображаться уровни заряда всех подключенных к смартфону аксессуаров. Если вы выберите для него большой размер, то будут отображаться ещё и названия аксессуаров.
Как проверить зарядку аксессуара на домашнем экране
В iOS 14 виджеты можно добавлять не только на экран «Сегодня», но и на основной домашний экран.
Шаг 1: На экране «Сегодня» зажмите виджет аккумулятора, а затем перетяните его на домашний экран. Иконки приложений передвинутся, чтобы освободить место для виджета.
ИЛИ
Шаг 1: На домашнем экране зажмите любую иконку, чтобы открыть режим редактирования. нажмите «+» в верхнем левом углу экрана, чтобы открыть меню с виджетами.
Шаг 2: Пролистайте до виджета аккумулятора и выберите его. Выберите размер виджета и добавьте его на домашний экран.
Теперь уровень заряда ваших аксессуаров будет отображаться прямо на домашнем экране вашего iPhone.
Здорово, что Apple наконец-то модернизировала виджеты. Теперь они более информативные, и доступны прямо на главном экране смартфона. Теперь, чтобы проверить зарядку аксессуара, просто подключите его к смартфону и откройте его домашний экран. Всё просто!
Новые виджеты – далеко не единственное изменение iOS 14, так что советуем почитать обо всех новых функциях iOS 14. Также можете воспользоваться нашей инструкцией о том, как установить бета-версию iOS 14 на своё устройство.
Источник