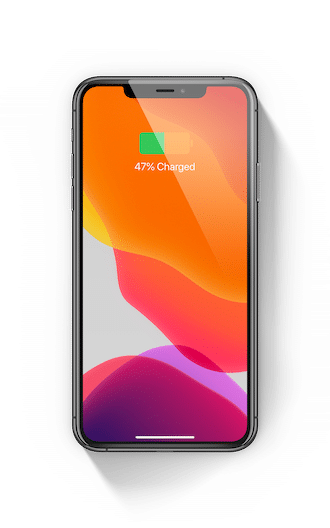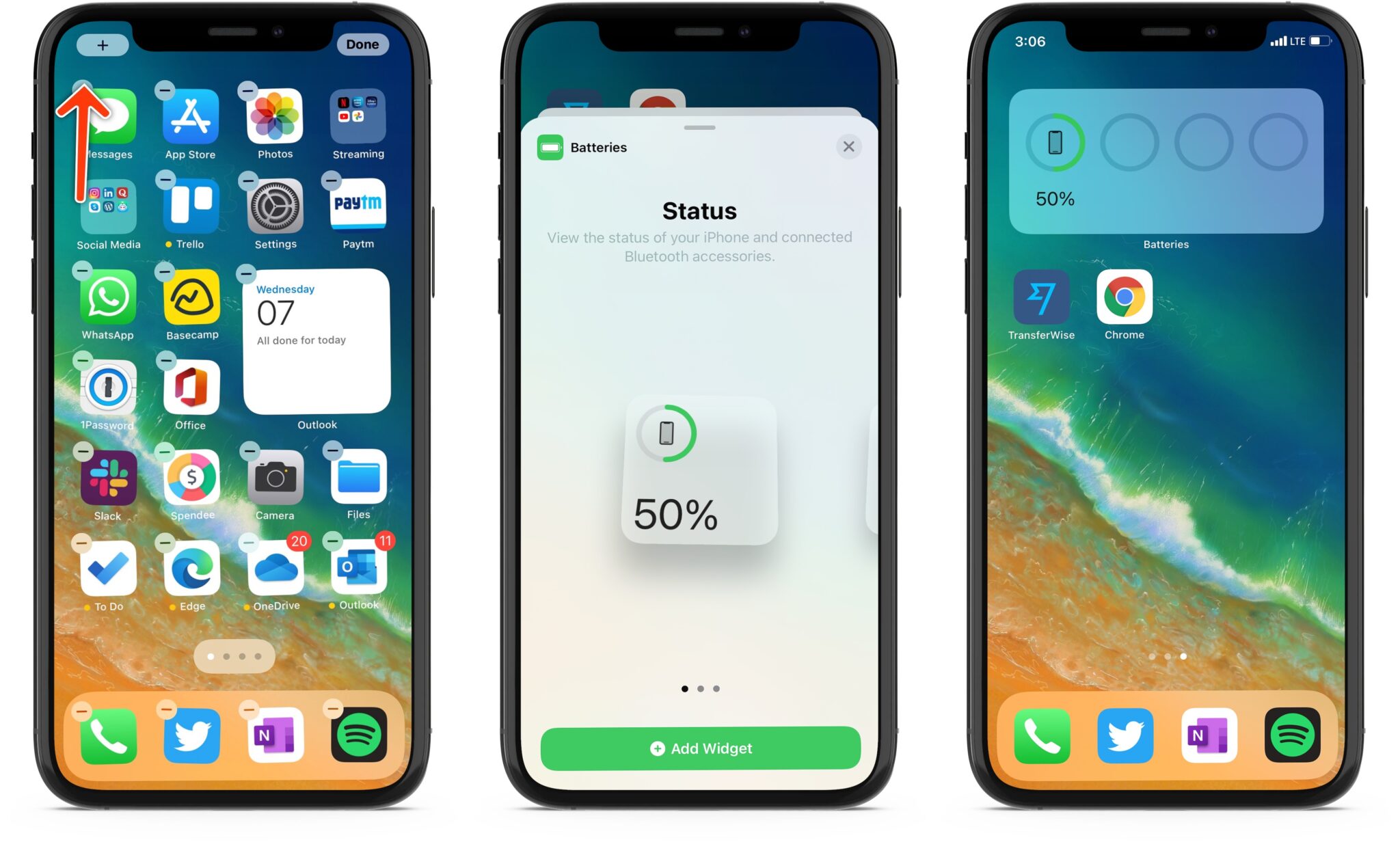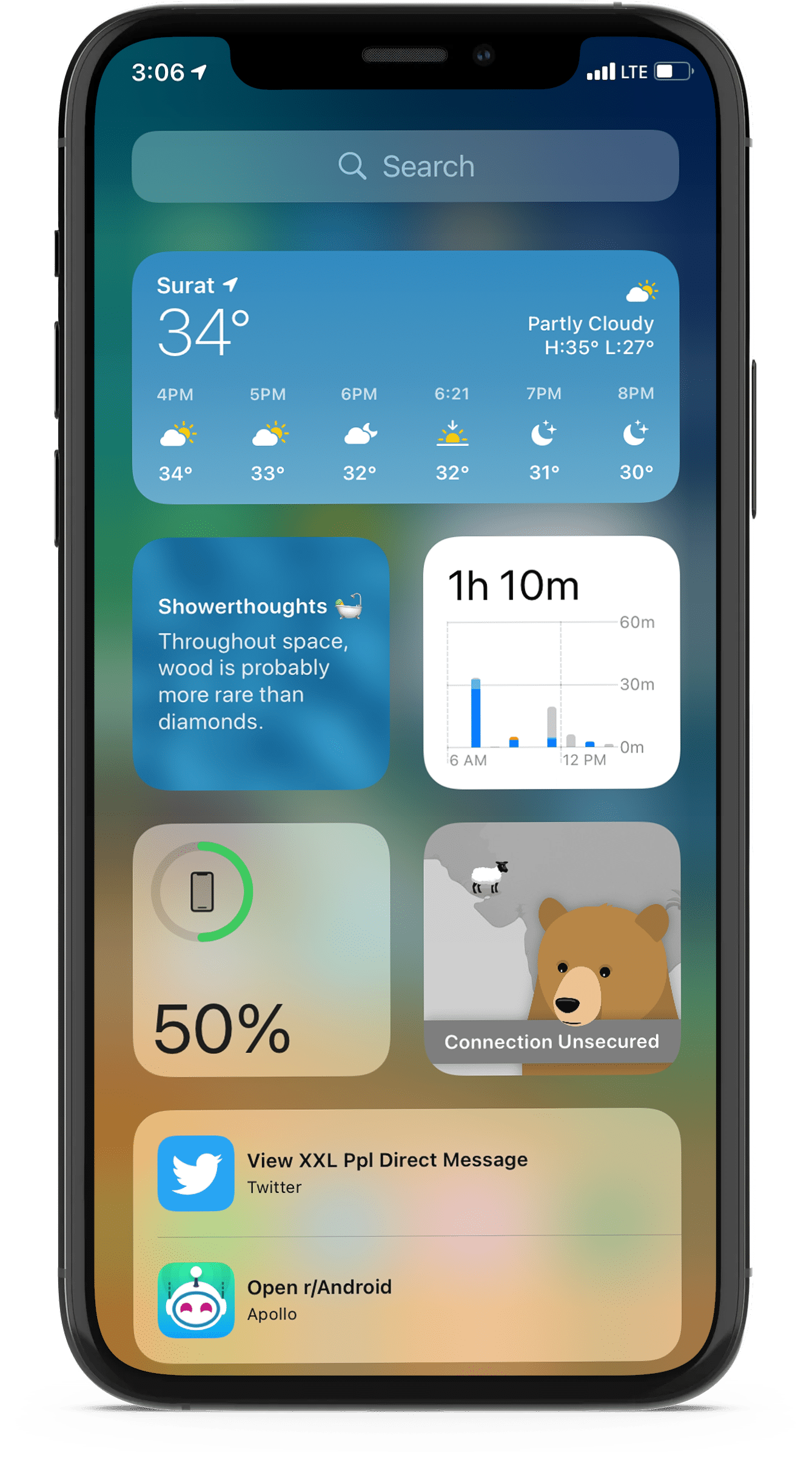- Как узнать заряд батареи в процентах на iPhone 12 и iPhone 12 Pro: все способы
- Через Пункт управления
- Быстрый способ открыть Пункт управления
- Метод с зарядкой
- С помощью Siri
- Виджет на домашнем экране
- Как показать процент заряда батареи iPhone 13
- Как показать процент заряда батареи iPhone 13 + все современные айфоны
- Виджет батареи iOS
- Виджет в режиме просмотра «Сегодня»
- Центр управления
- Увеличение времени работы и срока службы аккумулятора
- Советы для всех: производительность
- Обновите программное обеспечение до новейшей версии.
- Избегайте экстремальных температур.
- Заряжайте ваши устройства без чехлов.
- При длительном хранении оставляйте устройство заряженным наполовину.
- Пользователям iPhone, iPad и iPod touch
- Обновите программное обеспечение до новейшей версии.
- Оптимизируйте настройки.
- Включите режим энергосбережения.
- Просматривайте информацию об использовании аккумулятора.
- Для зарядки устройства подключите компьютер к сети электропитания и включите его.
- Пользователям Apple Watch
- Обновите программное обеспечение до новейшей версии.
- Выберите нужные настройки.
- Просматривайте информацию об использовании аккумулятора.
- Подключите компьютер к сети и включите его, чтобы зарядить свои Apple Watch.
- Пользователям iPod shuffle, iPod nano и iPod classic
- Обновите программное обеспечение до новейшей версии.
- Оптимизируйте настройки.
- Подключите компьютер к сети и включите его, если вам нужно зарядить свой iPod.
- Пользователям MacBook Air и MacBook Pro
- Обновите программное обеспечение до новейшей версии.
- Оптимизируйте настройки.
- Подключите MacBook к сети электропитания и включите его, чтобы заряжать другие устройства.
Как узнать заряд батареи в процентах на iPhone 12 и iPhone 12 Pro: все способы
Если вы купили или собираетесь покупать себе iPhone 12 или iPhone 12 Pro, а раньше пользовались старым iPhone 6s, iPhone 7 или iPhone 8, то вы удивитесь тому, что в статус-баре теперь не отображается процент зарядки. Работают новые модели дольше, но это не значит, что вам будет достаточно индикатора заряда в виде значка.
Если вы хотите вернуть заряд батареи в процентах в статус-бар, то у нас для вас плохие новости. Из-за «чёлки» на экране этого сделать нельзя. Тем не менее, есть несколько других способов узнать процент заряда.
Через Пункт управления
Самый простой и удобный способ узнать процент заряда аккумулятора на iPhone 12 – через Пункт управления.
Шаг 1: Проведите вниз из правого верхнего угла экрана, чтобы открыть Пункт управления.
Шаг 2: В статус-баре появится процент зарядки и значки Bluetooth и сервисов геолокации.
Это всё. Узнав процент оставшегося заряда, вы можете закрыть Пункт управления.
Быстрый способ открыть Пункт управления
Если вы не хотите каждый раз тянуться в верхний угол экрана, можете использовать функцию «Коснуться сзади» для открытия Пункта управления. Эта функция позволяет выполнять разные действия двойным и тройным касанием задней панели iPhone.
«Коснуться сзади» — одна из лучших функций iOS 14. Вы можете открывать приложения и выполнять различные действия касанием смартфона. К примеру, можно увеличить или уменьшить громкость, сделать скриншот, активировать Siri, пролистать страницу вверх или вниз и др. Также можно касанием открывать Пункт управления.
Вот как настроить функцию:
Шаг 1: Откройте приложение Настройки на iPhone.
Шаг 2: Пролистайте до пункта Универсальный доступ.
Шаг 3: Здесь выберите пункт Касание.
Шаг 4: Выберите опцию Коснуться сзади.
Шаг 5: Здесь будет два варианта: Двойное касание и Тройное касание.
Шаг 6: Выберите пункт Двойное касание и из списка выберите Пункт управления.
Теперь, когда вы захотите узнать процент оставшейся зарядки, просто дважды коснитесь задней панели своего iPhone. Это откроет Пункт управления. Также можете настроить действие для тройного касания.
Кроме того, функцию можно использовать не только на домашнем экране или экране блокировки. Вы можете использовать касания в любом приложении. Функция работает даже с чехлом, по крайней мере с силиконовым. Если у вас кожаный или толстый чехол, то функция может срабатывать не всегда.
Метод с зарядкой
Если рядом с вами зарядка от iPhone, вы можете подключить к ней смартфон. На экране отобразится заряд аккумулятора в процентах. Способ не идеальный, но иногда будет удобным.
С помощью Siri
Вы также можете спросить про процент заряда у Siri. Активируйте персонального помощника и спросите его о текущем уровне зарядки на iPhone. Siri назовёт процент оставшегося заряда.
Виджет на домашнем экране
До iOS 14 поддержка виджетов на iPhone была ограничена – их нельзя было добавлять на домашний экран. С выходом iOS 14 это изменилось.
Вы можете добавить виджет аккумулятора прямо на домашний экран своего смартфона, чтобы процент заряда всегда был виден. Вот как это сделать:
Шаг 1: Разблокируйте свой iPhone и откройте домашний экран.
Шаг 2: Зажмите иконку или пустое место на экране.
Шаг 3: Откроется режим редактирования домашнего экрана.
Шаг 4: Нажмите значок «+» в левом верхнем углу.
Шаг 5: Откроется панель с добавлением виджетов.
Шаг 6: Выберите виджет аккумулятора, чтобы добавить его на домашний экран.
Шаг 7: Будет предложено три разных размера для виджета: маленький, средний и большой.
Шаг 8: Нажмите «Добавить виджет» внизу экрана.
Также можно добавить этот виджет на экран «Сегодня». Его тоже нужно зажать, а затем нажать значок «+» в левом верхнем углу экрана. Процесс добавления виджета будет таким же.
Вы можете зажать добавленный виджет, чтобы передвинуть его в другое место.
Если у вас не стоит джейлбрейк, то вы не можете вернуть процент заряда в статус-бар, как было раньше. Возможно, когда-нибудь это изменится.
Источник
Как показать процент заряда батареи iPhone 13
Заметили, что ваш iPhone 13 (iPhone 12 до X тоже) не показывает процент заряда батареи в строке состояния? Прочтите четыре способа показать процент заряда батареи iPhone 13.
Многие надеялись, что из-за того, что вырез в линейке iPhone 13 будет немного меньше, Apple вернет процент заряда батареи в строку состояния. Как оказалось, этого не произошло, но есть несколько простых способов получить к нему доступ на вашем iPhone — даже навсегда.
Вот лучшие способы показать процент заряда батареи iPhone 13: от виджета батареи на главном экране или из представления «Сегодня» до Центра управления и Siri.
Как показать процент заряда батареи iPhone 13 + все современные айфоны
Виджет батареи iOS
Самый простой способ всегда иметь доступный процент заряда батареи — это использовать виджет батареи на главном экране или на другой странице приложения. Нажмите и удерживайте пустую область на главном экране, затем нажмите + в верхнем левом углу. Проведите пальцем вниз и нажмите Выбор батареи. виджет состояния средних или больших батарей
Виджет в режиме просмотра «Сегодня»
На главном экране проведите пальцем слева направо. Нажмите и удерживайте в пустом месте, чтобы войти в режим редактирования (или на виджете> Редактировать главный экран). Коснитесь + в верхнем левом углу. Проведите пальцем вниз и коснитесь Батареи. Выберите средние или большие батареи. Виджет состояния Теперь вы можете узнать процент заряда батареи iPhone, проводя слева направо на экране блокировки или на главном экране.
Центр управления
Если вы не хотите использовать виджет, смахните вниз от правого верхнего угла, чтобы показать процент заряда батареи iPhone.
Вы также можете спросить Siri, каков процент заряда батареи вашего iPhone.
Источник
Увеличение времени работы и срока службы аккумулятора
Время работы аккумулятора — это время, в течение которого устройство работает без подзарядки. Срок службы аккумулятора — это время, которое аккумулятор может прослужить до замены. Чем выше эти параметры, тем эффективнее вы сможете использовать ваши устройства Apple.
Советы для всех: производительность
Обновите программное обеспечение до новейшей версии.
В обновления программного обеспечения Apple часто входят передовые энергосберегающие технологии. Поэтому важно убедиться в том, что у вас установлена последняя версия iOS, macOS и watchOS.
Избегайте экстремальных температур.
Ваше устройство рассчитано на работу в большом диапазоне температур. И всё же идеальная температура эксплуатации — в пределах от 16 до 22 °C. Особенно рискованно использовать устройство при температуре выше 35 °C. Это может привести к снижению ёмкости его аккумулятора и, как следствие, к сокращению времени работы вашего устройства. Ещё более разрушительной для аккумулятора может оказаться зарядка в условиях высоких температур. Поэтому программное обеспечение способно снизить максимальный уровень заряда до 80%, если температура аккумулятора превышает рекомендованные значения. Кроме этого, даже хранение аккумулятора в жарком помещении может иметь необратимые последствия. И если вы используете устройство в условиях очень низких температур, время его работы тоже может снизиться, но лишь временно. По мере возвращения к нормальным значениям температуры производительность аккумулятора будет восстанавливаться.
Комфортные условия использования iPhone, iPad, iPod и Apple Watch
Оптимальная температура для работы iPhone, iPad, iPod и Apple Watch: от 0 до 35 °C. Температура при хранении: от –20 до +45 °C.
Комфортные условия использования MacBook
Оптимальная температура для работы MacBook: от 10 до 35 °C. Температура при хранении: от –20 до +45 °C.
Заряжайте ваши устройства без чехлов.
Некоторые типы чехлов могут способствовать перегреву аккумулятора, что отрицательно сказывается на его ёмкости. Если вы заметили, что ваше устройство нагревается во время зарядки, первым делом извлеките его из чехла. В случае с моделями Apple Watch Edition необходимо убедиться, что крышка магнитного чехла для зарядки открыта.
При длительном хранении оставляйте устройство заряженным наполовину.
При длительном хранении аккумулятора на его работоспособность существенно влияют два фактора: температура окружающей среды и процент заряда на момент выключения устройства. Поэтому мы рекомендуем вам придерживаться следующих правил.
- Не заряжайте и не разряжайте аккумулятор на вашем устройстве полностью — оптимально зарядить его примерно наполовину. Если хранить устройство полностью разряженным, аккумулятор может перейти в состояние глубокой разрядки и утратить способность держать заряд. Если же хранить устройство полностью заряженным, это может привести к снижению ёмкости аккумулятора и, как следствие, к сокращению срока его службы.
- Отключайте устройство, чтобы дополнительно не расходовать заряд аккумулятора.
- Поместите устройство в прохладное место, где отсутствует влага, а температура не превышает 32 °C.
- Если вы не планируете пользоваться устройством более шести месяцев, подзаряжайте его до 50% каждые шесть месяцев.
После длительного хранения в аккумуляторе может быть низкий заряд. Чтобы начать работу с устройством, которым вы долго не пользовались, вам может потребоваться зарядить его в течение 20 минут с помощью адаптера из комплекта поставки.
Пользователям iPhone, iPad и iPod touch
Обновите программное обеспечение до новейшей версии.
Всегда следите, чтобы на устройстве была установлена новейшая версия iOS.
- Если вы пользуетесь iOS 5 или новее, проверьте, установлено ли у вас обновление. Для этого откройте Настройки > Основные > Обновление ПО.
- Если доступно обновление, вы можете подключить своё устройство к источнику питания и обновить его по беспроводной сети или подключить к компьютеру и обновить с помощью новейшей версии iTunes.
Оптимизируйте настройки.
Есть два простых способа сохранить заряд аккумулятора вне зависимости от того, как вы используете устройство: настроить яркость экрана и использовать Wi-Fi.
Уменьшите яркость экрана или включите автоматическую настройку яркости, чтобы продлить время работы аккумулятора.
- Для снижения яркости откройте Центр управления и сдвиньте уровень яркости вниз.
- Автоматическая настройка яркости адаптирует яркость экрана к окружающему освещению. Чтобы её активировать, откройте Настройки > Основные > Универсальный доступ > Адаптация дисплея и включите там параметр «Автояркость».
Когда пользуетесь интернетом, помните: подключение по Wi‑Fi потребляет меньше заряда аккумулятора, чем соединение через сотовую сеть. Поэтому рекомендуем никогда не отключать Wi‑Fi. Для включения Wi‑Fi откройте Настройки > Wi‑Fi, а затем выберите подходящую сеть.
Включите режим энергосбережения.
Режим энергосбережения впервые появился в iOS 9. Это простой способ продлить работу аккумулятора iPhone, когда уровень заряда становится низким. Ваш iPhone сообщит вам, когда уровень заряда аккумулятора снизится до 20%, а затем до 10%, и предложит одним касанием переключиться в энергосберегающий режим. Вы также можете включить его в разделе Настройки > Аккумулятор. В режиме энергосбережения снижается яркость дисплея, оптимизируется производительность устройства, а системные анимации сводятся к минимуму. Приложения, в том числе Почта, перестают загружать контент в фоновом режиме, а функции AirDrop, «Синхронизация iCloud» и «Непрерывность» отключаются. Вы по‑прежнему можете пользоваться основными функциями: звонить и принимать звонки, читать и отправлять почту и сообщения, выходить в интернет и делать многое другое. Когда ваш телефон будет снова заряжен, режим энергосбережения выключится автоматически.
Просматривайте информацию об использовании аккумулятора.
Система iOS позволяет легко отслеживать расход заряда аккумулятора: она показывает, какой процент заряда использует каждое приложение (когда устройство не находится на зарядке). Эти данные отображаются в разделе Настройки > Аккумулятор.
Ниже перечислены сообщения, которые могут отображаться под используемыми приложениями.
Фоновая активность. Это значит, что приложение, работающее в фоновом режиме, расходует заряд аккумулятора, пока вы работаете в другом приложении.
- Чтобы продлить время работы аккумулятора, вы можете отключить функцию, позволяющую приложениям обновляться в фоновом режиме. Откройте Настройки > Основные > Обновление контента и выберите подходящее значение: «Wi‑Fi», «Wi‑Fi и сотовые данные» или «Выкл.», чтобы полностью отключить обновление контента в фоновом режиме.
- Если у приложения «Почта» отображается сообщение «Фоновая активность», вы можете перейти на ручное управление получением данных или увеличить интервал получения данных для автоматического режима. Откройте Настройки > Пароли и учётные записи > Загрузка данных.
Местоположение и фоновое определение местоположения. Это значит, что приложение использует службы геолокации.
- Вы можете оптимизировать время работы аккумулятора, отключив службы геолокации в приложениях. Для этого откройте Настройки > Конфиденциальность > Службы геолокации.
- В разделе «Службы геолокации» показаны все приложения и разрешения, которые для них установлены. Если приложение недавно использовало службы геолокации, рядом с переключателем «Вкл./Выкл.» отображается индикатор.
Главный экран и экран блокировки. Это значит, что на вашем устройстве отображался главный экран или экран блокировки. Например, экран выведен из режима сна, когда получено уведомление или нажата кнопка «Домой».
- Если из‑за уведомлений какого‑то приложения часто включается экран, вы можете отключить автоматические уведомления для этого приложения. Откройте Настройки > Уведомления. Коснитесь нужного приложения и отключите «Допуск уведомлений».
Нет покрытия сотовой сети. Слабый сигнал. Такие сообщения появляются в двух случаях. Когда вы находитесь в зоне с недостаточно хорошим покрытием сотовой сети и ваше iOS‑устройство ищет более мощный сигнал. А также если вы пользовались своим устройством в условиях, ослаблявших сигнал, что отразилось на заряде аккумулятора.
- Можно продлить время работы аккумулятора, если включить Авиарежим. Для этого откройте Центр управления и коснитесь значка Авиарежима. Учтите, что в Авиарежиме невозможно звонить и принимать звонки.
Для зарядки устройства подключите компьютер к сети электропитания и включите его.
Когда вы заряжаете своё устройство iOS через USB с помощью компьютера, необходимо убедиться, что он подключён к электросети и включён. Если компьютер выключен либо находится в режиме сна или ожидания, аккумулятор вашего устройства продолжит разряжаться. Обратите внимание, что iPhone 3G и iPhone 3GS нельзя заряжать при помощи адаптера питания FireWire и автомобильной зарядки FireWire.
Пользователям Apple Watch
Обновите программное обеспечение до новейшей версии.
Регулярно проверяйте, установлена ли на Apple Watch новейшая версия watchOS.
- Чтобы узнать, нужно ли обновить систему, откройте приложение Apple Watch на iPhone и выберите Мои часы > Основные > Обновление ПО.
- Если доступно обновление, подключите iPhone к сети Wi-Fi, подсоедините зарядное устройство к Apple Watch (уровень заряда должен быть не менее 50%) и запустите обновление по беспроводной сети.
Выберите нужные настройки.
Экономить заряд аккумулятора Apple Watch можно несколькими способами.
- Во время тренировки по ходьбе или бегу можно перевести часы в Режим экономии энергии, чтобы отключить датчик сердечной активности. Для этого откройте приложение Watch на iPhone, перейдите на вкладку «Мои часы», выберите пункт «Тренировка» и включите Режим экономии энергии. Обратите внимание: когда датчик сердечной активности отключён, подсчёт потраченных калорий может быть неточным.
- Для длительных тренировок вместо встроенного датчика сердечной активности можно использовать нагрудный ремень-пульсометр с поддержкой Bluetooth. Создать пару между таким ремнём и вашими часами очень просто. Переведите ремень в режим создания пары. Затем на Apple Watch откройте Настройки, перейдите в пункт Bluetooth и выберите ремень в списке «Устройства здоровья».
- Если вы активно двигаете руками и дисплей часов включается чаще, чем нужно, вы можете отключить функцию активации дисплея при поднятии запястья. Для этого в Настройках на Apple Watch выберите Основные, затем пункт «Активация экрана» и выключите функцию «При подъёме запястья». А когда понадобится включить дисплей, достаточно будет его коснуться или нажать на Digital Crown.
- Если на iPhone отключить Bluetooth, аккумулятор Apple Watch будет разряжаться быстрее. Для более энергоэффективного взаимодействия устройств рекомендуем оставлять включённой функцию Bluetooth на iPhone.
Просматривайте информацию об использовании аккумулятора.
Чтобы посмотреть информацию об использовании и времени работы в режиме ожидания, откройте приложение Apple Watch на iPhone и выберите Мои часы > Основные > Использование.
Подключите компьютер к сети и включите его, чтобы зарядить свои Apple Watch.
Если вы хотите зарядить Apple Watch от компьютера через USB‑кабель, подключите компьютер к сети электропитания и включите его. Если компьютер выключен либо находится в режиме сна или ожидания, аккумулятор Apple Watch продолжит разряжаться.
Если аккумулятор Apple Watch требует сервисного обслуживания, обратитесь к представителю Apple или авторизованному поставщику услуг.
Пользователям iPod shuffle, iPod nano и iPod classic
Обновите программное обеспечение до новейшей версии.
Всегда используйте на iPod новейшую версию программного обеспечения Apple. Вставьте iPod в док‑станцию или подключите его к компьютеру — и iTunes сообщит о наличии обновлений.
Оптимизируйте настройки.
Блокировка и пауза. Включите режим блокировки, если вы не используете свой iPod. Тогда вы не сможете случайно вывести iPod из режима сна и расходовать заряд аккумулятора впустую. Если вы не слушаете iPod, остановите воспроизведение или выключите устройство, нажав на кнопку воспроизведения и удерживая её в течение двух секунд.
Эквалайзер. Использование эквалайзера при воспроизведении увеличивает нагрузку на процессор iPod, поскольку эти настройки не являются частью проигрываемой композиции. Отключите эквалайзер, если вы его не используете. Если вы всё же добавили эквалайзер к дорожкам в iTunes, вам необходимо установить его в режим «Без коррекции», чтобы песни воспроизводились без эквалайзера, так как iPod не может менять настройки iTunes.
Подсветка. Постоянно включённая подсветка значительно сокращает время работы аккумулятора. Используйте подсветку только при необходимости.
Подключите компьютер к сети и включите его, если вам нужно зарядить свой iPod.
Убедитесь, что ваш компьютер подключён к розетке и включён, когда вы заряжаете с его помощью свой iPod через USB. Если компьютер выключен либо находится в режиме сна или ожидания, аккумулятор iPod продолжит разряжаться.
Пользователям MacBook Air и MacBook Pro
Обновите программное обеспечение до новейшей версии.
Всегда используйте на MacBook новейшую версию macOS. Если ноутбук подключён к интернету, macOS автоматически проверяет наличие обновлений ПО каждую неделю. Однако только вы решаете, когда установить обновление. Чтобы убедиться в том, что используется новейшая версия программного обеспечения, откройте меню Apple и выберите «Обновление ПО».
Оптимизируйте настройки.
Энергия. Панель настроек «Экономия энергии» позволяет настроить уровень энергопотребления для MacBook. Ваш MacBook сам распознает, когда его подключают к сети электропитания, и переходит в соответствующий режим работы. Если ноутбук работает от аккумулятора, яркость экрана уменьшается автоматически, а остальные компоненты используются более экономно. Если включена максимальная производительность, аккумулятор разряжается быстрее.
Яркость. Для увеличения времени работы аккумулятора уменьшите яркость экрана до минимально комфортного уровня. Например, если вы смотрите видео в самолёте при погашенном свете, полная яркость вам не нужна.
Wi-Fi. При включённой функции Wi-Fi потребляется больше энергии — даже в тот момент, когда вы не используете беспроводное подключение к сети. Вы можете отключить эту функцию в меню состояния Wi-Fi или в настройках сети.
Приложения и периферийные устройства. Отсоедините периферийные устройства и завершите приложения, которые вы не используете. Извлеките SD‑карту, если в данный момент она не используется.
Подключите MacBook к сети электропитания и включите его, чтобы заряжать другие устройства.
Убедитесь, что ваш MacBook подключён к розетке и работает, когда вы заряжаете с его помощью другие устройства через USB, иначе эти устройства будут разряжать аккумулятор MacBook быстрее. Если MacBook выключен либо находится в режиме сна или ожидания, аккумулятор подключённого к нему устройства продолжит разряжаться.
Источник