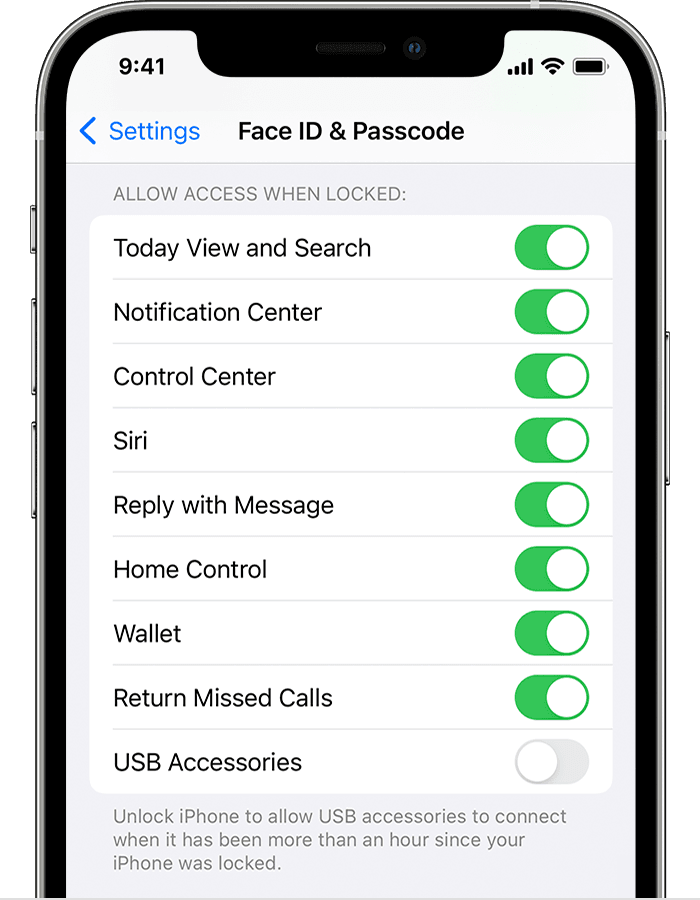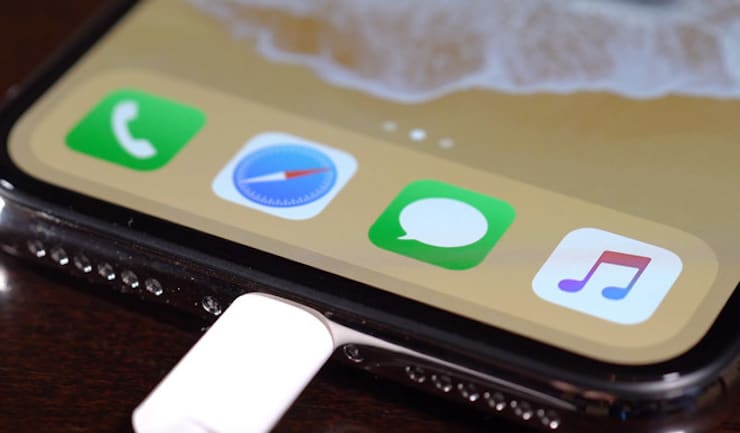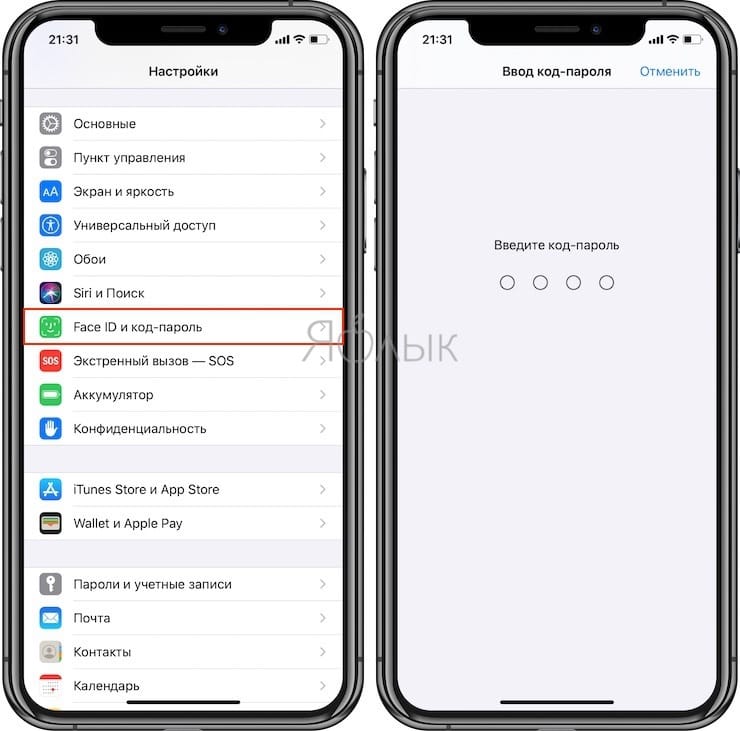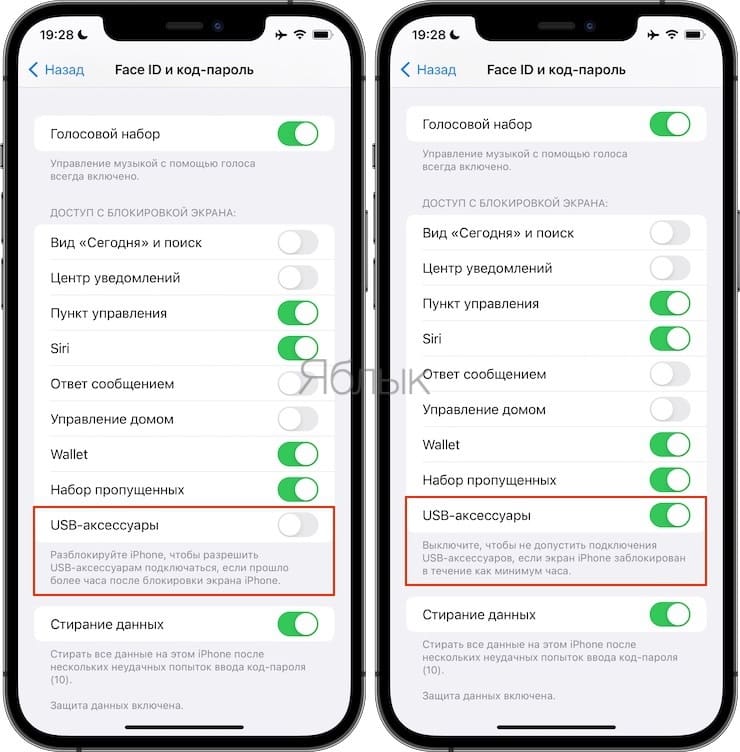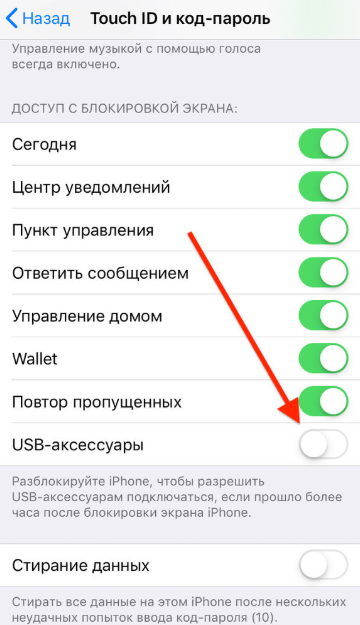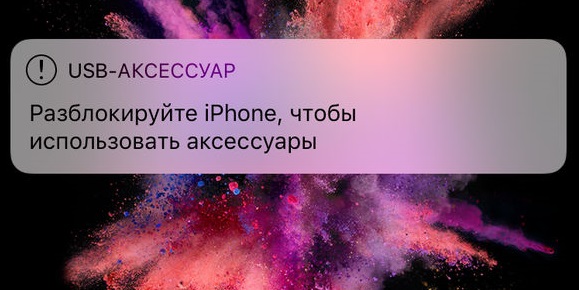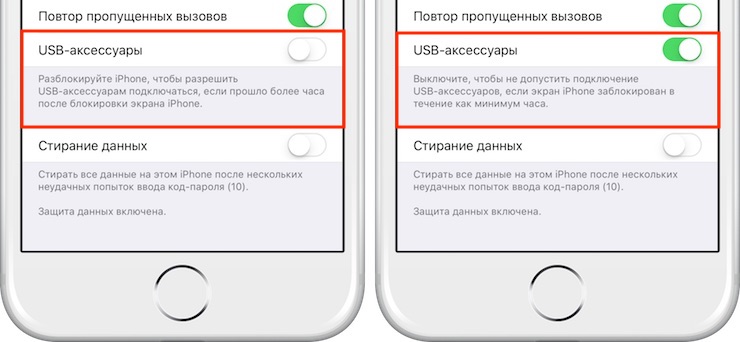- Использование аксессуаров USB с iOS и iPadOS
- Разблокировка устройства
- Предоставление доступа к аксессуарам USB
- Почему iPhone не заряжается от USB порта компьютера, повербанка или зарядка отключается через час
- Режим ограниченного доступа USB на iPhone и iPad: что это и как правильно настроить?
- Как отключить / включить «Режим ограниченного доступа USB»
- Что делать при ошибке «Разблокируйте iPhone, чтобы использовать аксессуары»?
- Как отключить сообщение?
- Зачем Apple ввели дополнительную меру защиты?
- Как исправить ошибку «Разблокируйте iPhone, чтобы использовать аксессуары»
- Как избавиться от уведомления
- Зачем нужна защита от USB-аксессуаров?
- USB-аксессуары отключены? — Давайте исправим это сейчас легко
- 01. Уменьшите количество устройств с питанием от шины на неисправном компьютере.
- 02. Используйте другой порт USB для подключения устройства.
- 03. Используйте другой кабель для подключения устройства.
- 04. Сбросьте настройки контроллера управления системой (SMC), чтобы исправить «отключение USB-аксессуаров».
- 05. Перезагрузите PRAM / NVRAM Mac, чтобы исправить «отключенные USB-аксессуары»
- 06. Выполните обновление программного обеспечения на своем Mac, чтобы исправить отключение USB-аксессуаров.
- 07. Посетите Apple Store, чтобы исправить проблему.
Использование аксессуаров USB с iOS и iPadOS
Вам может потребоваться разблокировать защищенное код-паролем устройство iPhone, iPad или iPod touch, чтобы подключить его к компьютеру Mac, компьютеру с Windows или аксессуару USB.
Разблокировка устройства
В iOS и iPadOS более поздних версий, если с устройством iPhone, iPad или iPod touch используется аксессуар USB либо его необходимо подключить к компьютеру Mac или компьютеру с Windows, может потребоваться разблокировать устройство для распознавания и последующего использования аксессуара. Аксессуар будет оставаться подключенным, даже если устройство впоследствии заблокировать.
Если сначала не разблокировать защищенное код-паролем устройство iOS или iPadOS (или если такое устройство не разблокировалось и не подключалось к аксессуару USB в течение последнего часа), оно не будет взаимодействовать с аксессуаром или компьютером, а в отдельных случаях оно может не заряжаться. А еще может появляться уведомление о том, что устройство необходимо разблокировать для использования аксессуаров.
Если после разблокировки устройства аксессуар USB все равно не распознается, отсоедините устройство от аксессуара, разблокируйте его и подключите аксессуар снова.
Устройство iPhone, iPad или iPod touch заряжается в обычном режиме, если его подключить к адаптеру питания USB.
Предоставление доступа к аксессуарам USB
Можно сделать так, чтобы устройство iOS или iPadOS всегда получало доступ к аксессуарам USB, если, например, вспомогательное устройство USB используется для ввода пароля на заблокированном iPhone. На многих вспомогательных устройствах автоматически включается параметр, который обеспечивает доступ к устройствам USB при первом подключении.
Если вы не подключаетесь к аксессуарам USB регулярно, может потребоваться включить этот параметр вручную.
В меню «Настройки» выберите пункт «Face ID и код-пароль» или «Touch ID и код-пароль» и включите доступ к аксессуарам USB в разделе «Доступ с блокировкой экрана».
Если доступ к аксессуарам USB отключен (как на изображении выше), для подключения к аксессуарам USB может потребоваться разблокировка устройства iOS или iPadOS.
Системные администраторы могут управлять доступом к аксессуарам USB на контролируемых устройствах iOS или iPadOS с помощью средства Apple Configurator или решения для управления мобильными устройствами.
Информация о продуктах, произведенных не компанией Apple, или о независимых веб-сайтах, неподконтрольных и не тестируемых компанией Apple, не носит рекомендательного или одобрительного характера. Компания Apple не несет никакой ответственности за выбор, функциональность и использование веб-сайтов или продукции сторонних производителей. Компания Apple также не несет ответственности за точность или достоверность данных, размещенных на веб-сайтах сторонних производителей. Обратитесь к поставщику за дополнительной информацией.
Источник
Почему iPhone не заряжается от USB порта компьютера, повербанка или зарядка отключается через час
Если вы столкнулись с тем, что iPhone или iPad вдруг перестает заряжаться посредством USB от компьютера или повербанка, то вероятнее всего, всему виной функция «Режим ограниченного доступа USB», появившаяся в iOS 12. Данное новшество призвано защитить устройство от используемых спецслужбами хакерских техник.
Режим ограниченного доступа USB на iPhone и iPad: что это и как правильно настроить?
Получить доступ к iOS-устройству можно с помощью нескольких способов, в том числе через USB. К примеру, через коннектор Lightning взломщик может загрузить с iPhone (или iPad) все необходимые данные, взломать код доступа и разблокировать устройство.
«Режим ограниченного доступа USB», появившийся в iOS 12, отключает зарядку и передачу данных через Lightning, если со времени последней разблокировки iPhone или iPad прошло больше часа. То есть, даже заполучив устройство, злоумышленник не сможет изъять из него данные через USB, если с момента его последней разблокировки прошло достаточно времени.
Режим активирован по умолчанию, однако могут возникнуть обстоятельства, в которых вы хотели бы его отключить. К примеру, для зарядки телефона от компьютера знакомого или на время использования CarPlay в поездках на большие расстояния, когда вы в течение долгого времени не сможете разблокировать iPhone.
Как отключить / включить «Режим ограниченного доступа USB»
1. Откройте приложение «Настройки»;
2. Выберите «Face ID и код-пароль» или «Touch ID и код-пароль» в зависимости от используемого устройства;
3. Введите свой код доступа;
4. Прокрутите страницу вниз до опции «USB-аксессуары»;
5. Если с момента последней разблокировки устройства прошло больше часа, и вы не хотите разрешать передачу данных по USB, оставьте переключатель в выключенном положении;
6. Если вы хотите разрешить передачу данных по USB, передвиньте переключатель в нужное положение.
Помните, что для защиты вашего устройства переключатель лучше не трогать. Как правило, пользователи разблокируют свои iPhone каждые час-два. Если вам нужно перекинуть данные с мобильного устройства на Mac или компьютер с Windows, просто подключите его к компьютеру и введите свой код доступа. Данные будут передаваться, даже если с момента последней разблокировки прошло больше часа.
«Режим ограниченного доступа USB» доступен только на iPhone и iPad с iOS 12 и более новой версией ПО. Режим отключает устройству доступ к интерфейсу CarPlay, если с момента его последней разблокировки прошло больше часа, поэтому в данном случае пользователям придется деактивировать функцию. Из документации Apple:
«При подключении iPod Accessory Protocol (iAP) USB-аксессуаров через коннектор Lightning (таких как CarPlay, вспомогательных и зарядных устройств или съемных карт памяти) или при подключении к Mac или ПК вам может понадобиться разблокировать ваше устройство для того, чтобы оно смогло распознать аксессуар».
Источник
Что делать при ошибке «Разблокируйте iPhone, чтобы использовать аксессуары»?
У пользователей iPhone и iPad начали появляться сообщения «Разблокируйте iPhone/iPad, чтобы использовать аксессуары». В основном уведомление появляется у пользователей, только что обновивших свой гаджет до iOS 12. Проблема возникает из-за внедрения компанией Apple новейшей системы обеспечения безопасности. Роль данного сообщения заключается в предотвращении подключения посторонних внешних устройств. Функция позволяет защитить смартфон или планшет от взлома через подключение аксессуаров, так как требует разблокировки устройства для авторизации. Порой ошибка может появиться даже при первом подключении зарядки или компьютера.
Сегодня все смартфоны, планшеты с iOS 12 и более новыми версиями сразу поставляются с активной функцией защиты. В моделях с iOS 11.4.1 система также есть, но её нужно активировать вручную.
Если пойти по логическому пути, убрать ошибку можно просто введя пароль на устройстве. Оно сразу распознает внешнее устройство, авторизует его и разрешит нормально работать. Весьма неудобно каждый раз разблокировать устройство при подключении периферии. Чтобы этого избежать, стоит отключить функцию в настройках.
Как отключить сообщение?
Если приходится довольно часто подключать к устройству различные аксессуары, быстро надоест разблокировать смартфон. Это действительно безопасно и неудобно одновременно. В ущерб безопасности данную систему можно выключить, тогда сообщение больше не появится на экране.
Как выключить уведомление:
- Перейти в раздел «Настройки».
- Найти графу «Face ID и код пароль» или аналогичную («Touch ID…»).
- Прокрутить страницу вниз, где находится элемент меню «USB-аксессуары».
- Активировать опцию (тублер должен находиться во включенном состоянии).
Теперь при любых подключениях аксессуаров к планшету или смартфону, уведомление появляться не будет.
Важно! Некоторые пользователи жалуются, что после обновления iOS устройство перестаёт заряжаться. Причина проблемы именно в работе системы безопасности. После выключения уведомления устройство должно нормально заряжаться.
Зачем Apple ввели дополнительную меру защиты?
Вспомогательная функция защиты при подключении USB-аксессуаров – это относительно новая система безопасности. Разработчики её ввели для защиты личных данных пользователя. У правительства (и хакеров разумеется) есть специальное устройство GrayKey. Оно подключается в качестве периферии и позволяет взломать любой iPhone и iPad даже в заблокированном состоянии.
Вмешательство в личные данные пользователя противоречат политике Apple. Функция блокировки неавторизированной периферии как раз защищает от GrayKey и аналогичных устройств.
Оставить средство безопасности активным или выключить – выбирать каждому пользователю самостоятельно. При этом стоит помнить, что в случае отключения функции, смартфон становится уязвимым к взломам. В любом случае, изменить параметр можно всегда, перейдя в настройки.
Источник
Как исправить ошибку «Разблокируйте iPhone, чтобы использовать аксессуары»
Если вы подключили свой iPhone, iPad или iPod touch к USB-аксессуару или даже компьютеру, а на экране появилось уведомление «Разблокируйте iPhone/iPad, чтобы использовать аксессуары», вы не одни.
Такое сообщение появляется на экране из-за новой функции безопасности iOS, которая нацелена на защиту вашего устройства от неавторизованных подключений. Функция полезна, но аксессуары не будут работать до тех пор, пока вы не разблокируете устройство. Иногда не поддерживается даже зарядка.
Проще всего просто разблокировать своё устройство с помощью пароля, чтобы оно распознало аксессуар и позволило ему работать. Тогда уведомление исчезнет. Однако это неудобно делать каждый раз.
Как избавиться от уведомления
Если вы часто подключаете к своему устройству аксессуары, вам надоест каждый раз разблокировать его, чтобы они начали работать. К счастью, защитный механизм можно отключить, чтобы уведомление больше не появлялось на экране. Однако учтите, что этим вы подвергаете себя риску.
- Откройте приложение Настройки
- Зайдите в секцию «Face ID и код пароль» (или «Touch ID и код-пароль»).
- Пролистайте вниз до пункта «USB-аксессуары» и включите опцию, чтобы переключатель стал зелёным.
Теперь вы не будете видеть уведомление каждый раз, когда подключите к устройству аксессуар. Из-за этой маленькой меры безопасности ваш iPhone мог не заряжаться от некоторых компьютеров и устройств, но теперь всё должно быть нормально.
Зачем нужна защита от USB-аксессуаров?
Защита от USB-аксессуаров на iPhone и iPad появилась относительно недавно и предназначена она для того, чтобы защитить устройства от неавторизованного доступа через аксессуары и различные устройства.
Отличный пример устройства, от которого защищает функция, это GrayKey, которое используется властями для взлома заблокированных iPhone и iPad. А если такое устройство есть у «хороших ребят», то рано или поздно оно появится и у «плохих ребят», которые могут использовать его для взлома.
Оставлять опцию или нет – решать вам, однако, отключив механизм защиты, вы подвергаете себя риску. В любом случае, вы всегда можете изменить своё решение в настройках.
Данная функция включена по умолчанию на всех iPhone и iPad с iOS 12 и новее, а впервые её представили в iOS 11.4.1. В более ранних версиях системы такой функции нет.
Источник
USB-аксессуары отключены? — Давайте исправим это сейчас легко
USB-аксессуары отключены. Отключите аксессуар, потребляя слишком много энергии, чтобы повторно включить USB-устройства.«. Вы замечаете вышеуказанное сообщение об ошибке при подключении USB-устройства к Mac? В этом случае подключенное устройство не будет работать должным образом. Это может произойти с такими устройствами, как внешние жесткие диски, камеры, iPhone, клавиатура и т. Д. Одна из неприятных вещей, связанных с этой ошибкой, заключается в том, что она может всплывать даже после отключения устройства. Но хорошая новость в том, что мы объясняем, как исправить эту ошибку с помощью простых шагов. Итак, продолжим чтение, чтобы узнать, как исправить ошибку «USB-аксессуары отключены» ошибка. У нас есть 07 решений, перечисленных ниже.
01. Уменьшите количество устройств с питанием от шины на неисправном компьютере.
Благодаря современным технологиям сегодня нет недостатка во внешних устройствах. Эти устройства часто подключаются к компьютерам для получения питания. Обычно мы каждый день подключаем к компьютеру несколько устройств с питанием от шины. Если вы добавили к компьютеру большое количество устройств, ваш Mac должен будет их запитать. Когда эти устройства потребляют слишком много энергии от Mac, могут появляться различные ошибки. Итак, чтобы решить эту проблему, вам нужно просто уменьшить количество устройств с питанием от шины, подключенных к Mac. Если вы хотите подключить эти устройства, обязательно зарядите их перед подключением. Если нет, переключите их в режим автономного питания, чтобы они не получали питание от Mac. Как только вы это сделаете, «USB-аксессуары отключены» может исчезнуть.
PS: если вы испытываете проблемы, такие как этот аксессуар может не поддерживаться or Устройство USB не распознаетсяВот лучшие решения для вас.
02. Используйте другой порт USB для подключения устройства.
Различные версии USB-портов имеют разную мощность. Например, когда дело доходит до портов USB 3, они предлагают мощность 900 мА. Однако порты USB 2 предлагают только 500 мА. С кабелем USB 3 ваше устройство может потреблять до 900 мА, если это USB 3.0. Однако, если то же устройство подключено к порту USB 2, оно не потребляет больше 500 мА.
Можно проверить порт USB и мощность USB, используемые подключенными устройствами. Вы можете использовать Системную информацию, чтобы сделать это. Для этого вам следует выполнить следующие шаги.
- Сначала щелкните значок меню Apple.
- Затем вы должны выбрать «Об этом компьютере«.
- После этого перейдите к опции под названием «Отчет о системе«.
- Затем на боковой панели просмотрите информацию об аксессуарах USB.
- Выбрав порт USB на MacBook или iMac, вы можете просмотреть всю информацию. Вы можете просто проверить количество энергии, необходимое каждому USB-устройству, подключенному к компьютеру. Ниже перечислены аспекты, которые следует проверить в системной информации.
- Текущие доступные — Это мощность по умолчанию, предлагаемая через соответствующий порт USB.
- Текущий Требуется — Это количество энергии, необходимое для подключенного USB-устройства.
Кроме того, вот верх USB-концентратор для PS4 и полный Флэш-накопитель и внешний жесткий диск Сравнение для вашей информации.
03. Используйте другой кабель для подключения устройства.
В некоторых случаях аксессуары USB могут отключаться из-за ошибки, связанной с кабелем USB. Обычно это может происходить с неподлинным или поврежденным USB-кабелем. Если USB-кабель не сертифицирован или сломан / поврежден, может появиться ошибка «USB-аксессуары отключены». Итак, лучший способ решить эту проблему — использовать другой USB-кабель. Убедитесь, что вы используете подлинный USB-кабель, предоставленный производителем.
Кроме того, если вы испытываете проблему Разблокируйте iPhone, чтобы использовать аксессуарыВот лучшие решения для вас.
04. Сбросьте настройки контроллера управления системой (SMC), чтобы исправить «отключение USB-аксессуаров».
SMC (сокращенная версия System Management Controller) отвечает за физическую работу Mac. Например, с помощью этого аспекта можно управлять такими вещами, как управление аккумулятором и USB-аксессуары. Если вы сбросите SMC, вы можете рассчитывать на решение этой проблемы. Для многих сброс SMC считается одним из самых эффективных способов. Если USB-аксессуары отключены на вашем Mac, попробуйте это, прежде чем переходить к другим методам. Вы также должны помнить, что шаги по сбросу SMC зависят от модели, которую вы используете. После сброса SMC вы также должны перезагрузить Mac. Затем снова подключите USB-устройство. Если уловка сработала, значит, USB-аксессуар теперь работает. Однако, если ошибка «USB-аксессуары отключены» по-прежнему повторяется, попробуйте другие методы.
05. Перезагрузите PRAM / NVRAM Mac, чтобы исправить «отключенные USB-аксессуары»
PRAM — это сокращенная форма Parameter Random Access Memory. А NVRAM — это сокращенная форма энергонезависимой памяти с произвольным доступом. Оба эти аспекта становятся обязательными, когда речь идет о хранении системных настроек в системе Mac. Например, они становятся полезными для управления громкостью звука, разрешением экрана, часовым поясом, выбором загрузочного диска и т. Д. Итак, сбросив как PRAM, так и NVRAM, вы можете решить эту проблему. С учетом сказанного, просто выполните сброс PRAM и NVRAM.
- В качестве первого шага следует нажать и удерживать Command ключ, Опция ключ, R ключа и P ключи. Это нужно сделать при включении Mac.
- Убедитесь, что вы удерживаете эти клавиши около 20 секунд, чтобы Mac автоматически перезагрузился.
- Как только вы это сделаете, вы должны отпустить все эти клавиши.
После сброса PRAM и NVRAM настройки на вашем Mac будут полностью обновлены. В результате «USB-аксессуары отключены» могло исчезнуть. Для многих пользователей этот метод должен работать как шарм. Как только настройки будут полностью обновлены, потребление энергии, связанное с портами USB, будет устранено. Однако, если этот метод не сработает, вам придется перейти и к другим методам.
06. Выполните обновление программного обеспечения на своем Mac, чтобы исправить отключение USB-аксессуаров.
Некоторые внешние устройства, подключенные к вашему компьютеру, могут быть несовместимы с ОС. В результате несовместимости ОС в какой-то момент может сработать проблема «USB-аксессуары отключены». В любом случае, наличие устаревшей ОС может привести к различным другим незначительным или серьезным проблемам, относящимся к системе. Итак, лучший подход — обновить macOS на вашем компьютере до самой последней версии. Пожалуйста, следите за обновлениями системы.
- Сначала перейдите в меню Apple.
- Затем, пожалуйста, запустите опцию под названием «Системные настройки«.
- В Системных настройках вам нужно будет выбрать опцию под названием «Обновление ПО«.
- Если есть новое обновление, вы можете увидеть его там. Вы можете установить последнее обновление оттуда.
В результате обновления системы вы можете увидеть прирост производительности компьютера. Кроме того, к этому времени должна исчезнуть проблема «USB-аксессуары отключены». Однако для некоторых пользователей обновление системы может не помочь. Если вы попадаете в эту категорию, переходите к следующему шагу (который является нашим последним средством).
07. Посетите Apple Store, чтобы исправить проблему.
Если ни один из вышеперечисленных методов не устранил проблему, вам следует полагаться на последнее средство. Что ж, в этом случае обратитесь в Apple Store и назначьте встречу для устранения проблемы. Если вы испробовали все вышеперечисленные шаги, с вашей стороны больше нечего делать. Значит, проблему должен решать профессионал. Если ваше устройство все еще находится на гарантии, вы никогда не должны пытаться ремонтировать его аппаратные компоненты. Если вы не знаете, что делаете, в конечном итоге вы можете причинить больше вреда, чем пользы. Все, что вам нужно, это записаться на прием и взять свой Mac. Ниже приведены шаги для этого.
- Сначала вам следует посетить веб-сайт поддержки Apple. Вы можете найти его под getsupport.apple.com Веб-сайт.
- Теперь вы должны выбрать тип устройства, на котором возникла проблема.
- Выберите подходящую тему, имеющую отношение к вашей проблеме.
- Затем нажмите на опцию под названием «Принять для ремонта«.
- Теперь вы будете перенаправлены на страницу, где вам нужно будет ввести Apple ID и пароль. Тщательно укажите детали.
- Далее следует выбрать наиболее подходящее место.
Вот и все. Еще раз, не пытайтесь ремонтировать внутренние аппаратные компоненты Mac, если вы не являетесь экспертом. Кроме того, это может привести к аннулированию гарантии.
Ну, это шоу, чтобы исправить USB-аксессуары отключены проблема и верните ваш Mac к работе. Если вы знаете другие способы исправить эту ошибку, прокомментируйте их ниже.
Источник