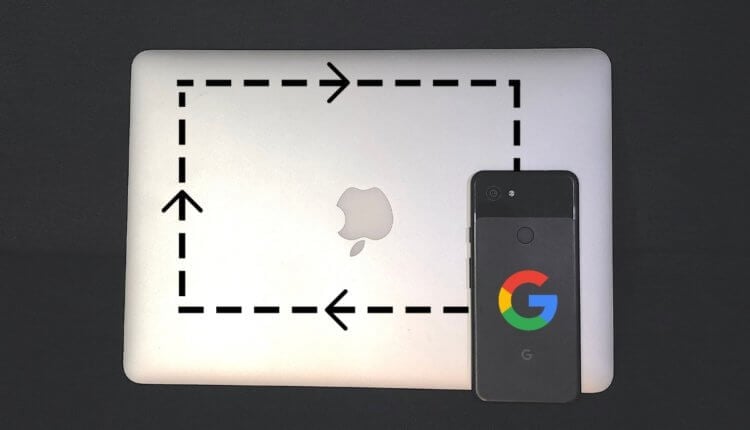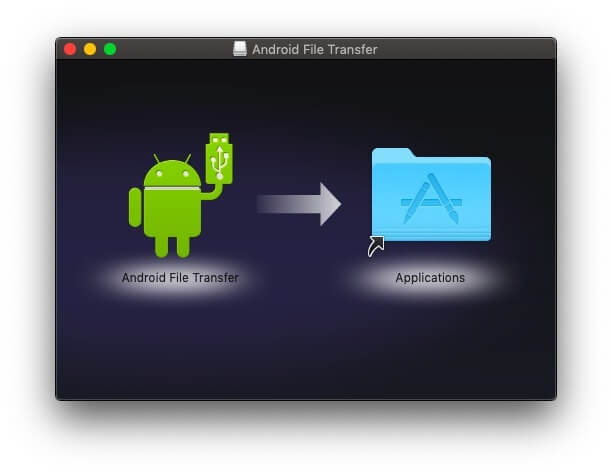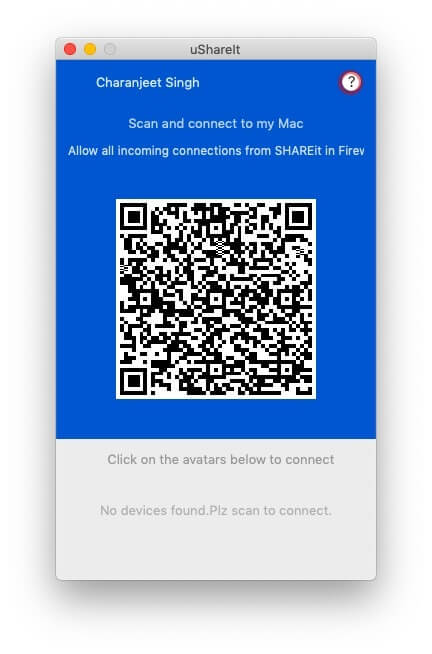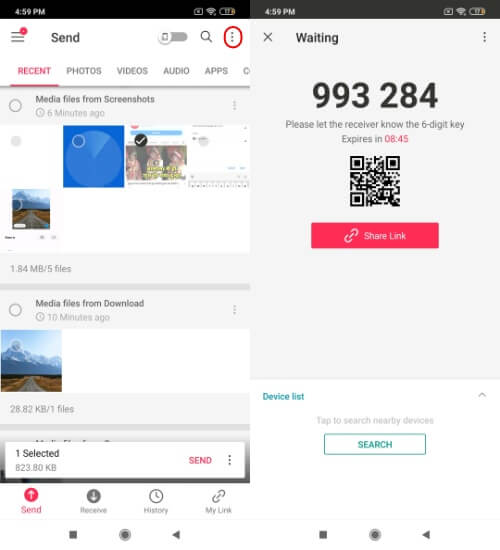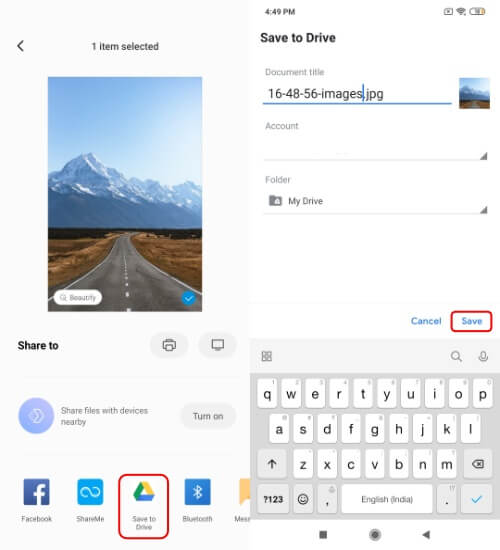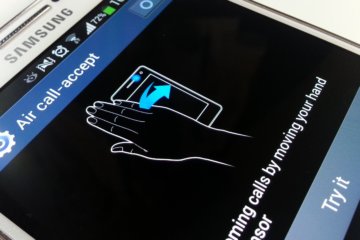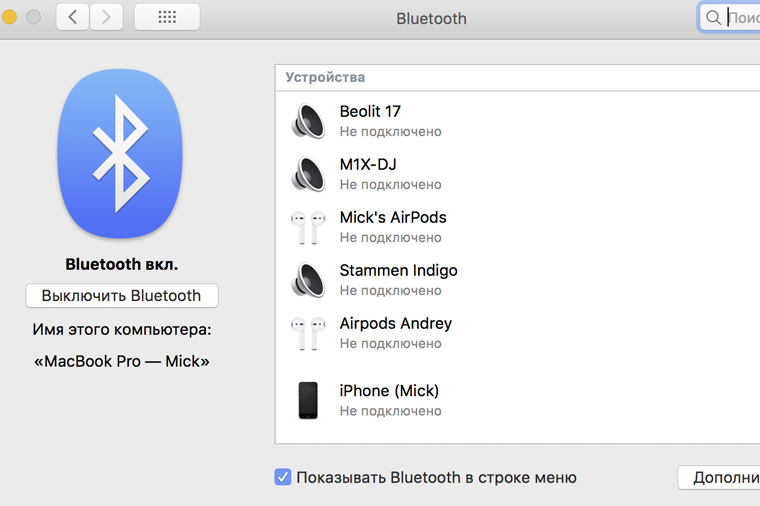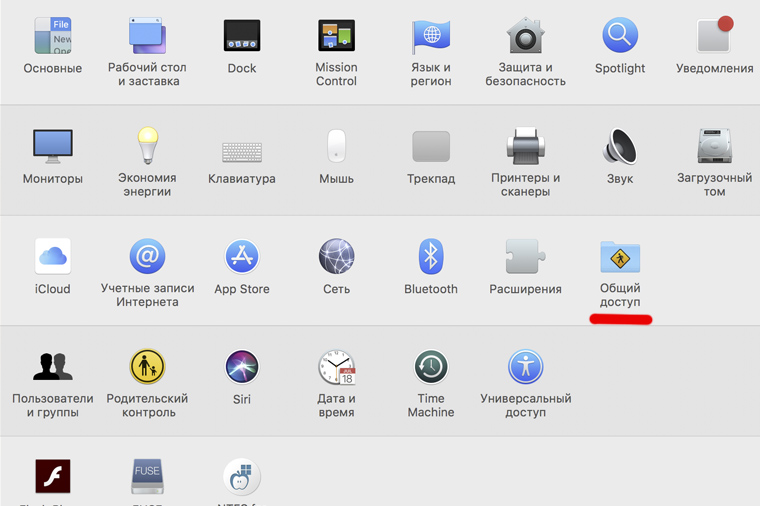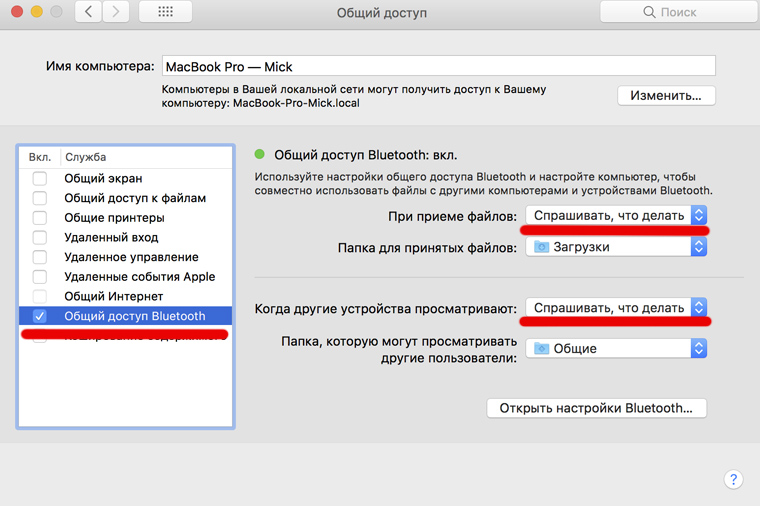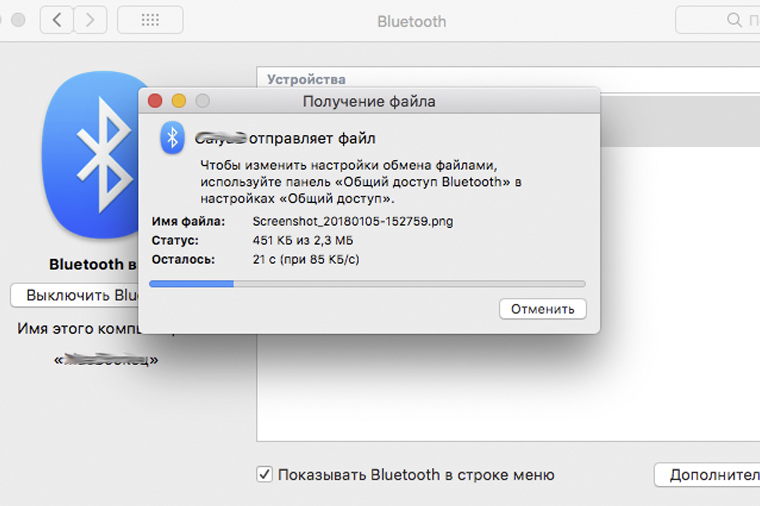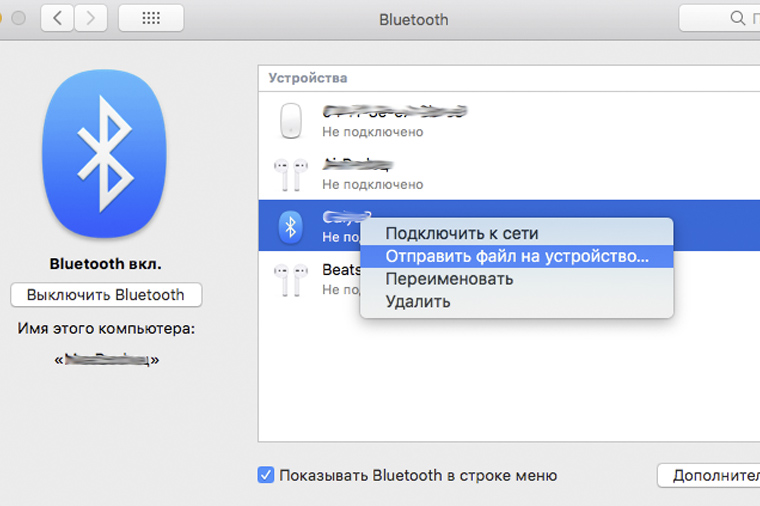- Как передать файлы с Android на Mac и обратно по USB
- Как передать файлы с Android на Mac и обратно
- Как передать файлы с Android-устройства на Mac. Все способы
- Android File Transfer — Быстро и просто
- SHAREit — Делись со всеми
- Send Anywhere — Передача файлов куда угодно
- Google Диск — Универсальный метод
- Как скинуть файлы с Android на Mac и не застрелиться
- Спасибо, Apple, за Bluetooth
- Как соединить MacBook и Android-смартфон
- 5 простых способов передачи файлов с Android на Mac или наоборот
- Как перенести файлы с Android на Mac и наоборот
- 1. Используйте флэш-накопитель USB и адаптер OTG
- 2. Загрузка и загрузка через Google Drive / Dropbox
- 3. Отправить куда угодно
- 4. AirDroid
- 5. Используйте файловый менеджер с FTP-клиентом
Как передать файлы с Android на Mac и обратно по USB
10 November 2017 в 13:00
К сожалению, обычным способом (как это привыкли делать пользователи Windows и Linux с помощью файлового менеджера) передавать файлы со смартфона под управлением Android на Mac и обратно по USB-кабелю нельзя. Ранее, то есть до версии Ice Cream Sandwich, в смартфонах с ОС от Google использовался протокол UMS (Universal Mass Storage), что позволяло подключать эти девайсы как флешку и можно было легко обмениваться файлами между устройствами. Но с появлением Android 4.0 разработчики перешли на новый стандарт — MTP (Media Transfer Protocol). Именно поэтому «корпорацией добра» была выпущена специальная для этого утилита под названием Android File Transfer.
Android File Transfer позволяет перемещать абсолютно любые типы файлов, будь то музыка, видео, фото, документы, приложения и другие. И в сегодняшней статье мы расскажем, как пользоваться Android File Transfer, чтобы передавать файлы с Android на Mac и обратно.
Как передать файлы с Android на Mac и обратно
- Скачать программу Android File Transfer с официального сайта.
- Запустить скачанный файл androidfiletransfer.dmg двойным нажатием мышки.
- В окне установки перенести Android File Transfer в «Приложения».
- Теперь нужно зажать клавишу Control (⌃). Теперь DMG-файл можно удалить из папки загрузок.
- Подключить смартфон к Mac по USB-кабелю и изменить тип подключения с «Только зарядка» на «Передача файлов (MTP)».
Если девайс имеет графический ключ/пин-код его нужно разблокировать. - Запустить утилиту Android File Transfer.
При следующем подключении устройства приложение откроется автоматически. - Если в смартфоне установлена SD-карта, в главном окне приложения будут две вкладки: внешняя карта памяти и память устройства.
Теперь, чтобы передать файлы с Android-устройства на Mac нужно лишь перейти в необходимую папку в Android File Transfer, выделить файлы и перетащить их в произвольный каталог на компьютере.
Таким же образом можно передать файлы с Mac на Android, перемещая файлы и папки из файлового менеджера в окно Android File Transfer.
Для создания новой папки нужно нажать на иконку папки в правом верхнем углу программы.
Чтобы удалить один или несколько файлов, их нужно выделить, нажать правую кнопку мыши и выбрать пункт «Delete».
Стоит отметить, что для корректной работы программы необходимы версии Android 4.4+ и Mac OS X 10.5 и выше.
Источник
Как передать файлы с Android-устройства на Mac. Все способы
На сегодняшний день люди пользуются самыми разными платформами в различных их сочетаниях — iOS, Windows, Android, MacOS. У большинства из нас есть практически все гаджеты, работающие на перечисленных операционных системах. И не всегда «подружить» их между собой бывает просто. Например, просто подключив Android-смартфон или планшет к MacBook почти никакого эффекта вы не получите. Но что делать, если нужно передать файлы с Android-устройства на Mac? Способ есть. И даже не один!
Передаем файлы с Android на Mac
Для передачи небольших файлов или документов можно без проблем использовать Bluetooth-соединение. Но данный способ работает не со всеми моделями Android-смартфонов и вообще не удобен для перебрасывания больших файлов. Поэтому перейдем к другим вариантам. Но сначала подпишитесь на нас в Телеграм, чтобы узнавать подобные интересные лайфхаки и новости из мира мобильных технологий.
Android File Transfer — Быстро и просто
Устанавливаем Android File Transfer
Одним из самых популярных и простых способов передачи файлов между Android и Mac является использование приложения от Google под названием Android File Transfer. В то время как поисковый гигант первоначально разработал это приложение для передачи файлов между Android и Chrome OS, программное обеспечение было оптимизировано и для пользователей MacOS.
Вот как использовать Android File Transfer. Для начала загрузите приложение и на своем Mac дважды щелкните загруженный файл, чтобы установить программу. После распаковки, перетащите ярлык Android File Transfer в папку «Приложения». Подключите устройство Android к компьютеру Mac с помощью кабеля USB, открывайте программу и после завершения процесса синхронизации устройств, ваш смартфон или планшет будет отображаться как обычный каталог. Просто скопируйте файл в нужное место на вашем устройстве Mac. При этом, используя Android File Transfer, вы можете легко переносить файлы и папки как с Android на Mac, так и в обратном порядке.
Важно отметить, что Android File Transfer для Mac не будет работать с новыми MacBook, оснащенными портами USB-Type C. Только если у вас нет Google Pixel портом USB-type C. В противном случае вам нужно будет использовать переходник. Но не беспокойтесь! Мы также рассмотрим и беспроводные методы для передачи файлов с Android на Mac.
SHAREit — Делись со всеми
Программа использует QR-коды. И это довольно удобно
SHAREit — одно из самых популярных приложений для обмена файлами в экосистеме Android. Однако многие не знают, что можно передавать также файлы с Android на Mac с помощью этой программы. Просто загрузите и откройте SHAREit на Android и Mac. А на устройстве Android нажмите на значок синхронизации в правом верхнем углу и выберите «Подключить ПК». На Mac же в окне SHAREit нажмите «Сканировать для подключения» и отсканируйте штрих-код камерой смартфона. Далее в специальном окне вы сможете передавать файлы.
Кроме того, вы можете использовать онлайн-сервис SHAREit WebShare, который не требует установки программы на Mac. На Android поставить приложение, все-таки придется.
Send Anywhere — Передача файлов куда угодно
Вы можете отправить файлы в два клика
Использовать Send Anywhere очень полезно, когда вам нужно передать файлы с Android на Mac по беспроводной сети или интернету. Вы можете либо использовать передачу в реальном времени, либо создать ссылку на общий ресурс и переслать ее на разные платформы. Просто загрузите и откройте приложение на обеих платформах (Android и Mac). Выберите файлы в приложении для Android и нажмите на кнопку «Отправить» Далее программа сгенерирует специальный код. Перейдите в приложение на macOS и введите полученный код в разделе «Получение». Имейте в виду, что код действителен только в течение десяти минут.
Google Диск — Универсальный метод
Google Диск способен на многое
Еще один эффективный способ передачи файлов с Mac на Android по беспроводной сети — это использовать облачное хранилище. Передача файлов с Android на Mac чрезвычайно проста с помощью учетной записи облачного хранилища Google Drive. Выберите файл на вашем устройстве Android и отправьте его на ваш Google Диск. А затем на Mac переходите в веб-версию Google Drive и скачивайте файлы оттуда. Как вы понимаете, данный способ не просто работает в обе стороны, но и подойдет для устройств, работающих под любой операционной системой.
Новости, статьи и анонсы публикаций
Свободное общение и обсуждение материалов
Раньше новый смартфон, представленный той или иной компанией, казался по-настоящему революционным продуктом. Появился сенсорный экран, сканер отпечатков пальцев, камеры обрели оптическую стабилизацию и многое другое. В современном мире каждый год производители смартфонов пытаются сказать нам о революции, но по факту изменения совсем небольшие. Да, многие функции значительно упрощают жизнь, однако далеко не всегда те технологии, которые были нам преподнесены как инновационные, находят применение в реальной жизни. Сегодня предлагаю поговорить о технологиях Android устройств, за которые мы год за годом переплачиваем деньги и ими не пользуемся.
WhatsApp — хоть и популярный, но довольно ограниченный мессенджер. Он не позволяет делать многого из того, что разрешают другие сервисы. Поэтому, если и пользоваться им, то только с дополнениями. Нет, обращаться к кастомным версиям Ватсапа вроде WhatsApp+ или WhatsApp Gold я не рекомендую. В конце концов, это небезопасно, да и возможности мессенджера они расширяют не очень серьёзно. Однако есть приложения, которые превращают Ватсап в по-настоящему удобный и функциональный сервис.
Несмотря на то что все уже давным-давно перешли в мессенджеры, ключевая информация от банков, магазинов, служб доставки и других организаций мы всё равно получаем по SMS. Причём в большинстве случае мы даже не подписываемся на эти рассылки. Нас на них просто подписывают без нашего ведома, чем и пользуются разного рода мошенники и спамеры, действуя вразрез с законом о персональных данных. Так что нет ничего удивительного, что от большей части рассылок мы бы хотели отказаться. Рассказываю, как это сделать правильно и как, наоборот, делать не нужно.
Источник
Как скинуть файлы с Android на Mac и не застрелиться
Новогодние праздники – это не только килограммы салатов и артиллерийские залпы салютов; когда новогодний угар проходит, обнаруживаются тонны фотографий и видео на смартфонах, доказывающие что мы все еще ого-го, есть порох в пороховницах и праздники мы можем справлять, как в последний раз.
И тут возникает небольшая проблемка, а именно: как передать видеоролик с Android-смартфона на MacBook?
Ну со старыми Макбуками, к примеру, все понятно: подключил чужеродный смартфон с помощью USB-кабеля, скачал Android Files Transfer или Samsung Switch для одноименных смартфонов, и просто перетащил нужные файлы в удобном окне.
А если у меня новый, инновационный Макбук Про за много тысяч рублей, в котором только 2 входа USB-C и под рукой нет волшебного переходника USB-C на USB?
Спасибо, Apple, за Bluetooth
Да, и на Макбуке и на Android-смартфоне есть Bluetooth и Wi-Fi. Да только какой от них прок? Хоть прикладывай гаджеты друг к другу, хоть втирай смартфон в экран ноутбука – эффекта не будет.
Потому что есть одна секретная галочка в настройках Мака, без которой MacBook и другое устройство не увидят друг друга без провода.
Правда, к чести Samsung, возможность напрямую передать файлы с Корейских флагманов на Apple-гаджеты всё-таки есть, при помощи Bluetooth Direct (функция похожа на AirDrop). За это большой поклон разрабам. А вот если у вас любой другой смартфон – смотрите, что делать.
Как соединить MacBook и Android-смартфон
Нужно на MacBook зайти в «Системные настройки» – «Общий доступ».
Здесь-то и кроется та самая секретная галочка: в левом меню нужно активировать пункт «Общий доступ Bluetooth».
В правом поле обязательно поменяйте значения на «Спрашивать, что делать», во избежание несанкционированного доступа к вашему MacBook третьими лицами.
Всё, теперь можно пользоваться инструкцией по обмену файлами с другими устройствами по Bluetooth с официального сайта Apple.
Если кратко:
- подключаетесь к смартфону
- ищете нужный файл
- копируете его на MacBook
- PROFIT!
Да, приготовьтесь долго ждать: скорость оставляет желать лучшего, но главное – файлы передаются!
Передача файлов работает в обе стороны, то есть можно и с MacBook на смартфон что-то закинуть. Для этого нужно в списке подключённых по Bluetooth устройство найти нужный смартфон и вызвать контекстное меню нажав «правой» кнопкой.
Затем – передать файл на устройство.
Да, смартфон может не сразу увидеть ноутбук (у меня HTC соизволил подключиться к MacBook c 3-го раза), да это вовсе не похоже на AirDrop по удобству, но тем не менее, этот способ работает.
Делитесь видео и фотками, с праздниками вас!
Источник
5 простых способов передачи файлов с Android на Mac или наоборот
Если вы тот, кто входит в экосистему Apple, вы знаете, насколько удобен и быстр AirDrop. Моя рабочая машина — MacBook Pro, и после того, как я недавно переключился с iOS на Android, AirDrop, несомненно, является одной из функций, которые мне больше всего не хватает. Так как я снимаю много видео на своем смартфоне, иногда больно переносить большое количество видеороликов с Android на мой Mac, чтобы редактировать их, и с этим вы, вероятно, тоже столкнулись. Итак, мы решили составить список из пяти способов передачи файлов с вашего Android на ваш Mac или даже наоборот, основываясь на нашем опыте.
Как перенести файлы с Android на Mac и наоборот
1. Используйте флэш-накопитель USB и адаптер OTG
Если вы собираетесь передавать большие файлы со своего Android на ваш Mac, например, несколько видео или изображений одновременно, этот метод является одним из самых надежных. Это, конечно, один из самых элементарных методов, но его часто игнорируют в пользу современных беспроводных методов, о которых мы также поговорим во второй части этой статьи. Флэш-накопители — это то, что у всех нас есть, и если у вас нет разъема OTG, вы можете найти его по-настоящему дешево в сети.
Причины, по которым мы предпочитаем использовать флэш-накопитель и адаптер OTG для передачи больших файлов с Android на Mac, заключаются в том, что это не зависит от каких-либо внешних факторов, таких как скорость сети или от того, находятся ли устройства в непосредственной близости друг от друга. Это означает, что при передаче по беспроводной сети не может произойти потеря пакетов. Использование флэш-накопителя USB также означает, что вы получаете гораздо более высокие скорости записи при копировании на устройство и с него по сравнению с беспроводной передачей.
Если ваш Android-телефон и Mac имеют порты USB-C и у вас есть флэш-накопитель USB-C, вам даже не понадобится адаптер OTG, а скорость передачи данных также будет выше по USB 3.0. Мы обычно используем этот метод для передачи нескольких больших видеофайлов, размер файла которых составляет от 5 до 6 ГБ, что может занять много времени, если вы передаете их по беспроводной сети, но это можно сделать всего за несколько минут, используя физический диск. Вы даже можете использовать портативные жесткие диски или твердотельные накопители. Кроме того, прежде чем использовать какое-либо внешнее устройство хранения данных с Mac, убедитесь, что оно НЕ отформатировано как NTFS, иначе вы не сможете писать на него.
2. Загрузка и загрузка через Google Drive / Dropbox
Этот метод полезен только в том случае, если у вас быстрое и надежное подключение к Интернету, предпочтительно через Wi-Fi дома или в офисе. Само собой разумеется, не используйте этот метод для мобильных данных или точки доступа, потому что, во-первых, это будет очень медленно, а во-вторых, вы не хотите исчерпать свой лимит данных, загружая и скачивая большие файлы. Этот метод также предпочтителен, если размер файла не так велик, и вы загружаете один файл.
Идея не требует пояснений. Просто загрузите файл, который вы хотите передать, через приложение Google Drive (или любую другую предпочитаемую платформу облачного хранилища, которое вы используете) на свой смартфон Android, и после загрузки вы можете загрузить этот же файл обратно на свой Mac через веб-сайт Drive. Несколько стандартных / стандартных файловых менеджеров делают этот процесс еще проще, предоставляя доступ к облачному хранилищу внутри самого приложения файлового менеджера. Например, у Samsung и OnePlus есть возможность предоставить файловому менеджеру по умолчанию доступ к вашему Google Диску и хранилищу OneDrive, чтобы вы могли получить доступ к файлам непосредственно в самом приложении, что довольно изящно. Альтернативой этому является использование NAS или сетевого хранилища, в которое вы можете загрузить свой файл с Android и получить доступ к нему на Mac или наоборот.
3. Отправить куда угодно
Отправить куда угодно это популярное приложение, которое делает именно то, что написано в его названии — отправляет файлы куда угодно с кросс-платформенной совместимостью Отправить Anywhere можно в виде приложения в магазине Google Play на Android, а также в магазине App Store на Mac, поэтому первое, что вам нужно сделать, — это установить приложение на оба устройства. После этого запустите приложение на своем Android и Mac и выберите, кто из них является отправителем, а какой получателем.
Как только отправитель выберет файлы для отправки, Send Anywhere сгенерирует уникальный шестизначный ключ, который должен быть введен получателем в приложении, и передача начнется. Send Anywhere использует Bluetooth, а также Wi-Fi Direct для передачи файлов, очень похоже на AirDrop, за исключением того, что он намного медленнее. Хотя Send Anywhere достаточно надежен для относительно небольших файлов или файлов с ограниченным доступом, он может работать довольно медленно или даже иногда отказывать, если у вас есть несколько больших файлов для передачи.
Такие вещи, как экран вашего телефона выключен или если ваш Mac переходит в режим сна, когда вы оставляете его без присмотра на долгое время, также являются факторами, которые приводят к неудачной передаче. Send Anywhere в основном работает как Shareit, который, конечно, более популярен. Тем не менее, Send Anywhere не бросает рекламу в лицо, в отличие от Android-приложения Shareit, которое делает его более чистой альтернативой.
4. AirDroid
AirDroid аналогичен Send Anywhere или любому другому приложению / услуге беспроводной передачи файлов. Тем не менее, AirDroid имеет некоторые дополнительные преимущества, которые делают его более полезным. Вам нужно скачать Приложение AirDroid на вашем смартфоне Android и войдите в систему. После этого все, что вам нужно сделать, — это посетить веб-сайт Airdroid через предпочитаемый веб-браузер на Mac и войти в систему с теми же учетными данными. Обратите внимание, что ваше устройство Android и Mac должны быть подключены к одной сети Wi-Fi.
Теперь у вас будет полный доступ к внутреннему хранилищу вашего телефона, а также к некоторым другим функциям, таким как возможность зеркалирования экрана, доступа к фотографиям, приложениям, контактам и различному другому контенту с телефона на вашем Mac. Есть даже файловый менеджер, с помощью которого вы получаете доступ ко всем папкам вашего телефона, чтобы вы могли беспрепятственно копировать контент на / со своего смартфона Android.
Однако самая большая проблема заключается в том, что в бесплатной версии AirDroid позволяет передавать файлы только до 200 МБ в месяц, что является позором, учитывая, насколько хороши эти функции на самом деле. Чтобы увеличить квоту до 1 ГБ, вам придется приобрести их подписку, которая также не позволяет передавать неограниченное количество файлов. AirDroid полезен главным образом, если вы хотите передавать небольшие документы или фотографии или для других его функций, таких как зеркальное отображение экрана.
5. Используйте файловый менеджер с FTP-клиентом
FTP означает «Протокол передачи файлов», и, хотя он существует уже долгое время, немногие знают о том, что некоторые файловые менеджеры на Android имеют возможность выступать в роли FTP-сервера для удаленного доступа к файлам. Вы можете найти несколько файловых менеджеров в Play Store с доступом по FTP, но мы рекомендуем использовать Mi File Manager поскольку он предустановлен на всех устройствах Xiaomi / Redmi, а также доступен для бесплатной загрузки из Play Store для других устройств. И да, здесь нет рекламы, о которой стоит беспокоиться.
Зайдя в приложение, нажмите меню гамбургеров в верхнем левом углу и выберите параметр FTP. Затем нажмите «Пуск» и выберите, хотите ли вы, чтобы соединение было незащищенным или защищенным паролем, и выберите «ОК». Затем вы увидите веб-адрес, который вам нужно ввести в браузер на вашем Mac, и вы увидите список всех ваших файлов. Затем вы можете загрузить эти файлы на свой Mac. FTP не является самым быстрым способом загрузки файлов, но он надежен, и вам не нужно стороннее приложение на вашем Mac.
Это были несколько методов, которые мы используем лично для передачи файлов со смартфона Android на Mac. Опять же, если у вас есть большие файлы, всегда лучше использовать внешний диск. Чтобы найти тот, который лучше всего подходит для ваших потребностей, вы можете попробовать каждую альтернативу, чтобы увидеть, какой из них делает это быстрее всего для вас, или вы можете использовать каждый метод для различных сценариев, основанных на размерах файлов или природе файлов.
Источник