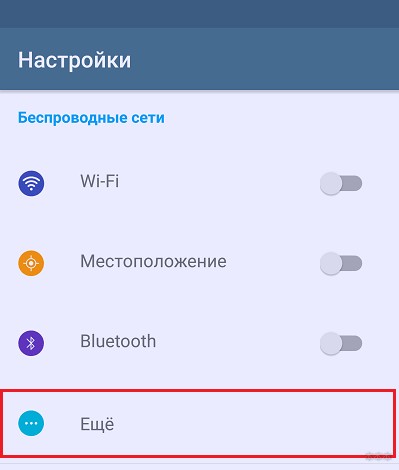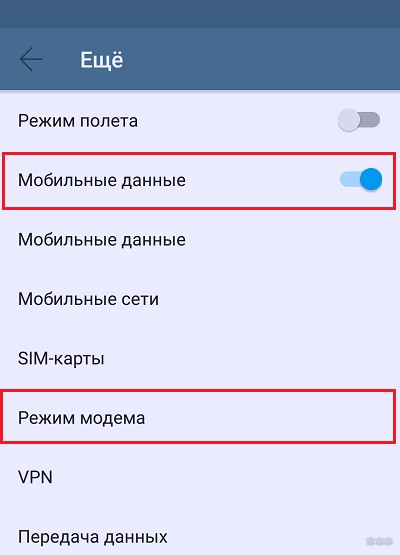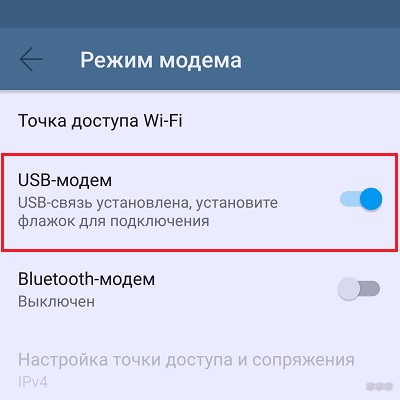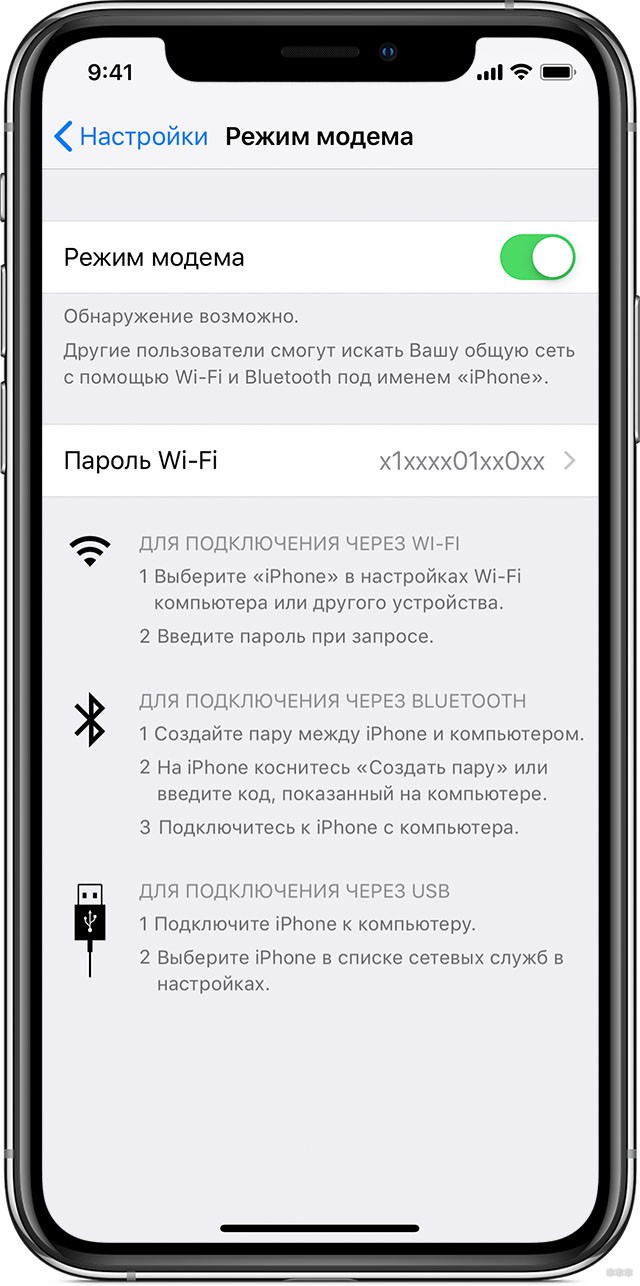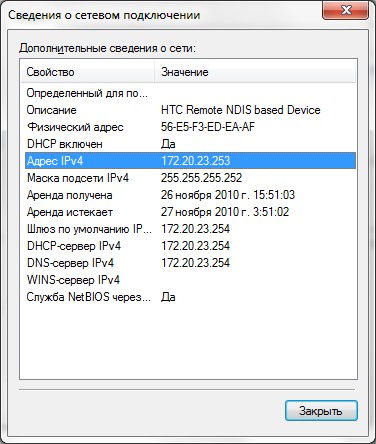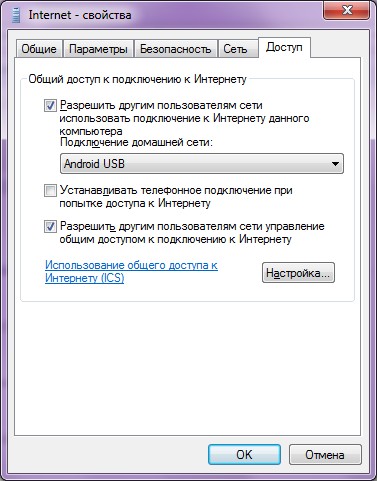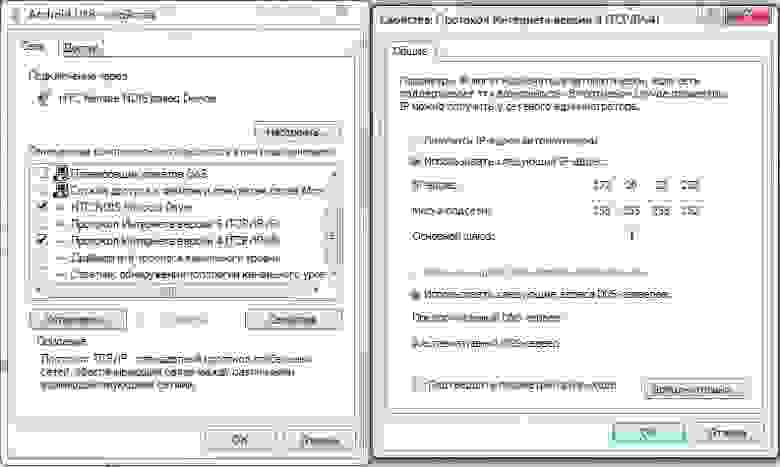- Телефон на Android как модем для компьютера (по USB). И что делать, если интернет не работает при раздаче с телефона
- Модем для компьютера из телефона на Android
- Как подключить и настроить
- Что делать, если интернет (от телефона) на ПК не работает
- 👉 ШАГ 1
- 👉 ШАГ 2
- 👉 ШАГ 3
- 👉 ШАГ 4
- 👉 ШАГ 5
- Интернет через USB порт: актуальные схемы подключения телефона
- С телефона на компьютер
- С компьютера на смартфон
- С iPhone на компьютер
- USB-модем
- Получаем интернет по USB с компьютера на Android
Телефон на Android как модем для компьютера (по USB). И что делать, если интернет не работает при раздаче с телефона

Почти все современные смартфоны на Android могут работать в режиме модема — т.е. «расшарить» (поделиться) своим 3G/4G (Wi-Fi) интернетом с компьютером или ноутбуком.
И должен вам сказать, что в некоторых случаях — альтернатив этому нет (например, в небольших районных центрах, где нет кабельного подключения; или в новостройках, где еще его попросту не провели. ).
Собственно, т.к. тема популярна и по ней всегда много вопросов — то в этой заметке я решил это всё скомпоновать и показать на простом примере, как настроить телефон на Android’е работать в режиме модема для компьютера (попутно разобрав большинство типовых проблем) .
Для более простого восприятия — материал оформлен в виде пошаговой инструкции (с пояснением каждого действия).
👉 Близко к теме (в помощь)!
Как с Android раздавать интернет через Wi-Fi или Bluetooth — еще одна инструкция
Модем для компьютера из телефона на Android
Как подключить и настроить
👉 ШАГ 1
И так, для примера я взял ПК (вы можете взять и ноутбук) к которому не подключено никаких сетевых кабелей — т.е. нет доступных подключений, см. на статус значка сети 👇 (установлена Windows 10).
Если у вас нет значка сети в трее — см. эту заметку
Не подключено — нет доступных подключений
👉 ШАГ 2
Подключаем к USB-порту компьютера телефон (проверяем, чтобы были включены оба устройства).
Подключение телефона к USB порту ПК
👉 ШАГ 3
Далее появится уведомление в нижней части окна ОС Windows 10 о том, что подключено новое устройство (по крайней мере уже не плохо — значит, что USB-порт работает и ОС телефон «увидела»).
Не работают USB-порты, что делать (инструкция)
Нажмите, чтобы выбрать, что делать с устройством
Обычно, при подключении на телефоне всплывает окно с просьбой указать: устройство будет только заряжаться, или можно дать разрешение на работу с файлами.
Крайне рекомендую выбрать вариант «передача файлов» (на некоторых устройствах из-за этого не раздается интернет). 👇
передача файлов — дано разрешение
👉 ШАГ 4
После перейдите в настройки телефона, откройте раздел «беспроводные сети / режим модема» и включите режим «USB-модем» . См. пример ниже. 👇
Беспроводные сети — USB-модем
👉 ШАГ 5
Сразу после этого Windows автоматически «должна увидеть» новое сетевое подключение! При этом, значок сети в трее (рядом с часами) станет активным и его статус сменится на «Подключено» .
Появилась новая сеть — подключено!
Собственно, осталось только проверить как работает подключение (в моем случае — странички начали грузиться моментально. 👇).
Браузер грузит странички — ура!
Кстати, если вдруг браузер не загружает странички — попробуйте проверить работу сети иначе, например, запустив Skype или торренты. Просто иногда возникает проблема, что интернет работает, а браузер не показывает веб-странички (кстати, у меня на блоге уже было решение этой проблемы). 👇
Интернет работает, а браузер не загружает страницы. Что делать?
Что делать, если интернет (от телефона) на ПК не работает
👉 ШАГ 1
Во-первых, проверьте, работает ли интернет на самом телефоне (возможно, что причиной стал какой-нибудь временный сбой у оператора, или вы в не зоны действия сети. ).
Во-вторых, уточните, а не блокирует ли ваш оператор раздачу доступа к интернету через USB / Wi-Fi (на сегодняшний день такие ограничения встречаются всё реже, но на некоторых тарифах еще присутствуют 👇).
Примечание : т.е. может быть так, что ваш тариф позволяет безлимитно пользоваться интернетом с телефона, но не позволяет его расшаривать на др. устройства.
👉 ШАГ 2
Посмотрите настройки телефона: видит ли он подключенный ПК (см. пример ниже).
Проверьте статус подключения
Также в настройках проверьте, нет ли ограничений трафика (Android имеет встроенную функцию блокировки, которая активируется автоматически при достижении установленного лимита). Обычно, эта функция в разделе со статистикой трафика . 👇
Не включена ли экономия трафика
👉 ШАГ 3
Попробуйте в ОС Windows 10 произвести сброс настроек сети. Для этого достаточно открыть параметры системы (сочетание Win+i) , перейти в раздел «Сеть и интернет / Состояние» и прокрутить страничку вниз. там будет заветная ссылка. 👇
Сброс сети в Windows 10
👉 ШАГ 4
Если все вышеперечисленное не помогло, порекомендую также сменить DNS. Делается это просто.
1) Сначала нужно открыть все сетевые подключения на ПК/ноутбуке. Для этого нажмите Win+R, в окно «Выполнить» введите команду ncpa.cpl, и нажмите OK.
ncpa.cpl — просмотр всех сетевых подключений
2) Далее откройте свойства (нажав ПКМ по нему) активного подключения (оно обычно цветное и без красных крестиков). Чтобы точно узнать его название — можете откл. телефон, и вновь его подключить.
3) После нужно открыть свойства «IP версии 4» и вручную указать DNS-сервера: 8.8.8.8, 8.8.4.4 (это быстрые и надежные DNS от Google, но можно выбрать и другие).
Использовать следующие DNS адреса
👉 ШАГ 5
В некоторых случаях доступ к интернету может быть заблокирован антивирусами и брандмауэрами. Если у вас установлены сторонние продукты — отключите их на время диагностики и поиска причин проблемы.
Отключение антивируса Avast на 1 час
Для запуска мастера диагностики — в Windows 10 достаточно кликнуть правой кнопкой мышки по иконке значка сети в трее. После он автоматически проверит и справит большинство типовых проблем, которые возникают на этапе настройки соединения.
Диагностика неполадок сети
Кстати, диагностику можно запустить и др. путем: сначала открыть параметры ОС (Win+i), перейти в раздел «обновление и безопасность / устранение неполадок / подключение к Интернету» . 👇
Устранение неполадок — параметры Windows 10
Источник
Интернет через USB порт: актуальные схемы подключения телефона
Приветствую! В этой статье я хотел бы рассказать об организации интернета через USB. Т.е. о том как раздавать интернет по Wi-Fi у нас статей уже достаточно, но людей интересует другой процесс – раздача интернета по USB с телефона на компьютер или даже наоборот. О существующих техниках, обходах, фишках и будет все написанное ниже. Без моего опыта не обойдется. Поехали!
Внимание! Скорее всего ваши устройства отличаются от моих – поэтому интерфейсы на скриншотах могут различаться. Главное понять принцип и искать подобное у себя.
С телефона на компьютер
Начнем с самой простой задачи. Есть телефон на Android, нужно раздать с него интернет на компьютер или ноутбук по USB кабелю. Многие здесь описывают лишние действия, на самом же деле все не так и сложно:
- Подключаем телефон по USB к любому свободному порту компьютера. Внимательно смотрим на появившееся всплывающее окно, а при необходимости изменяем тип подключения на наш Модем. Ведь в режиме передачи файлов ничего работать не будет. Некоторые рекомендуют через «Настройки – Для разработчиков» включать «Отладку по USB». Но обычно все работает и без этого.
- Через меню заходим в «Настройки» и ищем раздел «Беспроводные сети». Мы же ведь будем раздавать беспроводной интернет (мобильный)? Но функция используется не часто, поэтому для доступа к ней обычно нужно нажать на пункт «Еще»:
- Переходим в раздел «Режим модема». Здесь же можно убедиться, что мобильные данные, которые мы будем раздавать, включены.
В моем случае этого уже было достаточно – интернет появился. В наш чат поступает очень много запросов по поводу низкой скорости при таком подключении. Опытным путем появились несколько рекомендаций:
- Качество сигнала на телефоне и качество сигнала на Wi-Fi – это не одно и то же. И скорости здесь разные. Если у вас все «летало» через роутер, а стало медленным через телефон – это издержки сотовой сети.
- Телефоны не созданы для раздачи интернета. Их сделали для того, чтобы звонить. Поэтому мощности под эту функцию может просто не хватать, а в итоге скорость будет не ахти.
- Прежде чем говорить «плохо» или «медленно работает» – замерьте скорость интернета. У одних плохо – 3 Мегабит, у других – 60 Мегабит. При вопросах к нам настоятельно рекомендую замерять свои скорости и сравнивать с обещаниями провайдера.
С компьютера на смартфон
Теперь попробуем обратное – раздать интернет с компьютера на Андроид по тому же USB-кабелю. Начнем со стандартных средств, рекомендую к ознакомлению следующее видео:
- Подключаем телефон к компьютеру.
- В настройках беспроводных сетей по пункту «Еще» выбираем «USB Internet». Установка галочки разрешит совместное использование интернета на ПК и смартфоне. Но если быть точнее – создать новое подключение по локальной сети в настройках сетевых адаптеров (на видео это показано, но если вдруг что-то удалится – я покажу это на скриншотах). Если этого пункта нет – включите режим модема, он тоже создаст соединение.
- Теперь остается от существующего адаптера с интернетом на компьютере через доступ раздать интернет на это новое соединение, созданное телефоном. Разрешается и интернет появляется. На видео в конце показано как можно исправить ошибки в случае неправильного присвоения IP-адреса, так что смотрим внимательнее.
С iPhone на компьютер
На Айфонах мы не нашли базовой техники приема интернета через USB с компьютера. Если вам что-то об этом известно, пожалуйста, сообщите в комментариях.
Но зато средства по раздаче интернета здесь те же самые, режим Модема работает на полную катушку. Причем, по уверению многих наших читателей, с раздачей справляется гораздо лучше Андроида. Личный тест-сравнение не проводили, оставим на будущее.
Для перехода в режим модема:
- Настройки – Сотовая связь
- Настройки – Режим модема
Включаем здесь режим модема и выбираем наш способ подключения через USB:
USB-модем
Это вообще самый простой метод подключения интернета через USB. Приобретаете любой самый недорогой модем, вставляете SIM-карту с понравившимся тарифом и… ВУА-ЛЯ… для подключения к сети по сути дела больше ничего и не нужно делать. Да, многие модемы идут со своим настройщиком, но это все действительно просто. Так что рекомендую даже поспрашивать по своим знакомым, если уж не хочется отдельно покупать.
Как альтернатива, если ваш домашний роутер имеет USB порт, а он поддерживает USB-модемы (но совместимости уточняйте самостоятельно у производителей) – можно вставить этот же модем в роутер, а уже с него привычными методами по проводу или воздуху раздавать интернет.
Вот и все. Если остались какие-то вопросы – пишите их в комментариях ниже. При необходимости статью доработаем и дадим верный ответ. Всем до скорого, проект WiFiGid.
Источник
Получаем интернет по USB с компьютера на Android
Тут есть два способа:
- Встроенный USB Tether (у аппаратов с Sence и может быть каких еще
- USB Tether реализуемый сторонним софтом.
В данной статье я буду рассматривать второй способ, так как он более универсален.
И так, нам нужна программа Wired Tether, скачать которую можно, нажав на QR код, или же считав его с телефона: 
После нажатия на экран в программе Wired Tether, в Windows появляется новое сетевое соединение с коммуникатором, и полученными по DHCP настройками:
У меня к примеру, сеть коммуникатора — Android USB, а соединение с интернетом для общего доступа — Internet. В дальнейшем я буду использовать эти обозначения.
Отключаем соединение Internet, в свойствах подключения делаем его доступным для Android USB:
Идем в настройки Android USB и меняем его IP и маску на 172.20.23.253 / 255.255.255.252, а остальное делаем пустыми:
Цель ручного изменения IP адреса — это убрать шлюз по умолчанию.
Пробуем Ping коммуникатор (он под ip — 172.20.23.254)
C:\Users\MainNika>ping 172.20.23.254
Обмен пакетами с 172.20.23.254 по с 32 байтами данных:
Ответ от 172.20.23.254: число байт=32 время
Для удобства работы со скриптами, возьмем программу GScript Lite: 
Создаем в программе GScript Lite новый скрипт, с пишем туда:
ifconfig rmnet0 down
ifconfig usb0 up
route add default gw 172.20.23.253 dev usb0
setprop net.dns1 8.8.8.8
8.8.8.8 — это DNS сервер от google. Я люблю его использовать, поэтому использую его и тут. Использовать можно любой DNS сервер, который вы желаете.
Настройка закончена, можно тестировать:
- Подключаем USB
- Включаем программу Wired Tether, включаем соединение
- Включаем GScript Lite, выполняем созданный нами скрипт
- .
- PROFIT!
Ну и чтобы убедиться, зайдем на 2ip.ru:
Чтобы отключить, достаточно перезапустить мобильное подключение.
Все. Теперь можно вдоволь полазить в маркете, Скачать оттуда гору полезного и не только софта.
upd: Тем, кто не может совладать с настройкой роутинга на Windows, могу посоветовать WinRoute от Kerio. Через него тоже работает, и вся настройка его заключается в указании сети, подключенной к интернету. Скриншот
upd2: Переписал статью, стало универсально и без проблем. Спасибо «Corwin» за указание ошибки в скрипте, приводящей к «invalid argument»
Источник