- Всевидящее око: подключаем веб-камеру к планшету
- Подключение по USB
- Беспроводное подключение
- Как подключить USB камеру к Android смартфону
- Фирменные приложения для Web-камер
- Подключение камеры по USB
- CameraFi
- Подключение с помощью CameraFI
- Проблемы с подключением камеры по USB
- UsbWebカメラ
- Чтобы подключить внешнюю USB камеру через UsbWebカメラ следуйте инструкции:
- Другие приложения в Google Play Market для работы с USB камерами
- Итоги
- USB Camera 10.3.6
- Как подключить USB камеру к Android смартфону
- Фирменные приложения для Web-камер
- Подключение камеры по USB
- CameraFi
- Подключение с помощью CameraFI
- Проблемы с подключением камеры по USB
- UsbWebカメラ
- Чтобы подключить внешнюю USB камеру через UsbWebカメラ следуйте инструкции:
- Другие приложения в Google Play Market для работы с USB камерами
- Итоги
Всевидящее око: подключаем веб-камеру к планшету
Большинство планшетных компьютеров оснащены фронтальной камерой, преимущественно использующейся для видеозвонков. Зачастую датчики этих камер не могут похвастаться высоким разрешением и выдающимся качеством изображения. Как правило, основной массе пользователей этого хватает, но бывает, что фронтальная камера вышла из строя, либо требуется более высокое качество картинки. Тогда перед владельцем устройства встаёт вопрос — как подключить веб-камеру к планшету?

Подключение по USB
Вопрос, на самом деле, легко решаемый. Первым делом, стоит выяснить, поддерживает ли ваше устройство OTG-протокол, который позволяет при помощи переходника подключать к планшету различную USB-периферию — мышки, клавиатуры, джойстики, флешки, принтеры и веб-камеры. Если поддержка OTG имеется, вам понадобится соответствующий переходник (у некоторых моделей планшетов он есть в базовой комплектации).
Подключаем USB-камеру к планшету через переходник (важный момент — камера должна быть включена), в большинстве случаев гаджет сам распознаёт подключенное устройство как флеш-накопитель, после чего его потребуется только перезагрузить и можно приступать к работе. С некоторыми моделями веб-камер могут потребоваться дополнительные манипуляции, так как для корректной работы им нужны дополнительные драйвера. В таком случае идём на сайт производителя и качаем нужный драйвер.
Если производитель не озаботился выпуском программного обеспечения под вашу операционную систему (далеко не все занимаются разработкой драйверов под Android), это не повод для отчаяния. В таком случае вам потребуется скачать из Google Play утилиту Stick Mount, которая и решит проблему, так как позволяет монтировать к Android-аппаратам огромное количество всевозможной периферии.
Беспроводное подключение
К сожалению, не все устройства поддерживают протокол OTG. Это отнюдь не означает, что задача не имеет решения. Просто в этом случае подключение веб-камеры к планшету придётся производить «по воздуху», используя беспроводные решения. К таким относятся IP-камеры, подключаемые по Wi-Fi, и достаточно редко встречающиеся модели, использующие протокол Bluetooth. На первых остановимся немного подробнее.
Для того чтобы подключить IP-камеру, необходимо, чтобы она была уже настроена и подключена к беспроводной сети. То есть, этот вариант потребует для реализации, помимо камеры и планшета, ещё и Wi-Fi-роутер. После этого можно либо использовать специализированный софт, которым обладает довольно большое количество моделей, либо загрузить из Google Play какую-то из многочисленных утилит для работы с IP-камерами (одна из наиболее популярных — TinyCam Monitor). Ещё один вариант — установить какой-то медиаплеер, поддерживающий потоковое воспроизведение видео, например, JvPlayer или FlowPlayer.
Видео о том, как подключить веб-камеру к планшету:
Бонусом использования IP-камер является тот факт, что подключиться к ней вы можете, не только находясь с ней в одной локальной сети, но и при помощи интернета. То есть, создать систему удалённого видеонаблюдения.
Теперь вопрос, как подключить web-камеру к планшету, не должен вызывать у вас особых проблем, и даже если фронтальная камера планшета вышла из строя, вы всё равно сможете пообщаться с родными и любимыми в видеорежиме.
Источник
Как подключить USB камеру к Android смартфону
Сейчас существует огромное количество приложений для подключения USB камер. Не все они одинаково удобны и хорошо работают. Поэтому, я сделаю обзор нескольких наиболее достойных.
Перед началом важно отметить, что последние версии Android и прошивки новых веб-камер значительно упрощают нам жизнь. Разработчики научились договариваться про совместимость. В результате, для подключения новой камеры в 80% случаев достаточно сделать следующее:
- Подсоединить камеру к смартфону через USB или OTG кабель;
- Перезагрузить смартфон (возможно уже не потребуется);
- Использовать камеру через одно из приложений.
Фирменные приложения для Web-камер
Для более широкого функционала и использования возможностей камеры лучше всего выбрать приложения от производителей камер. Например, сейчас есть приложения от GoPro и Yi Action Camera. Такие приложения позволяют в разы упростить работу с камерами. Также они дают возможность использовать Wi-Fi беспроводное подключение.
Подключение камеры по USB
CameraFi
Наиболее удобным и надежным приложением для подключения является CameraFi. Сейчас оно имеет более миллиона скачиваний и в целом неплохую оценку для приложения такого рода.
К тому же, разработчики подошли к проекту основательно и сделали целый сайт посвященный ему. Сам сайт является англоязычным, но содержит все поясняющие материалы по приложению и камерам.
Подключение с помощью CameraFI
Для работы с WEB камерой через CameraFI, просто подключите камеру к смартфону или планшету и запустите приложение. В появившемся окне, разрешите доступ приложению к тем пунктам, о которых он будет запрашивать. После этого, вы уже можете использовать камеру. При этом, стоит учитывать, что при выставлении в настройках разрешения больше чем может выдать камера, изображение может пропадать.
Приложения CameraFi имеет четыре основных преимущества:
- Не нужно рутировать устройство
Некоторые приложения для подключения камер требуют Root-доступ, который снимает гарантию с телефона, а его неправильное использование может привести к критическим ошибкам операционной системы Android.
- Подключение как беспроводных так и USB камер
Приложение работает с широким спектром камер подключаемых посредством USB OTG кабеля. Также оно позволяет подключать камеры через другие разъемы есть имеется соответствующий переходник.
- Поддержка большого количества камер
CameraFI совместимо с огромным количеством разнообразных камер от практически любого производителя. Приложение работает с экшн-камерами, профессиональными фото и видеокамерами, WEB-камерами и камкодерами.
Приложение поддерживает высокую скорость передачи данных. Передача может осуществляться по беспроводной сети на скорость вплоть до 30 кадров в секунду при разрешении FullHD.
- Простой и понятный интерфейс
Также имеется русскоязычная версия. Само приложение постоянно обновляется для поддержки все более новых камер и записывающих устройств. Последние версии также хорошо работают с камерами на квадрокоптерах, медицинскими камерами и встроенными экшн-камерами.
Приложение CameraFi имеет как бесплатную так и платную CameraFi Pro версию.
Проблемы с подключением камеры по USB
Наиболее распространенной проблемой подключения является то, что смартфон просто не видит камеры или неверно её распознает. Для решения этой проблемы подходит приложение Stickmount. Оно позволяет системе правильно определить устройство и подключиться к нему. Само приложение для корректной работы требует наличия на смартфоне прав суперпользователя.
Stickmount анализирует подключаемое устройство и позволяет распознать его как USB-камеру. Помимо камеры, приложение позволяет работать с накопителями и другими устройствами подключенными через USB интерфейс.
UsbWebカメラ
Приложение UsbWebカメラ — является еще одним путем подключения внешней USB камеры к смартфону. Оно также имеет бесплатную и PRO версию. Скачать UsbWebカメラ можно в Google Play Store.
Само по себе приложение имеет простой интерфейс и не такой широкий функционал как CameraFi, но при этом имеет широкую совместимость с камерами разных производителей.
Приложение позволяет снимать фото и записывать видео в разном разрешении. Камера полностью настраивается через смартфон.
Чтобы подключить внешнюю USB камеру через UsbWebカメラ следуйте инструкции:
- Подключите камеру с смартфону или планшету через OTG кабель.
- Запустите приложение, перейдите в настройки и запустите диагностику подключения.
- По требования приложения, отключите камеру от смартфона и нажмите ОК.
- По требованию приложения, подключите камеру к смартфону и нажмите ОК.
- Далее камера будет подключаться к приложению, что займет до 20 секунд.
- После этого, приложение запросит у вас разрешение на передачу данных о камере на сервер. Тут лучше выбрать да, поскольку именно на основе таких данных формируется база видеокамер и методов соединения с нимим. Все это помогает улучшать приложение.
- После этого, вы можете использовать камеру. Если же приложение не определило его попробуйте снова.
- В случае проблем с подключением стоит в окне USB Host Diagnostics выбрать пункт Stock.
Другие приложения в Google Play Market для работы с USB камерами
Сейчас в Google Play Market есть за сотню приложений по подключению внешних камер по USB к смартфону или планшету. Но, проблема заключается в том, что существует огромное количество камер от разных производителей. Они имеют разные матрицы, чипы и прошивку, поэтому процедура подключения может быть совершенно разной.
Поэтому, даже лучшие приложения с миллионами скачиваний имеют низкий рейтинги из-за того, что кто-то нашел камеру от неизвестного производителя, которая просто не распознавалась.
Но, используя именно более популярные приложения вы повышаете шанс того, что камера будет работать. К тому же, современные камеры лучше оптимизированы и стандартизированы чем модели 10-летней давности.
Многие приложения требуют для подключения камеры по USB наличия на смартфоне Root-доступа, что является вовсе не обязательным для топовых приложений.
Итоги
Для того, чтобы подключить USB камеру к смартфону необходимо использовать специальные приложения. Наиболее распространенным и универсальным является CameraFi. Оно поддерживает работу с большим количеством камер, имеет удобный интерфейс и легко настраивается. К тому же, CameraFi имеет как бесплатную так и платную PRO-версию.
UsbWebカメラ — также отличное приложения для работы с камерами. Оно имеет простой интерфейс, поддерживает большое количество камер и постоянно обновляется. В отличие от Camera Fi данное приложение более сложное в использовании.
Очень часто при подключении камера просто не распознается. Для решения данной проблемы рекомендуется использовать Stickmount, но он требует наличия доступа суперпользователя, что несет за собой последующие негативные эффекты.
Наиболее оптимальным вариантом является приобретение Wi-Fi камеры производства 2015 и более поздних годов. Такие камеры отличаются более стандартизированным программным обеспечением, что позволяют легче её подключать к смартфону и получать более качественное видео и снимки.
Источник
USB Camera 10.3.6

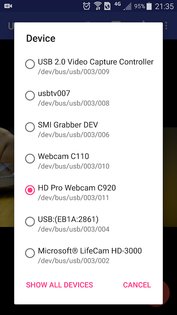



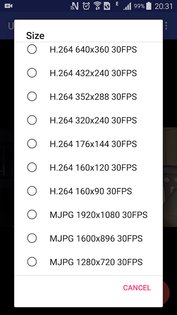

USB Camera — Connect EasyCap or USB WebCam: предоставляет доступ к вебкамере через USB и OTG кабель. Благодаря некоторым важным функциям удастся присоединить такие устройства, как УФ-камера с микрофоном, видео с аудио-входом, аудио 48 кГц стерео версия.
- Есть значок USB на панели инструментов
- Использование устройства в качестве беспроводной IP-камеры
- Передача видео и аудио файлов через RTMP Live media server
- Поддержка SBS вида
- Быстрое переключение между передним и задним объективом
- Двунаправленный звук
- Автоматическая видеозапись
Источник
Как подключить USB камеру к Android смартфону
Сейчас существует огромное количество приложений для подключения USB камер. Не все они одинаково удобны и хорошо работают. Поэтому, я сделаю обзор нескольких наиболее достойных.
Перед началом важно отметить, что последние версии Android и прошивки новых веб-камер значительно упрощают нам жизнь. Разработчики научились договариваться про совместимость. В результате, для подключения новой камеры в 80% случаев достаточно сделать следующее:
- Подсоединить камеру к смартфону через USB или OTG кабель;
- Перезагрузить смартфон (возможно уже не потребуется);
- Использовать камеру через одно из приложений.
Фирменные приложения для Web-камер
Для более широкого функционала и использования возможностей камеры лучше всего выбрать приложения от производителей камер. Например, сейчас есть приложения от GoPro и Yi Action Camera. Такие приложения позволяют в разы упростить работу с камерами. Также они дают возможность использовать Wi-Fi беспроводное подключение.
Подключение камеры по USB
CameraFi
Наиболее удобным и надежным приложением для подключения является CameraFi. Сейчас оно имеет более миллиона скачиваний и в целом неплохую оценку для приложения такого рода.
К тому же, разработчики подошли к проекту основательно и сделали целый сайт посвященный ему. Сам сайт является англоязычным, но содержит все поясняющие материалы по приложению и камерам.
Подключение с помощью CameraFI
Для работы с WEB камерой через CameraFI, просто подключите камеру к смартфону или планшету и запустите приложение. В появившемся окне, разрешите доступ приложению к тем пунктам, о которых он будет запрашивать. После этого, вы уже можете использовать камеру. При этом, стоит учитывать, что при выставлении в настройках разрешения больше чем может выдать камера, изображение может пропадать.
Приложения CameraFi имеет четыре основных преимущества:
- Не нужно рутировать устройство
Некоторые приложения для подключения камер требуют Root-доступ, который снимает гарантию с телефона, а его неправильное использование может привести к критическим ошибкам операционной системы Android.
- Подключение как беспроводных так и USB камер
Приложение работает с широким спектром камер подключаемых посредством USB OTG кабеля. Также оно позволяет подключать камеры через другие разъемы есть имеется соответствующий переходник.
- Поддержка большого количества камер
CameraFI совместимо с огромным количеством разнообразных камер от практически любого производителя. Приложение работает с экшн-камерами, профессиональными фото и видеокамерами, WEB-камерами и камкодерами.
Приложение поддерживает высокую скорость передачи данных. Передача может осуществляться по беспроводной сети на скорость вплоть до 30 кадров в секунду при разрешении FullHD.
- Простой и понятный интерфейс
Также имеется русскоязычная версия. Само приложение постоянно обновляется для поддержки все более новых камер и записывающих устройств. Последние версии также хорошо работают с камерами на квадрокоптерах, медицинскими камерами и встроенными экшн-камерами.
Приложение CameraFi имеет как бесплатную так и платную CameraFi Pro версию.
Проблемы с подключением камеры по USB
Наиболее распространенной проблемой подключения является то, что смартфон просто не видит камеры или неверно её распознает. Для решения этой проблемы подходит приложение Stickmount. Оно позволяет системе правильно определить устройство и подключиться к нему. Само приложение для корректной работы требует наличия на смартфоне прав суперпользователя.
Stickmount анализирует подключаемое устройство и позволяет распознать его как USB-камеру. Помимо камеры, приложение позволяет работать с накопителями и другими устройствами подключенными через USB интерфейс.
UsbWebカメラ
Приложение UsbWebカメラ — является еще одним путем подключения внешней USB камеры к смартфону. Оно также имеет бесплатную и PRO версию. Скачать UsbWebカメラ можно в Google Play Store.
Само по себе приложение имеет простой интерфейс и не такой широкий функционал как CameraFi, но при этом имеет широкую совместимость с камерами разных производителей.
Приложение позволяет снимать фото и записывать видео в разном разрешении. Камера полностью настраивается через смартфон.
Чтобы подключить внешнюю USB камеру через UsbWebカメラ следуйте инструкции:
- Подключите камеру с смартфону или планшету через OTG кабель.
- Запустите приложение, перейдите в настройки и запустите диагностику подключения.
- По требования приложения, отключите камеру от смартфона и нажмите ОК.
- По требованию приложения, подключите камеру к смартфону и нажмите ОК.
- Далее камера будет подключаться к приложению, что займет до 20 секунд.
- После этого, приложение запросит у вас разрешение на передачу данных о камере на сервер. Тут лучше выбрать да, поскольку именно на основе таких данных формируется база видеокамер и методов соединения с нимим. Все это помогает улучшать приложение.
- После этого, вы можете использовать камеру. Если же приложение не определило его попробуйте снова.
- В случае проблем с подключением стоит в окне USB Host Diagnostics выбрать пункт Stock.
Другие приложения в Google Play Market для работы с USB камерами
Сейчас в Google Play Market есть за сотню приложений по подключению внешних камер по USB к смартфону или планшету. Но, проблема заключается в том, что существует огромное количество камер от разных производителей. Они имеют разные матрицы, чипы и прошивку, поэтому процедура подключения может быть совершенно разной.
Поэтому, даже лучшие приложения с миллионами скачиваний имеют низкий рейтинги из-за того, что кто-то нашел камеру от неизвестного производителя, которая просто не распознавалась.
Но, используя именно более популярные приложения вы повышаете шанс того, что камера будет работать. К тому же, современные камеры лучше оптимизированы и стандартизированы чем модели 10-летней давности.
Многие приложения требуют для подключения камеры по USB наличия на смартфоне Root-доступа, что является вовсе не обязательным для топовых приложений.
Итоги
Для того, чтобы подключить USB камеру к смартфону необходимо использовать специальные приложения. Наиболее распространенным и универсальным является CameraFi. Оно поддерживает работу с большим количеством камер, имеет удобный интерфейс и легко настраивается. К тому же, CameraFi имеет как бесплатную так и платную PRO-версию.
UsbWebカメラ — также отличное приложения для работы с камерами. Оно имеет простой интерфейс, поддерживает большое количество камер и постоянно обновляется. В отличие от Camera Fi данное приложение более сложное в использовании.
Очень часто при подключении камера просто не распознается. Для решения данной проблемы рекомендуется использовать Stickmount, но он требует наличия доступа суперпользователя, что несет за собой последующие негативные эффекты.
Наиболее оптимальным вариантом является приобретение Wi-Fi камеры производства 2015 и более поздних годов. Такие камеры отличаются более стандартизированным программным обеспечением, что позволяют легче её подключать к смартфону и получать более качественное видео и снимки.
Источник
















