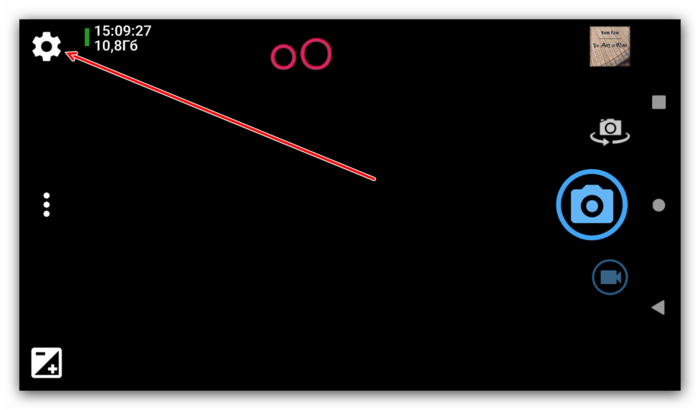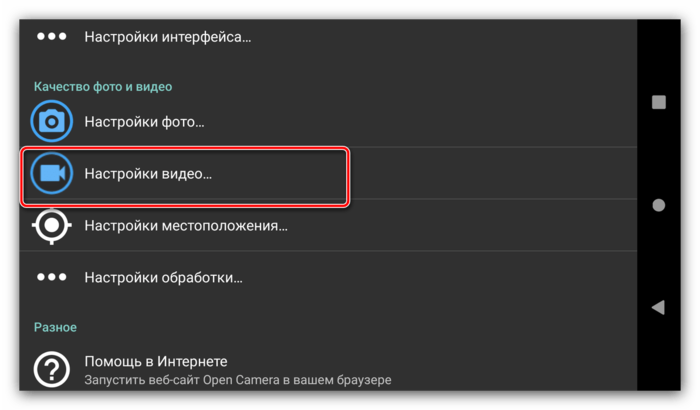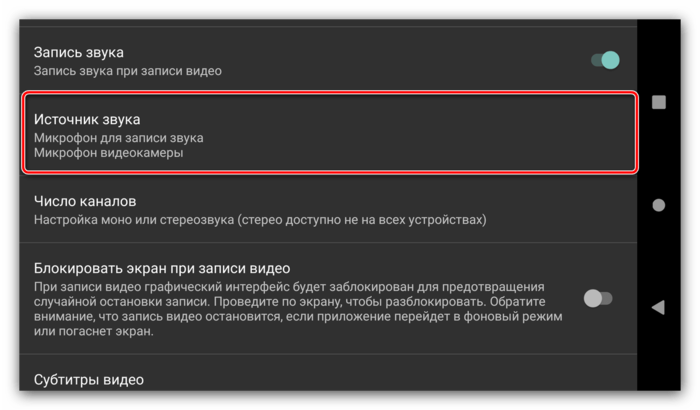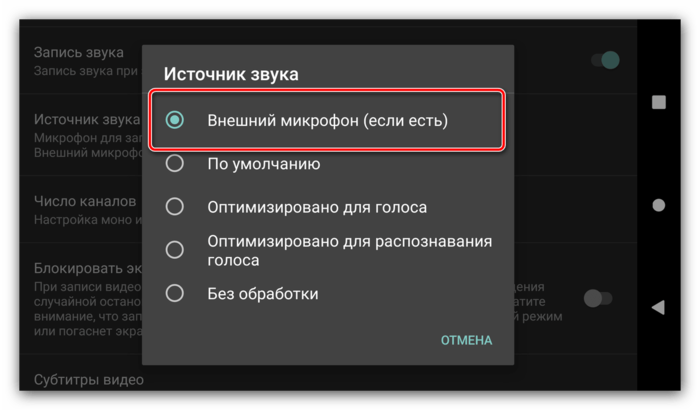- Как подключить микрофон к приставке Андроид и всласть наговориться
- Как подключить микрофон к Андроид ТВ
- Проводные
- Беспроводные
- Частые проблемы и пути их решения
- Подключение USB микрофонов и USB звуковых карт к Android устройствам
- #1 Volkovred
- #2 Basov
- Как подключить внешний микрофон к Андроид
- Как подключить внешний микрофон к Андроид
- Вариант 1: Проводное подключение
- Джек 3,5 мм
- Подключение по USB
- Вариант 2: Соединение по Bluetooth
- Настройка и проверка микрофона
- Решение возможных проблем
- Подключённый микрофон не распознаётся
- Микрофон подключён, но не работает или работает некорректно
Как подключить микрофон к приставке Андроид и всласть наговориться
Как подключить микрофон к приставке Андроид? Используйте разъем USB, порты на 3.5 / 6.3 мм или беспроводное подключение. При проводном варианте соедините два устройства с помощью кабеля и дайте необходимые разрешения, а при наличии Блютуз используйте его для общения без проводов. Альтернативный вариант — применение специального пульта со встроенным девайсом.
Как подключить микрофон к Андроид ТВ
Сегодня многие люди задают вопрос, как подключить микрофон к ТВ приставке Андроид. Такая опция может потребоваться для решения следующих задач:
- использование приложений с караоке;
- голосовой набор;
- общение по Скайп или через другие приложения для видеосвязи.
В зависимости от пожеланий и финансовых возможностей можно подключить звукопередающий девайс к приставке Андроид двумя способами — через провод или с помощью Блютуз. Каждый из вариантов требует детального рассмотрения.
Проводные
Наиболее простой путь — проводное соединение. Здесь доступно два варианта:
- Использование разъема на 3.5 или 6.3 мм.
- Применение USB-порта. Настройка USB микрофона Андроид ТВ приставки занимает меньше времени, поэтому такой вариант более предпочтительный.
Общий алгоритм действий следующий:
- убедитесь в наличии необходимых разъемов на Андроид приставке;
- найдите модель, которую можно подключить требуемым способом;
- вставьте устройство в разъем и дождитесь его распознавания;
- включите в настройках необходимые разрешения.
В большинстве случаев трудностей с проводным подключением не возникает, ведь драйвера устанавливаются автоматически, а ТВ приставка с Андроид сама определяет устройство. Но важно, чтобы в ней была предусмотрена такая опция.
Беспроводные
Второй способ подключить микрофон к Андроид ТВ приставке — использовать для этого беспроводное соединение (Блютуз). Алгоритм коммутации двух устройств имеет следующий вид:
- Включите Bluetooth на обоих девайсах с учетом инструкции.
- Перейдите в настройки Андроид ТВ тюнера.
- Зайдите в Система и Диспетчер устройств.
- Выберите пункт добавления нового Блютуз-девайса.
- Запустите поиск.
- Найдите в списке микрофон, который необходимо подключить.
- Следуйте инструкции на экране. Возможно, потребуется ввод кода для сопряжения.
Альтернативный вариант — применение аэропульта для приставки на Андроид с микрофоном. Минус в том, что иногда он не активируется автоматически. В таком случае для использования голосового поиска могут потребоваться следующие шаги:
- Войдите в Плей Маркет и установите приложение Google.
- Дайте ему необходимые разрешения.
- Возле надписи Скажите OK, Google жмите на символ микрофона.
- Предоставьте разрешение на применение девайса в самом тюнере.
- Войдите в настройки медиаплеера.
- Выберите пункт приложения, а после Разрешение приложений.
- В окне разрешений найдите Микрофон.
- Включите программу, в которой вы планируете пользоваться голосовым набором.
Таким способом можно подключить устройство и в других программа на Android.
Частые проблемы и пути их решения
При следовании упомянутой инструкции проблемы возникают редко, но исключить их полностью нельзя. Наиболее распространенные случаи:
- Приставка не распознает девайс.
- Устройство удалось подключить, но звука нет.
В таком случае проверьте правильность соединения и введенные настройки. Возможно, в параметрах отсутствует необходимое разрешение. Убедитесь в целостности провода. Если он поврежден, замените его и снова выполните проверку.
Зная, как подключить микрофон к приставке Андроид, вы получаете дополнительные возможности и доступ ко многим приложениям (там, где необходим голос). В комментариях расскажите, как вам удалось подключиться, и какие трудности при этом возникли.
Источник
Подключение USB микрофонов и USB звуковых карт к Android устройствам
#1 Volkovred




Спешу поделиться радостной для меня новостью!
Наконец нашлись люди, которые написали универсальный драйвер для подключения USB микрофонов и просто USB аудио интерфейсов к Android устройствам! Теперь всё что нужно для полного счастья это кабель за 100 рублей (micro usb /male/ -> usb /female/) и программа с Google play за 225 рублей: https://play.google. corderpro&hl=ru
Вот сайт производителя драйвера: http://www.extreamsd. dioRecorderPRO/ На нём приведен список аудио интерфейсов, микрофонов и android устройств с которыми программа точно работает, и аналогичный список для приборов, с которыми программа точно не работает (если ваших устройств нет ни в одном из списков, все равно есть смысл проверить, поскольку продавец может вернуть деньги обратно).
В списке работающих с программой устройств фигурируют практически все популярные usb микрофоны ( Shure PG 42, AKG Perception 120 USB, AT2020 USB, Blue, Samson и т.д.) и звуковые карты ( RME babyface и UFX, семейство Presonus, AVID Fast Track Duo и Мbox mini, EMU 0404, семейство Focusrite, Roland Duo Capture (Quad-capture не работает :(/> ) и т.д.).
Сам лично опробовал на Dell Venue 7 и Zoom H2n. Блин! Работает! :)/>
#2 Basov



Источник
Как подключить внешний микрофон к Андроид
Как подключить внешний микрофон к Андроид
Содержание: Как подключить внешний микрофон к Андроид
Вариант 1: Проводное подключение
Многие пользователи предпочитают проводные устройства как более надёжные. Девайсы под управлением Android поддерживают два типа соединения: через разъём 3,5 мм или USB.
Джек 3,5 мм
Этот порт, называемый также аудиоджеком, используется в современных смартфонах и планшетах в основном для вывода звука в наушники или колонки, тогда как ввод предусматривается исключительно через комбинированные гарнитуры. Однако существует и метод подключения микрофонов, но для его использования понадобится приобрести специальный переходник TRS/TRRS, который выглядит следующим образом:
Соедините микрофон и кабель, затем подключите эту конструкцию к Android-устройству. Также в продаже можно найти звукоснимающие девайсы, предназначенные для работы с комбинированными аудиоразъёмами – они не требуют переходников, но совместимы далеко не с каждым смартфоном, поэтому вариант с выделенным устройством через адаптер выглядит более надёжным решением.
Подключение по USB
В последнее время производители Android-девайсов следуют современному тренду отказа от установки аудиоджека. В то же время на рынке появляется всё больше устройств, которые используют не разъём 3,5 mm, а USB.
Конечно, его тоже можно подключить к смартфону или планшету под управлением «зелёного робота», причём даже проще, чем классическое. В таком случае задействуется технология OTG, для работы которой потребуется адаптер с полноразмерного USB на microUSB или Type-C.
Процедура соединения аналогична варианту с аудиоджеком: подключаете переходник к микрофону, затем всю конструкцию к телефону. Готово, устройством можно пользоваться.
Вариант 2: Соединение по Bluetooth
Микрофоны, которые подключаются по протоколу Bluetooth, становятся всё популярнее и доступнее. Разумеется, их тоже можно соединить с Android, а процедура сопряжения выглядит точно так же, как и подключение других подобных гаджетов, например, наушников.
Беспроводные девайсы такого типа намного удобнее соединяемых физически, однако они могут быть чувствительны к помехам, а также в некоторых моделях нижнего ценового сегмента наблюдается плохое качество передаваемого звука.
Настройка и проверка микрофона
После подключения устройства рекомендуется убедиться в его работоспособности, а также, по желанию, настроить. Обе процедуры выполняются через ПО, способное работать с внешними микрофонами, например, Open Camera, популярное у многих энтузиастов мобильной съёмки.
1. После загрузки и установки откройте приложение, затем в его главном окне тапните по иконке шестерёнки.
2. В перечне параметров выберите пункт «Настройки видео».
3. Воспользуйтесь настройкой «Источник звука».
Далее нажмите на позицию «Внешний микрофон…».
Закройте настройки приложения и снимите тестовый ролик для проверки сделанных изменений – если результат неудовлетворительный, попробуйте переподключить устройство или используйте другой софт.
Решение возможных проблем
К сожалению, иногда при подключении и использовании внешнего звукоснимающего устройства на Android можно столкнуться с теми или иными проблемами. Рассмотрим наиболее частые и подскажем методы их решения.
Подключённый микрофон не распознаётся
Как показывает практика, самый частый из возможных сбоев, и возникает вследствие неправильного подключения или аппаратных неисправностей. Проверить это можно следующим образом:
1. Убедитесь в работоспособности микрофона – подключите его к совместимому устройству (например, компьютеру) и проверьте, работает ли средство ввода звука.
2. Если гаджет исправен, причиной проблем могут быть переходники, особенно если используется соединение по USB – нередко среди дешёвых экземпляров попадается брак.
3. Заодно изучите гнёзда на целевом устройстве – очень часто в разъёмы может набиваться пыль или грязь, которая не даёт вставить адаптер до конца, отчего смартфон/планшет и не может распознать микрофон. Также нелишним будет почистить порты ватной палочкой со спиртом.
Неисправные микрофоны и переходники обычно не имеет смысла ремонтировать, проще будет их заменить, тогда как поломки в Android-устройстве можно устранить в сервисном центре.
Микрофон подключён, но не работает или работает некорректно
Эта проблема может возникать как по аппаратным, так и по программным причинам.
1. Первая подобна предыдущей рассмотренной и почти всегда означает аппаратную неисправность либо самого микрофона, либо используемого адаптера. Попробуйте заменить устройства на заведомо рабочие и проверить их поведение.
2. Иногда источником сбоя могут быть смартфон или планшет – система по каким-то причинам не отключает встроенное решение, отчего внешнее и не может быть задействовано. Как правило, в подобных случаях помогает перезагрузка, но если она не принесла эффекта, дело в каких-то специфичных параметрах прошивки, которые, увы, со стороны пользователя изменить невозможно.
3. Также далеко не каждая Андроид-программа для записи звука или видео умеет работать с внешними микрофонами. Обычно поддержка подобных устройств должна быть заявлена разработчиком, поэтому в спорном случае свяжитесь с ним или каким-то иным образом уточните эту информацию. Если окажется, что ПО не работает с подключёнными средствами вывода звука, просто подберите аналог.
Источник