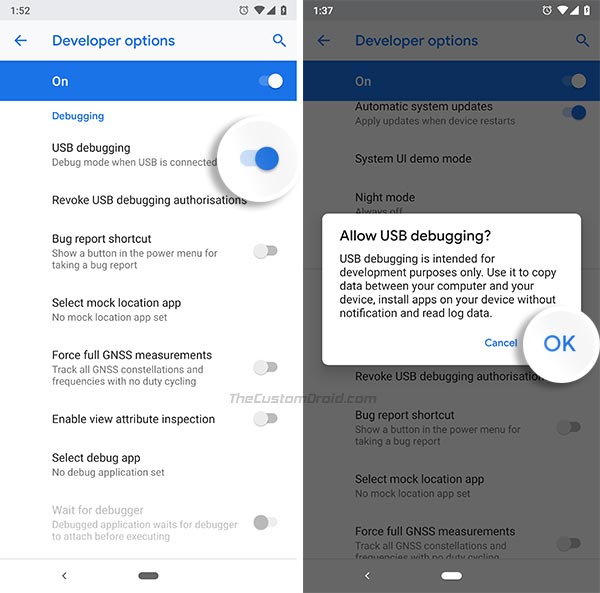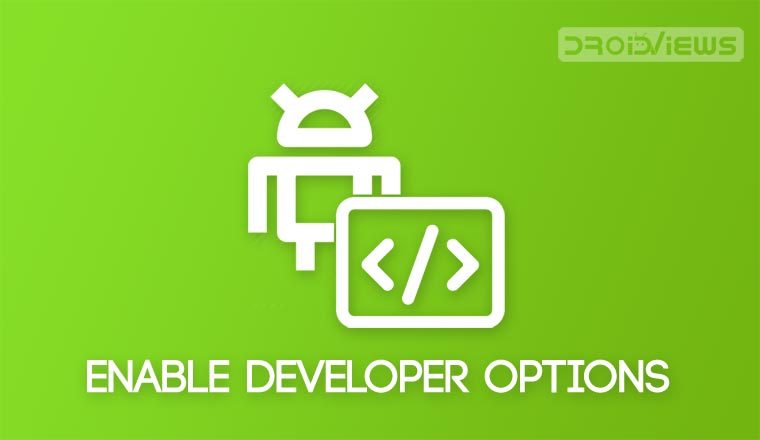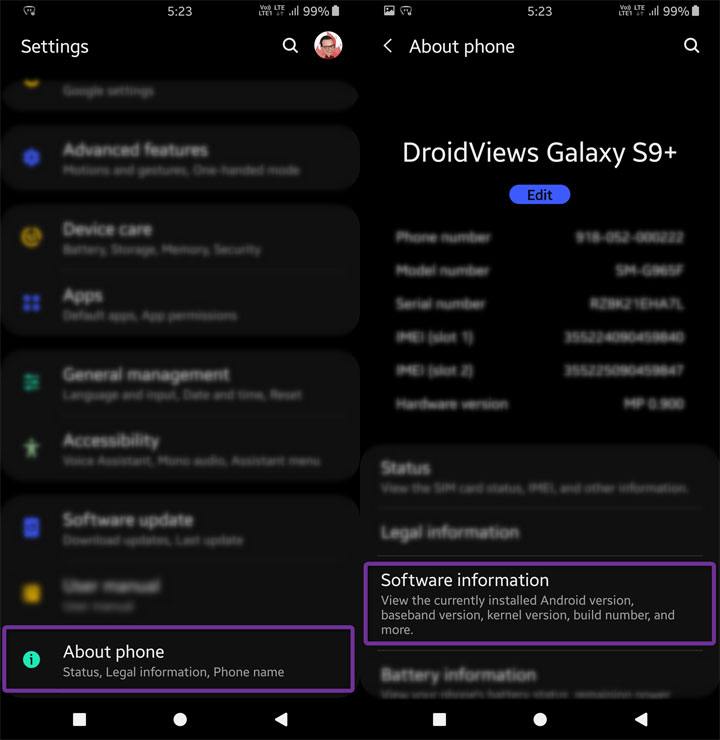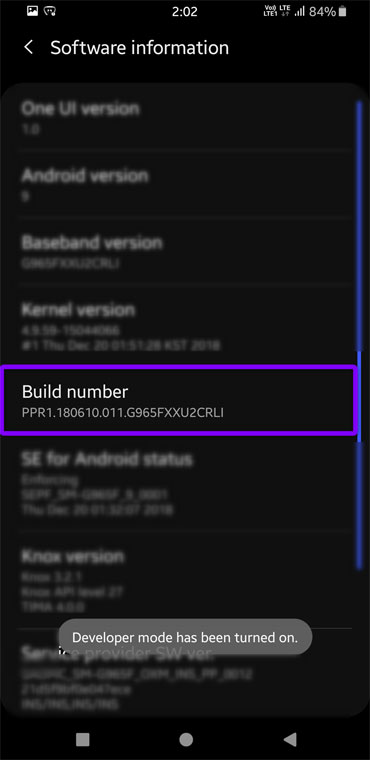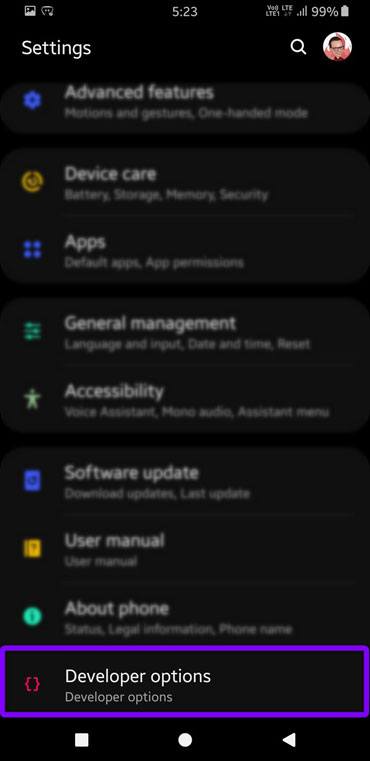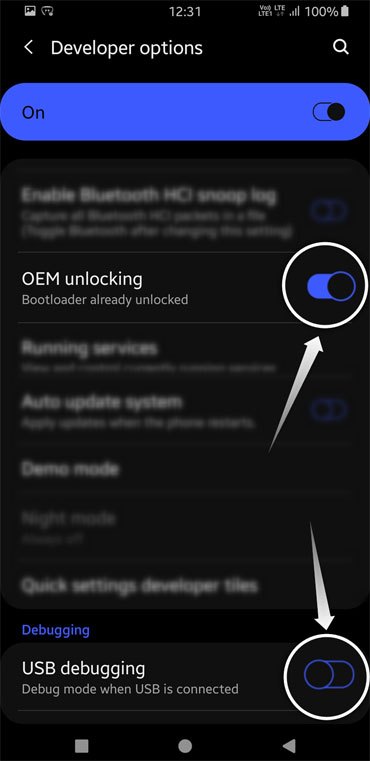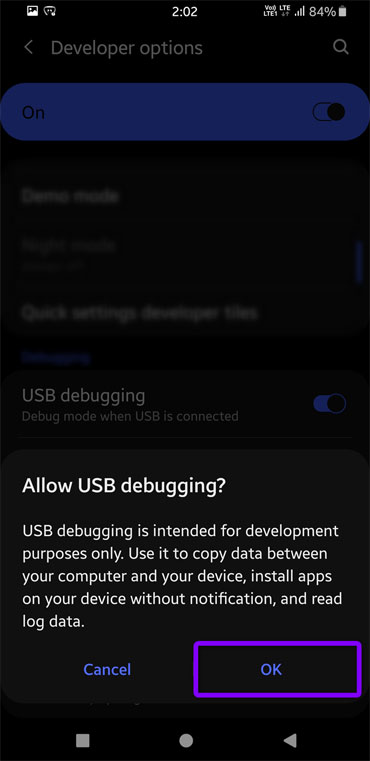- Android 101: Enable Developer Options and USB Debugging on Android Pie
- What is Developer Options and USB Debugging?
- Enable Developer Options on Android Pie
- Enable USB Debugging on Android Pie
- Работа с устройствами USB в Android
- Права доступа
- Принтеры
- Преобразователи USB-Serial
- Резюме
- Enable Developer Options and USB Debugging on Android
- Features of Developer Options
- Enable Developer Options on Android
- Enable USB Debugging on Android
- Hide Developer Options on Android Devices
Android 101: Enable Developer Options and USB Debugging on Android Pie
Want to access the hidden Developer Options menu on your device? The instructions in this post will help you enable Developer Options and USB Debugging on Android Pie.
Android, since as long I could remember, came with a very specific set of options that would allow the users to enable certain developer-end features. However, after a certain point, these options were made hidden in the device settings. One strong reason for doing it, was so that novice or normal device users might not accidentally tinker with them. Anyhow, in Android Pie, which is Google’s latest Android version, enabling Developer Options is still very easy. Along with that, we will also be stating the steps on how to enable USB debugging on devices running Android Pie.
What is Developer Options and USB Debugging?
Before we get to the actual steps to enable Developer Options and USB Debugging on Android Pie, let us first take some time to understand what these features mean and why you would want to enable them.
The most common reason for users to access this hidden ‘Developer Options’ menu is to enable features like ‘OEM Unlocking‘ or ‘USB Debugging’. The former is necessary and is the foremost step to take if you wish to unlock your Android phone’s bootloader. The latter is what you’d need to establish a successful ADB connection between your Android phone and a PC. It is also something we’d often ask you to do during our regular custom ROM/unlocking tutorials.
If you’re entering into the Android customization scene for the first time, these are the settings you must enable before you go any further. The process is pretty simple and should work flawlessly on any Android phone or tablet running Android Pie.
Enable Developer Options on Android Pie
The USB Debugging toggle itself lies under the Developer Options menu. Which means you will first need to access the said options to enable USB Debugging on Android Pie. To do so, follow the steps as stated below.
- Open up the device Settings on your Android phone.
- Scroll down to the very bottom and tap on ‘System‘.
- On the next screen, tap on ‘About phone‘.
- Again, scroll down to the bottom to find the ‘Build number’ section.
- Next, tap seven (7) times on the ‘Build number‘ continuously to enable Developer Options on Android Pie.
- If you have a PIN/Password/Pattern set for security, you will be prompted to enter it.
- After that, the Developer Options should be enabled and you shall see the ‘You are now a developer’ toast notification.
Once enabled, the Developer Options could be accessed under ‘Settings’ -> ‘System’ -> ‘Advanced’. So, now that you have successfully enabled the new set of options, proceed to the next section to enable USB Debugging on Android Pie right away.
Again, the Developer Options on Android contain a lot of experimental/development features. These should be enabled/adjusted very carefully, and possibly only when needed.
Enable USB Debugging on Android Pie
- Open up the Settings menu on your Android device.
- Scroll to the bottom of the list and tap on ‘System‘.
- Next, tap on ‘Advanced‘ to expand the available options.
Advanced -> Developer Options » width=»600″ height=»593″ srcset=»https://www.thecustomdroid.com/wp-content/uploads/2018/08/Enable-USB-Debugging-on-Android-Pie-Go-to-System-Advanced-Developer-Options.jpg 600w, https://www.thecustomdroid.com/wp-content/uploads/2018/08/Enable-USB-Debugging-on-Android-Pie-Go-to-System-Advanced-Developer-Options-300×297.jpg 300w» sizes=»(max-width: 600px) 100vw, 600px»/>
- Tap on ‘Developer options‘.
- Scroll slowly until you find the ‘Debugging‘ section.
- Finally, turn on the ‘USB debugging‘ toggle.
- When prompted with the ‘Allow USB debugging?” message, tap on ‘OK‘ to enable USB Debugging on Android Pie.
Once you have successfully enabled USB debugging, you can set up the Android platform-tools to establish a successful ADB connection. USB Debugging comes in very handy if you’d like to boot your Android phone into recovery/bootloader mode, sideload apps, push/pull files to/from the device, or execute simple ADB commands.
Again, be careful of what you change in the ‘Developer options’. If, at any time, you would like to revert and complete disable Developer Options, simply go to Settings -> System -> Advanced -> Developer Options and turn off the toggle. This will completely disable the option and revert all the changed settings back to stock.
So, you have just been able to enable Developer Options and USB Debugging on Android Pie. If you have any questions, please leave a comment down below.
Источник
Работа с устройствами USB в Android
В недавней статье на Geektimes в комментариях возник вопрос о поддержке в ОС Android периферии, подключенной к шине USB. Действительно, большинство вендорского ПО, к примеру, для работы с принтерами и МФУ, поддерживает только подключение по сети. Однако это не означает, что в самой ОС Android нет такой возможности — это означает лишь то, что большинство устройств не имеют полноценного USB хоста, и далеко не все имеют поддержку OTG. По сети же могут работать абсолютно все без исключения.
Большинство устройств на Android при наличии порта OTG поддерживают на уровне системы (ядра Linux или стандартных компонентов Android) следующие классы устройств:
- Устройства ввода — клавиатуры, мыши, джойстики (HID)
- Накопители (Mass Storage)
Несколько реже:
- Сотовые модемы
- Сетевые адаптеры
- Вебкамеры
Хабы поддерживаются при наличии полноценных хост-портов, но не поддерживаются на портах OTG.
Подробнее список устройств, поддерживаемых на уровне ядра Linux, можно получить в sysfs:
$ ls /sys/bus/usb/drivers
Если же модуль в принципе доступен в исходниках ядра Linux, но не включен в Android — не стоит рассчитывать на то, что его получится собрать и расставить на все целевые системы.
Однако, начиная с Android 3.1 (API 12), в системе содержатся средства, достаточные для поддержки на уровне приложения любой USB периферии. Данные средства описаны в разделе USB Host руководства по Android API. Здесь же я хочу привести примеры реальной работы с некоторыми видами устройств.
Права доступа
Как и для прочих действий, Android требует, чтобы приложение получило разрешение на доступ к USB периферии. Существует 2 способа получить такое разрешение:
- Задекларировать список устройств в AndroidManifest
- Явно показать пользователю диалог “разрешить”
Поскольку для моих задач лишние вопросы к пользователю были нежелательны, я использовал первый способ.
Итак, нам необходимо добавить в манифест следующее:
А в res/xml/device_filter.xml вписать следующее:
Отмечу, что хотя общепринято указывать VID:PID в 16-ричной системе счисления, здесь они должны быть указаны в десятичной. В документации заявляется, что возможно указание только класса, без VID и PID, но у меня это не стало работать.
Принтеры
На примере принтера я покажу, как непосредственно использовать API android.hardware.usb. На уровне передачи данных все принтеры поддерживают стандартый класс USB устройств:
Класс предельно простой. В рамках этого класса устройство должно поддерживать:
- Обязательный bulk out endpoind для отправки данных на принтер
- Опциональный bulk in endpoind для получения статуса принтера
- 3 управляющих запроса
Код, приведенный ниже, предоставляет функциональность, аналогичную устройству /dev/usb/lp в Linux. Далее нам нужен фильтр, преобразующий исходный документ в пакет данных, понятный конкретной модели принтера. Но это тема иной статьи. Как один из вариантов — можно собрать ghostscript с помощью NDK.
Для работы с устройством нам в первую очередь нужно:
1. Найти устройство. В примере для простоты я ищу первый попавшийся:
2. Получить endpoint’ы:
3. Непосредсвенно открыть устройство:
4. После этого мы можем читать и писать в устройство:
5. По завершении работы — закрыть устройство:
Преобразователи USB-Serial
В отличие от притеров, преобразователи USB-Serial гораздо менее стандартизированы. Существует несколько распространенных чипов, для которых существенно отличается установка параметров последовательного порта — битрейта, чётности и проч. К счастью, есть библиотека github.com/mik3y/usb-serial-for-android, поддерживающая практически все существующие чипы. Библиотека полностью скрывает USB API, сводя все необходимые действия к минимуму вызовов с минимумом параметров.
1. Найти и открыть устройство:
2. Установить параметры последовательного порта:
3. Читать и писать в порт:
4. По завершении работы — закрыть порт:
Резюме
Надеюсь, что мне удалось показать, что работа с USB периферией достаточно проста и логична. Безусловно, реализация протоколов некоторых конкретных устройств не блещет простотой — но это проявится в любой системе в одинаковой степени.
Все приведенные примеры я взял из реального проекта, лишь исключил очевидные проверки, оставив только ключевые строки.
Источник
Enable Developer Options and USB Debugging on Android
If you want to use ADB and Fastboot, sideload an APK or Zip, flash a custom recovery or the stock factory images, access and control your Android device using a computer, you’ll need to enable Developer Options and turn on USB Debugging. Without having them enabled, Android devices just can’t communicate with the computer. Here’s how to enable Developer Options on Android devices from different manufacturers.
One of the things that make Android distinct as an operating system for smartphones and tablets is that it’s an Open Source platform. It encourages developers to engage in various types of development activities. And the one feature without which the custom development would not have been so easier is the availability of the “Developer Options” that is found under Settings of all Android devices. Let’s learn how we can enable Developer Options and turn on USB Debugging on Android devices running Android KitKat, Lollipop, Marshmallow, Nougat, Oreo and Pie.
These developer options contain advanced features that help any person with a developer’s bent of mind to build, test, debug, and package Android apps and mods. In simple terms, developer options allow quick access to an Android device from a computer via ADB and Fastboot commands.
Features of Developer Options
The “Developer Options” feature is indispensable to Android developers, hackers, and enthusiasts as a means to quickly access and control their device via desktop. Even if you are an average user and wish to root, install a ROM or mod on your Android device, you must turn on USB Debugging mode on your phone or tablet. And you’ll not be able to do it unless you enable Developer Options on your device first.
Among the most useful features that are found under Developer Options are as follows:
- Enable debugging over USB.
- Quickly capture bug reports onto the device.
- Show CPU usage on the screen.
- Draw debugging information on the screen such as layout bounds, updates on GPU views and hardware layers, and other information.
- Many other options to simulate app stresses or enable debugging options.
The ‘Developer options‘ has always been visible by default in all previous versions of Android. On
Enable Developer Options on Gingerbread (Android 2.3)
Settings> Applications> Development> USB Debugging
Enable Developer Options on ICS (Android 4.0)
Settings> Developer Options> USB Debugging
Enable Developer Options on JB (Android 4.1)
Settings> Developer Options> USB Debugging
However, Google made the Developer options hidden after the Android 4.2 JellyBean update. You can still enable it on your device but you need to make a little effort for that.
Enable Developer Options on Android
In fact, the Developer options lie at the core of Android development and so they cannot be removed as long as Android is an open source environment. Follow the easy steps below to enable
- Open Settings> About device or phone> Software info on your Samsung Galaxy phone or tablet. On some devices, you’ll find ‘Build number‘ after tapping ‘About phone‘ option.
- Now scroll to Build number and tap it 7 times.
- After tapping the Build Number 7 times, you will see a message “You are now a developer!”or“Developer mode has been enabled”, or “Developer mode has been turned on“.
That’s it! You’ve successfully enabled Developer options on your Android device.
Enable USB Debugging on Android
Once you’ve enabled the Developer options, go back to the Settings menu page.
- Return to the main Settings menu and now you’ll be able to see Developer Options.
- Open it and you will find OEM Unlock and USB debugging options there. You can now enable or disable the options. Please note that enabling ‘OEM unlocking‘ will reset your Android device.
- Open Developer options and tab the toggle icon in front of the ‘USB Debugging‘ option to enable it. Tap ‘OK’ when you prompted to allow USB debugging on your device.
- To disable USB Debugging mode later, you can uncheck the box before the option
- To enable Developer Options, go to Settings> Developer options and tap on the ON/OFF slider on the top of the page.
For more information about Developer options, you might refer to the official Android developer’s website.
Hide Developer Options on Android Devices
Once activated, the Developer Options on devices with Android 4.2/4.3/ 4.4 remains visible. Learn how you can hide Developer Options on your Android device.
Источник

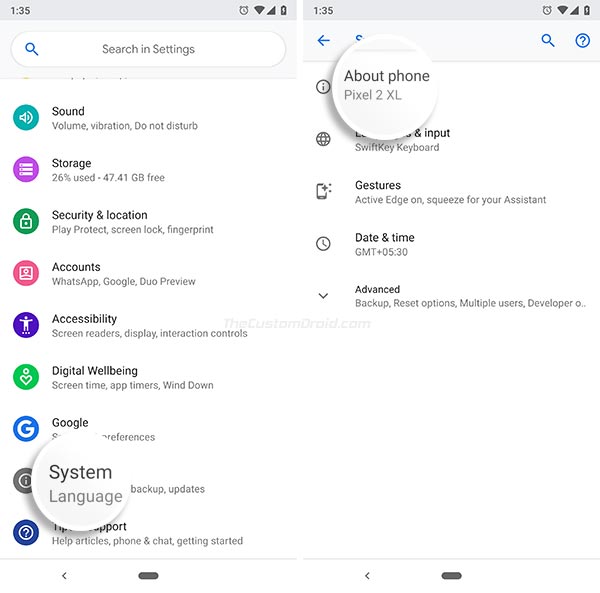
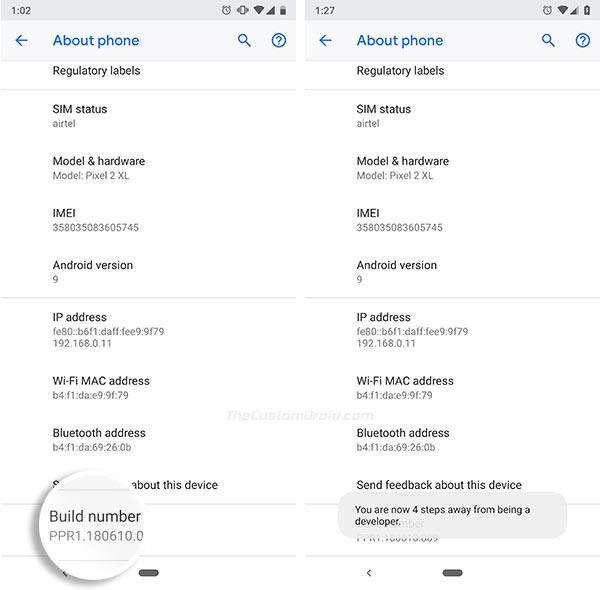
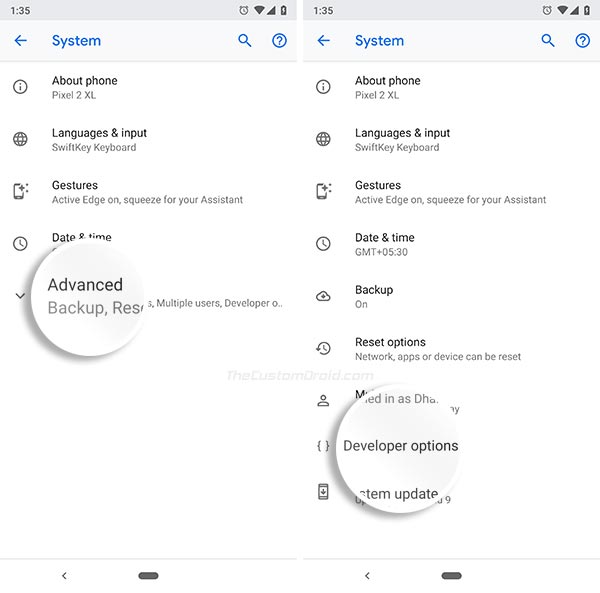 Advanced -> Developer Options » width=»600″ height=»593″ srcset=»https://www.thecustomdroid.com/wp-content/uploads/2018/08/Enable-USB-Debugging-on-Android-Pie-Go-to-System-Advanced-Developer-Options.jpg 600w, https://www.thecustomdroid.com/wp-content/uploads/2018/08/Enable-USB-Debugging-on-Android-Pie-Go-to-System-Advanced-Developer-Options-300×297.jpg 300w» sizes=»(max-width: 600px) 100vw, 600px»/>
Advanced -> Developer Options » width=»600″ height=»593″ srcset=»https://www.thecustomdroid.com/wp-content/uploads/2018/08/Enable-USB-Debugging-on-Android-Pie-Go-to-System-Advanced-Developer-Options.jpg 600w, https://www.thecustomdroid.com/wp-content/uploads/2018/08/Enable-USB-Debugging-on-Android-Pie-Go-to-System-Advanced-Developer-Options-300×297.jpg 300w» sizes=»(max-width: 600px) 100vw, 600px»/>