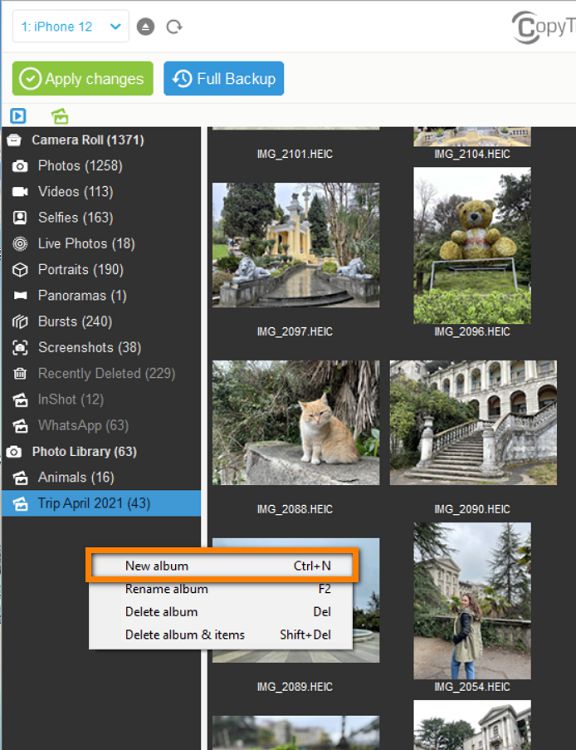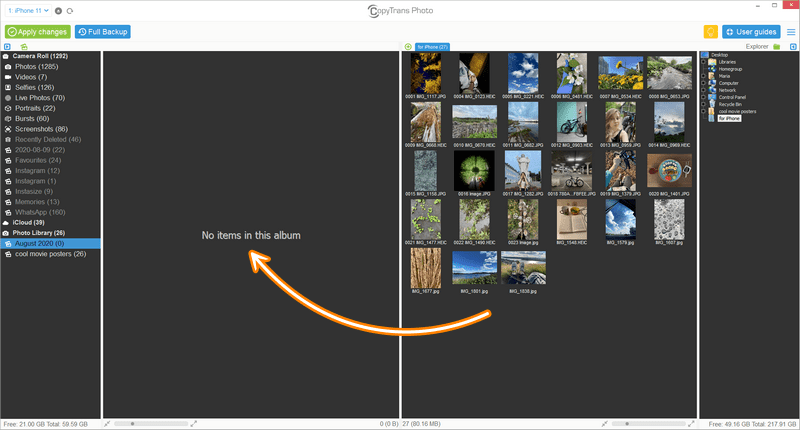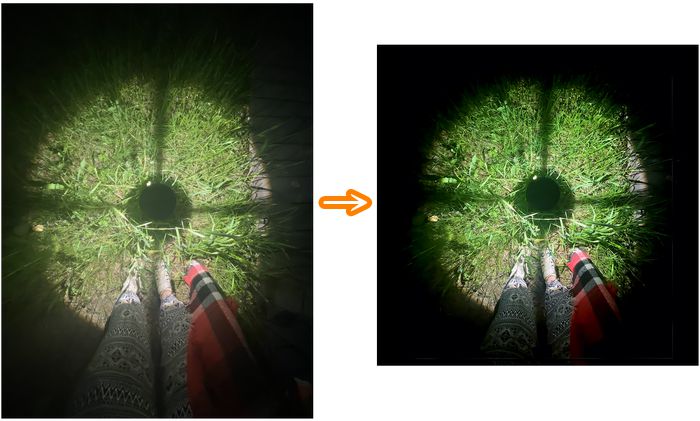- How to transfer photos from computer to iPhone
- How to transfer photos from laptop to iPhone
- using iTunes
- How to transfer photos from PC to iPhone without iTunes
- using specialized third-party software
- Why people choose CopyTrans Photo:
- Here is how to get photos from PC to iPhone:
- Transfer photos from PC to iPhone
- YouTube guide
- Upload photos to iCloud
- using CopyTrans Cloudly
- Some advantages of using CopyTrans Cloudly:
- Upload photos to iCloud
- using iCloud.com
- How to get photos from PC to iPhone
- via Google Drive
- Transfer photos from PC to iPhone without iTunes
- Dropbox
- Import photos to iPhone
- with OneDrive
- Conclusion
- CopyTrans 7 Pack
- Импорт данных с помощью адаптеров камеры Apple
- Импорт фотографий и видео
- Если параметр для импорта не отображается
- Если не удается импортировать определенное содержимое
- Поддерживаемые SD-карты и протоколы передачи изображений
How to transfer photos from computer to iPhone
You might be wondering how to transfer photos from computer to iPhone? And we are here to help!
In case you are looking for a way to transfer photos from iPhone to PC we have an excellent comprehensive guide:
There are many ways to import photos to iPhone, starting with iTunes and ending with different cloud solutions. In this article, you will find a comprehensive overview of all the ways to copy pictures from PC to iPhone. Keep on reading for detailed info or choose one of the ways below:
How to transfer photos from laptop to iPhone
using iTunes
The first app that comes to mind when you think about transferring photos to iPhone is, of course, iTunes. Apple-based solution, it will allow you to transfer files to your iPhone quickly. However, as with so many Apple products, the whole process is tainted by some weird-flavoured magic, leaving behind a bitter taste and a silent question of whether it was really worth it.
We would not recommend using this method because of the following disadvantages:
😣 You will only be able to sync one folder at any time. If you change the folder later, your previous images will be erased.
😲 The operation will erase all the images previously stored in Photo Library (your Camera Roll photos will stay intact).
😤 Images in the Photo Library can only be changed/deleted from the PC, and iTunes won’t let you delete the images separately – only do a full resync. To be able to create and edit the content of albums inside Photo Library, you can use CopyTrans Photo.
🙄 The sync will not be automatic anyway. You will need to relaunch it every time you need to introduce changes.
Keep on reading for detailed info on the best methods to transfer photos from PC to iPhone without iTunes below.
How to transfer photos from PC to iPhone without iTunes
using specialized third-party software
If you are looking for a quick way to copy pictures from PC to iPhone, we have a solution just for you: CopyTrans Photo. The app has an intuitive interface, gets things done quickly and you can see thumbnails of all the files you’re operating at any moment.
Why people choose CopyTrans Photo:
✔ Introduces a convenient way to manage photos and videos on your iPhone from PC;
✔ Transfers photos in HEIC, bmp, gif, jpeg, jpg, dng, tiff, tif, tga, png, pcx, dng (ProRAW).
✔ Transfers photos and videos between iPhone and PC preserving the original quality and EXIF data;
✔ Copies photo albums back and forth, preserving the album structure;
✔ Compatible with the latest iOS, iTunes, and Windows versions.
The process of transfer is intuitive, but you can always see our instructions below!
Here is how to get photos from PC to iPhone:
If you haven’t done so already, download and install CopyTrans Photo:
Launch CopyTrans Photo. Connect your iPhone to PC with a USB cable. If prompted to trust PC, press “Trust”.
You will see your iPhone photos on the left and your PC pictures on the right:
Create a new album on the left iPhone side. If you click on this album, the working area will display the contents (no files there for now).
Using the folder tree on the right PC side, navigate to the PC folder with the photos you want to transfer.
Select the pictures and Drag and Drop them from the right PC area to the left iPhone area.
Click on “Apply Changes” and wait for the syncing process to complete.
All done! Your photos are now waiting for you in the folder “From my Mac” folder on your iPhone.
The same method perfectly works in case you need to transfer photos from PC to iPad. Check out our YouTube guide below!
Transfer photos from PC to iPhone
YouTube guide
Upload photos to iCloud
using CopyTrans Cloudly
This option can help you sync PC photos to all your iOS devices at once, provided that you have iCloud Photos enabled. Once you upload photos to iCloud, they will automatically appear on all your devices that share the same Apple ID.
The following steps explain how to upload photos to iCloud via CopyTrans Cloudly:
Download and install CopyTrans Cloudly:
Launch CopyTrans Cloudly and log in with your iCloud credentials. SSL connection guarantees the safety of your personal data.
Wait while CopyTrans Cloudly is doing the job.
Now you know how to upload photos and videos to iCloud from PC using CopyTans Cloudly. And once the photos are in iCloud, they should appear on your device!

Some advantages of using CopyTrans Cloudly:
✔ CopyTrans Cloudly can upload files with native iPhone extension, .HEIC.
✔ You can upload your whole library in one iteration.
✔ Uploads videos as well as photos.
✔ Easy-to-use interface.
Upload photos to iCloud
using iCloud.com
Another option is to use the web interface Apple provides to upload photos to iCloud. For that, open icloud.com in your web browser of choice.
You log in, select the Photos section in the main menu and immediately see your iCloud Photo Library on your computer screen. To put photos on iCloud, click on the “Upload photos” button at the top-right corner and select the photos you want to import.
The photos should immediately appear on your iPhone and any other device having the same iCloud account signed in. If that does not happen, check if iCloud Photo Library is enabled on your iPhone or iPad: Settings> Your Name> iCloud> Photos> iCloud Photos.

Disadvantages:
- Everything that you store in iCloud makes it to the Apple servers as well. If you want to delete some images forever, they will disappear from your account but not from the Apple servers. We even conducted an investigation and created a tool that can recover deleted photos from iCloud.
- On icloud.com, you can manually sort the uploaded images by album. But within an album, the photos are sorted by the transfer date and you cannot change this order online.
- Another major drawback is that if you disable iCloud Photo Library and turn it back on after some time, any pictures you previously added to iPhone with iTunes (or any other third-party app like CopyTrans Photo) will get deleted. That’s why you should be extra careful with this setting and regularly backup your cloud photos to a computer.
How to get photos from PC to iPhone
via Google Drive
If you have a Google account, you are automatically eligible for 15Gb of free storage on Google Drive (originally SkyDrive). However, Google Drive shares this storage space with other apps, like Gmail and Google Photos.
In order to use this option, you will need to download the official Google Drive app on your computer and your iOS device. Once you run Google Drive on your PC, create a new folder and copy photos to iPhone. The folder will appear with the photos on iPhone in the Google Drive app.
You can create additional folders to transfer multiple photos to iPhone and move them between folders. There is also a possibility to sort photos within one folder by date or by name.
- The uploaded photos will not be saved in the native Photos app on iPhone but in the Google Drive app.
- You cannot edit the photos within the app without first copying them into the native folder – double work.
Transfer photos from PC to iPhone without iTunes
Dropbox
Dropbox offers only 2GB of free storage to their users. On the other hand, you do not have to install the program on the PC. In order to transfer photos from a computer to iPhone, save your data online on dropbox.com directly: log in, create a folder and upload the photos from the computer. After that, go to the Dropbox app on your iPhone to see your imported pictures.

Disadvantages:
- Unfortunately, you can only upload individual photos, since Dropbox does not allow importing a folder.
- Images will possibly lose in quality.
- Although you can import HEIC photos, there will be no possibility to open them.
Import photos to iPhone
with OneDrive
With Microsoft’s OneDrive you get 5Gb of storage space for free. Just like Google Drive, it requires you to install the official OneDrive app on both your computer and iDevice to transfer photos to iPhone. Drag the desired files or entire albums to the program window and after a few seconds, you will see the images the iPhone in the OneDrive app.
The photos are transferred in the original quality including the date created. You can also choose to sort the photos automatically by tags.
- The photos will not make it to the Photos app; instead, they will be placed to OneDrive app, which should be installed on the iPhone beforehand.
- OneDrive app does not provide built-in image editing, nor support for HEIC photos: if you place HEIC images in OneDrive, you won’t be able to view them or copy to the Photos app.
💡 Pro-Tip: After you’ve transferred your photos to your iPhone, use a photo editing tool like Instasize to improve how your photos look before uploading them to your feed! Choose any image on your iPhone to improve color settings, size, aspect ratio, or even make a colourful collage. Check it out yourself!
Conclusion
If you don’t trust cloud solutions, find iTunes hard to use and want to keep your photos in the native Photo app, CopyTrans Photo is the best solution for you to transfer photos from PC to iPhone. The program allows managing iPhone photos and videos on PC and has several unbeatable advantages such as managing Live Photos, viewing pictures in HEIC format, keeping excellent quality, order and EXIF files, and much more. Give it a go today!
CopyTrans 7 Pack
If you want to manage iOS device, CopyTrans offers you many options:
✔ Save your iPhone music on PC or iTunes with CopyTrans
✔ Manage iTunes library with CopyTrans Swift
Источник
Импорт данных с помощью адаптеров камеры Apple
Узнайте, как импортировать фотографии и видеозаписи с цифровой камеры или SD-карты на iPhone, iPad или iPod touch с помощью адаптеров камеры Apple.
Можно импортировать фотографии и видеозаписи с SD-карты, цифровой камеры или другого поддерживаемого аксессуара на устройство iOS с помощью одного из следующих аксессуаров:
- Адаптер Lightning для чтения SD-карт
- Адаптер Lightning/USB 3 для подключения камеры
- Адаптер Lightning/USB для подключения камеры
- Адаптер Apple USB-C для чтения SD-карт
Если у вас iPhone 5 или более поздней модели, на нем должна быть установлена iOS 9.2 или более поздней версии. Если у вас iPod touch или iPhone 4s, необходима ОС iOS 9.3. Если вы используете адаптер Lightning/USB 3 для подключения камеры, вам потребуется iPad с ОС iOS 9.3 .
Импорт фотографий и видео
Чтобы импортировать данные с SD-карты или цифровой камеры, выполните следующие действия.
- Подключите адаптер к устройству iOS.
- Подключите цифровую камеру к адаптеру с помощью USB или вставьте SD-карту.
- Приложение «Фото» должно автоматически открыться на вкладке «Импорт». Если этого не произойдет, откройте приложение «Фото» и нажмите «Импорт».
- Нажмите «Импортировать все», чтобы импортировать все содержимое, или выберите отдельные элементы и нажмите «Импорт».
- По завершении импорта может появиться запрос на сохранение или удаление содержимого с камеры или SD-карты.
Импортировать содержимое можно только на устройство iPhone, iPad или iPod touch. Экспортировать содержимое на SD-карту или цифровую камеру нельзя.
Если параметр для импорта не отображается
Если вкладка «Импорт» не отображается, выполните следующие действия.
- Убедитесь, что цифровая камера включена и находится в режиме, предназначенном для экспорта изображений.
- Отключите адаптер, подождите 30 секунд, затем подключите его снова.
- Отключите цифровую камеру или извлеките SD-карту, подождите 30 секунд, затем снова подключите камеру или вставьте карту.
- Перезапустите устройство iOS, выключите и снова включите камеру.
- При наличии другой цифровой камеры или SD-карты протестируйте выполнение операции с ней. Если импорт медиаданных с другой цифровой камеры или SD-карты выполняется, проблема может быть связана с данными на камере или SD-карте. Попробуйте выполнить импорт на другое устройство или компьютер, затем используйте цифровую камеру для форматирования (или сброса) SD-карты. При повторном форматировании с SD-карты будут удалены все изображения. Дополнительные сведения см. в руководстве пользователя цифровой камеры.
Если не удается импортировать определенное содержимое
Адаптеры Apple для подключения камеры могут импортировать несколько типов медиафайлов с камеры или SD-карты. Если формат файла несовместим с iOS, вы не сможете просмотреть его на своем устройстве, но сможете импортировать на компьютер.
Адаптеры Apple для подключения камеры могут импортировать только содержимое, запечатленное цифровыми камерами. Вы не сможете импортировать содержимое, которое было переименовано, отредактировано или скопировано на цифровую камеру или SD-карту.
Поддерживаемые SD-карты и протоколы передачи изображений
- PTP (Picture Transfer Protocol)
- Mass Storage Device Protocol
- SDSC
- SDHC
- miniSD
- microSD
- MMC
- SDXC
Флеш-накопители или USB-накопители не поддерживаются для импорта изображений.
Если вы используете адаптер Lightning/USB 3 для подключения камеры, следующие модели iPad передают данные со скоростями USB 3:
- iPad Pro (12,9 дюйма, 2-го поколения)
- iPad Pro (10,5 дюйма)
- iPad Pro (12,9 дюйма)
Все прочие адаптеры и устройства iOS используют скорости USB 2.
Источник