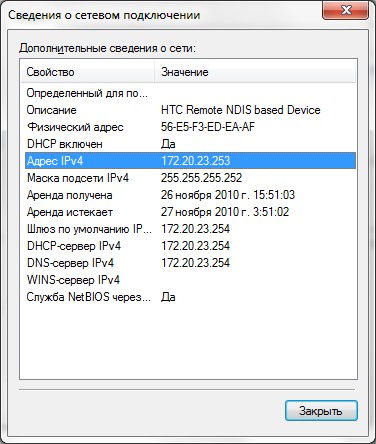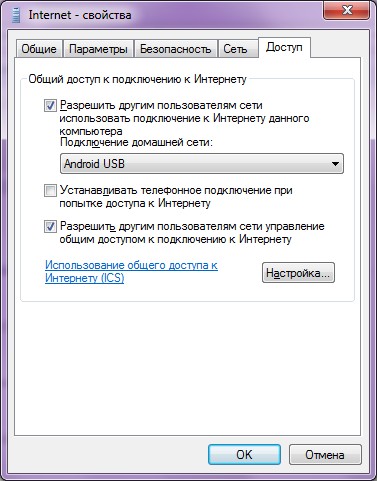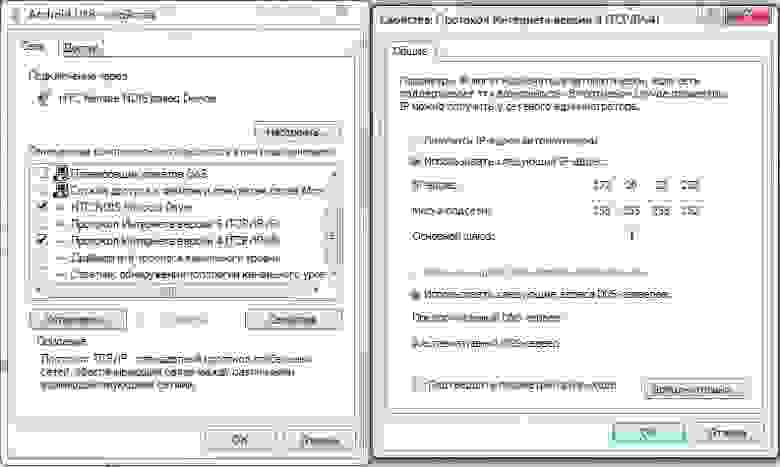- Android tethering (Русский)
- Contents
- Точка доступа Wi-Fi
- USB модем
- Использование systemd-networkd с udev
- USB-модем с AziLink
- Необходимые инструменты
- Настройка соединения с телефоном в Arch Linux
- Процедура
- USB-модем с EasyTether
- Модем через Bluetooth
- Подключение через прокси-сервер SOCKS
- Необходимые инструменты
- Инструкция
- Tetherbot
- Proxoid
- Usb tethering android как включить
- Комментарии
- Получаем интернет по USB с компьютера на Android
Android tethering (Русский)
Тетеринг — это раздача интернета на компьютер со смартфона с помощью его сетевого подключения. USB-модем и точка доступа Wi-Fi точки доступа поддерживаются изначально с Android Froyo (2.2). В более старых версиях ОС Android большинство неофициальных ПЗУ имеют эту функцию.
Contents
Точка доступа Wi-Fi
Использование телефона Android в качестве точки доступа Wi-Fi (с использованием мобильного интернета 3G/4G) стало доступно с версии Froyo (Android 2.2) без необходимости иметь root права на телефоне.
Включается одним из следующих способов:
- Настройки > Сеть и Интернет > Точка доступа и модем > Точка доступа Wi-Fi
- Настройки > Ещё. > Режим модема > Точка доступа Wi-Fi
USB модем
USB-тетеринг доступен с Android 2.2 «Froyo».
- Подключите телефон к компьютеру с помощью USB кабеля (режим подключения USB — Медиа устройство, Монтирование SD карты или Только зарядка — это не важно, но обратите внимание, что вы не сможете поменять режим подключения USB во время тетеринга)
- Включите режим USB-модем на телефоне. Обычно эта настройка находится одним из следующих способов:
- Настройки -> Сеть и Интернет -> Точка доступа и модем
- Настройки -> Ещё. -> Режим модема -> USB-модем
- После этого проведите стандартную настройку сети.
- Если вы используете мобильный интернет и недавно начался новый расчетный период, вам может потребоваться перезагрузить телефон.
Использование systemd-networkd с udev

Используя systemd-networkd, вы можете автоматически перенастроить сеть на использование телефона в качестве шлюза при его подключении.
Вам может понадобиться изменить атрибут idVendor под ваш телефон. Можно проверить с помощью udevadm:
Затем создайте соответствующий файл systemd-networkd:
USB-модем с AziLink
AziLink — это приложение, которое позволяет сделать USB-тетеринг на Android-устройствах без прав root. Это очень полезно для версий Android старее чем 2.2, когда ещё не было встроенной функции USB-тетеринга. Он не требует изменений в вашем браузере. На самом деле, весь сетевой трафик прозрачно обрабатывается для любого приложения ПК (кроме пингов ICMP). Он несколько интенсивно потребляет процессор при высоких нагрузках (скорость передачи данных 500 кбайт/с может занимать более 50% телефонного процессора).
Необходимые инструменты
На Arch установите пакет openvpn . Также необходимо установить android-tools для команды adb и android-udev для установки корректного /usr/lib/udev/rules.d/51-android.rules , чтобы ваш телефон был распознан. На телефоне вам нужно приложение azilink.apk (домашняя страница azilink), которое представляет собой NAT на базе Java, который будет взаимодействовать с OpenVPN на вашем компьютере.
Настройка соединения с телефоном в Arch Linux
После того, как вы установили Android SDK, чтобы использовать предоставленные инструменты, ваш телефон должен быть правильно настроен в udev, и вы должны предоставить пользователю Linux права. В противном случае вам могут потребоваться привилегии root для использования Android SDK, что не рекомендуется. Чтобы выполнить эту настройку, включите отладку USB на телефоне (обычно в меню «Настройки» -> «Приложения -> Разработка -> USB-отладка»), подключите его к ПК с помощью USB-кабеля и выполните команду lsusb . Устройство должно быть в списке. Пример вывода для телефона Acer Liquid:
Затем создайте следующий файл, заменив ciri на ваше собственное имя пользователя Linux, и 0502 на Vendor ID вашего телефона:
Как root выполните команду udevadm control —reload (или перезагрузите компьютер), чтобы применить изменения.
Чтобы убедиться, что изменения применились, выполните adb devices , и она должна отобразить device вместо unauthorized .
Также можно попробовать выполнить на вашем Linux-ПК команду adb shell из Android SDK в качестве обычного (не root) пользователя: вы должны получить приглашение unix «на телефоне».
Процедура
Запустите приложение AziLink в телефоне и выберите «О программе» внизу, чтобы получить инструкции, которые в основном:
- Вам нужно будет включить отладку USB на телефоне, если она еще не была включена (обычно в меню «Настройки» -> «Приложения» -> «Разработка» -> «Отладка USB»).
- Подключите телефон с помощью кабеля USB к ПК.
- Запустите AziLink и убедитесь, что в верхней части окна отмечена опция Активная служба.
- Выполните на своем ПК Linux следующие команды:
Вам может потребоваться вручную обновить содержимое resolv.conf до
Если вы используете NetworkManager, вам может потребоваться остановить его перед запуском OpenVPN.
USB-модем с EasyTether
Скачайте клиент easytether. Устанавливается так:
Убедитесь, что Android-приложение EasyTether установлено на телефоне, к которому будет производиться приключение. Примечание: Lite-версия приложения отключает некоторые соединения, и вам нужно купить полную версию для полной функциональности. По этой причине рекомендуется использовать AziLink.
Модем через Bluetooth
Android (по крайней мере, начиная с 4.0, возможно, ранее) может предоставить персональную сеть Bluetooth (PAN) в режиме точки доступа.
NetworkManager может выполнить это действие и самостоятельно обработать инициализацию сети; Обратитесь к его документации для получения более подробной информации.
В качестве альтернативы: убедитесь, что вы можете подключить свой компьютер и устройство Android, как описано в Bluetooth (Русский), затем, заменяя адрес устройства (здесь задан как AA_BB_CC_DD_EE_FF ), выполните:
Это создаст сетевой интерфейс bnep0 . В заключение, настройте сетевое соединение на этом интерфейсе; Android по умолчанию предлагает DHCP.
Подключение через прокси-сервер SOCKS
С этим методом привязка достигается путем переадресации порта с телефона на ПК. Это подходит только для браузеров. Для Firefox вам следует установить параметру network.proxy.socks_remote_dns значение true в about:config ( адресная строка )
Необходимые инструменты
- Пакеты android-tools и android-udev
- Кабель USB для подключения вашего телефона к ПК
- Один из двух: Tetherbot или Proxoid
Инструкция
Tetherbot
Tetherbot is an experimental SOCKS proxy and Port Bouncer that should allow you to connect your laptop to the internet using the internet connection (EDGE, 3G or Wifi) of your T-Mobile G1 Cellphone.
Проект закрыт и веб-сайт уже не работает, но его архив доступен в Wayback Machine[1], откуда можно скачать APK.
Чтобы использовать SOCKS-прокси от Tetherbot для подключения браузера к интернету, выполните следующие действия:
- На телефоне запустите приложение Tetherbot и нажмите кнопку Start Socks
- На компьютере пробросьте порт до SOCKS-прокси следующей командой:
- Теперь перейдите в настройки вашего браузера и пропишите ручную настроку прокси с адресом localhost и 1080 , оставив остальные поля пустыми.
Proxoid
Следуйте инструкциям, приведенным в следующих разделах link
Источник
Usb tethering android как включить
В современном андроиде версии 4 или выше через кабель невозможно нормально добраться до главного раздела, так как доступ к нему открыт только через глючный и тормозной MTP, а с линуксом ещё хуже — там вообще нет нормальной поддержки MTP.
Многие выкручиваются так: поднимают на девайсе какой-нибудь сервер (обычно FTP), а дальше к нему подключаются через Wi-Fi; затем можно через любой FTP-клиент копировать файлы с девайса и назад. Есть и недостатки: не очень безопасно и часто очень медленно.
Но выход есть и называется он USB-tethering.
Коротко о методе:
- устанавливаем на девайс FTP-сервер (можете взять любой по вкусу в маркете);
- подключаем девайс USB-кабелем к компьютеру;
- включаем на телефоне USB-tethering;
- на компьютере запускаем FTP-клиент и подключаемся к узлу с адресом 192.168.42.129 ;
- поработали — отключаем USB-tethering на телефоне;
- выдёргиваем кабель.
По умолчанию в Debian/Ubuntu уже включена поддержка сетевых USB-адаптеров; в других системах, возможно, придётся что-то пересобрать или установить нужные драйверы.
Сначала включаем USB-tethering на телефоне (эта опция доступна только после подключения кабелем к компьютеру): Settings → Wireless & Networks → More. → Tethering & portable support → USB tethering.
После этого на компьютере должен появиться новый сетевой адаптер с именем типа usb0 . Его нужно сконфигурировать на использование DHCP и обычно он получает адрес из подсети 192.168.42.0/24 (это жёстко прошито в коде андроида), при этом адрес самого девайса/телефона тоже фиксированный — 192.168.42.129 — он выступает в роли шлюза.
Дальше с компьютера лезем по адресу телефона до FTP-сервера и копируем что нужно. Так как это кабель, копирование идёт исключительно быстро.
Есть и подводные камни. Например, такое подключение может вам легко сломать резолвинг адресов, прописав всякую херню в /etc/resolv.conf (об этом можно прочитать здесь, самый простой способ — сделать заранее chattr +i /etc/resolv.conf , чтобы фатально запретить запись в этот файл, но вы должны чётко понимать, что делаете), может какие-нибудь маршруты похерить. Ещё вариант решения — отказаться от автоматической конфигурации сети и прописать её для устройства вручную, об этом написано чуть ниже.
Теоретически метод может работать с Windows (но я не проверял). С MacOS X по умолчанию работать точно не будет, нужна установка стороннего драйвера, например, этого.
А теперь об этом подробнее.
Я предполагаю, что вы не пользуетесь network manager, а конфигурите сеть вручную из консоли. Все инструкции для ubuntu/debian.
На современных дистрибутивах драйвер присваивает USB-девайсу имя не usb0 , а что-то типа enx010203040506 (цифры означают MAC-адрес сетевого устройства, в данном случае это 01:02:03:04:05:06 ) или enp0s20u3 . Посмотреть, какое имя назначилось сетевому девайсу после включения tethering, можно командой ip:
Или через dmesg (интерфейсу назначилось имя enp0s20u3):
Сначала случай, когда сетевому интерфейсу назначается имя вида enx010203040506 . Для каждого вашего андроидного девайса имя интерфейса будет своим, и для каждого такого имени нужно добавить отдельную секцию в файл /etc/network/interfaces . Вот как это выглядит:
Если же интерфейсу назначается имя типа enp0s20u3 , оно будет разным при подключении к разным USB-портам, при этом будет одинаковым для всех USB-девайсов, которые к этому порту подключаются. Можно для конкретного телефона назначить выделенное имя интерфейса через udev-правила. Создаём файл /etc/udev/rules.d/10-android.rules , добавляем в него такую строчку для каждого телефона:
Значение поля ATTRS
В поле NAME прописываем желаемое имя девайса.
После изменений нужно перезагрузить udev:
Теперь в /etc/network/interfaces прописываем:
Параметры сети для каждого девайса одинаковы, просто не подключайте одновременно несколько телефонов.
Если теперь включить tethering на подключенном USB-кабелем девайсе, то интерфейс автоматически и правильно сконфигурится. Обратите внимание, что мы явно указываем параметры сети, а не пользуемся DHCP, так как нам нужен не полноценный tethering, а лишь линк до девайса, без смены дефолтного шлюза и DNS-серверов.
- Обновлено 2015-09-20: добавлена секция про ручное конфигурирование через /etc/network/interfaces
- Обновлено 2017-01-27: добавлено информации про новые системы
Комментарии
«прописав всякую херню«
Это обязательно — изъясняться на жаргоне маргиналов?
Источник
Получаем интернет по USB с компьютера на Android
Тут есть два способа:
- Встроенный USB Tether (у аппаратов с Sence и может быть каких еще
- USB Tether реализуемый сторонним софтом.
В данной статье я буду рассматривать второй способ, так как он более универсален.
И так, нам нужна программа Wired Tether, скачать которую можно, нажав на QR код, или же считав его с телефона: 
После нажатия на экран в программе Wired Tether, в Windows появляется новое сетевое соединение с коммуникатором, и полученными по DHCP настройками:
У меня к примеру, сеть коммуникатора — Android USB, а соединение с интернетом для общего доступа — Internet. В дальнейшем я буду использовать эти обозначения.
Отключаем соединение Internet, в свойствах подключения делаем его доступным для Android USB:
Идем в настройки Android USB и меняем его IP и маску на 172.20.23.253 / 255.255.255.252, а остальное делаем пустыми:
Цель ручного изменения IP адреса — это убрать шлюз по умолчанию.
Пробуем Ping коммуникатор (он под ip — 172.20.23.254)
C:\Users\MainNika>ping 172.20.23.254
Обмен пакетами с 172.20.23.254 по с 32 байтами данных:
Ответ от 172.20.23.254: число байт=32 время
Для удобства работы со скриптами, возьмем программу GScript Lite: 
Создаем в программе GScript Lite новый скрипт, с пишем туда:
ifconfig rmnet0 down
ifconfig usb0 up
route add default gw 172.20.23.253 dev usb0
setprop net.dns1 8.8.8.8
8.8.8.8 — это DNS сервер от google. Я люблю его использовать, поэтому использую его и тут. Использовать можно любой DNS сервер, который вы желаете.
Настройка закончена, можно тестировать:
- Подключаем USB
- Включаем программу Wired Tether, включаем соединение
- Включаем GScript Lite, выполняем созданный нами скрипт
- .
- PROFIT!
Ну и чтобы убедиться, зайдем на 2ip.ru:
Чтобы отключить, достаточно перезапустить мобильное подключение.
Все. Теперь можно вдоволь полазить в маркете, Скачать оттуда гору полезного и не только софта.
upd: Тем, кто не может совладать с настройкой роутинга на Windows, могу посоветовать WinRoute от Kerio. Через него тоже работает, и вся настройка его заключается в указании сети, подключенной к интернету. Скриншот
upd2: Переписал статью, стало универсально и без проблем. Спасибо «Corwin» за указание ошибки в скрипте, приводящей к «invalid argument»
Источник