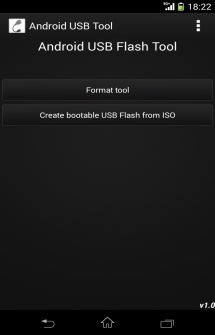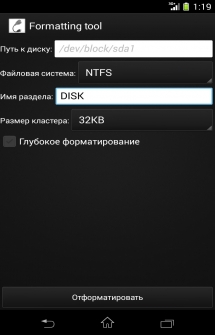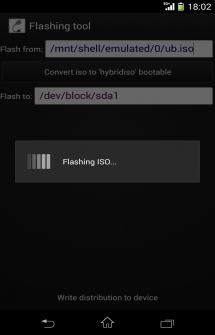Создание загрузочной флешки на Android

Требуется создание загрузочной флешки для компьютера? Сам ПК при этом по каким-то причинам не работает? Нет ничего страшного! Вы можете воспользоваться своим смартфоном. Нужно только убедиться в том, что он поддерживает технологию OTG.
Как сделать загрузочную флешку на Android?
Загрузочная флешка необходима для последующей установки операционной системы Windows, либо для её восстановления. Создание такой флешки на смартфоне или планшете может понадобиться в разных ситуациях. Например, вы приобрели новый ноутбук, на котором пока нет вообще никакой операционной системы. Или же вы решили осуществить замену вышедшего из строя жесткого диска, на котором до этого была установлена ОС. Словом, наша инструкция способна пригодиться в любой момент.
Чтобы всё получилось, ваш смартфон или планшет должен соответствовать нехитрым требованиям:
- Он должен работать при помощи операционной системы Android 4.4 или более свежей версии;
- Девайс обязан поддерживать технологию OTG (распознавать подключенную к его USB-разъёму флешку).
Поддерживает ли аппарат OTG, можно выяснить либо опытным путём, либо ознакомившись с его подробными техническими характеристиками в интернете.
Отдельно отметим, что владельцы iPhone могут даже не читать нашу инструкцию по созданию загрузочной флешки. Смартфоны на базе iOS не способны работать с USB-накопителем.
Больше никаких требований не существует. Root-права не понадобятся. Нужна лишь, собственно, флешка — достаточно ёмкая, чтобы на ней поместился образ операционной системы. Также вам необходим Wi-Fi, если вы не хотите потратить солидный объём трафика — образ весит немало (конкретные цифры зависят от того, какую именно ОС вы собираетесь скачивать).
Программы для создания загрузочной флешки на Android
В Google Play можно найти несколько приложений, умеющих записывать ISO-образ на подключенную флешку. Самыми популярными и удобными в использовании являются следующие:
- EtchDroid — позволяет работать с образами в форматах DMG и ISO. Приложение наилучшим образом адаптировано под запись образов операционных систем на базе Linux. Однако это не значит, что им нельзя воспользоваться при создании флешки, нужной для установки Windows.
- ISO 2 USB — самая скачиваемая программа такого рода, заслужившая множество положительных отзывов. Тоже заточена под операционные системы семейства Linux, но может работать и с образами Windows.
- DriveDroid — лучший выбор для тех, кто собирается установить на свой ПК Linux. Программа помогает скачать образ практически любого дистрибутива из этого семейства. В дальнейшем вы можете использовать в качестве загрузочной флешки сам смартфон! Впрочем, приложению требуются Root-права, поэтому для многих оно бесполезно.
- Bootable SDCard — тоже позволяет скачать образ дистрибутива Linux прямо в окне приложения. Но эта программа исправно работает только при наличии Root-прав.
Чтобы создать загрузочную флешку на андроид-смартфоне, вам нужно установить одну из указанных выше программ. Мы в качестве примера будем использовать ISO 2 USB.
Создание загрузочной флешки Windows 10 на Андроиде
Если речь идет о Windows 10, первым делом вам нужно скачать сам образ операционной системы. Это можно сделать путём посещения официального сайта Microsoft, либо прочими способами. В частности, можно скачать образ с какого-нибудь торрент-трекера — на Android существует несколько предназначенных для этого клиентов. Обзавестись вам нужно и USB-флешкой. Хотя бы 8-гигабайтной, чтобы образ точно поместился. И на накопителе не должно быть ничего важного, ведь он будет отформатирован.
- Запустите ISO 2 USB. Программа тут же попросит у вас разрешение на доступ к файловой системе. Предоставьте его нажатием на соответствующую кнопку.
Теперь вы видите основное окно программы. Здесь первым делом нужно нажать самую верхнюю кнопку «PICK». После этого нажмите на наименование вашего USB-накопителя.
Вот и всё, процесс пошёл! Следить за его ходом вы можете прямо в основном окне приложения. И лучше его не сворачивать — это прервёт запись, и в дальнейшем она может не возобновиться. Скорость создания загрузочной флешки зависит от того, поддерживают ли стандарт USB 3.0 сам накопитель, OTG-кабель и разъём смартфона. В нашем случае запись заняла около пяти минут.
К сожалению, ISO 2 USB идеально работает отнюдь не на всех смартфонах. Где-то может понадобиться вторая попытка записи, где-то вообще каждый раз происходит зависание… Также предупредим вас о том, что запустить флешку на компьютере с уже загруженной операционной системой невозможно — Windows всеми силами заставляет вас её форматировать. Но если загрузиться именно с накопителя, то всё будет в порядке. Впрочем, это невозможно сделать на компьютерах, жесткий диск которых размечен в MBR-формате. Загрузка произойдет только при GPT-разметке. Это ещё одно ограничение, и оно справедливо в отношении загрузочных флешек, созданных и при помощи других мобильных приложений. С этим ничего не поделать.
Альтернативный вариант — RAR
Если рассмотренные выше программы отказываются нормально работать (это вполне возможно), то скачайте приложение RAR. Подключите к своему смартфону USB-накопитель, после чего удалите с него все данные посредством любого файлового менеджера. Теперь запустите RAR, откажитесь от его оплаты, и следуйте дальнейшей инструкции.
- Предоставьте приложению доступ к файловой системе, нажав «Разрешить».
- Найдите тот образ операционной системы, который вы ранее скачали. Поставьте около него галочку, после чего нажмите кнопку «Распаковать», находящуюся в верхней строке.
Здесь выберите корень подключенной флешки (в нашем случае это «/STORAGE/64C6-3FB8»). Нажмите кнопку «OK».
Система попросит предоставить доступ к USB-накопителю. Нажмите соответствующую кнопку, находящуюся внизу.
Процесс пошел! Это простейшая распаковка. В конце вы заметите, что программа не смогла скопировать файл autorun.inf — на флешке он уже есть, и заменить его средствами смартфона невозможно. В этом нет ничего страшного, нормальному запуску загрузочной флешки он не помешает.
По завершению можете доставать накопитель. Предварительно рекомендуется его отключить, воспользовавшись соответствующей кнопкой в панели уведомлений. Созданная таким образом флешка запускается даже при уже загруженной операционной системе.
Заключение
Таковы основные способы создания загрузочной флешки на смартфоне. Как уже было сказано, далеко не на всех устройствах они работают исправно. Увы, Windows и Android — это совершенно разные операционные системы, которые крайне неохотно взаимодействуют друг с другом. Достаточно вспомнить о том, что они работают на процессорах с разной архитектурой. С Linux же у «зеленого робота» больше общего, поэтому загрузочная флешка с ним создается при помощи рассмотренных выше приложений обычно без каких-либо проблем.
Источник
Usb tool для андроид
Для функционирования программы необходимы права root пользователя и установленный busybox.
Краткое описание:
Форматирует флешки и может делать их загрузочными.
Описание:
Данная программа может помочь в экстренных ситуациях, когда у вас нет под рукой компьютера и необходимо срочно создать загрузочный LiveUSB диск или отформатировать флеш-накопитель через USB-OTG. Теперь это можно сделать прямо на Android.
Основные возможности:
1)Форматирование USB-накопителя в формат FAT32, exFAT, NTFS с поддержкой изменения размера кластера.
2)Запись ISO дистрибутивов на USB-накопитель.
3)Конвертирует linux образы в isohybrid. Это помогает исправить ошибку «isolinux missing or corrupt».
Требуется Android: 2.3+
Русский интерфейс: Да
версия: 1.1.2
версия: 1.1.1AndroidUSBTool_1.1.1.apk
версия: 1.1.0
версия: 1.0.0
Сообщение отредактировал EraFeri — 30.08.15, 09:23
Новая версия Android USB Tool.
Скачать: 
HTC One X, 4.1.1, сток,root -не работает,то есть не форматирует.
Ошибок нет, просто переобновляется окно и на этом все.
Сообщение отредактировал Neonmoto — 28.07.14, 07:22

Сообщение отредактировал Neonmoto — 30.07.14, 15:59

Сообщение отредактировал EraFeri — 30.07.14, 18:01

PS: раз приложение требует рут и бузибокс, встраивать не надо, пусть лучше системное использует-так вернее.
Сообщение отредактировал Neonmoto — 31.07.14, 20:43

Сообщение отредактировал EraFeri — 01.08.14, 08:19
Источник
Android USB Tool
Android USB Tool. Программа для форматирования и создания загрузочных флешек. Данная программа может помочь в экстренных ситуациях, когда у вас нет под рукой компьютера и необходимо срочно создать загрузочный LiveUSB диск или отформатировать флеш-накопитель через USB-OTG. Теперь это можно сделать прямо на Android.
Как узнать адрес подключаемого диска:
- 1)Отсоедините флешку от устройства, если подключена.
- 2)Откройте любой файловый менеджер с доступом root и перейдите в /dev/block/
- 3)Вы увидите большой список, найдите в нем файлы с именем «sd*X» (Под X подразумевается число, под * — буква. Пример: sda1). Если такие файлы есть, то запомните их названия, если нет, то переходите к следующему пункту
- 4)Вставьте USB устройство и обновите список файлов. В списке появятся два или более файлов с именем «sd*» или «sd*X«. В данном случае «sd*» — сама флешка, а «sd*X» — раздел на флешке. Запомните имя файла «sd*X«.
- 5)А теперь, узнав адрес, укажите его в программе. (Например: /dev/block/sda1).
Форматирование флешки:
Как форматировать флешку:
- После того, как вы подключили флешку к устройству, отмонтируйте флешку в Настройки -> Память -> Извлечь USB-накопитель . Теперь можно спокойно форматировать.
Форматирование MicroSD карты:
Как форматировать MicroSD карту памяти:
- Отмонтируйте карту в Настройки -> Память -> Извлечь MicroSD .
- Укажите вместо » sd*X » вот это — » mmcblk1p1 «.
- Форматируйте.
Если mmcblk1p1 нет, то находим адрес карты памяти по инструкции выше.
Как сделать флешку загрузочной:
- Укажите путь к дистрибутиву, укажите адрес флешки, нажмите » Write distribution to device » и ожидайте несколько минут. Чем больше iso образ — тем больше времени уходит на запись(На образ в 500мб уходит примерно 5 минут).
Особенности:
- 1)Форматирование USB-накопителя в формат FAT32, exFAT, NTFS с поддержкой изменения размера кластера.
- 2)Запись ISO дистрибутивов на USB-накопитель.
- 3)Конвертирует linux образы в isohybrid. Это помогает исправить ошибку «isolinux missing or corrupt».
Скачать программу Android USB Tool на Андроид бесплатно вы можете по ссылке ниже.
Разработчик: eraferi
Платформа: Android 2.3 и выше
Язык интерфейса: Русский (RUS)
Состояние: Free (Бесплатно)
Root: Нужен
Источник