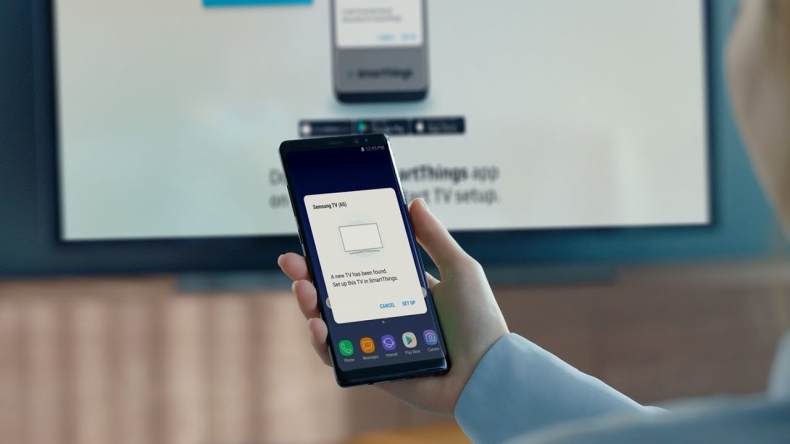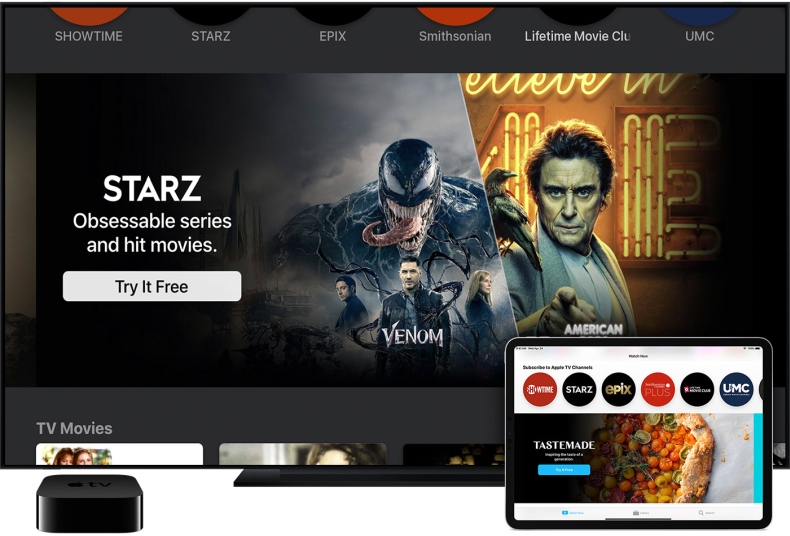- Как подключить смартфон к телевизору: советы ZOOM
- Способы проводного подключения смартфона к телевизору
- С помощью кабеля USB
- Как подключить смартфон к телевизору через HDMI
- Как подключить смартфон к телевизору без проводов
- Применение технологии DLNA
- Использование стандарта Miracast
- С помощью приставки Chromecast
- Через Apple TV и AirPlay
- Подключение через Wi-Fi
- Подведение итогов
- Универсальный интерфейсный адаптер Baseus: расширяем порты для смартфона, ноутбука и планшета, заодно подключаем к телевизору (HDMI/DEX)
- Характеристики
Как подключить смартфон к телевизору: советы ZOOM
Способ подключения зависит от разъемов и технологий, которые поддерживаются телевизором, хотя для повышения функциональности можно использовать не только шнуры и беспроводное подключение, но и специальные телевизионные приставки, например, от Apple или Google.
Способы проводного подключения смартфона к телевизору
Проводное подключение – один из самых простых способов соединить смартфон с телевизором. Для него не нужно покупать специальные приставки или использовать Wi-Fi роутер. Достаточно всего лишь шнура (иногда даже идущего в комплекте к телефону) и наличия на телевизоре порта USB, который есть почти на каждой современной модели. Недостаток такого метода – необходимость расположить смартфон на небольшом расстоянии от телеприемника или использование удлинителя.
С помощью кабеля USB
У любого смартфона в комплекте есть шнур для синхронизации с ПК и подключения к сетевому адаптеру. Один из его штекеров (обычно micro-USB или Type-C, но у айфонов это – Lightning) предназначен для соединения с телефоном, второй – обычный USB-А. Соединить телефон таким кабелем можно с большинством телевизоров, выпущенных в последние 10-15 лет.
Такое подключение может обеспечить передачу всех файлов, которые сможет открыть телеприемник – фотографий, музыки, видео. Смартфон в этом случае выступает в роли внешнего накопителя, причем с возможностью переноса информации, если у телевизора есть собственная память.
Процесс подключения не занимает много времени и выглядит следующим образом:
- Смартфон соединяется с телевизором при помощи комплектного (или любого другого, применяемого для зарядки) кабеля.
- На экране смартфона в окне оповещений выбирается использование в качестве накопителя памяти.
- В меню телевизора в качестве источника выбирается USB.
- Нужные файлы открываются с помощью телевизионного пульта. Это позволяет просматривать отснятые с помощью телефонной камеры фото на большом экране или запускать заранее скачанные в память смартфона фильмы.
Если телевизор не видит подключенный смартфон, причины могут быть две. Первая – частично поврежденный кабель. Вторая – все-таки слишком старый телевизор, у которого есть порт USB, но используется он только для перепрошивки устройства.
Как подключить смартфон к телевизору через HDMI
При наличии у телевизора порта HDMI, который есть даже у моделей без USB-разъема, на него можно транслировать экран смартфона. На телеприемнике будут полностью повторяться все действия, которые пользователь совершает на телефоне. А для подключения достаточно любого телевизора с HDMI и смартфона с ОС Android или iOS. У некоторых телефонов уже есть разъем mini-HDMI – например, у старых моделей Sony Xperia, Blackberry, LG и ASUS.
Большинство других требует использования переходников:
- С HDMI на USB Type-C. Адаптер для подключения сравнительно новых смартфонов, оснащенных современным входом для быстрой зарядки. Для подключения стоит выбрать не обычный переходник, а универсальный, для подключения и к HDMI, и к DVI, VGA и MiniDP.
- С HDMI на Lightning. Обеспечит подключение к телевизору айфона или айпада. При выборе адаптера стоит учитывать, что существуют версии для старого типа порта, и для нового. Кроме того, качество изображения получается немного ниже, чем при использовании других переходников.
- Через адаптер MHL. Специальный переходник для стандартного кабеля HDMI-HDMI на micro-USB. Требует поддержки смартфоном и телевизором технологии Mobile High-Definition Link и дополнительного питания, зато позволяет передавать информацию с разрешением Full HD и 4K.
Если у телефона или телевизора отсутствует поддержка MHL (проверяется запуском на телефоне приложения MHL Checker), можно соединить их с помощью другого адаптера – Slim Port. Переходник отличается более компактными размерами и минимальным энергопотреблением. Это позволяет обойтись без подключения к электросети. К недостаткам можно отнести высокие требования к качеству HDMI-кабеля – при использовании старого шнура не исключено появление помех.
Как подключить смартфон к телевизору без проводов
Для беспроводного подключения достаточно наличия поддержки Wi-Fi у телевизора. Но даже если телевизор не комплектуется беспроводным модулем, можно купить отдельную смарт-приставку.
Преимущество беспроводного подключения – возможность расположить телефон на достаточно большом расстоянии от телевизора (даже в другой комнате). Недостаток – необходимость поддержки устройствами специальных технологий или дополнительные расходы на покупку приставок.
Многие умные телевизоры, подключаясь к домашней сети Wi-Fi, превращаются в так называемый «беспроводной экран», который легко подключить к смартфону с помощью встроенной функции дублирования дисплея. Например, на смартфонах Huawei она запускается прямо из шторки и называется «Беспроводная проекция», а на гаджетах Apple – «Повтор экрана» (Screen Mirroring). Но иногда для подключения смартфона к телевизору нужны дополнительные программы.
Применение технологии DLNA
Способ, подходящий для любого современного смартфона и телевизора с поддержкой технологии DLNA. Устройства подключаются при помощи домашней Wi-Fi сети и включения соответствующей функции на телеприемнике. После соединения достаточно выбрать на телефоне видеоролик, картинку или аудиотрек, а потом найти и выбрать в качестве проигрывателя свой телевизор.
Соединение выполняется с помощью Wi-Fi-роутера. Причем телевизор может подключаться к маршрутизатору и беспроводным, и беспроводным способом. А уже телефон соединяется с большим экраном по Wi-Fi. По умолчанию, можно просматривать только файлы из Галереи. Но для получения дополнительных возможностей достаточно установить любое приложение для DLNA из интернет-магазина для соответствующей операционной сети.
Использование стандарта Miracast
Технология Miracast подходит для соединения смартфонов с ОС Андроид (любых с версией платформы старше 4.2) и поддерживающих этот стандарт телевизоров. Функция дает возможность дублирования изображения с телефонного экрана на телевизионный. Для подключения достаточно подключить соответствующую функцию на обоих устройствах.
На большинстве бюджетных моделей модуль Миракаст отсутствует. Поэтому для трансляции изображения на телевизор придется купить соответствующую приставку – небольшой компактный девайс, напоминающий USB-флешку. Приемник подключается к свободному входу HDMI, а смартфон подключается к появившейся точке доступа.
С помощью приставки Chromecast
Специальная телевизионная приставка Chromecast предназначена для повышения функциональности любого современного телевизора. Обычный ТВ с ее помощью можно превратить практически в модель со Smart TV, с возможностями просмотра стриминговых сервисов и передачи данных с ПК и телефона. Для соединения подойдет смартфон с ОС Android или iOS: для подключения используется приложение Google Home.
Среди других плюсов способа – поддержка передачи данных в форматах до FullHD и 4K. Однако приставка обойдется дороже, чем устройство Miracast – около 2-3 тыс. рублей. Правда, и функциональность Chromecast заметно выше.
Через Apple TV и AirPlay
Для удобного подключения айфонов к телевизору можно воспользоваться приставкой Apple TV. Благодаря наличию фирменной функции AirPlay, по возможностям аналогичной технологии Miracast, информация с экрана телефона полностью дублируется на телеприемнике.
Для подключения необходимо убедиться в подключении к сети обоих устройств. Затем следует открыть на телефоне «Пункт управления» и нажать на «Повтор экрана». После этого из списка выбирается приставка Apple TV.
Если вы хотите подключить iPhone или iPad к телевизору на Android TV, можно использовать приложение AirScreen, которое обеспечивает все современные виды соединений, в том числе AirPlay, Miracast и DLNA. Установите его на ТВ и просто следуйте подсказкам программы для дублирования экрана гаджета на телевизор.
Подключение через Wi-Fi
Один из самых простых вариантов подключить смартфон на ОС Android или iOS к телевизору с помощью беспроводной связи – технология Wi-Fi Direct. В современных моделях чаще используется Miracast, но некоторые умные телевизоры все еще можно подключить напрямую через Wi-Fi Direct. Для соединения не понадобится даже роутер и домашняя локальная сеть: в роли точки доступа выступает телевизор, которому подключается телефон. Результатом соединения становится возможность передачи на экран любых медиафайлов.
Для подключения следует выполнить такие действия:
- Включить на телевизоре функцию Wi-Fi Direct.
- В настройках телефона в разделе беспроводных сетей найти пункт Wi-Fi и тоже включить Wi-Fi Direct, который есть у всех моделей на ОС Android, начиная с версии 4.0.
- Выполнить сканирование доступных устройств, найти и подключиться к телевизору.
- После соединения устройств на телефоне выбрать файлы фото, аудио или видео и отправить их на экран телевизора.
Преимущества способа – высокое качество, позволяющее передавать видеофайлы в формате до 4K. Недостатки – незащищенность такой передачи, для которой не используется роутер, и высокая нагрузка на смартфон, из-за которой заряд его батареи быстро заканчивается.
Подведение итогов
Подводя итоги, можно сделать вывод, что самые удобные способы подключения смартфона к телевизору – HDMI и Miracast. При отсутствии поддержки этих технологий можно выбрать покупку приставки, которая пригодится для беспроводного соединения не только телефона, но и планшета или ноутбука. А сравнительно старые телевизоры могут воспроизводить мультимедиафайлы со смартфонов с помощью DLNA, USB и Wi-Fi Direct.
Источник
Универсальный интерфейсный адаптер Baseus: расширяем порты для смартфона, ноутбука и планшета, заодно подключаем к телевизору (HDMI/DEX)
Всем привет! Обзор на новое и популярное устройство для расширения портов мобильного устройства, будь то смартфон, ноутбук или планшет. Универсальный концентратор Baseus имеет не только набор портов USB3.0, но и позволяет подключить и настроить Ethernet сеть, HDMI выход, позволяя превратить свой смартфон в полноценную рабочую станцию с клавиатурой, манипулятором мышь, внешним монитором или широкоформатным телевизором. Особые возможности дает десктопный режим работы смартфона (DEX). Внешнее питание дает возможность спокойно работать с высокопроизводительными внешними HDD/SSD прямо с планшета или смартфона.

Вообще выбирал между Baseus и аналогичным адаптером от UGREEN. На выбор повлияло наличие Baseus в наличии в России, то есть доставили буквально за три дня после заказа.
Характеристики
- Бренд: Baseus
- Модель: GN33A2
- Тип: концентратор USB/Ethernet/HDMI, расширитель портов, док-станция
- Интерфейсы: 6-в-1, USB 3.0 х 3 шт, HDMI 4К, RJ45 100/1000 Мб/с, USB Type-C PD
- Совместимость: ноутбуки Macbook (Pro) 2016/2017/2018, Huawei Matebook, смартфоны Huawei Mate 20 / MAte 10 / P20, Samsung
- Galaxy S8/S9/S10/S20/Plus и Note8/9/10/Plus, планшеты iPad Pro 11″ 2018 и Samsung Galaxy Tab Pro, а также другие устройства с выводом HDMI стандарта Thunderbolt через USB-C и стандарта Power Delivery.
- Рабочее напряжение: 5. 20 V
- Рабочий ток: до 3А
- Собственное потребление: до 220 мА
- Размеры: 122 х 25.6 х 17.6 мм
- Масса: 64 г.
Для чего нужен подобный интерфейсный адаптер я кратко сказал во введении. Чуть более подробно в отдельной статье «Мобильный офис в кармане». Подобных адаптеров и концентраторов с USB-C достаточно много, работают все по-разному, например, не все поддерживают карты памяти, или не у всех есть HDMI 4K (обзор адаптера J.Zao).
Упаковка стильная, в цветах Baseus, предназначенная для retail-продаж. Есть голограмма (проверка подлинности).
Внутри расположен концентратор Baseus. Разновидностей существует несколько, у меня 6-в-1. Можно взять только USB-хаб, или без RJ-45. Есть только USB-HDMI, USB-DP, USB-VGA видеоадаптеры. Есть USB-RJ-45 отдельно. Вообщем, смотрите по потребностям.

В комплект была инструкция и набор стилизованных наклеек.

Внешний вид концентратора Baseus GN33A2 — продолговатый гаджет в алюминиевой рубашке. Дизайн интересный, минималистичный, в глаза бросается логотип «Baseus».

Такой адаптер можно подключить е смартфону или планшету, получив вывод на большой монитор. Геймеры оценят! Это справедливо для всех HDMI-устройств (медиацентры, телевизоры, мониторы, конверторы). Через HDMI, в том числе, выводится и звук. А если добавить манипулятор мышь, клавиатуру, накопители, портативные SSD/HDD (в том числе требующие питания), USB накопители, LAN/Ethernet, внешнее питание, то получается полноценная рабочая станция — андроид на большом экране. Мощностей про-версий смартфонов и ноутбуков вполне достаточно для комфортной работы.

На самом деле можно не переплачивать — взять только USB-C концентратор, только USB-C LAN адаптер, или только USB-C адаптер на HDMI. Все дело в том, что стандарт вывода видеопотока HDMI через порт Thunderbolt (USB-C) поддерживают далеко не все устройства. Для примера — смартфон OnePlus 7 Pro имеет возможность подключить монитор или телевизор через HDMI, но не имеет расширенного режима. То есть только игры и Ютуб. Что касается других интерфейсов — то тут имеем честные стандарты USB 3.0 и быструю сквозную зарядку Power Delivery. Через USB-хаб с накопителей передача данных происходит быстро. Формально стандарт позволяет развить до 5 Гбит/с. Реальные скорости зависят от типа накопителя и фрагментации информации. Что касается интерфейса RJ45, то тут заявлена поддержка всех типов сетей Ethernet стандартов 10/100/1000 Мбит/с. Удобно, если вы желаете привязаться проводом, и нет возможности работы через Wi-Fi.
Инструкция в комплекте подробная, есть описания всех типов подключения (на англ.).
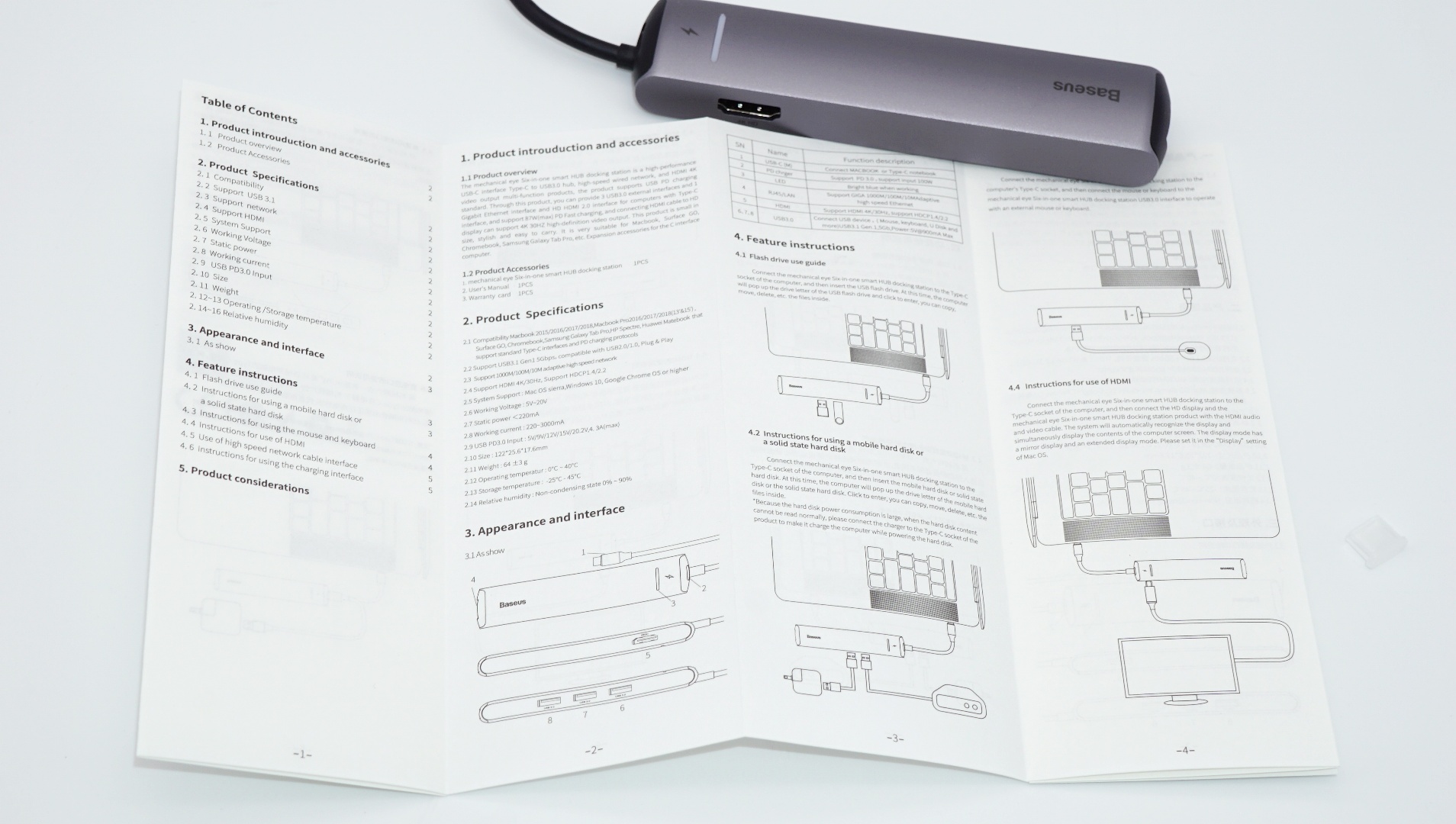
Коннектор USB-C сделан на кротком гибком отрезке кабеля. Изначально идет с пластиковой заглушкой. Короткая рубашка дает возможность подключаться прямо к смартфонам в чехле.
Заявлена поддержка стандарта PD мощностью до 87 Вт (максимально — для зарядки ноутбуков). Реально потребляет меньше. Со смартфонами выше 30-40 Вт не поднималось. Рядом с зарядкой присутствует индикатор режима работы.

Видеовыход расположен на обратной стороне. Это полноформатный HDMI с поддержкой видеопотока 4K/30Hz. Это в том случае, если смартфон или планшет поддерживает 4К. В случае с FHD нет ни лагов, ни задержек, ни отставаний, ни фризов. Правда, заметен некоторый нагрев адаптера, да и смартфона тоже.

Подключение элементарное. Желательно подать питание на смартфон, иначе он в таком режиме вряд ли продержится больше одного-двух часов. HDMI-кабель от адаптера подключаем к телевизору и монитору, и выбираем соответствующий источник.

Гибкую часть с USB-С подключаем к смартфону. В качестве тестового образца использовался Samsung Galaxy Note 10+ (обзор).
Этот флагман прошлого года позволяет полноценно раскрыть возможности адаптера Baseus, работая с ним также, как и с родной DeX-док-станцией.

В качестве внешнего экрана подойдет как телевизор, так и проектор или монитор (с HDMI).

Плюс подобного концентратора в том, что можно одновременно использовать несколько накопителей или USB устройств (клавиатура, мышь, беспроводной адаптер для периферии).

Вывод видеопотока работает «на ура». Ряд смартфонов, таких как Huawei Mate 20 / MAte 10 / P20 работают с концентратором также, как и с оригинальной док-станцией. Смартфоны Samsung Galaxy S- и Note- серий (начиная от 8-го поколения) работают как и с станцией DeX. То есть доступен не только режим концентратора-адаптера, но и расширенный режим Android Desktop Mode. В этом случае получается «компьютер-в-компьютере» с доступом к вашим приложениям и данным.

Для примера — серфинг на большом мониторе через HDMI. Достаточно подключить один кабель — и у вас вся информация со смартфоны выводится на монитор или телевизор. В качестве татчпада используется сенсорный экран смартфона.
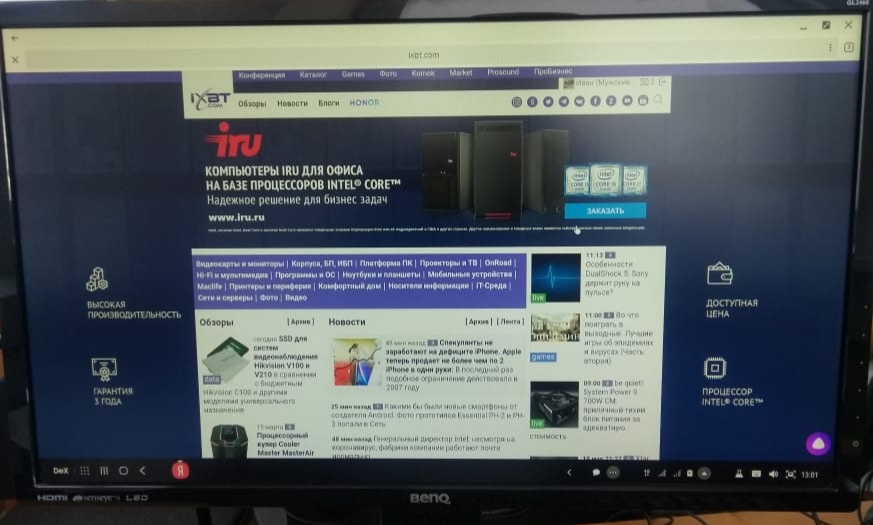
А если дополнительно подключить клавиатуру и мышку, то можно полноценно пользоваться офисными программами с файлами (накопитель или облако).
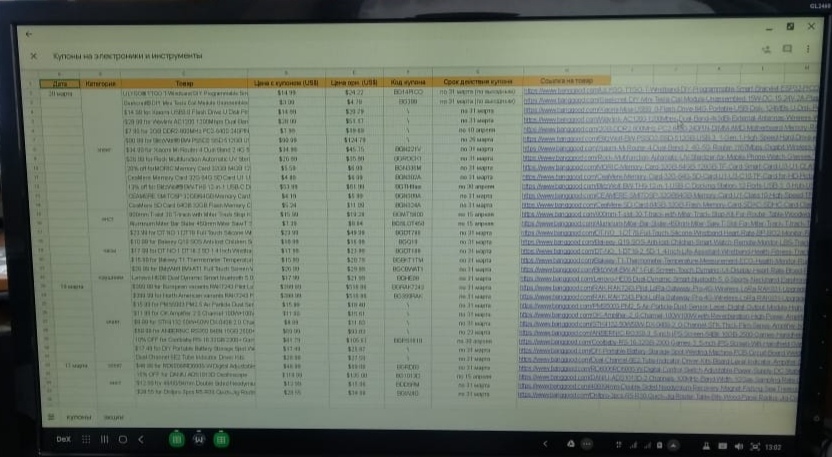
Так сказать — идеальное мобильное решение для больших задач. Ну а для простых задач, это в случае, есливам нужен простой USB3.0 хаб, тогда можно взять что-то попроще.

Заметил, что концентратор Baseus может нагреваться при использовании, особенно при передаче большого объема информации параллельно с зарядкой. Это нормально, да и алюминиевый корпус способствует отводу тепла.
Что касается остальных режимов — работает, вполне нормальный портативный вариант, который можно носить с собой в сумке/рюкзаке, вместе с павербанком и коротким HDMI-кабелем. В принципе, можно взять с собой и портативную клавиатуру и компактную мышь, если вы планируете работать где-то «на бегу» за чужим телевизором, например, в гостинице. Для офиса достаточно самого адаптера, ведь монитор, клавиатура и мышь для работы у вас будут. А остальное — в облаке.
Источник