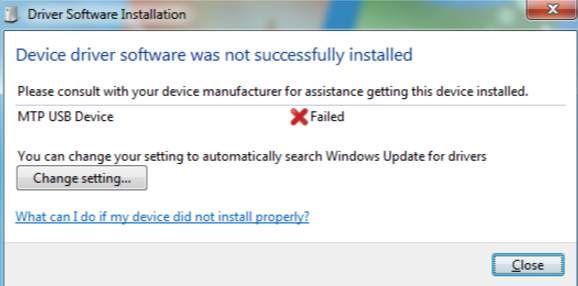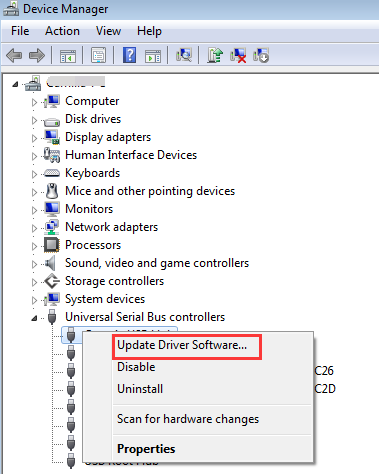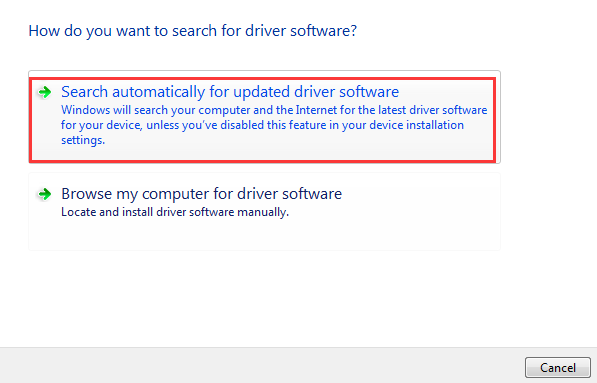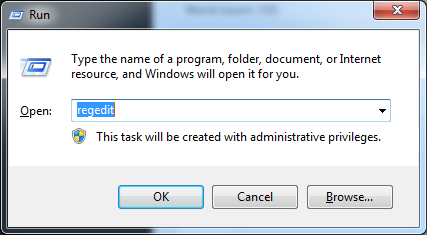- Исправляем ошибку «USB — устройство MTP – Отказ»
- Исправление ошибки «USB — устройство MTP – Отказ»
- Способ 1: Редактирование системного реестра
- Способ 2: Установка MTPPK
- Частные случаи
- Заключение
- Легко исправить проблему с драйвером USB-устройства MTP
- Что такое MTP?
- Как это исправить?
- 1: исключение проблем с оборудованием
- 2: Обновите драйвер MTP USB
- 3: Выполнить команду
- 4: Восстановить настройки реестра
- 5: Установите комплект для переноса MTP
- Проблема с USB-устройством iPhone MTP
Исправляем ошибку «USB — устройство MTP – Отказ»
Исправление ошибки «USB — устройство MTP – Отказ»
Обсуждаемая сегодня ошибка возникает при подключении телефона к компьютеру. Происходит такое по разным причинам. Это может быть отсутствие необходимых компонентов в системе или, наоборот, присутствие лишних. Все эти факторы мешают корректной установке медиадрайвера для мобильных устройств, который позволяет «винде» общаться со смартфоном. Далее мы рассмотрим все возможные варианты устранения данного сбоя.
Способ 1: Редактирование системного реестра
Реестр представляет собой набор системных параметров (ключей), определяющих поведение системы. Некоторые ключи в силу различных причин могут мешать нормальной работе. В нашем случае это единственная позиция, от которой нужно избавиться.
- Открываем редактор реестра. Делается это в строке «Выполнить» (Win+R) командой
Вызываем окно поиска клавишами CTRL+F, выставляем флажки, как показано на скриншоте (нам нужны только названия разделов), и в поле «Найти» вводим следующее:
Жмем «Найти далее». Обратите внимание, что должна быть выделена папка «Компьютер».
В найденном разделе, в правом блоке, удаляем параметр с названием «UpperFilters» (ПКМ – «Удалить»).

Если ключи не найдены или способ не сработал, значит, в системе отсутствует нужный компонент, о котором и поговорим в следующем параграфе.
Способ 2: Установка MTPPK
MTPPK (Media Transfer Protocol Porting Kit) – драйвер, разработанный Майкрософт и предназначенный для взаимодействия ПК с памятью мобильных устройств. Если у вас установлена «десятка», то данный способ может не принести результата, так как эта ОС способна самостоятельно загружать подобное ПО из интернета и оно, скорее всего, уже установлено.
Установка производится предельно просто: запускаем загруженный файл двойным кликом и следуем подсказкам «Мастера».
Частные случаи
Далее мы приведем несколько частных случаев, когда решения проблемы являются неочевидными, но тем не менее эффективными.
- Попробуйте выбрать тип подключения смартфона «Камера (PTP)», а после того как устройство будет найдено системой, переключить обратно на «Мультимедиа».
- В режиме разработчика отключите отладку по USB.
Загрузитесь в «Безопасный режим» и подключите смартфон к ПК. Возможно, некоторые имеющиеся в системе драйвера мешают обнаружению устройства, и этот прием сработает.
Подробнее: Как зайти в безопасный режим на Windows 10, Windows 8, Windows 7, Windows XP
Одному из пользователей при проблемах с планшетом Lenovo помогла установка программы Kies от Самсунг. Неизвестно, как поведет себя ваша система, поэтому создайте точку восстановления перед инсталляцией.
Подробнее: Как создать точку восстановления в Windows 10, Windows 8, Windows 7, Windows XP
Заключение
Как видите, решить проблему с определением мобильных устройств системой не так уж сложно, и мы надеемся, что приведенные инструкции помогут вам в этом. Если ничего не помогло, возможно, в Виндовс произошли критические изменения, и придется ее переустановить.
Помимо этой статьи, на сайте еще 12483 инструкций.
Добавьте сайт Lumpics.ru в закладки (CTRL+D) и мы точно еще пригодимся вам.
Отблагодарите автора, поделитесь статьей в социальных сетях.
Источник
Легко исправить проблему с драйвером USB-устройства MTP
Если вы подключаете свой мобильный телефон к компьютеру и видите сообщение MTP USB Device Failed , вы не одиноки. Об этом сообщают многие пользователи Windows. Не беспокойтесь, это можно исправить. Вот 5 исправлений, которые вы можете попробовать.
Что такое MTP?
MTP — это аббревиатура от Media Transfer Protocol , , который поддерживается телефонами Andriod. Если драйвер MTP не удалось установить, вы не сможете передавать медиафайлы с устройств Android или на них.
Как это исправить?
Вот 5 исправлений, которые вы можете попробовать. Возможно, вам не придется пробовать их все; просто спуститесь вниз и найдите тот, который вам подходит.
Метод 1: Устранение неполадок оборудования
Метод 2: Обновите драйвер USB MTP
Метод 3: Выполнить команду
Метод 4: Восстановить настройки реестра
Метод 5: Установить Комплект для переноса MTP
1: исключение проблем с оборудованием
Прежде чем мы начнем, мы хотел бы убедиться, что ваше оборудование исправно. Попробуйте подключить свой мобильный телефон к другому USB-порту, чтобы убедиться, что результат такой же.
Вам следует попытаться подключиться через задний и передний разъемы. Если результат не изменится, попробуйте подключить другой мобильный телефон к тому же USB-порту, чтобы узнать, в чем может быть проблема.
Если вышеизложенное подтверждает, что ваше оборудование исправно, убедитесь, что вы включили отладку в настройках в вашем мобильном телефоне.
2: Обновите драйвер MTP USB
Если аппаратное устройство не неисправно, скорее всего, вы используете не тот драйвер.
Получить нужные драйверы для видеокарты и монитора можно двумя способами: вручную или автоматически.
Обновление драйверов вручную — Вы можете обновить драйвер MTP USE вручную, перейдя на веб-сайт производителя и выполнив поиск наиболее свежего правильного драйвера для него. Убедитесь, что вы выбрали только драйвер, совместимый с вашим вариантом Windows 10.
Автоматическое обновление драйверов — если у вас нет времени, терпения или компьютера навыки обновления драйверов видео и монитора вручную, вместо этого вы можете сделать это автоматически с помощью Driver Easy . Driver Easy автоматически распознает вашу систему и найдет правильные драйверы для вашего USB-порта и вашего варианта Windows 10, а также правильно загрузит и установит их:
1) Загрузить и установите Driver Easy.
2) Запустите Driver Easy и нажмите кнопку Сканировать сейчас .. Затем Driver Easy просканирует ваш компьютер и обнаружит все проблемные драйверы.
3) Нажмите кнопку «Обновить» рядом с отмеченным USB-устройством, чтобы автоматически загрузить и установить правильную версию. его драйвера (вы можете сделать это в БЕСПЛАТНОЙ версии).
Или нажмите Обновить все , чтобы автоматически загрузить и установить правильную версию всех драйверов, которые отсутствуют или устарели в вашей системе (для этого требуется Pro версия — вам будет предложено обновить, когда вы нажмете «Обновить все»).
3: Выполнить команду
Если у вас нет прав администратора на вашем ПК, вы не сможете использовать некоторые функции. Чтобы исправить это:
1) На клавиатуре нажмите кнопку Пуск , затем введите cmd.exe . Щелкните правой кнопкой мыши cmd и выберите Запуск от имени администратора .
Нажмите Да в появившемся окне.
2) В окне командной строки скопируйте и вставьте следующую команду:
Затем нажмите Enter .
3) Посмотрите, сможете ли вы подключить свой мобильный телефон Samsung к компьютеру.
4: Восстановить настройки реестра
Предупреждение : использование Редактор реестра может вызвать на вашем компьютере серьезные общесистемные неисправимые ошибки. Поэтому, прежде чем продолжить, убедитесь, что у вас есть резервная копия .
Если в настройках реестра установлены ошибки, вы не сможете правильно использовать драйвер USB-устройства. Чтобы исправить это:
1) На клавиатуре нажмите кнопку Пуск . Введите regedit и нажмите Enter .
Нажмите Да в окне запроса.
2) Следуйте по пути
HKEY_LOCAL_MACHINE SYSTEM CurrentControlSet Contro l/Class.
3) На клавиатуре нажмите Ctrl key и F одновременно. Введите Portable Devices и нажмите Enter .
4) На правой панели вы увидите (По умолчанию ) значение Portable Devices в строке.
5) Если вы видите здесь UpperFilters , справа — щелкните по нему и щелкните удалить.
Если вы не видите такой опции, значит, этот метод вам не подходит, переходите к следующему.
6) Закройте редактор реестра. Перезагрузите компьютер.
5: Установите комплект для переноса MTP
1) Загрузите комплект для переноса MTP с сайта Microsoft официальный сайт здесь . Затем дважды щелкните по нему, чтобы установить файл установки.
2) После установки перезагрузите ваш компьютер.
3) Повторно подключите свой мобильный телефон к компьютеру с помощью кабеля USB еще раз, чтобы проверить, сохраняется ли проблема.
Если у вас уже есть комплект для переноса MTP на вашем компьютере, вам может потребоваться обновить его до последней версии, чтобы убедиться, что он работает нормально.
Источник
Проблема с USB-устройством iPhone MTP
Когда вы подключаете ваш iPhone, например iPhone 7, к вашему ПК, и если вы обнаруживаете, что USB-устройство MTP не удалось установить проблему, ваш iPhone не может быть распознан компьютером. Из сообщения об ошибке вы можете сказать, что драйвер USB-устройства MTP не был успешно установлен. Проблема может быть вызвана несколькими проблемами. Попробуйте решения в этом посте, и проблема должна решить. Применить к Windows 10, 7, 8, 8.1, XPVista.
Решение 1. Удалите USB-устройство MTP.
Следуй этим шагам:
1. Откройте диспетчер устройств.
2. Разверните категории и найдите неизвестное устройство MTP. (В основном, он указан в категории «Универсальный контроллер последовательной шины».). Рядом с устройством может быть желтая отметка.
3. Щелкните правой кнопкой мыши на устройстве и выберите Удалить из всплывающего меню.
Вам будет предложено подтвердить удаление. Установите флажок рядом с «Удалить программное обеспечение драйвера для этого устройства», если вы его видите. Нажмите Хорошо кнопку, то драйвер будет удален.
4. Нажмите действие в верхней строке меню и нажмите Сканирование на предмет изменений оборудования.
Если решение 1 не работает для вас, перейдите к решению 2.
Решение 2. Обновите драйвер
Вы можете обновить драйвер устройства только через Диспетчер устройств.
1. Щелкните правой кнопкой мыши на устройстве и выберите Обновление программного обеспечения драйвера …
2. Выберите Автоматический поиск обновленного программного обеспечения драйвера. Затем Windows автоматически установит новый драйвер для устройства, если они его найдут.
Если Windows не может предоставить новые драйверы, вы можете загрузить драйвер вручную. Загрузка драйверов вручную не может быть простой и может занять много времени. Таким образом, вместо загрузки драйверов вручную, вы можете использовать Driver Easy для автоматической загрузки драйверов, что позволяет быстро сканировать ваш компьютер, выявлять проблемные драйверы и предоставлять вам список новых драйверов. Нажмите здесь, чтобы скачать драйвер Easy сейчас.
Driver Easy имеет бесплатную версию и профессиональную версию. Обе версии могут быть использованы для автоматической загрузки драйверов. Но с Профессиональной версией, вы даже можете обновить все драйверы одним щелчком мыши. Нет времени впустую. Что еще более важно, вы получите бесплатную гарантию технической поддержки и гарантию возврата денег. Вы можете обратиться за дополнительной помощью в отношении проблемы с драйвером устройства iPhone MTP USB. И вы можете попросить полный возврат денег по любой причине.
Решение 3: Редактирование относительного реестра
Обратите внимание, что изменение записей реестра может привести к серьезным системным проблемам, особенно если это сделано неправильно. Перед началом работы рекомендуется создать резервную копию реестра. См. Как сделать резервную копию и восстановить реестр.
1. Нажмите Win + R(Клавиша с логотипом Windows и клавиша R) одновременно. Откроется диалоговое окно «Выполнить».
2. Тип смерзаться в окне запуска и нажмите Хорошо кнопка. Затем откроется редактор реестра.
3. Перейдите к HKEY_LOCAL_MACHINE-> SYSTEM-> Current Control Set -> Control -> Class.
4. Найти и нажмите на него.
5. На правой панели найдите UpperFilters. Щелкните правой кнопкой мыши и выберите удалять.
6. Отключите iPhone и перезагрузите компьютер.
7. После перезагрузки снова подключите iPhone.
Если ни одно из перечисленных выше решений не работает для вас, возможно, причиной является USB-порт или кабель. Подключите свой iPhone к другому USB-порту и посмотрите, работает ли он. И используйте другой кабель, чтобы попробовать. Это может работать как шарм.
Источник