- How To Use Tablet As Second Monitor (Android, Windows & IPad)
- How To Use android tablet as second monitor With Cable & Wirelessly
- Picking an App and Method
- Wireless Monitor Extension Apps
- Using Remote Desktop Apps
- Broadcasting From Tablet To PC Monitor Or TV
- Via A USB Cable
- Via HDMI
- How to Use Your Android Tablet as a Secondary Display
- What You Need
- Install the Tablet App, and Give Your Tablet a Name
- Install the Companion App on Your PC
- Connect to Your Tablet
- Tweak the Settings
- A Few Drawbacks
- Four Apps that Make Your Tablet a Second Monitor
- iDisplay
- TwomonUSB
- Splashtop
- Air Display
How To Use Tablet As Second Monitor (Android, Windows & IPad)
As handheld mobile tech becomes more prevalent, you may have looked at your devices sitting around and wondered “how can I use my tablet as a second monitor?”
While working from home, most will not have the luxury of a productivity setup. Fear no more, in this article, we will show you on how to use your Android, Windows and iOS tablets as a second display.
To use a tablet as a second monitor, simply download the app on both your tablet and laptop. Each app will give you the capability to connect via a cable (which reduce portability) or wireless connection (which is less stable, but more portable).
How To Use android tablet as second monitor With Cable & Wirelessly
Picking an App and Method
There’s a bit more to it than that though, as you need to be careful in what apps you pick! Some free options are available that we’ll discuss below, but most likely you are going to have to spend a little money to get the best wireless experience.
Why exactly is that? Because free apps usually have these limitations to keep in mind:
- The app will bombard you with ads (which obviously isn’t ideal for uninterrupted usage)
- The app will only work for a limited time on a free basis
- The app will require elevated tablet access permissions that you may not feel comfortable giving to a third party
Wireless Monitor Extension Apps
This is what most users actually want, so let’s jump into going wireless first, although as we note below, there are some big limitations here you may want to keep in mind.
Each app has in-depth instructions on going through this process, so there’s no need for us to rehash that here, but there are some things to keep in mind when picking a monitor extension app.
First up, be on the lookout for apps that allow you to both extend and mirror your display. These two options come in handy in different situations.
For instance, programmers may want to see their code on the main panel while having other resources on the secondary screen.
In other cases, you may need multiple people to see what’s on the screen, so mirroring makes more sense — especially if you want to pass the tablet around a staff meeting.
Now that you know what to look for, what apps should you try out? After extensive research, these are the tools we specifically recommend trying out for using your Android tablet as a monitor:
Note that iDisplay Lets you use your Android tablet as a monitor for your Mac as well as a Windows PC.
Using Remote Desktop Apps
There’s another option here that a lot of users don’t realize is freely available and essentially gives you the same functionality as an extension app — using a remote desktop program!
In particular, we recommend these two options:
It’s important to note this isn’t exactly the same thing as using your tablet as a second monitor, but it essentially gives you the same features.
Rather than extending your laptop display to your tablet, these apps let you control your laptop directly from your tablet, no matter where you are located.
This is particularly useful if you need to access your desktop from your tablet while you are away from your home or office.
..In some ways, remote desktop apps are actually better than using a paid monitor display app…
In some ways, remote desktop apps are actually better than using a paid monitor display app, because they give you screen sharing while also letting you freely transfer files between the two devices.
Broadcasting From Tablet To PC Monitor Or TV
We’ve seen how to use your tablet as a secondary monitor for your laptop, but what if you want to go the opposite direction?
Of course, there are apps for that as well, and as a bonus many of them let you display your tablet’s audio and video on your TV as well as your computer!
That can be a huge boon if you want to stream something like Netflix from your phone or tablet on your larger screen television. To go this route, check out these apps:
Via A USB Cable
Going wireless with the apps listed above is usually ideal for maximum portability, but it may not be the best option for your setup.
…It’s very important to note that wireless connections through an app will often result in a slight lag or delay…
It’s very important to note that wireless connections through an app will often result in a slight lag or delay between what you do on your computer and what you see on your tablet screen.
That’s where you are going to end up seeing the bulk of the negative reviews for any programs that let you use your tablet as a secondary monitor.
If you have particularly fast and stable wifi in your area (and devices with enough RAM to run the connection app smoothly), that’s less of a concern. In some cases, you may want to go with a cable-based connection using a USB instead.
Just like the wireless apps listed above, these programs let you extend or mirror your laptop display over to your tablet. They work through a faster-wired connection, however, and typically don’t suffer any major lag in display time:
Note that SplashTop’s wired version lets you try out the connection for free for 10 minutes to decide if you want to buy, so we recommend giving that a shot first to make sure it will work with your computer/tablet combo.
Via HDMI
If USB can be used to connect your tablet to your PC, you are probably wondering if it would be simpler to just use a standard video connection cable.
Some tablets like the Amazon Fire HD feature an HDMI port, which might make you assume using your tablet as a monitor will be as simple as plugging in a cable.
Unfortunately, in most cases, these tablet ports are actually for output, rather than input.
That means you can display your tablet’s screen on another device via an HDMI cable, but not vice versa.
Источник
How to Use Your Android Tablet as a Secondary Display
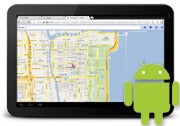
In this article I’ll outline how to configure an Android tablet (or a compatible Android smartphone) as a secondary PC display. I’ll explain how to install a couple of apps on an Android-based tablet and on a Windows 7 PC, and then I’ll show how to configure them to work together to extend (or mirror) the PC’s desktop. These capabilities are not confined to Android and Windows 7, however; do some digging on your own, and you should discover other screen-mirroring apps for any version of Windows from XP forward, as well as for Mac OS X, iOS, and Android.
For the purposes of this guide, I’m going to focus on how to set up the least-expensive screen-extension application we could find; it’s called Redfly ScreenSlider, and at of the time of this writing it was available for $1. (We tried to find a suitable free alternative, but had no luck. If you can find a better free alternative, share it with other readers in the Comments section below.) Alternatives such as Air Display or iDisplay are available for about $3 to $5, so even if you require a different app for your particular setup, it shouldn’t break the bank.
What You Need
To use your Android tablet as a secondary PC display, you need a few things aside from the tablet and PC apps. First, you need a compatible tablet running Android 3.01 or newer (or a smartphone running Android 2.2 or newer) and Windows XP (32-bit) or Windows 7 (32 or 64-bit). For demonstration purposes we’re using an app that works over a Wi-Fi connection, so the tablet and PC must be connected to the same network and reside on the same subnet.
Here’s Internet Explorer 9 running on a Samsung Galaxy Tab serving as a secondary PC display.
Once you have downloaded the necessary apps, and you’re sure that the tablet and PC are connected to the same network, the installation and configuration processes are pretty straightforward. Keep in mind that although I’m focusing on Android, Windows, and ScreenSlider here, the processes are very similar with the other apps I mentioned earlier. Typically you have to download the app to your tablet, download a companion “connector” app to your computer, pair the two devices, and then tweak a couple of settings to your liking.
Install the Tablet App, and Give Your Tablet a Name
The first step is to install the Redfly ScreenSlider app, which you can download from the Google Play store.

Install the Companion App on Your PC
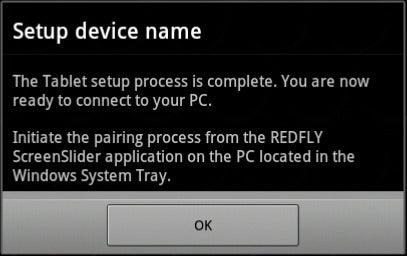
On our particular setup (Windows 7 Ultimate 64-bit), the ScreenSlider icon appeared in the system tray, but it didn’t do anything when we left- or right-clicked it. We haven’t seen other users complain about this issue, so that may have been an isolated incident. In any case, running ScreenSlider from its Start menu shortcut opens its menu just fine.
Connect to Your Tablet

After opening the ScreenSlider PC menu, click the Find Devices link at the top. A dialog box will open, and the app will scan your network for the tablet. If the tablet and PC are on the same network and subnet, and if the ScreenSlider app is running on the tablet, after a few moments the tablet should appear in the list of available devices, with its IP address and the name you entered in step two.
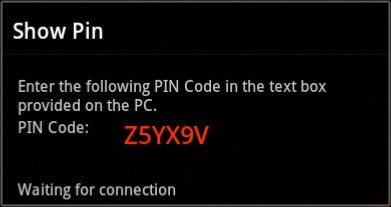
Double-click your tablet’s entry in the list of devices; a window should pop up on the tablet’s screen with a unique PIN. You need to enter that PIN into the connection window on the PC. Once you have done that, click OK, and the tablet should begin acting as a secondary display in extended desktop mode.
Tweak the Settings
ScreenSlider’s default configuration puts the tablet in extended desktop mode and assumes that the tablet will be located to the right of the primary display. To change those settings, launch the ScreenSlider menu on the PC and choose Settings from the menu. In the resulting window, you can change a few basic options, such as the tablet’s position or whether you want the program to launch with Windows and to check for updates. You also can set the tablet to mirror the PC’s desktop; however, for the mirror function to work properly, you cannot set the PC’s resolution higher than the resolution of the tablet’s screen.
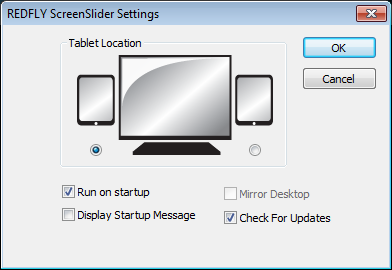
A Few Drawbacks
Using a tablet as a secondary display is definitely convenient, and it could be a real productivity booster, but it’s not all good news. Although the quirks and incompatibilities of such a setup are different from app to app, ScreenSlider has a few worth mentioning. Windows 7 Aero effects are disabled when ScreenSlider is active and a tablet is connected. In addition, audio from your PC will not play on the tablet should you drag over a window that’s playing audio, though the sound will continue to play normally through your PC’s speakers.
In addition, the performance of such applications is highly dependent on the speed of your wireless network. On a slower or congested wireless network connection, you’ll notice lag when dragging windows to and from the tablet’s screen, and video playback will most likely drop frames. A few applications may not render properly either, but we had an issue only with Internet Explorer 9. Other browsers worked fine.
Once you have paired your PC and tablet, the slate should act like any other secondary display. You can drag Windows from your primary display to the tablet’s screen as if it were connected directly to the system.
Regardless, being able to have items such as widgets, IM windows, or your inbox always open on a secondary screen can be useful. At the very least, you’ll have put the otherwise-idle pixels on your tablet’s screen to good use.
Источник
Four Apps that Make Your Tablet a Second Monitor
We have examined the tangible productivity gains from a dual monitor setup, and offered guidance about deploying one at your desk. There are ways you can work your tablet into the mix as well. We already frequently use tablets for productivity, so why not make them extensions of our computer workstations? For this Over Easy article, we combine those two ideas and provide several methods for using an Android or iPad tablet as a second monitor. No hacking, jailbreaking, or unlocking of your tablet required.
Before you set up your tablet for use as a second monitor, we recommend you put it in a tablet case or stand. Otherwise, it may be difficult to orient the laptop vertically.
Your tablet can be connected as a second monitor via two methods: Wi-Fi or USB. Wi-Fi adds in a small degree of lag, and external factors such as coverage and interference can affect performance. A USB connection will not be affected by those performance issues. Whichever method best suits your needs, you will find the solution in one of the four apps below.
iDisplay
One of the most popular apps for setting up multiple monitors, iDisplay allows you to connect your tablet to your computer over either USB or Wi-Fi. Should you choose to connect via Wi-Fi, you will be required to install a program on your desktop or laptop computer. Once you have installed the app on the tablet and computer, follow the onscreen instructions to begin. After you successfully connect your tablet, you can adjust screen resolution and screen position.
TwomonUSB
A popular choice for those connecting their tablets as second monitors via USB. Setting up TwomonUSB also requires you to install a desktop version of the application on your PC. Fully supports Windows-based computers while OSX is not listed as support. However, some users report TwomonUSB as working with OSX.
Splashtop
One of the few tablet-as-second monitor apps available for all three platforms, but has a subscription model that may turn some people away. It allows for connection over Wi-Fi and over mobile network, should your tablet support it. Like the other apps, Splashtop requires you to install an app on the desktop or laptop.
Air Display
Takes advantage of your Wi-Fi network to create a connection between your tablet and computer, so it may be affected by external factors such as Wi-Fi coverage and interference. However, Air Display allows you to use your tablet as a secondary input device. For design and digital media professionals, Air Display can turn your tablet into a graphics tablet. Similar to the other solutions above, Air Display requires you to install a host application on the computer.
All of the solutions above will enable you to use your tablet as a secondary display, but we highly recommend you choose one that works via USB. Unless you use the as a remote screen away from your computer, a lag-free connection is ideal.
Источник




