- Hackaday
- 44 thoughts on “ An HDMI Monitor From Your Phone ”
- 6 Ways to Use Your Android as Second Monitor For Your Computer
- Use Your Android as a Second Monitor
- 1. Spacedesk
- 2. Splashtop Wired XDisplay
- 4. iDisplay
- 5. Air Display 2
- 6. Duet Display
- Use your Android Tablet as Monitor
- How can I use my Android as a HDMI monitor?
- How do I use my phone as a HDMI monitor?
- Can you use your phone as a HDMI input?
- Can I use my Android phone as a monitor?
- How do I connect my Android phone to an external monitor?
- Which phones have HDMI output?
- Can you use an iPhone as an HDMI monitor?
- How can I connect my Android phone to my non smart TV?
- What is HDMI input and output?
- HDMI и Android: подводные камни и решение проблем
- Что такое HDMI?
- В чем проблема?
- Вместо заключения
Hackaday
Digital video has proceeded to the point at which we have near-broadcast-quality HD production capabilities in the palm of our hand, and often for a surprisingly affordable price. One area in which the benefits haven’t quite made it to our wallets though is in the field of small HD monitors of the type you might place on top of a camera for filming. It’s a problem noted by [Neon Airship], who has come up with a solution allowing the use of an Android mobile phone as an HDMI monitor. Since many of us will now have a perfectly capable older phone gathering dust, it’s an attractive proposition with the potential to cost very little.
The secret isn’t the most elite of hacks in that it uses all off-the-shelf hardware, but sometimes that isn’t the only reason to be interested in a project such as this one. [Neon] is using an HDMI-to-USB capture card of the type that has recently become available from the usual sources for an astoundingly small sum. When paired with a suitable USB OTG cable, the adapter can be seen by the phone as just another webcam.
We see him try a few webcam viewer apps including one that rather worryingly demands a direct APK download, and the result is a very good quality HDMI monitor atop his camera that really didn’t break the bank. Sometimes the simplest of solutions deliver the most useful of results.
44 thoughts on “ An HDMI Monitor From Your Phone ”
This is great! There are so many useful things you can do with an old cell phone!
I use an old cellphone with a cracked screen to monitor 3D prints by snapping a picture every minute or so, or even on every layer change, and can use the resulting collection of still images to make time lapse movies, all with free software that has no advertising and requires no subscriptions.
I am useing my Fire tablet with the hdmi connected to my 30in TV….
I think the value is that many people aren’t aware that this sort of device exists, and that it can be very useful for people who shoot a lot of video for vlogs, etc. You can buy small HDMI monitors, too, but this makes use of an old phone you probably have sitting in a drawer.
I for one did not realize this was possible at such a low price point! Very cool reuse of old tech.
We’ve had video conversion dongles for every format for so many decades, anybody who isn’t aware that they exist is a kid who never was allowed to touch the wires.
If it really made an old phone into a small HDMI monitor, as you describe, it would be super-duper-awesome.
But it doesn’t. It makes it into a USB monitor. Which it already was!
The dongle doesn’t make the USB monitor into an HDMI monitor, it does the reverse; it makes an HDMI video output into a USB video output. The phone has nothing to do with it.
I admit this is not something I am aware of. However, it is quite common that HDMI capture card does not work for HDCP content. This excludes a lot of premium contents. Also, could USB 2.0 keep up with HDMI?
It’s streaming like a camera feed, maybe at a reduced resolution. And damn the drm content, I refuse to use any on principle and pirate it instead just out of spite. I’d happily pay if they didn’t abuse their users to get back at a tiny population of abusers.
Источник
6 Ways to Use Your Android as Second Monitor For Your Computer
Attaching a Second display to your existing Computer setup can be a huge productivity boost but before you hit the buy button on Amazon, ask yourself do you need a dedicated Monitor all the time? If your answer is some times, then I have the perfect solution for you.
If you own an iPad, you must have heard Duet Display– a popular second monitor app for iPad. Thankfully, Android has them too. We tested almost every second monitor app for Android on the Google Play store, and here are our top picks. Let’s begin.
Use Your Android as a Second Monitor
Android smartphones and tablets are pretty versatile in terms of features, you can mirror your Android to another Android and as well as a computer. In general, you need need to install a second monitor app on your Android and install the app’s client app on your computer. Once done you can connect your Android to your computer, using a USB cable or WiFi (when both the devices are connected to the same network) and that’s it.
1. Spacedesk
Spacedesk is a popular choice to transform your Android into a second display monitor for Windows PC. You can connect your PC and Android via USB, Wi-Fi or LAN. The resolution is decent and you get touch support.
To get started, you need to install the necessary drivers on your Windows PC. If you need further help, here is a link to the documentation. The app is available for Windows 7 and above. Opening the app will automatically detect and display all PCs on the same server that has the drivers installed. Simply tap to connect. Launch the app on your Android and connect to your PC. The app should detect the IP address and name of your system.
To use your tablet or Android as an extended display, you just have to configure secondary display options in Windows. To do that go to the Control Panel and then Display Settings. Select Extend These Displays and click OK. You should now be able to use your Android as an extended display.
Spacedesk works well if you don’t want your phone to be bounded by a USB. But that’s the only complaint I have. Since it works wirelessly, there is a noticeable amount of lag. It’s good that you can switch to hotspot and USB.
Supported Medium: LAN, Wi-Fi, USB
2. Splashtop Wired XDisplay
Splashtop Wired XDisplay, as the name suggests, will require you to have a USB handy. Unlike Spacedesk, WiredXDisplay allows you to connect your phone only via USB. On the plus side, since you are connected by a wired medium, you get better resolution and frame rate. It supports Full HD resolution at 60 frames per second.
Wired XDisplay can be installed on both Mac and PC, giving it an edge over Air Display. Mobile apps are available for both Android and iOS. Splashtop uses USB over WiFi for one simple reason – it offers a more responsive and real-time experience. There is no lag whatsoever and you get a battery saver mode which drops the frame rate and resolution to save up on processing.
Supported Medium: USB
3. Google Remote Desktop
Like Remote Desktop for Windows, it also allows you to control your PC via your Android device. You can run commands on your PC from your Android phone. Basically, everything that you can do on your desktop can be done from the Android phone as well. Remote Desktop, like all Google products, is easy to use and simple to set up. You just need to have a working Gmail account. The ability to control your PC remotely is where it shines the most though.
Google Remote Desktop works seamlessly but you cannot use separate apps on both the screen. It doesn’t let you use your phone as an extended display.
Supported Medium: Internet
4. iDisplay
iDisplay is another display mirroring app on this list. iDisplay started with the macOS and iOS but quickly expanded to other Operating systems. You have apps for Windows and Android which makes it a good cross-platform solution. It supports 60 fps and plus offers multi-touch on the device you are using it on.
iDisplay has everything that the other app offers, with one caveat; USB support is not available for Android yet. It does support WiFi though and comes with multi-touch support.
Supported Medium: LAN, Wi-Fi, USB (except Android)
5. Air Display 2
Air Display 2 works the same way for Mac the way Spacedesk does for Windows PC but it comes with a price of 14.99$. It turns your Android device into a secondary screen for your Macbooks. You can extend mirroring the screen to up to 4 secondary devices. On top of that, it also supports full HD displays.
It supports all the way back to Mac OS X 10.8 or Lion. You can also use your PC as a secondary screen for your Mac. But it doesn’t work the other way round like you cannot use Mac or any mobile device as a secondary screen for Windows. I read the FAQs section and it says they are working on a solution, but it also says that they are not “close enough” to provide an ETA.
On the plus side, it offers a more responsive experience thanks to the dynamic compression algorithm the team is using. It also supports retina display, something that is missing in Spacedesk. App also features Air Stylus which you can actually use the secondary device to draw designs on directly.
Air Display works seamlessly but the issue is the pricing model. With every major upgrade Avatron Software i.e. the creator of Air Display increases the price. This is something that bothers long-time users like me but hey if money is not a problem then you are good to go. Another thing that bugs me is that you need to install Air Display Host on your iPhones, Androids, and PCs which you want to use as a secondary screen. But, Air Display can only be installed on Macs. So the cross-platform compatibility gets a little limited.
 6. Duet Display
6. Duet Display
Duet Display is a popular iOS app that allows you to mirror and extend your Mac’s display to your iPad or iPhone. And now that Apple is providing this feature natively via Sidecar, Duet Display is expanding its horizons with support for Android smartphones and tablets.
Duet Display invited us to beta test their new app, and it worked fine on my Google Pixel and Windows 10. Although, I did encounter a few bugs such as connection breaks. Also, while you can connect your Android Smartphone wirelessly to a Windows computer, you still need to attach a USB cable if you want to use the Android app with macOS.
The app is competitively priced at $9.99 and offers a lot of features and supports a wide range of devices. You can get the app for both Android and iOS devices.
Use your Android Tablet as Monitor
These were some of the most efficient ways to create an extended display from your Android smartphones and tablets. Let me know how’s your experience with these apps and which one you ended up using for your devices.
Источник
How can I use my Android as a HDMI monitor?
How do I use my phone as a HDMI monitor?
The simplest option is a USB-C to HDMI adapter. If your phone has a USB-C port, you can plug this adapter into your phone, and then plug an HDMI cable into the adapter to connect to the TV. Your phone will need to support HDMI Alt Mode, which allows mobile devices to output video.
Can you use your phone as a HDMI input?
Yes, in addition to the USB-C port on the bottom, there is also a Micro HDMI port that can be used as a video input. Sony suggests either hooking the phone up to a Sony Alpha camera and using it as a live video monitor or pushing an external video source out to the Internet for livestreaming.
Can I use my Android phone as a monitor?
While connected, your Android device’s screen will be capable of displaying just about anything your desktop would normally. … If you can find a good use for it, you can even connect your Android phone for use as an extended monitor (as done above).
How do I connect my Android phone to an external monitor?
- Open Settings.
- Tap Display.
- Tap Cast Screen.
- In the upper right-hand corner, tap the Menu icon.
- Tap the checkbox for Enable wireless display to enable it.
- Available device names will appear, tap on the name of the device you wish to mirror your Android device’s display to.
Which phones have HDMI output?
To my knowledge, the only currently compatible & available phones that support HDMI-out would be the high-end Samsung phones:
- Samsung Galaxy S8/S8+
- Samsung Galaxy Note 8.
- Samsung Galaxy S9/S9+
Can you use an iPhone as an HDMI monitor?
Get connected
Connect your iPhone, iPad, or iPod touch to a display: Plug your Digital AV or VGA adapter into the charging port on the bottom of your iOS device. Connect an HDMI or VGA cable to your adapter. Connect the other end of your HDMI or VGA cable to your secondary display (TV, monitor, or projector).
How can I connect my Android phone to my non smart TV?
Wireless casting: Dongles like Google Chromecast, Amazon Fire TV Stick. If you have a non-smart TV, especially one which is very old, but it has an HDMI slot, the easiest way to mirror your smartphone screen and cast content to the TV is via wireless dongles like Google Chromecast or an Amazon Fire TV Stick device.
What is HDMI input and output?
HDMI inputs are found on digital TVs and many home theater receivers. These inputs are designed to accept one end of an HDMI cable, through which audio and video are digitally transferred from the HDMI outputs of devices, such as Blu-ray players, game consoles and A/V receivers.
Источник
HDMI и Android: подводные камни и решение проблем
Многие современные Android-устройства имеют поддержку HDMI, благодаря чему их можно подключать к мониторам, телевизорам и проекторам. Однако, при подключении смартфона или планшета с помощью HDMI возникает несколько проблем, таких как невозможность отключить экран или размытие картинки на телевизоре. Почему это происходит и как решить проблему?
Что такое HDMI?
Согласно википедии HDMI это “High-Definition Multimedia Interface — интерфейс для мультимедиа высокой чёткости, позволяющий передавать цифровые видеоданные высокого разрешения и многоканальные цифровые аудиосигналы с защитой от копирования.”
Что это значит на деле? Это значит, в какой-то момент людям надоели все эти VGA- и аудио-провода, соединяющие видео-плеер с телевизором и передающие аудио- и видео-сигналы в ужасном качестве и они решили придумать цифровой кабель, который бы передавал эти данные в цифровом формате и позволял достичь невиданных доселе разрешений и качества.
Так появился HDMI, три основных преимущества которого: цифровой сигнал, выскокое разрешение (FullHD, 4K) и объединение аудио- и видео-кабелей в один. Сегодня HDMI это по сути стандарт для подключения разного рода мониторов, телевизоров и проекторов к видео-плеерам, компьютерам, игровым приставкам и подобной им техники. Поддержка HDMI есть и в Android, однако здесь намного больше нюансов его использования, чем с любой другой техникой.
В чем проблема?
Всего есть три основных проблемы:
- Масштабирование. Если родное разрешение экрана устройства и разрешение телевизора/монитора не совпадают, то картинка будет растянута или сжата, что приведет к размытию изображения.
- Поддержка в устройствах. Не многие знают, что отсутствие HDMI-порта в смартфоне или планшете не обязательно означает отсутствие поддержки HDMI как таковой;
- Гашение экрана. При подключении смартфона или планшета к телевизору экран устройства будет продолжать гореть.
Как исправить эти проблемы? Сразу скажу что первую проблему побороть нельзя. Это техническое ограничение Android; при выводе картинки на внешний экран он не формирует картинку заново, а берет уже существующую, то есть ту, которая выводится на основной экран. Если разрешение и там и там совпадает (HD, например), то картинка выводится как есть и проблем не возникает. Если же разрешения различаются как это происходит в 90% случаев, то картинка растягивается или сужается из-за чего качество серьезно падает.
Это правильный подход, цель которого обеспечить максимальную производительность, но он имеет свои недостатки. В так называемых мини-ПК на базе Android эта проблема решается с помощью установки ядра, которое поддерживает подходящее разрешение, например HD или FullHD, в зависимости от родного разрешения телевизора/монитора, но на смартфоне/планшете так сделать не получится, потому что в результате “съедет” изображение на основном экране.
Вторая “проблема” заключается в том, что кроме стандарта HDMI существуют еще и стандарты SlimPort (все Nexus’ы начиная с пятого) и MHL, которые описывают способ передачи сигнала HDMI по USB-кабелю. На первый взгляд все просто, надо купить переходник MHL или SlimPort, один конец воткнуть в смартфон, а в другой воткнуть HDMI-кабель. На самом деле здесь есть свои подводные камни. Во-первых, смартфон должен явно поддерживать технологию MHL или SlimPort, иначе никакой переходник не заработает, как не заработает переходник MHL, воткнутый в смартофн с поддержкой SlimPort. Во-вторых, некоторые производители смартфонов нарочно делают свою реализацию MHL несовместимой с другими. В результате вполне стандартный MHL-переходник просто не работает и ему на замену приходиться покупать фирменный вчетверо дороже. Одна из таких компаний: Samsung.
Теперь о гашении экрана. Это одна из наиболее удручающих особенностей реализации поддержки HDMI в Android. При подключении к большому экрану основной дисплей будет продолжать показывать картинку что не очень удобно если требуется, например, посмотреть фильм. Отключить такое поведение средствами самого Android не получится, но можно воспользоваться программой Screen Standby, которая принудительно отключает заднюю подсветку экрана, так что можно спокойно смотреть видео, играть в игры или ходить по интернету не отвлекаясь на копию изображения на планшете.
Screen Standby имеет множество весьма полезных настроек, например умение отключать подсветку самостоятельно при втыкании HDMI-кабеля. Для этого достаточно включить опцию “Auto HDMI/MHL Detection” в разделе “HDMI Detection” (там же есть и настройки отключения при запуске приложения или помещения в док). Еще одна очень интересная функция, это перевод планшета в режим тачпада, когда на экране монитора появляется курсор, а экран планшета превращается в большой тачпад. Включается в меню “Settings — Touchpad setting — Use touchpad function”, но у меня эта функция не всегда работает, что предсказуемо, учитывая ограниченную поддержку моделей.
Вместо заключения
Поддержка HDMI в Android не идеальна, однако само ее наличие это прекрасная возможность на время превратить смартфон или планшет в медиасервер. А еще можно потратить 3000 рублей и приобрести мини-ПК, размером со флешку, которую достаточно воткнуть в телевизор чтобы превратить его в Smart TV.
Источник

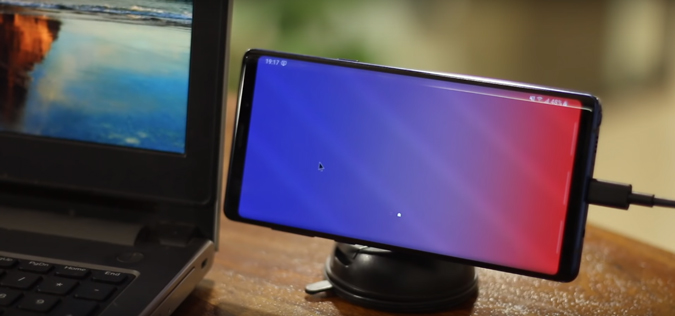
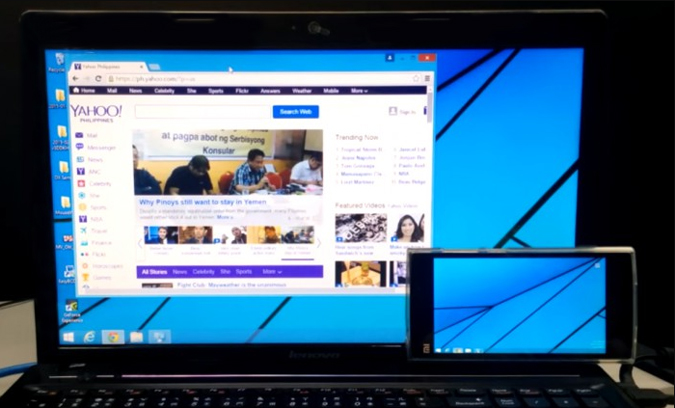


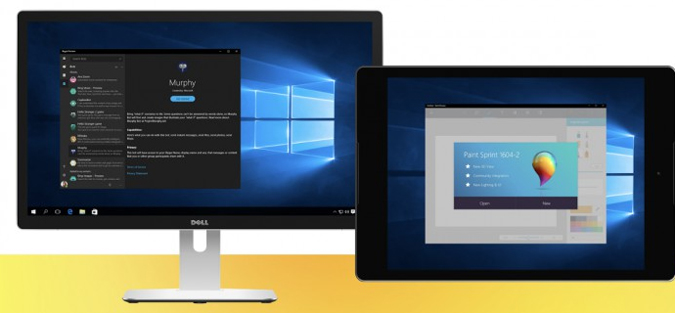
 6. Duet Display
6. Duet Display



