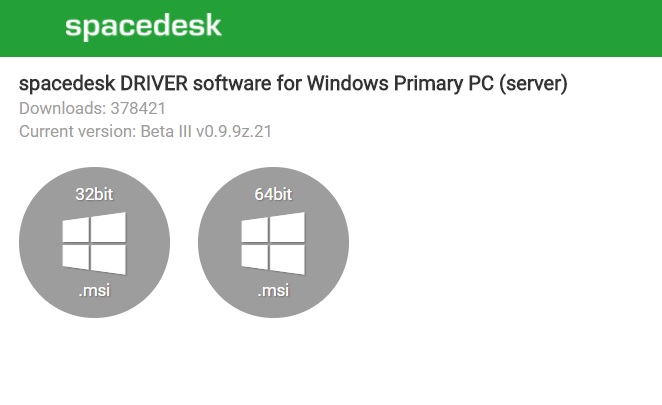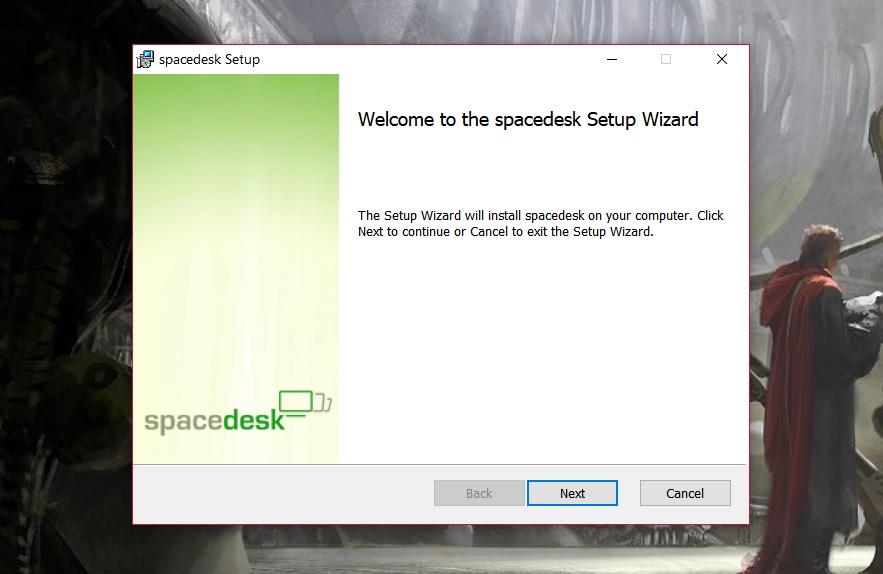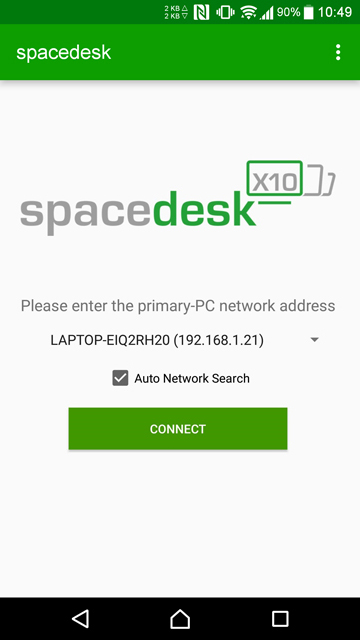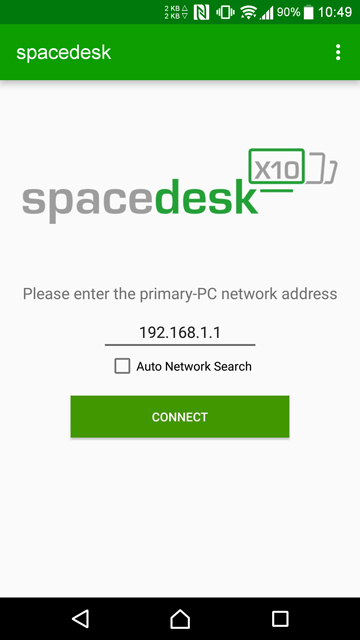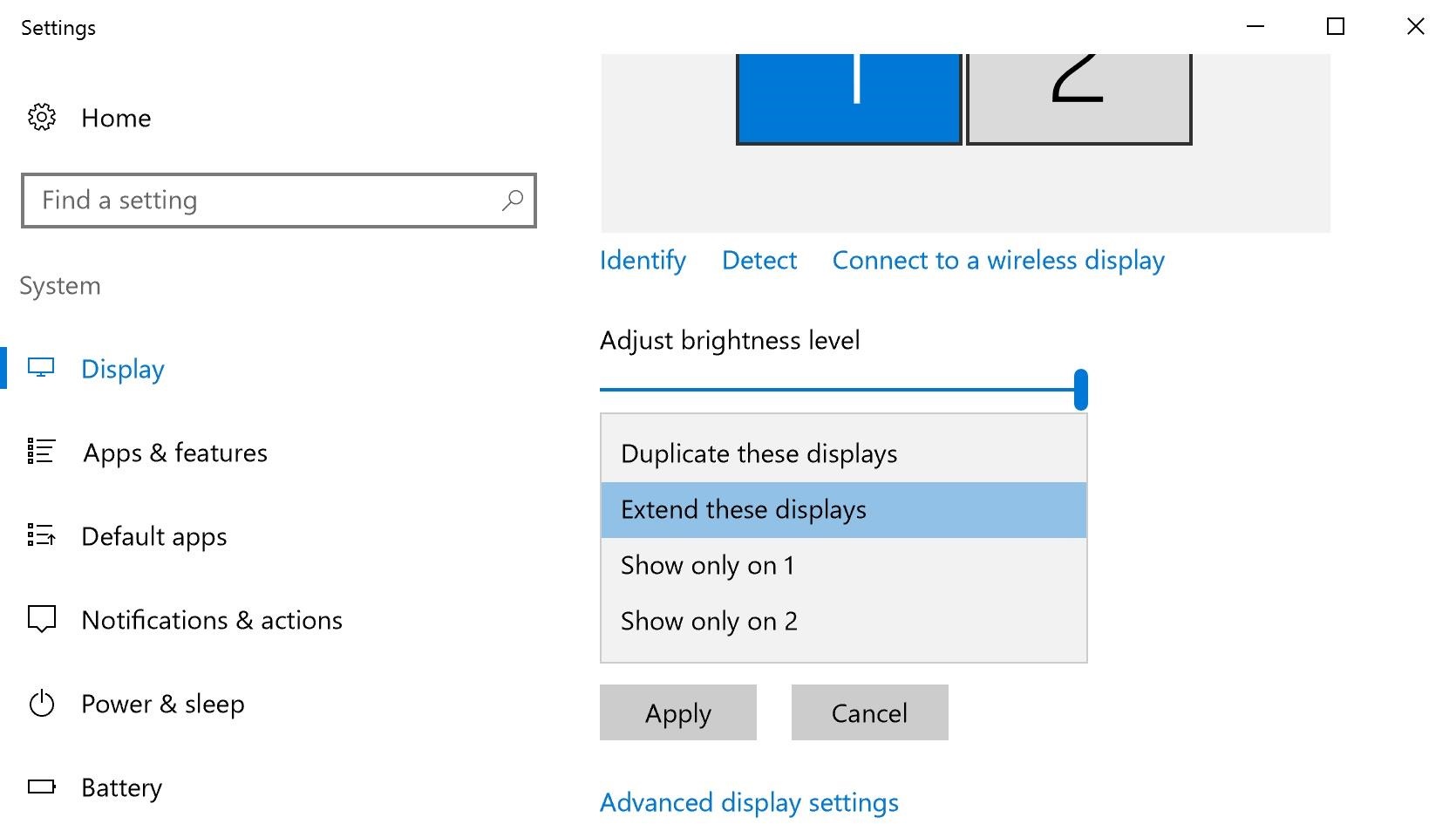- 6 Ways to Use Your Android as Second Monitor For Your Computer
- Use Your Android as a Second Monitor
- 1. Spacedesk
- 2. Splashtop Wired XDisplay
- 4. iDisplay
- 5. Air Display 2
- 6. Duet Display
- Use your Android Tablet as Monitor
- 6 Ways to Use Your Android as Second Monitor For Your Computer
- Use Your Android as a Second Monitor
- 1. Spacedesk
- 2. Splashtop Wired XDisplay
- 4. iDisplay
- 5. Air Display 2
- 6. Duet Display
- Use your Android Tablet as Monitor
- Use Android as Second Screen for Your Windows PC with Spacedesk
- Install Spacedesk on your PC
- Install Spacedesk on your Android
- How to use Spacedesk
- Use your Android as a second screen
6 Ways to Use Your Android as Second Monitor For Your Computer
Attaching a Second display to your existing Computer setup can be a huge productivity boost but before you hit the buy button on Amazon, ask yourself do you need a dedicated Monitor all the time? If your answer is some times, then I have the perfect solution for you.
If you own an iPad, you must have heard Duet Display– a popular second monitor app for iPad. Thankfully, Android has them too. We tested almost every second monitor app for Android on the Google Play store, and here are our top picks. Let’s begin.
Use Your Android as a Second Monitor
Android smartphones and tablets are pretty versatile in terms of features, you can mirror your Android to another Android and as well as a computer. In general, you need need to install a second monitor app on your Android and install the app’s client app on your computer. Once done you can connect your Android to your computer, using a USB cable or WiFi (when both the devices are connected to the same network) and that’s it.
1. Spacedesk
Spacedesk is a popular choice to transform your Android into a second display monitor for Windows PC. You can connect your PC and Android via USB, Wi-Fi or LAN. The resolution is decent and you get touch support.
To get started, you need to install the necessary drivers on your Windows PC. If you need further help, here is a link to the documentation. The app is available for Windows 7 and above. Opening the app will automatically detect and display all PCs on the same server that has the drivers installed. Simply tap to connect. Launch the app on your Android and connect to your PC. The app should detect the IP address and name of your system.
To use your tablet or Android as an extended display, you just have to configure secondary display options in Windows. To do that go to the Control Panel and then Display Settings. Select Extend These Displays and click OK. You should now be able to use your Android as an extended display.
Spacedesk works well if you don’t want your phone to be bounded by a USB. But that’s the only complaint I have. Since it works wirelessly, there is a noticeable amount of lag. It’s good that you can switch to hotspot and USB.
Supported Medium: LAN, Wi-Fi, USB
2. Splashtop Wired XDisplay
Splashtop Wired XDisplay, as the name suggests, will require you to have a USB handy. Unlike Spacedesk, WiredXDisplay allows you to connect your phone only via USB. On the plus side, since you are connected by a wired medium, you get better resolution and frame rate. It supports Full HD resolution at 60 frames per second.
Wired XDisplay can be installed on both Mac and PC, giving it an edge over Air Display. Mobile apps are available for both Android and iOS. Splashtop uses USB over WiFi for one simple reason – it offers a more responsive and real-time experience. There is no lag whatsoever and you get a battery saver mode which drops the frame rate and resolution to save up on processing.
Supported Medium: USB
3. Google Remote Desktop
Like Remote Desktop for Windows, it also allows you to control your PC via your Android device. You can run commands on your PC from your Android phone. Basically, everything that you can do on your desktop can be done from the Android phone as well. Remote Desktop, like all Google products, is easy to use and simple to set up. You just need to have a working Gmail account. The ability to control your PC remotely is where it shines the most though.
Google Remote Desktop works seamlessly but you cannot use separate apps on both the screen. It doesn’t let you use your phone as an extended display.
Supported Medium: Internet
4. iDisplay
iDisplay is another display mirroring app on this list. iDisplay started with the macOS and iOS but quickly expanded to other Operating systems. You have apps for Windows and Android which makes it a good cross-platform solution. It supports 60 fps and plus offers multi-touch on the device you are using it on.
iDisplay has everything that the other app offers, with one caveat; USB support is not available for Android yet. It does support WiFi though and comes with multi-touch support.
Supported Medium: LAN, Wi-Fi, USB (except Android)
5. Air Display 2
Air Display 2 works the same way for Mac the way Spacedesk does for Windows PC but it comes with a price of 14.99$. It turns your Android device into a secondary screen for your Macbooks. You can extend mirroring the screen to up to 4 secondary devices. On top of that, it also supports full HD displays.
It supports all the way back to Mac OS X 10.8 or Lion. You can also use your PC as a secondary screen for your Mac. But it doesn’t work the other way round like you cannot use Mac or any mobile device as a secondary screen for Windows. I read the FAQs section and it says they are working on a solution, but it also says that they are not “close enough” to provide an ETA.
On the plus side, it offers a more responsive experience thanks to the dynamic compression algorithm the team is using. It also supports retina display, something that is missing in Spacedesk. App also features Air Stylus which you can actually use the secondary device to draw designs on directly.
Air Display works seamlessly but the issue is the pricing model. With every major upgrade Avatron Software i.e. the creator of Air Display increases the price. This is something that bothers long-time users like me but hey if money is not a problem then you are good to go. Another thing that bugs me is that you need to install Air Display Host on your iPhones, Androids, and PCs which you want to use as a secondary screen. But, Air Display can only be installed on Macs. So the cross-platform compatibility gets a little limited.
6. Duet Display
Duet Display is a popular iOS app that allows you to mirror and extend your Mac’s display to your iPad or iPhone. And now that Apple is providing this feature natively via Sidecar, Duet Display is expanding its horizons with support for Android smartphones and tablets.
Duet Display invited us to beta test their new app, and it worked fine on my Google Pixel and Windows 10. Although, I did encounter a few bugs such as connection breaks. Also, while you can connect your Android Smartphone wirelessly to a Windows computer, you still need to attach a USB cable if you want to use the Android app with macOS.
The app is competitively priced at $9.99 and offers a lot of features and supports a wide range of devices. You can get the app for both Android and iOS devices.
Use your Android Tablet as Monitor
These were some of the most efficient ways to create an extended display from your Android smartphones and tablets. Let me know how’s your experience with these apps and which one you ended up using for your devices.
Источник
6 Ways to Use Your Android as Second Monitor For Your Computer
Attaching a Second display to your existing Computer setup can be a huge productivity boost but before you hit the buy button on Amazon, ask yourself do you need a dedicated Monitor all the time? If your answer is some times, then I have the perfect solution for you.
If you own an iPad, you must have heard Duet Display– a popular second monitor app for iPad. Thankfully, Android has them too. We tested almost every second monitor app for Android on the Google Play store, and here are our top picks. Let’s begin.
Use Your Android as a Second Monitor
Android smartphones and tablets are pretty versatile in terms of features, you can mirror your Android to another Android and as well as a computer. In general, you need need to install a second monitor app on your Android and install the app’s client app on your computer. Once done you can connect your Android to your computer, using a USB cable or WiFi (when both the devices are connected to the same network) and that’s it.
1. Spacedesk
Spacedesk is a popular choice to transform your Android into a second display monitor for Windows PC. You can connect your PC and Android via USB, Wi-Fi or LAN. The resolution is decent and you get touch support.
To get started, you need to install the necessary drivers on your Windows PC. If you need further help, here is a link to the documentation. The app is available for Windows 7 and above. Opening the app will automatically detect and display all PCs on the same server that has the drivers installed. Simply tap to connect. Launch the app on your Android and connect to your PC. The app should detect the IP address and name of your system.
To use your tablet or Android as an extended display, you just have to configure secondary display options in Windows. To do that go to the Control Panel and then Display Settings. Select Extend These Displays and click OK. You should now be able to use your Android as an extended display.
Spacedesk works well if you don’t want your phone to be bounded by a USB. But that’s the only complaint I have. Since it works wirelessly, there is a noticeable amount of lag. It’s good that you can switch to hotspot and USB.
Supported Medium: LAN, Wi-Fi, USB
2. Splashtop Wired XDisplay
Splashtop Wired XDisplay, as the name suggests, will require you to have a USB handy. Unlike Spacedesk, WiredXDisplay allows you to connect your phone only via USB. On the plus side, since you are connected by a wired medium, you get better resolution and frame rate. It supports Full HD resolution at 60 frames per second.
Wired XDisplay can be installed on both Mac and PC, giving it an edge over Air Display. Mobile apps are available for both Android and iOS. Splashtop uses USB over WiFi for one simple reason – it offers a more responsive and real-time experience. There is no lag whatsoever and you get a battery saver mode which drops the frame rate and resolution to save up on processing.
Supported Medium: USB
3. Google Remote Desktop
Like Remote Desktop for Windows, it also allows you to control your PC via your Android device. You can run commands on your PC from your Android phone. Basically, everything that you can do on your desktop can be done from the Android phone as well. Remote Desktop, like all Google products, is easy to use and simple to set up. You just need to have a working Gmail account. The ability to control your PC remotely is where it shines the most though.
Google Remote Desktop works seamlessly but you cannot use separate apps on both the screen. It doesn’t let you use your phone as an extended display.
Supported Medium: Internet
4. iDisplay
iDisplay is another display mirroring app on this list. iDisplay started with the macOS and iOS but quickly expanded to other Operating systems. You have apps for Windows and Android which makes it a good cross-platform solution. It supports 60 fps and plus offers multi-touch on the device you are using it on.
iDisplay has everything that the other app offers, with one caveat; USB support is not available for Android yet. It does support WiFi though and comes with multi-touch support.
Supported Medium: LAN, Wi-Fi, USB (except Android)
5. Air Display 2
Air Display 2 works the same way for Mac the way Spacedesk does for Windows PC but it comes with a price of 14.99$. It turns your Android device into a secondary screen for your Macbooks. You can extend mirroring the screen to up to 4 secondary devices. On top of that, it also supports full HD displays.
It supports all the way back to Mac OS X 10.8 or Lion. You can also use your PC as a secondary screen for your Mac. But it doesn’t work the other way round like you cannot use Mac or any mobile device as a secondary screen for Windows. I read the FAQs section and it says they are working on a solution, but it also says that they are not “close enough” to provide an ETA.
On the plus side, it offers a more responsive experience thanks to the dynamic compression algorithm the team is using. It also supports retina display, something that is missing in Spacedesk. App also features Air Stylus which you can actually use the secondary device to draw designs on directly.
Air Display works seamlessly but the issue is the pricing model. With every major upgrade Avatron Software i.e. the creator of Air Display increases the price. This is something that bothers long-time users like me but hey if money is not a problem then you are good to go. Another thing that bugs me is that you need to install Air Display Host on your iPhones, Androids, and PCs which you want to use as a secondary screen. But, Air Display can only be installed on Macs. So the cross-platform compatibility gets a little limited.
 6. Duet Display
6. Duet Display
Duet Display is a popular iOS app that allows you to mirror and extend your Mac’s display to your iPad or iPhone. And now that Apple is providing this feature natively via Sidecar, Duet Display is expanding its horizons with support for Android smartphones and tablets.
Duet Display invited us to beta test their new app, and it worked fine on my Google Pixel and Windows 10. Although, I did encounter a few bugs such as connection breaks. Also, while you can connect your Android Smartphone wirelessly to a Windows computer, you still need to attach a USB cable if you want to use the Android app with macOS.
The app is competitively priced at $9.99 and offers a lot of features and supports a wide range of devices. You can get the app for both Android and iOS devices.
Use your Android Tablet as Monitor
These were some of the most efficient ways to create an extended display from your Android smartphones and tablets. Let me know how’s your experience with these apps and which one you ended up using for your devices.
Источник
Use Android as Second Screen for Your Windows PC with Spacedesk
If you’re into some hardcore multitasking on your Windows PC, a second screen can go a long way. With an extended second display, it’s as if you have two Windows computers each with its own desktop. You can open apps in these side by side and copy and paste stuff between them. A second monitor can be a bit expensive though. It’s even non-practical if you don’t feel the need for one that often. So what do you do when that one time your desktop feels like it could use a second screen? You use your Android device as the second screen for your Windows PC. This is possible with an app called Spacedesk.
Of course, it’s possible. As long as you don’t mind installing a third-party software on your PC and its companion app on your Android. Spacedesk works wirelessly over Wi-Fi so there are no messy wires involved. This way, your second monitor is only a couple taps away even as you work on your light and compact Laptop at a Starbucks.
Install Spacedesk on your PC
Before anything, you will need Spacedesk drivers installed on your Windows PC. These can be downloaded from the link given below. When you visit the link, you will notice a 32-bit and a 64-bit installer listed under the Spacedesk DRIVER software for Windows Primary PC (server) section. Modern PCs are all based on the 64-bit architecture. So if you have a laptop or PC that you bought within the last 5 years go ahead and download the 64-bit MSI installer.
Once downloaded, run the installer and click Next. On the next page, accept the terms and click Next again until you see an Install button instead of Next. Click Install and the drivers should automatically install on your PC. When the installation is complete, click Finish and Reboot your computer. A reboot is necessary for the drivers to become active.
Install Spacedesk on your Android
As previously mentioned, you will also need to install the Spacedesk app on your Android in order to connect it to your Windows PC.
How to use Spacedesk
Once you have the drivers installed on your PC and the app on your Android, you’ve literally done half the work.All that remains is to connect your Android device to your PC. Remember, Spacedesk uses a Wi-Fi connection so make sure both your Android and your Windows PC are connected to the same Wi-Fi network. If they are, simply open the Spacedesk app on your Android and it will automatically detect your computer. To make sure the Spacedesk servers are running on your PC, you can check the system tray. On the Spacedesk Android app, all you’ll have to do is tap Connect.
In case it can’t automatically detect your PC, you can manually do it by entering your PC’s IP address. If you don’t know what it is, you can find your local IP address by visiting this link on your PC. Your IP address is the number in the blue box at the top. Type in this IP address into the Spacedesk app and tap Connect and you should be good to go.
Use your Android as a second screen
As soon as a connection is established, you will hear a notification sound on your PC, one which is usually played when a new device is connected. Around the same time, you should be able to see your Windows desktop right on your Android device’s screen. This is a simple screen mirroring, however. To use your Android device as a second screen, right-click on an empty space on your desktop and select Display settings.
Use the drop down menu here to select Extend these displays and then click Apply. And that’s it. Now you can enjoy a dual-screen Windows experience as if you had actually bought one. Except your other screen stays in your hand or lap instead of standing upright.
Источник
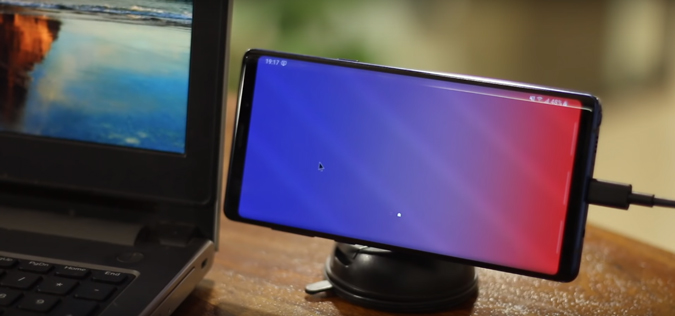
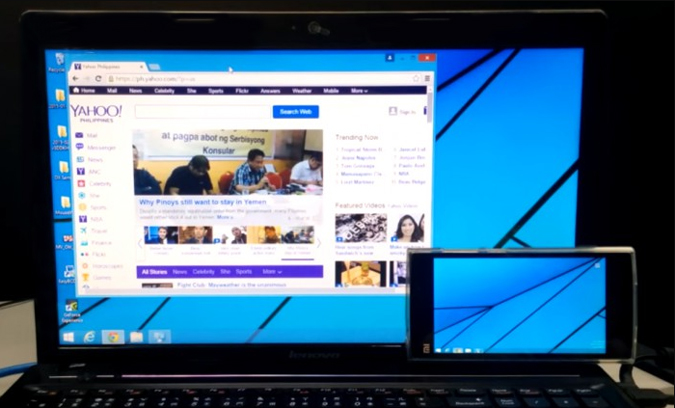


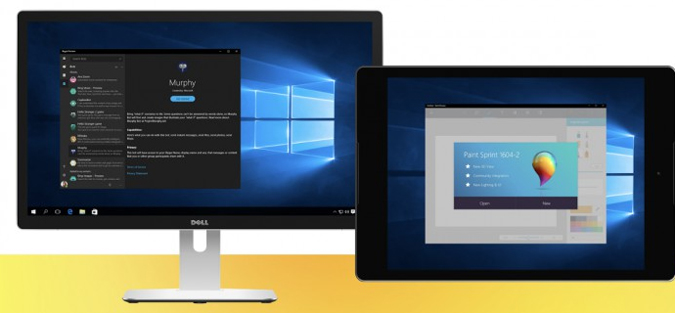
 6. Duet Display
6. Duet Display