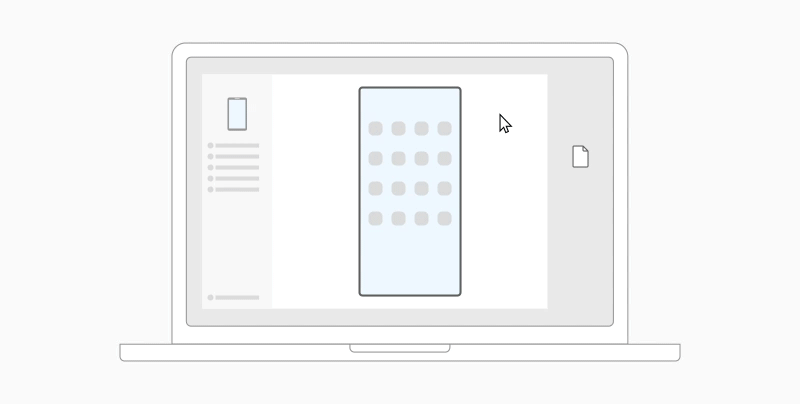- How to Connect an Android to a PC
- Corded and wireless options to connecting your phone to your computer
- What to Know
- How to Connect an Android to a PC
- Connect an Android to a PC With USB
- Connect an Android to a PC With AirDroid
- Connect an Android to a PC With Bluetooth
- Connect an Android to a PC With Microsoft Your Phone
- Seamlessly transfer content between your devices
- Cross-device copy and paste (for Surface Duo and select Samsung devices)
- Which devices support cross-device copy and paste?
- What can I copy and paste between my Android device and PC?
- Does what I copy on one device get added to the other device if I don’t paste it here?
- Why did my copied text lose its formatting?
- Does copying and pasting between my devices use data?
- File drag-and-drop (for select Samsung devices)
- What are the minimum requirements to use file drag-and-drop?
- What types of files can I drag and drop?
- Can I drag and drop content into or between apps?
- Cross-device copy and paste (for Surface Duo and select Samsung devices)
- Which devices support cross-device copy and paste?
- What can I copy and paste between my Android device and PC?
- Does what I copy on one device get added to the other device if I don’t paste it here?
- Why did my copied text lose its formatting?
- Does copying and pasting between my devices use data?
- File drag-and-drop (for select Samsung devices)
- What are the minimum requirements to use file drag-and-drop?
- What types of files can I drag and drop?
- Can I drag and drop content into or between apps?
How to Connect an Android to a PC
Corded and wireless options to connecting your phone to your computer
What to Know
- Connect the devices with a USB cable. Then on Android, select Transfer files. On PC, select Open device to view files >This PC.
- Connect wirelessly with AirDroid from Google Play, Bluetooth, or the Microsoft Your Phone app.
This article explains how to connect an Android to a PC by using a USB cable or a wireless connection via AirDroid, Bluetooth, or the Microsoft Your Phone app.
How to Connect an Android to a PC
If you want to connect an Android to a PC, there are several options. The most common approach is to use a USB cable, but there are a number of wireless solutions that’ll work just as well, and often offer a faster connection.
Most Android devices come with a USB charging cable, with the charger end connected via the USB end of the wire. If you unplug the USB end from the charger, you can plug that end into your PC to initiate a connection with your computer.
However, if you don’t have your USB cable with you, or prefer a wireless solution, these are the ways you can connect an Android to a PC without a cable:
- Using AirDroid: This popular app uses your home network to establish a connection between your computer and Android device and transfer files.
- Bluetooth: Most modern computers have Bluetooth available. You can use Bluetooth to transfer files from your Android.
- Microsoft’s Your Phone App: Microsoft now offers a new app for Windows 10 users called Your Phone, which provides an easy connection with your Android.
Connect an Android to a PC With USB
Using a USB cable to connect your Android to your PC is easy, but it only allows you to transfer files back and forth. You can’t remotely control your Android using this connection.
First, connect the micro-USB end of the cable to your phone, and the USB end to your computer.
When you connect your Android to your PC via the USB cable, you’ll see a USB connection notification in your Android notifications area. Tap the notification, then tap Transfer files.
On your computer, you’ll see a notification asking what you’d like to do with the new USB device. Select this notification.
This will open a window to select how you’d like to use the device. Select Open device to view files.
Now, when you open Windows Explorer, select This PC and you’ll see your device available. Select the device to expand it and browse through all of the folders and files on your phone.
Connect an Android to a PC With AirDroid
AirDroid is an impressive app because it allows you to not only transfer files to and from your Android, but it also includes a number of remote control features.
Install AirDroid from Google Play onto your Android device.
Open the app and enable the features you plan to use. You may need to create a new AirDroid account if this is the first time you’re using the app.
Some features, such as remotely controlling your Android screen, requires root access to the device. Additionally, some features are disabled unless you purchase the Premium plan.
Visit AirDroid Web, and log into the same account you created above.
Once you connect, you’ll see the main dashboard. On the right, you’ll see a toolbox with a summary of information about your phone storage. On the left, you’ll see all of the apps that let you control your phone.
Select the Files app to browse files on your phone and transfer files back and forth.
Select the Messages app to review stored messages on your phone or to launch a new SMS session with anyone in your contacts list.
You can even use the Camera app to remotely view and control the camera on your Android phone.
Connect an Android to a PC With Bluetooth
If you only need a connection to transfer files, bluetooth is an excellent option because it requires no wires and the transfers are fast and easy.
Make sure bluetooth is turned on for both your Android device and your computer. When it is, you’ll see the computer show up on your Android as an available device to pair with.
Tap this device to pair with it. You should see a pair code appear on both the PC and on your android device. Tap Pair to complete the connection.
Once connected, on your PC right-click the bluetooth icon on the right side of the taskbar, then select either Send a File or Receive a File.
Next, browse to the file on your PC that you want to transfer and select Next.
This will initiate the file transfer from your PC to your Android.
Connect an Android to a PC With Microsoft Your Phone
Another convenient cloud bases service that’ll let you access your phone’s files, texts, and notifications is a new service provided by Microsoft called Your Phone.
The Your Phone app is ideal for those situations when you’ve forgotten your phone at home. From your laptop, you can still see all messages and notifications you might have otherwise missed.
Install the Microsoft Your Phone app from Google Play onto your Android. You’ll need to accept all of the requested security permissions.
Install the Your Phone app from the Microsoft Store onto your Windows 10 PC.
Launch the Your Phone app on your computer and select Android as the phone type that you want to connect to. Then select Get started.
Your computer will connect to your Android phone. Select Photos from the left panel to view all photos on your phone.
Select Messages to view messages, or send and receive new messages, from your computer through your Android phone.
Select Notifications to view all recent notifications on your Android phone.
Источник
Seamlessly transfer content between your devices
Let emailing yourself photos and files be a thing of the past — now you can just copy and paste or drag and drop content between your Android device and your PC.
Cross-device copy and paste (for Surface Duo and select Samsung devices)
You can copy and paste content using the same shortcuts you normally use on your Android device and PC.
Before using cross-device copy and paste for the first time, you’ll need to make sure the feature is turned on. Open the Your Phone app on your PC, go to Settings > Features > Cross-device copy and paste, and make sure the toggle is On for Allow this app to access and transfer content I copy and paste between my phone and PC.
Which devices support cross-device copy and paste?
Cross-device copy and paste is supported on Surface Duo and Android devices that are running One UI version 2.1 or above. On your Android device, go to Settings > About > Software Information. A few examples of devices with this version are: Samsung Galaxy Note20 5G, Samsung Galaxy Note20 Ultra 5G, Samsung Galaxy S21 5G, Samsung Galaxy S21+ 5G, Samsung Galaxy S21 Ultra 5G, and Samsung Galaxy Z Flip devices.
What can I copy and paste between my Android device and PC?
It is only possible to copy text and images between your devices currently. Images above 1MB in size will be resized.
A note about Secure Folders
You can copy content and paste it into a Secure Folder, but you can’t copy and paste content from a Secure Folder onto your PC. Copying something from a Secure Folder will still replace any content you have on your PC clipboard.
Does what I copy on one device get added to the other device if I don’t paste it here?
Every time you copy something on either device, what you copy will replace the clipboard content on both of your devices.
Why did my copied text lose its formatting?
The apps you may be copying from and to may have different capabilities in how they read copied text, so you may occasionally lose your formatting.
Does copying and pasting between my devices use data?
Cross-device copy and paste requires the exchange of data between your PC and Android device. If you’ve allowed your devices to sync over mobile data, and you’re not connected to a Wi-Fi network, then copy and paste will use data. If this setting is turned off, you’ll only be able to copy and paste when both your Android device or Surface Duo and PC are connected to a Wi-Fi network.
If you have the Link to Windows app on your Android device, you can check this by going to Settings > Advanced Features > Link to Windows and toggle Use mobile data.
If you have the Link to Windows app on your Surface Duo, you can check this by going to Settings > Link to Windows and toggle Use mobile data.
If you have the Your Phone Companion app on your Android device, open the app, go to Settings > Sync over mobile data, and check to see if this is turned on.
First, make sure you have this feature turned on. On your PC:
Open the Your Phone app, go to Settings > Cross-device copy and paste, and make sure the toggle is On for “ Allow this app to access and transfer content I copy and paste between my phone and PC.”
If you tried to copy a large section of text and it didn’t paste on the other device, it’s likely to have exceeded the allowable amount. Try copying and pasting smaller sections between your devices.
If the feature is already turned on but you’re still unable to copy and paste content, there may be a connection issue between your Android device and PC. Try closing both the Your Phone app on your PC and Link to Windows on your Android device. Reopen both apps – your most recent messages, photos, and notifications should be visible in the Your Phone app on your PC if your connection is working normally. You should now be able to successfully copy and paste your content again. As a last resort, restart your PC and try again.
For Microsoft Edge users
If you’re using Edge, please make sure to update to the latest version of the Edge browser.
File drag-and-drop (for select Samsung devices)
You can transfer content from your Android device to your PC and from your PC to your Android device. To get started, go to Apps and select Open phone screen or select the app you’d like to drag content from or into.
Using touch or pen to drag and drop files is not currently supported.
If you’re using the multiple apps experience (select Samsung devices), you can drag and drop content from and into your mobile apps. Not all apps accept dragging and dropping content, or may not accept the file type you’re transferring. If your content can’t be transferred to the specific app you’ll get a banner notification indicating this. You can open Phone screen instead and drop the file there, it’ll be copied into the Downloads folder on your Android device and you can use it across your mobile apps from there.
Note: You can currently drag from your phone’s Gallery app or from the Samsung My Files app only.
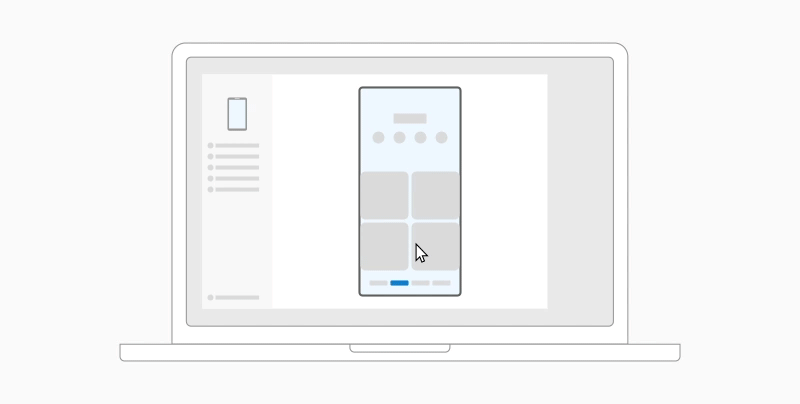
To drag from My Files (min version 11.1.00.121):
Once you’ve opened Phone screen in the Your Phone app, use your mouse to navigate to a folder in My Files.
Long press on the file until a checkmark appears, then release. If you’d like to select additional files, you can do so by tapping on them.
Use your mouse to long press again on the file(s) you’ve selected, and a thumbnail will appear. Drag the files to your desired location on your PC. The cursor will change to indicate when you’re able to drop the file(s).
To drag from the Gallery app:
Once you’ve opened Phone screen in the Your Phone app, use your mouse to navigate to your Albums and select one.
Long press on a photo until a checkmark appears, then release. If you’d like to select additional photos, you can do so by tapping on them.
Use your mouse to long press on the photo(s) you’ve selected, and a thumbnail will appear. Drag the the photo(s) to your desired location on your PC. The cursor will change to say Copy when you are able to drop.
By default, content you drag from your PC to your Android device will be saved to your My Files app. Some apps, like OneDrive and Outlook, will allow you to directly drop content into them. If a file can’t be dropped into the app you intended, it will be transferred to your My Files app on your Android device instead.
Once you’ve opened Phone screen in the Your Phone app, use your mouse to select the file(s) you’d like to transfer and drag them to the phone screen window. The cursor will change to say Copy when you’re able to drop.
Release the mouse and your file(s) will start transferring. A progress indicator will show for a few seconds.
When a successful file transfer is made, you can either tap the notification that appears on your Android device, navigate to the app you dropped your content into, or go to your Internal Storage > Download folder to view your files.
If you drag and drop the same file again, a duplicate copy will be transferred to your device.
If you have an app open that supports receiving files, the app will prompt you where to drop the file(s), and where they will be stored.
What are the minimum requirements to use file drag-and-drop?
File drag and drop requires a Samsung device running Link To Windows version 1.0.52.30 or higher. Your Android device and PC must be connected to the same Wi-Fi network. A cable connection between devices is not required.
What types of files can I drag and drop?
File drag and drop supports the transfer of all file types except for folders and files backed up to the cloud. You can transfer up to 100 files at a time, of any type. No single file can be larger than 500MB in size.
Can I drag and drop content into or between apps?
While you can drag content between your phone and your PC, not all apps will accept content you want to transfer. If an app doesn’t accept your content, you can try using phone screen to transfer it instead. You can’t drag and drop files between your mobile apps from your PC.
You may see a red circle when attempting to drag files – this indicates that you can’t successfully drag files.
This could happen for several reasons, including:
There’s already a drag and drop file transfer happening. Right now, you can only complete one drag and drop operation at a time.
The item being transferred is not supported. For example, if even just one of the items you are dragging is a folder and not a file, or you try dragging 100 files, your Android device won’t allow you to start a transfer.
Keep the Your Phone app open
Minimizing the Your Phone app during drag and drop will cancel the transfer process, meaning you’ll have to start over. Keep the app window open while using file drag-and-drop.
Let emailing yourself photos and files be a thing of the past — now you can just copy and paste or drag and drop content between your Android device and your PC.
Cross-device copy and paste (for Surface Duo and select Samsung devices)
You can copy and paste content using the same shortcuts you normally use on your Android device and PC.
Before using cross-device copy and paste for the first time, you’ll need to make sure the feature is turned on. Open the Your Phone app on your PC, go to Settings > Features > Cross-device copy and paste, and make sure the toggle is On for Allow this app to access and transfer content I copy and paste between my phone and PC.
Which devices support cross-device copy and paste?
Cross-device copy and paste is supported on Surface Duo and Android devices that are running One UI version 2.1 or above. On your Android device, go to Settings > About > Software Information. A few examples of devices with this version are: Samsung Galaxy Note20 5G, Samsung Galaxy Note20 Ultra 5G, Samsung Galaxy S21 5G, Samsung Galaxy S21+ 5G, Samsung Galaxy S21 Ultra 5G, and Samsung Galaxy Z Flip devices.
What can I copy and paste between my Android device and PC?
It is only possible to copy text and images between your devices currently. Images above 1MB in size will be resized.
A note about Secure Folders
You can copy content and paste it into a Secure Folder, but you can’t copy and paste content from a Secure Folder onto your PC. Copying something from a Secure Folder will still replace any content you have on your PC clipboard.
Does what I copy on one device get added to the other device if I don’t paste it here?
Every time you copy something on either device, what you copy will replace the clipboard content on both of your devices.
Why did my copied text lose its formatting?
The apps you may be copying from and to may have different capabilities in how they read copied text, so you may occasionally lose your formatting.
Does copying and pasting between my devices use data?
Cross-device copy and paste requires the exchange of data between your PC and Android device. If you’ve allowed your devices to sync over mobile data, and you’re not connected to a Wi-Fi network, then copy and paste will use data. If this setting is turned off, you’ll only be able to copy and paste when both your Android device or Surface Duo and PC are connected to a Wi-Fi network.
If you have the Link to Windows app on your Android device, you can check this by going to Settings > Advanced Features > Link to Windows and toggle Use mobile data.
If you have the Link to Windows app on your Surface Duo, you can check this by going to Settings > Link to Windows and toggle Use mobile data.
If you have the Your Phone Companion app on your Android device, open the app, go to Settings > Sync over mobile data, and check to see if this is turned on.
First, make sure you have this feature turned on. On your PC:
Open the Your Phone app, go to Settings > Cross-device copy and paste, and make sure the toggle is On for “ Allow this app to access and transfer content I copy and paste between my phone and PC.”
If you tried to copy a large section of text and it didn’t paste on the other device, it’s likely to have exceeded the allowable amount. Try copying and pasting smaller sections between your devices.
If the feature is already turned on but you’re still unable to copy and paste content, there may be a connection issue between your Android device and PC. Try closing both the Your Phone app on your PC and Link to Windows on your Android device. Reopen both apps – your most recent messages, photos, and notifications should be visible in the Your Phone app on your PC if your connection is working normally. You should now be able to successfully copy and paste your content again. As a last resort, restart your PC and try again.
For Microsoft Edge users
If you’re using Edge, please make sure to update to the latest version of the Edge browser.
File drag-and-drop (for select Samsung devices)
You can transfer content from your Android device to your PC and from your PC to your Android device. To get started, go to Apps and select Open phone screen or select the app you’d like to drag content from or into.
Using touch or pen to drag and drop files is not currently supported.
If you’re using the multiple apps experience (select Samsung devices), you can drag and drop content from and into your mobile apps. Not all apps accept dragging and dropping content, or may not accept the file type you’re transferring. If your content can’t be transferred to the specific app you’ll get a banner notification indicating this. You can open Phone screen instead and drop the file there, it’ll be copied into the Downloads folder on your Android device and you can use it across your mobile apps from there.
Note: You can currently drag from your phone’s Gallery app or from the Samsung My Files app only.
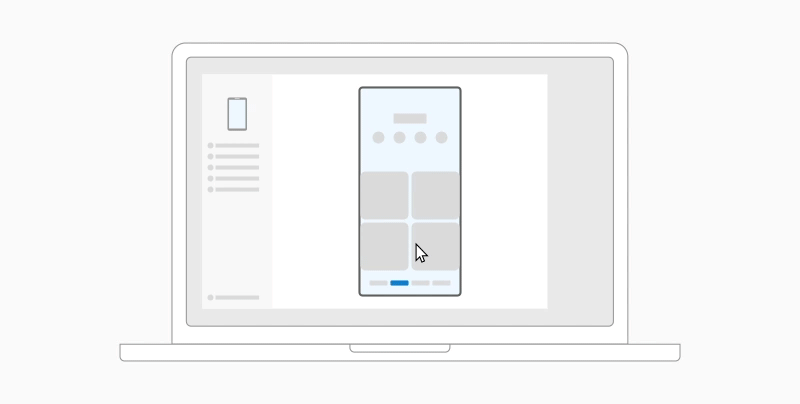
To drag from My Files (min version 11.1.00.121):
Once you’ve opened Phone screen in the Your Phone app, use your mouse to navigate to a folder in My Files.
Long press on the file until a checkmark appears, then release. If you’d like to select additional files, you can do so by tapping on them.
Use your mouse to long press again on the file(s) you’ve selected, and a thumbnail will appear. Drag the files to your desired location on your PC. The cursor will change to indicate when you’re able to drop the file(s).
To drag from the Gallery app:
Once you’ve opened Phone screen in the Your Phone app, use your mouse to navigate to your Albums and select one.
Long press on a photo until a checkmark appears, then release. If you’d like to select additional photos, you can do so by tapping on them.
Use your mouse to long press on the photo(s) you’ve selected, and a thumbnail will appear. Drag the the photo(s) to your desired location on your PC. The cursor will change to say Copy when you are able to drop.
By default, content you drag from your PC to your Android device will be saved to your My Files app. Some apps, like OneDrive and Outlook, will allow you to directly drop content into them. If a file can’t be dropped into the app you intended, it will be transferred to your My Files app on your Android device instead.
Once you’ve opened Phone screen in the Your Phone app, use your mouse to select the file(s) you’d like to transfer and drag them to the phone screen window. The cursor will change to say Copy when you’re able to drop.
Release the mouse and your file(s) will start transferring. A progress indicator will show for a few seconds.
When a successful file transfer is made, you can either tap the notification that appears on your Android device, navigate to the app you dropped your content into, or go to your Internal Storage > Download folder to view your files.
If you drag and drop the same file again, a duplicate copy will be transferred to your device.
If you have an app open that supports receiving files, the app will prompt you where to drop the file(s), and where they will be stored.
What are the minimum requirements to use file drag-and-drop?
File drag and drop requires a Samsung device running Link To Windows version 1.0.52.30 or higher. Your Android device and PC must be connected to the same Wi-Fi network. A cable connection between devices is not required.
What types of files can I drag and drop?
File drag and drop supports the transfer of all file types except for folders and files backed up to the cloud. You can transfer up to 100 files at a time, of any type. No single file can be larger than 500MB in size.
Can I drag and drop content into or between apps?
While you can drag content between your phone and your PC, not all apps will accept content you want to transfer. If an app doesn’t accept your content, you can try using phone screen to transfer it instead. You can’t drag and drop files between your mobile apps from your PC.
You may see a red circle when attempting to drag files – this indicates that you can’t successfully drag files.
This could happen for several reasons, including:
There’s already a drag and drop file transfer happening. Right now, you can only complete one drag and drop operation at a time.
The item being transferred is not supported. For example, if even just one of the items you are dragging is a folder and not a file, or you try dragging 100 files, your Android device won’t allow you to start a transfer.
Keep the Your Phone app open
Minimizing the Your Phone app during drag and drop will cancel the transfer process, meaning you’ll have to start over. Keep the app window open while using file drag-and-drop.
Источник
:max_bytes(150000):strip_icc()/how-to-connect-an-android-to-a-pc-4706506-24-9dde1a57312d4b5b9cdc41966886b12c.png)
:max_bytes(150000):strip_icc()/how-to-connect-an-android-to-a-pc-4706506-1-398123e05e964ad6a438b4265e048611.png)
:max_bytes(150000):strip_icc()/Screenshot_20190727-135701-ce78732b77ce4082956ab38a292e98e9.png)
:max_bytes(150000):strip_icc()/001-how-to-connect-an-android-to-a-pc-dc4c09c4783c49c39db7535e2a5db29f.jpg)
:max_bytes(150000):strip_icc()/002-how-to-connect-an-android-to-a-pc-38cf09b4175b4bd2ba2b80c86b378656.jpg)
:max_bytes(150000):strip_icc()/003-how-to-connect-an-android-to-a-pc-e48337ff3b774fe6939dc939a22e598f.jpg)
:max_bytes(150000):strip_icc()/how-to-connect-an-android-to-a-pc-4706506-11-1161686384e24c8cb64399f786832ef3.png)
:max_bytes(150000):strip_icc()/how-to-connect-an-android-to-a-pc-4706506-6-02726a28a3e64421b7d4d4306b2cd8ea.png)
:max_bytes(150000):strip_icc()/how-to-connect-an-android-to-a-pc-4706506-7-1e61f04ec6dd43f9aac7482bfd627c3f.png)
:max_bytes(150000):strip_icc()/004-how-to-connect-an-android-to-a-pc-bdffb19fbc414f50a1419490c3f0fa88.jpg)
:max_bytes(150000):strip_icc()/005-how-to-connect-an-android-to-a-pc-7e6357369d7749a9ad3f05d15b821fd8.jpg)
:max_bytes(150000):strip_icc()/006-how-to-connect-an-android-to-a-pc-a991031c1a8e427dac4a09df4266c3fa.jpg)
:max_bytes(150000):strip_icc()/Screenshot_20190727-153141-85c3a5adb4194525ab8c826675e84ea9.png)
:max_bytes(150000):strip_icc()/007-how-to-connect-an-android-to-a-pc-c04542dbcb864f238c86a0892c992c63.jpg)
:max_bytes(150000):strip_icc()/008-how-to-connect-an-android-to-a-pc-282d3d7f64e04d4d9032647f34bdd623.jpg)
:max_bytes(150000):strip_icc()/009-how-to-connect-an-android-to-a-pc-f879193787d14bdaaf2c8ec0e5a769af.jpg)
:max_bytes(150000):strip_icc()/how-to-connect-an-android-to-a-pc-4706506-16-4052fa4dbf4c443289ca0d608101b1f5.png)
:max_bytes(150000):strip_icc()/010-how-to-connect-an-android-to-a-pc-61b14ca40b654b6ab016194cd0de3307.jpg)
:max_bytes(150000):strip_icc()/011-how-to-connect-an-android-to-a-pc-c4826309356b458ebbb1aa55312850d9.jpg)
:max_bytes(150000):strip_icc()/012-how-to-connect-an-android-to-a-pc-3d6fab6bd52a443b8eb918a2e78d909a.jpg)