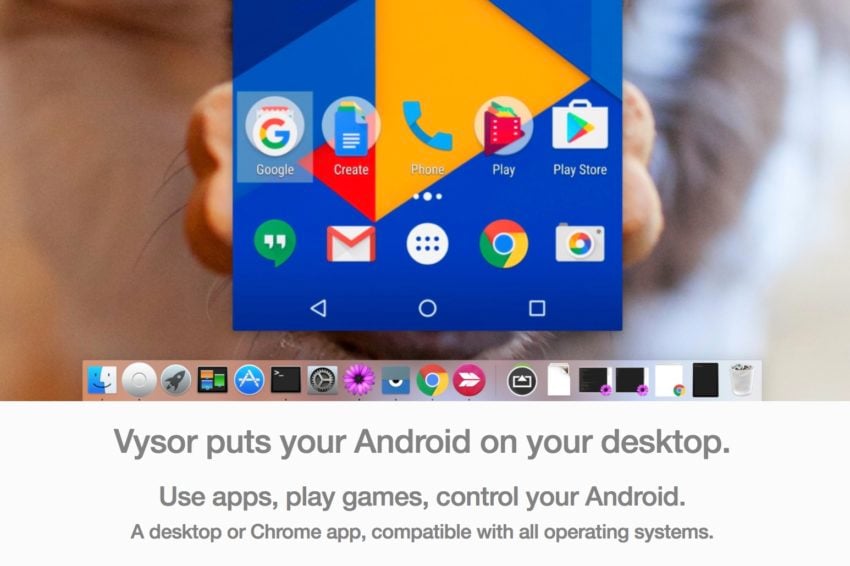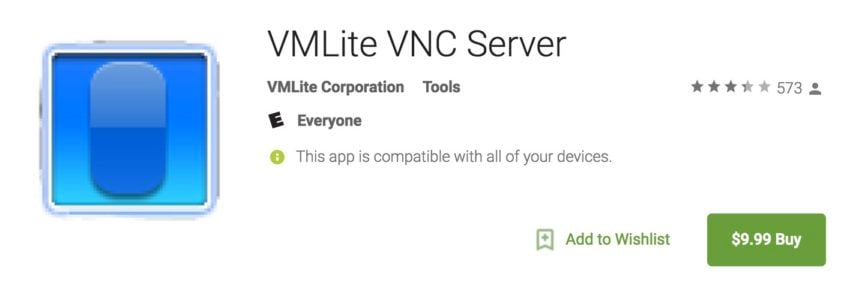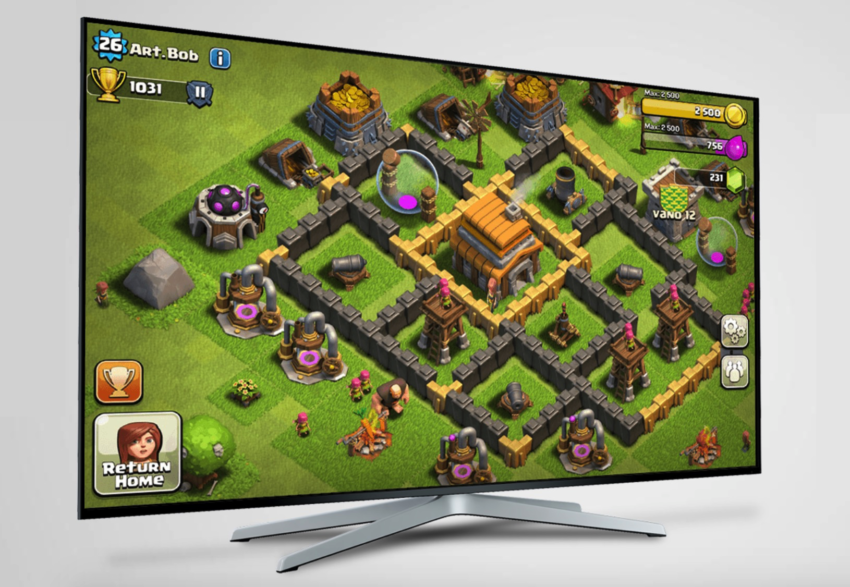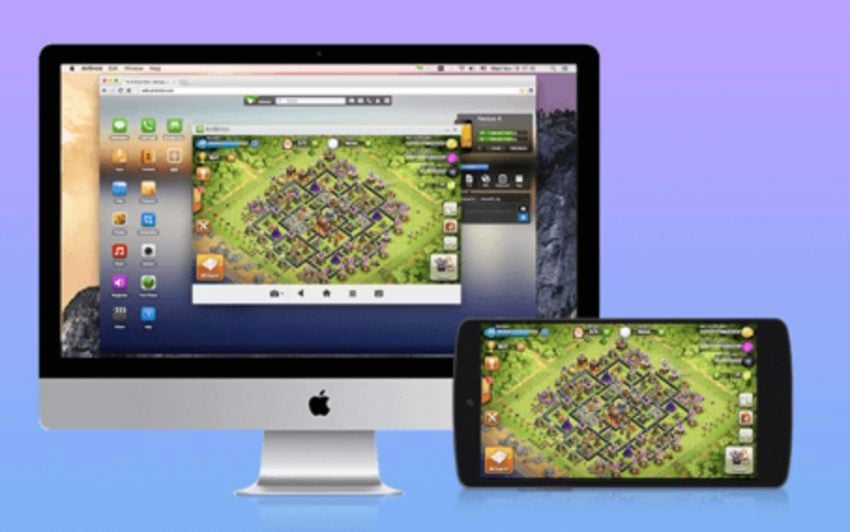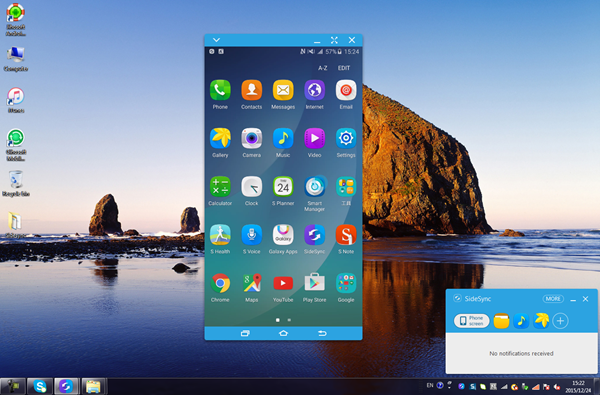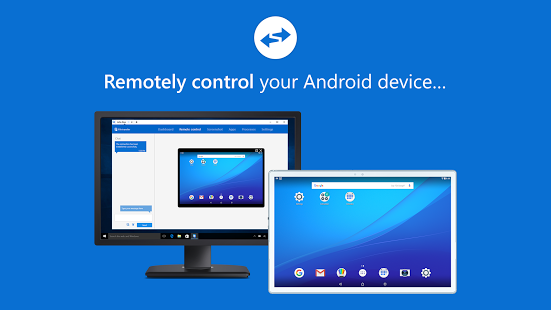- Use apps from your Android device on your PC
- How do I interact with apps?
- How do I know I’m using the multiple apps experience?
- How do I pin Android apps into Windows?
- How do I remove pinned Android apps from my Windows taskbar or Start menu?
- Are the apps from my Android device now installed on my PC?
- Can I access Android apps without linking my device?
- Can I open multiple apps at the same time?
- 6 Best Apps to Control Any Android Device from Your PC
- Best Apps to Control Android from a Computer
- APowerMirror
- Vysor for Google Chrome
- VMLite VNC Server
- MirrorGo
- AirDROID Mirror
- Samsung SideSync
- TeamViewer QuickSupport
- Final Thoughts
- 5 Free Ways to Run Android Apps on Your PC
- Mirror Your Phone With Windows
- Run Your Favorite Apps With BlueStacks
- Emulate Full Android Experience With Genymotion
- Run Android Directly on Your PC With Android-x86
- Install Android Apps From the Amazon Appstore
Use apps from your Android device on your PC
With Your Phone apps, you can instantly access the Android apps installed on your mobile device right on your PC. Using a Wi-Fi connection, Apps allows you to browse, play, order, chat, and more – all while using your PC’s larger screen and keyboard. You can add your Android apps as favorites on your PC, pin them to your Start menu and taskbar, and open them in separate windows to use side-by-side with apps on your PC – helping you stay productive.
Note: For the best experience, we recommend making sure your Android device and PC are on the same Wi-Fi network and band. Some Wi-Fi networks offer different connection bands, like a 5 GHz or 2.4 GHz band. Make sure both your devices are connected to the same one. Learn more about how to do that in our Wi-Fi troubleshooting help.
How do I interact with apps?
You can use your PC’s mouse, trackpad, keyboard, pen or touch-enabled screen to open, type, scroll, and interact with apps. A few tips for using your mouse and keyboard:
Single click will behave the same as any single touch/tap interaction
Right click anywhere on your phone screen to navigate to the previous page
Click and hold will behave the same as a tap/hold interaction
Click and hold and drag to select content
Mouse scroll to move between pages vertically or horizontally
Some games and apps might not work with a mouse or keyboard. You’ll need to use a touch-enabled PC to interact with them.
If you’re encountering issues using Apps, our troubleshooting tips may help.
How do I know I’m using the multiple apps experience?
The requirements for using multiple apps are:
A PC running the Windows 10 May 2020 Update or later. For best performance, we recommend having at least 8GB of RAM.
An Android device running Android 11.0.
On your Android device, you need Link to Windows version 2.1.05.6 or higher, or Your Phone Companion version 1.20104.15.0 or higher.
Your Phone versions 1.20104.20.0 or higher.
How do I pin Android apps into Windows?
You can pin your Android apps to the Windows Start menu, taskbar, or add it to Your Phone app favorites.
To pin an app on your PC:
Open the Your Phone app
Right click on the app icon you want to pin or add to your favorites
How do I remove pinned Android apps from my Windows taskbar or Start menu?
If you’ve pinned an app to your taskbar, just right-click the app icon and select Unpin from taskbar.
If you’ve added an app to your Windows start menu, you’ll need to uninstall the app from your apps list. Go to Windows Settings > Apps & features, search for your app in the list. Select it, then select Uninstall.
Are the apps from my Android device now installed on my PC?
No, apps you open will be running from your Android device. The Your Phone app is mirroring apps from your Android device to your PC, meaning you’ll see the same thing on your PC that’s being displayed on your Android device.
Can I access Android apps without linking my device?
No, you need to connect your Android device to your PC via the Your Phone app in order to use this experience. Learn more about how to set up Apps here.
Can I open multiple apps at the same time?
If you have Android 11 on your Android device and one of select Samsung devices, yes. For most other Android devices, you can only open one Android app at a time.
Источник
6 Best Apps to Control Any Android Device from Your PC
In this guide we’ll show you how to control any Android device from a computer in 2019. Then, we’ll share a list of the best apps to control Android from your PC or even Google Chrome. That way you’ll have more ways to multitask, do more with your phone or tablet, plus it’s a cool trick to show your friends and family.
There are several different reasons for using a computer to control your Android device. Whether that’s playing games or apps on a bigger screen or responding to texts or WhatsApp messages from a computer. You can even do this to play Android games with a keyboard and mouse.
Additionally, this is a great tip for business users or teachers sharing emails and presentations on the big screen. I do this to play Clash of Clans on a 30-inch monitor. You’ll find several apps with this functionality, and each one has slightly different features or controls.
Keep in mind that the setup process is different depending on which program you download. Some like Samsung’s Sidesync are simple, while others take a bit longer. And yes, most of the apps on our list let you control Android from a Mac too. You can even use apps like Vysor to mirror Android inside the Google Chrome Browser so it works on any operating system.
Best Apps to Control Android from a Computer
- ApowerMirror
- Vysor for Chrome
- VMLite VNC
- MirrorGo
- AirDROID
- SamsungSideSync
- TeamViewer QuickSupport
Each of these apps will share your entire Android experience on a computer. Whether that’s just mirroring the display, or giving you full access to send messages, control the screen, and do more with your device. You could even do this to play Fortnite in your living room if an Android is all you own.
APowerMirror
First up is ApowerMirror, a powerful program that gives you absolute control over all aspects of Android from a computer. This will let you mirror your Android phone or tablet and control it with a keyboard and mouse. You can also use ApowerMirror to take screenshots, record your phone screen, and more.
There’s no root or jailbreak access required, and it works on any Android device. My favorite aspect is the quick connect via USB or WiFi.
Setup only takes a few minutes. Simply download the app for both your Android device and PC or Mac then launch it and follow the instructions. Connect your Android using a USB cable or to the same WiFi network as your computer. Open ApowerMirror on your Android and tap Start Now.
The entire interface is clean, smooth, and easy to use. Tap on the toolbar off to the side for tons of controls and options. Give this app a try today.
Vysor for Google Chrome
Arguably one of the most popular tools to get Android on your computer is Vysor, which does everything inside the Google Chrome browser.
And because Chrome is available on almost every operating system, you can control your Android device from a PC, Mac, ChromeOS and more. They also have a dedicated desktop app, if you don’t want to limit yourself to the Chrome browser.
There are a few different ways to use Vysor. One is the dedicated app and desktop client, and the other is inside Chrome. When you use a browser, you’ll plug in a USB cable so your phone charges while it’s streaming Android to the PC. To start, you’ll need to enable USB Debugging in developer options, download ADB for Windows, then get Vysor for Google Chrome.
Next, just launch the program, click OK to allow the connection and plug-in the USB cable. Choose your Android device and start mirroring it right away. Personally, the dedicated app and desktop program is the best route. With Vysor, you can even share control of your Android device with other people, like a friend to help you troubleshoot problems.
- Portable Power: PowerCore Slim 10000 PD is one of our slimmest PD power banks yet, with enough cell capacity to provide more than two charges for iPhone XS or Google Pixel, and almost one full charge for an 11″ iPad Pro.
- Triple Charging Modes: 18W Power-Delivery USB-C port, PowerIQ-enabled USB-A port, and trickle-charging mode for low-power devices. Use the dual USB ports to charge two devices simultaneously.
- Rapid Recharge: Power up your PowerCore in just 4.5 hours with a USB-C Power Delivery wall charger (not included).Recharging via USB-A charger and cable (not included) will take approximately 10.2 hours.
- Quality Throughout: With a sleek matte exterior and cool-blue LED light-wheel to display battery level, PowerCore Slim 10000 PD is premium both inside and out.
- What You Get: PowerCore Slim 10000 PD portable charger, USB-C cable (Micro USB cable, USB-A to C cable and Lightning cable not included), travel pouch, welcome guide, our worry-free 18-month warranty, and friendly customer service.
VMLite VNC Server
Another option is VMLite VNC Server, which sets up Virtual Network Computing and gives you access to your phone from anywhere. This app is more complicated than most on our list, and it’s not free, but it’s more powerful at the same time.
Like Vysor, you’ll need to enable USB debugging from developer options and set a few things up, then pay $9.99 for the app on the Google Play Store. Connect the two devices with a USB cable, run the program and it will automatically download the drivers for Windows. You’ll also need the VMLite controller app, then hit start to enjoy the service. Here’s a full setup guide for those interested.
If you’re rooted, you can try DROID VNC Server for free instead.
MirrorGo
MirrorGo is another popular choice if you want to record and mirror games on Android. You can mirror your device to the PC and record everything at the same time. Then, easily upload gaming sessions to YouTube or Twitch. Even if you’re not a gamer, it’s a great option for controlling your Android phone from a computer.
Unless you’re going to use MirrorGo often, we recommend trying some of the others first. Not because it’s bad, but because after the free trial it costs around $6 a month. Or, just buy a 1-year subscription for $17 and save some money.
What makes MirrorGo great for gamers? Well, it offers fullscreen support in HD, mouse and keyboard support, screen capture and record, syncing game data and saves, and hotkeys for a better gaming experience. Basically, matching touchscreen controls to your keyboard. This is perfect for playing Fortnite or PUBG Mobile on a computer.
To start, download MirrorGo for Android, get the desktop program, launch them both and follow the on-screen instructions.
AirDROID Mirror
AirDROID is one of the most popular Android Emulators for PC, but that isn’t all it has to offer. If you don’t want to run an emulator use AirDROID Mirror to stream your screen to a PC. Like most on our list, you connect via USB or WiFi, so it’s fast and easy. And just like Vysor, they have a Chrome extension that gives you more options and support for different operating systems.
Simply launch AirMirror inside AirDROID 3 to get started, and follow their easy to understand instructions. We really like the option to control your Android device at home, or remotely, inside Google Chrome. More information is available here.
Samsung SideSync
Millions of people own a Samsung Galaxy smartphone or tablet. As a result, the company builds a suite of tools that let you do more with your phone. And while SideSync is mainly meant to transfer data and files, or check for updates, it has a mirror option too. It comes pre-installed on the Galaxy S8 and Galaxy S9, so try it right now.
Download Samsung SideSync on your computer and install it on your phone from the Google Play Store if you don’t have it already. Then, just open them both and follow the instructions. Sidesync is very user-friendly, so you shouldn’t have any problems getting it all set up.
Once SideSync is open on your computer and a Galaxy phone go to Settings and look for “presentation mode”. This is what you’ll use to mirror your Samsung Galaxy to a computer.
Additionally, if you have a Galaxy S8, Galaxy Note 9, or new devices like the Galaxy S10 buy Samsung’s DeX dock. This turns your phone into a full desktop experience, almost like a completely new operating system. It’s still Android, and you can control it with a keyboard and mouse. Then you don’t have to mirror anything. Essentially, Samsung DeX skips the need to bridge a PC with your phone and does everything for you.
TeamViewer QuickSupport
Last but not least is TeamViewer, a program that is a long-time fan favorite. Gamers love TeamViewer, and I’ve used it in the past for tech support on a family members computer. Instead of trying to explain something to someone just get remote access to their device and do it yourself. That’s the power of TeamViewer.
The main feature is giving someone else remote access and mirror control over your Android. That said, you can set it up and control everything yourself too, making it an excellent alternative to most paid programs. Download TeamViewer to your computer, and get the QuickSupport app for Android. Connect the two and easily access your Android devices from a computer.
With Remote Access, you can quickly control an Android device at your house while you’re at work. Perfect if you forgot a presentation, left your phone at home, or want to control some smart home products or gadgets.
Final Thoughts
These services will let you control any Android device from your computer. Some are perfect for gamers, like MirrorGo, while others have a little of everything to fit any users needs. Figure out what you’re trying to do, or what task you need to complete, then choose one and download it today.
Once you know which Android to PC service is right for you go download it and get started. Try playing Android games from a computer, or enjoy millions of apps on a bigger screen. While you’re here, check out this list of the 100 Best Android Apps for 2019.
Last update on 2021-12-06. This post may contain affiliate links. Click here to read our disclosure policy for more details. Images via Amazon API
Источник
5 Free Ways to Run Android Apps on Your PC
Want to use Android apps on a PC? These are the apps, services, and OSes that can make it happen.
Ever wish you could run an Android app or game on your PC so you weren’t relegated to a tiny phone screen? Maybe you need to test a feature on Android, but don’t have an Android device handy. Your options will depend on what mobile device you own or what version of Windows you’re running, but here are a few ways to run Android (and its apps) on your computer.
Mirror Your Phone With Windows
For apps installed on your phone, you don’t need anything fancy to get Android on your PC. Microsoft’s Your Phone app allows you to connect your Android mobile device to Windows in order to access apps, view notifications and photos, and send messages. You can even add Android apps to Favorites or pin them directly to the Windows taskbar.
If you want to mirror your phone screen directly, just click the phone screen image in the Your Phone desktop app. Grant permission to the app on your phone, and your phone screen will be displayed in Windows. You can then navigate the phone screen with the click of the mouse.
This isn’t always the ideal solution. While the feature will work with many Android phone manufacturers, it works best with Samsung phones. Some features require a Windows 10 PC running the May 2020 Update or later with at least 8GB of RAM and Android 11. If you’re looking to play games, this may come with some delay and graphical blurriness, and you won’t be able to easily share files from your PC directly to an app in Android. But for quick access to Android apps you already have installed, it definitely works in a pinch.
Run Your Favorite Apps With BlueStacks
If you’re just looking to run a couple apps and don’t need the emulator to look like Android, you should try BlueStacks. Over the years, it’s become the best Android app emulator around, and it’s packed with features that ensure your apps and games run smoothly. Since it uses virtualization to emulate Android, you’ll want to jump into your computer’s BIOS and enable Intel VT-x or AMD-V, if your computer supports it, for best performance.
Install BlueStacks as you would any other Windows or Mac app. BlueStacks 5, the latest version of the software, takes up 5GB of space on your computer (plus any apps you download). Open the app, and you’ll be greeted with a customized home screen and access to the Play Store. Download any apps you want, and they will appear on the BlueStacks home screen and your Windows desktop as their own shortcuts. Just double-click an icon to run the app in question.
BlueStacks is great for apps that don’t have corresponding desktop apps, but the emulator really shines when it comes to games. The emulator features built-in mappings for your mouse and keyboard, which you can customize to the touch controls you find on different Android games.
You can also adjust the resolution, DPI, FPS, and amount of CPU or RAM allocated to the emulator, ensuring you get the best balance between speed and graphical fidelity. (This is useful given that BlueStacks is fairly resource-intensive, as many virtual machines are.)
BlueStacks does, unfortunately, come with some ads and clutter, but it’s not as intrusive as it once was, and it’s a small price to pay for the functionality you get—especially considering the Android version options it offers.
Emulate Full Android Experience With Genymotion
If you’re looking to explore the Android operating system itself—rather than individual apps—Genymotion is a decent emulator. Its main product is designed for developers and costs money to use, but there is a free version of the software you can download for personal use; you just need to first create an account on the website.
Genymotion uses VirtualBox to emulate Android, so you’ll either need to have VirtualBox installed on your PC or download the version with VirtualBox bundled. Install it like you would any other program, ensuring you select the Personal Use version during the wizard. (And, like BlueStacks, you’ll want to enable Intel VT-x or AMD-V from your computer’s BIOS if you have it.)
When you start Genymotion, it’ll present you with a list of device templates you can install—this determines the screen resolution, Android version, and resources allotted to the emulator. Install the template you want and double-click it to enter Android. You’ll be able to navigate around the home screen, launch apps, and emulate certain events like GPS location.
Note that you’ll start with a very barebones version of Android that doesn’t even come with many of Google’s apps or modern features, though you can add the Play Store by clicking the Open Gapps icon in the sidebar to install it.
Also, no matter which template you choose, you won’t get any custom versions of Android—picking the Samsung Galaxy S10 template, for example, won’t get you Samsung’s One UI. It just determines the resolution and specs of the virtual machine. (Genymotion does support Android versions from 4.4 all the way up to 10.0, though.)
Genymotion works well for exploring Android’s settings and other built-in features, though I wouldn’t necessarily use it to run individual apps, as it doesn’t integrate as well with your PC as something like BlueStacks. If Genymotion doesn’t suit your needs, Google’s official Android software development kit also comes with an Android emulator, though setup is more complex.
Run Android Directly on Your PC With Android-x86
If you’re looking for something a bit more full-featured, the Android-x86 project gets you as close as you can get to true Android on your PC. Android-x86 is an open-source project that ports Android to the x86 platform, allowing you to run it on your computer instead of an ARM-based phone or tablet.
To run Android-x86, you have a couple of options. If you want to run Android on its own, as a desktop operating system for your PC, you can download it as an ISO disc image and burn it to a USB drive with a program like Rufus. Then, insert that USB drive into the PC in question, reboot, and enter the boot menu (usually by pressing a key like F12 during the boot process).
By booting from your Android-x86 USB drive, you’ll either be able to run Android in a live environment—without having any effect on your PC—or install it to your PC’s hard drive for permanent usage (and better performance).
Alternatively, if you want to run Android-x86 on top of your existing operating system, you can download the disc image and run it inside VirtualBox. This is, again, a bit more advanced if you aren’t familiar with VirtualBox, but our guide to running Windows on a Mac can get you acquainted with the process.
The official site has some tips for getting Android-x86 up and running in a virtual machine as well. It’s more work than using something like BlueStacks, but it’s also closer to pure Android, which is a nice perk.
Install Android Apps From the Amazon Appstore
With Windows 11, Microsoft adds built-in support for Android apps, but for now it’s limited to those enrolled in the Windows Insider beta program, who can currently play around with 50 apps from the Amazon Appstore. You’ll also need a PC that can run Windows 11.
Windows 11 taps into a feature called Windows Subsystem for Android, which makes Android apps compatible with Microsoft’s own OS. You’ll need to install the Amazon Appstore from the Microsoft Store, which will prompt you to install Windows Subsystem. Here’s a full rundown.
Like What You’re Reading?
Sign up for Tips & Tricks newsletter for expert advice to get the most out of your technology.
This newsletter may contain advertising, deals, or affiliate links. Subscribing to a newsletter indicates your consent to our Terms of Use and Privacy Policy. You may unsubscribe from the newsletters at any time.
Your subscription has been confirmed. Keep an eye on your inbox!
Источник