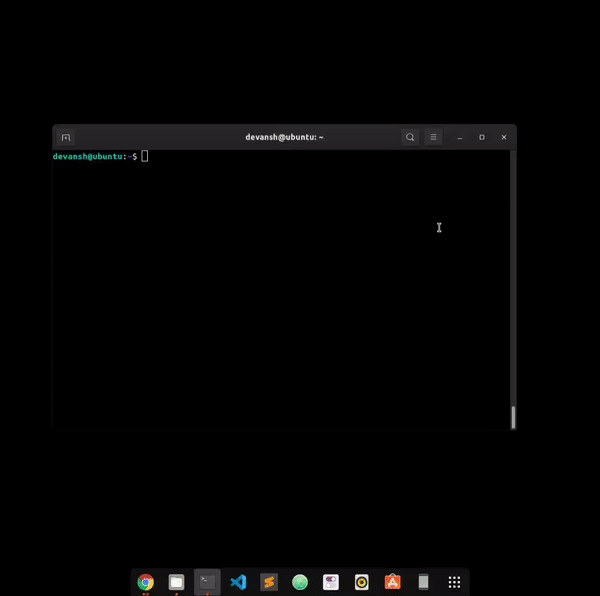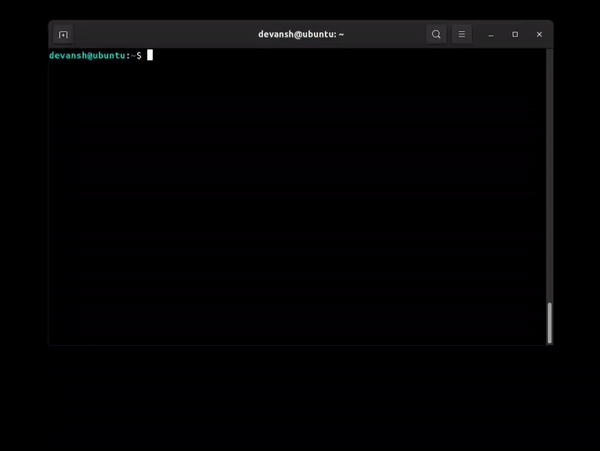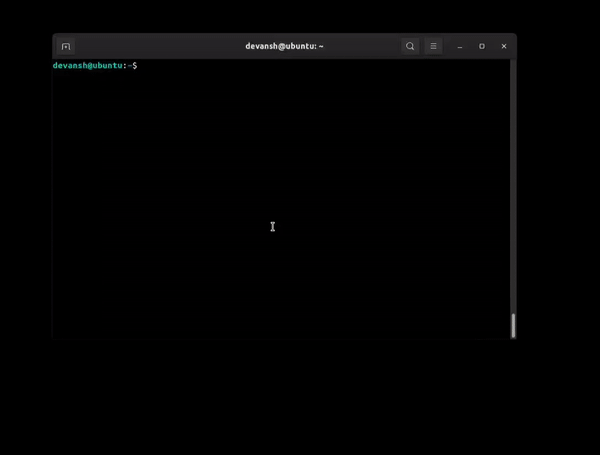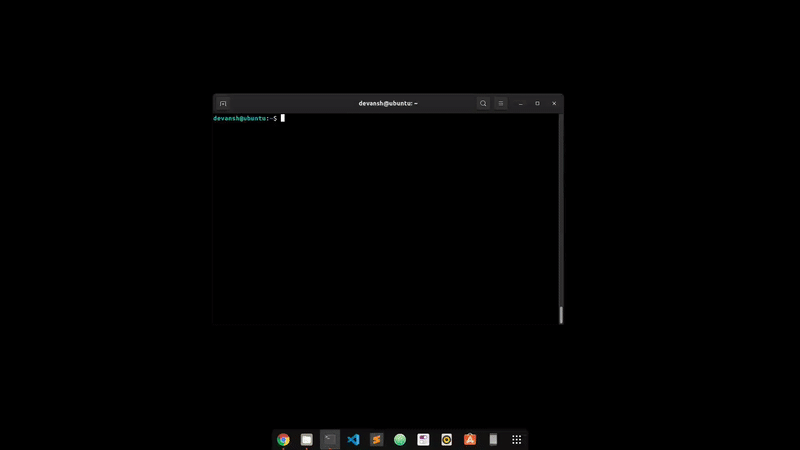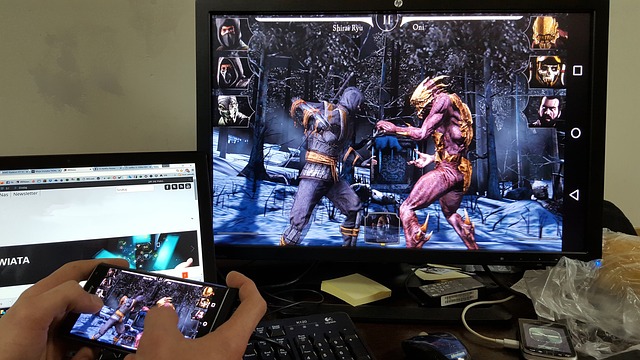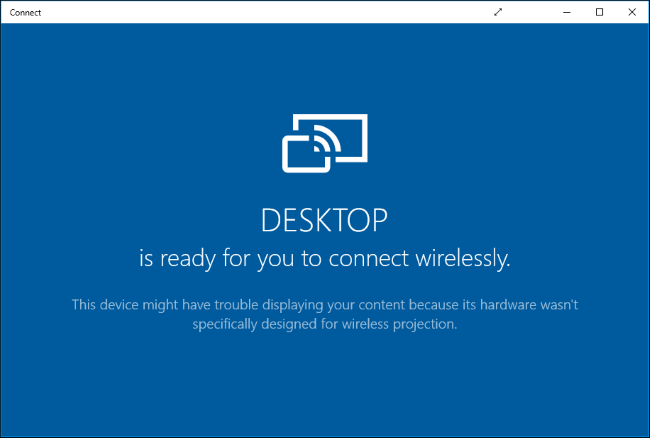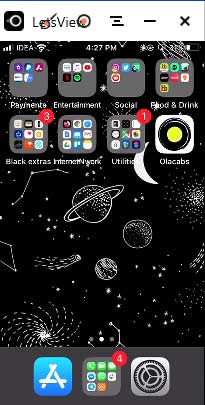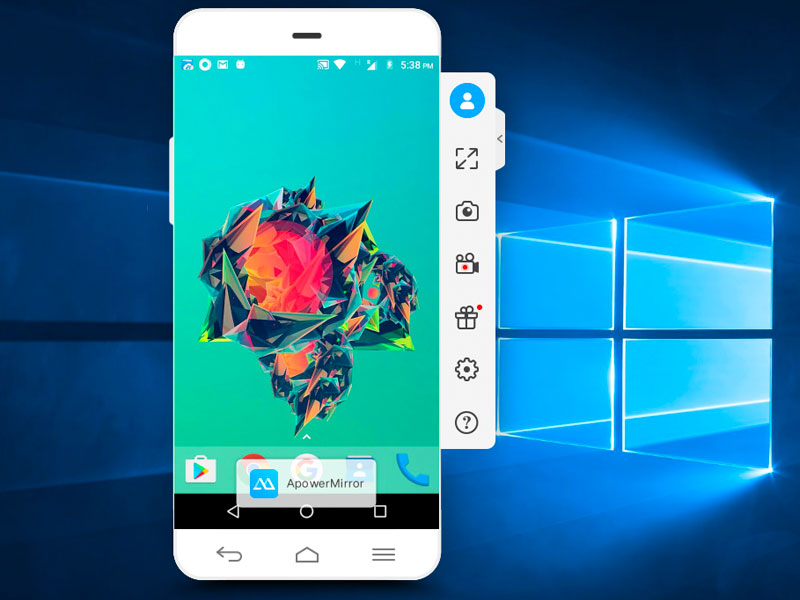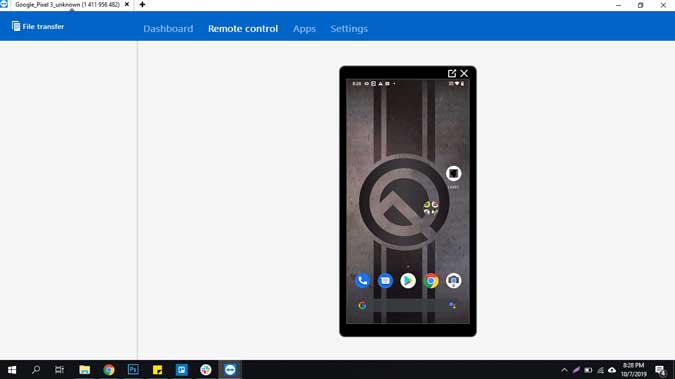- Mirror Android Screen to PC using scrcpy
- Requirements
- Installation
- For Windows
- For Linux
- For macOS
- How to run?
- Wireless connection
- USB Connection
- Real-time manipulations on mobile
- Connect multiple devices
- Reduce size
- Limit frame rate
- Crop screen
- Record screen:
- Full-screen:
- Show touches
- Stay Awake
- 7 ways to control your Android from a PC
- Ways to control your Android from a PC:
- Pushbullet
- AirDroid
- Vysor
- Scrcpy
- DeskDock
- Samsung Flow
- TeamViewer QuickSupport
- How to Cast Android Screen to PC Using WiFi or USB
- Cast Android Screen to PC
- 1. Connect App
- 2. LetsView
- 3. Apowermirror
- 4. Airdroid
- 5. TeamViewer Host
- 6. Scrcpy
- Closing Words
Mirror Android Screen to PC using scrcpy
scrcpy is a free and open-source Android screen mirroring application. It is a very lightweight application that provides display and control of Android devices connected over USB or TCP. It doesn’t require any root access. In this article, we are going to see how can we mirror the android device’s screen using it.
Requirements
- Android 5.0 or later.
- A USB cable.
- Enable USB debugging.
Installation
For Windows
A zip file with all dependencies is available for windows. You can download it here. adb tool is also included in this package, so, you don’t have to download it separately. Extract this folder in the current working directory.
For Linux
On Linux, it can be installed directly using the standard package manager.
For example, on Debian based OS, run the following command to install it:
It can also be downloaded using snap.
For macOS
This application is also available in Homebrew. Run the following command to install it.
How to run?
Note: USB Debugging mode needs to be turned on before connecting the android device in any mode.
Wireless connection
To communicate with the android devices, scrcpy uses the Android debugging tool (adb). adb can connect to the device over TCP/IP. To connect wirelessly, connect the android device with the PC using USB first. Then, run the following command to enable TCP/IP on your device. The port 5555 is used here. You can use any port number you want.
Now, disconnect the android device from the PC and run the following command to connect with the device over TCP/IP. Replace IP_ADDR with the IP Address of your device.
Now, run scrcpy as usual and it will start displaying your device’s screen wirelessly.
USB Connection
To connect the device using a USB Cable, You just need to connect the device to the PC and run scrcpy on command prompt:
After you run it, it will start displaying the device’s screen.
Real-time manipulations on mobile
There are many manipulations that can be done on mobile using scrcpy. Some of them are listed below with an example. Type the following commands in the command prompt.
Connect multiple devices
This tool allows users to connect multiple devices simultaneously. You just need to follow these simple steps to make it work. First, turn USB debugging on for all the devices and connect them to the PC. Then, list all the devices which are recognized by adb by running the following command.
Output of adb devices
Now, for each device listed in the output, copy its serial number and run the following command. Replace SERIAL_NUM with the serial number of the device.
It will display all the devices on the screen.
Two devices connected simultaneously
Reduce size
You can also mirror the device’s screen at a lower resolution to increase performance.
Running scrcpy –max-size 640
It preserves the aspect ratio of the screen.
Limit frame rate
You can also change the frame rate of the captured screen.
Crop screen
Sometimes, you only need to display a part of the screen, so, you can so that with this feature.
Running scrcpy –crop 1080:720:0:0
Record screen:
You can also record the screen while mirroring.
Full-screen:
You can start the app directly in full-screen mode.
Running scrcpy –fullscreen
Show touches
Sometimes, you need to show the physical touches. This feature will help you in that case.
Stay Awake
Prevent the device from sleeping after some delay.
Источник
7 ways to control your Android from a PC
You might find that you want to control your Android phone right from your laptop for one reason or another. Maybe you have dreams of playing mobile games on the big screen, or perhaps you need to answer messages. Either way, the process is straightforward with a little bit of software help. There are a few mobile apps you can try as well as a few web apps to consider. Here are the best ways to control Android from a PC.
Ways to control your Android from a PC:
Pushbullet
Price: Free or $4.99 per month
Pushbullet doesn’t go so far as to grant you complete control over your Android phone from a PC. However, it does put all of your notifications right at your fingertips. You can send and receive files and messages with optional encryption and use universal copy and paste to manage messages faster. Pushbullet even lets you control multiple devices at the same time.
Although the basic platform is free, you’re limited to 100 messages per month if you don’t pay. Pushbullet Pro will run you $4.99 per month or $39.99 if you pay annually.
AirDroid
Price: Free or $2.50 per month
AirDroid is one of the more powerful ways to control Android from a PC, and it combines several features from the other apps on this list. You can manage your messages and notifications or go in-depth and mirror your screen and mouse. Not all of the mirroring features are as smooth as some other options, but they’ll do in a pinch.
AirDroid has another advantage over platforms like Pushbullet, too — it costs as little as $2.50 per month. You can also download companion apps to add even more functionality.
Vysor
Price: Free or $10 per year / $40 lifetime
Vysor is a bit simpler than AirDroid in that it places most of its emphasis on screen mirroring. It’s a great option if you’re a developer looking to test your app while developing it or if you want to tinker with the perfect home screen setup. If Vysor is your chosen way to control your Android from PC, you can choose between speed and performance depending on your needs.
As usual, there’s a paid and a free version, and you’ll need to pony up if you want all of the features. A paid Vysor subscription offers things like wireless connectivity and full-screen mirroring.
Scrcpy
Price: Free
If you want to control your Android from a PC entirely, Scrcpy goes even further than Vysor. It’s an open-source program, though, so you’ll have to do a bit more work to reach the promised land. You can use a USB connection or Wi-Fi to pair your phone, and Scrcpy allows for screen mirroring and notification management. However, if you want to tap into Scrcpy on Linux, you’ll have to build out your interface from scratch.
This is one of the few free programs on the list, and Windows or macOS users can download ready-made options straight from GitHub.
DeskDock
Price: Free or $5.49
Instead of allowing you to mirror your screen, DeskDock keeps things remarkably simple. The app will enable you to bring your computer mouse right onto your Android device with total control. It’s a developer’s dream, especially in the testing phase. You can quickly fire up your app and use your computer’s mouse to test different functions rapidly.
The base version with mouse sharing is free, though you can pay a monthly fee and share a bit more. Bonus features include keyboard and clipboard sharing for easier access.
Samsung Flow
Price: Free
If you want to control your Android phone from a PC, specifically a Samsung phone, Flow is your best bet. It allows you to bring any of your Samsung products into the same fold and seamlessly share notifications and settings. If you want to bring your texts over to your Galaxy Tab, you can do so in seconds. The same goes for notifications on your laptop or Galaxy Chromebook. Don’t worry; you don’t need to have a Samsung laptop to make Flow work.
If you have a newer device, you can also use Samsung DeX for a wired mirroring experience.
TeamViewer QuickSupport
Price: Full TeamViewer support from $50.90 per month
TeamViewer’s QuickSupport app is a small part of the much larger ecosystem, and it’s a must-have for just about any business. It allows you to provide tech support right from your laptop to an Android device, so long as you have the app and the desktop software downloaded. Like many options on the list, QuickSupport allows for file and message control remotely across almost all Android devices.
Of course, TeamViewer is slightly different than the other options in that it’s a full-service platform. It’ll cost a pretty penny, but you’re getting far more power for your money.
Источник
How to Cast Android Screen to PC Using WiFi or USB
It may not be that often, but there will be times when you need to mirror or cast your Android screen to your computer. There may be several reasons for this like wanting to record your screen, play android games on your PC, watch movies or videos on a bigger screen, or even giving a presentation of an app or a document directly from your Android device.
No matter what the reason is, it is relatively easy to cast your Android screen to PC regardless of whether your Android device is rooted or not. Let’s check those out.
Before we begin
None of the screen mirroring apps will let you play high-end motion games on your computer screen. Doesn’t matter whether it works on USB or Wi-Fi. The only thing that worked was chromecast. But for basic screencasting needs like presentation or app demo, these apps should work fine.
Cast Android Screen to PC
1. Connect App
Works with: Wi-Fi
Since the August 2016 Anniversary Update, Windows 10 offers a native way to mirror your Android screen to Windows PC. Kind of like how you connect your Android with chromecast on your TV.
- A PC running Windows 10 Aniversary update
- An Android device that supports Miracast
How it works: Just search for and launch the “Connect” app from Windows 10 start menu. Now, bring down the notification center on your Android device and select the option “Cast.” In some devices, you can find it in Settings > Display > Cast. You will see a list of all the devices that you can cast your Android device. In case, you don’t, tap on three vertical dots at the top right and select Enable Wireless Display option. Next, select your PC from the list, and you are good to go.
Pros: You don’t need to install any third-party software.
Cons: Only available on computers running Windows 10 Aniversary update. And in our testing, most Android phones do not support Miracast, since it’s direct competition to Google Chromecast. Also, even if you get it working, you won’t be able to control your Android phone from your PC.
Bottom Line: Of course, the Connect app in Windows 10 is pretty limited, and doesn’t work for all Android devices. However, if you are simply looking to watch some movies, pictures or give presentations, then the built-in Connect app in Windows 10 is not bad. However, if you need an option to mirror your Android Screen to another Android device, check out this list.
2. LetsView
Works with: Wi-Fi
LetsView is designed to work on Windows and can easily cast Android as well as iOS devices.
How it works: It works only with Wi-Fi which means you can not use it to cast your mobile devices via the Internet. The app simply refuses to let you connect. However, it automatically detects the server running on your PC. Simply allow the connection on your phone and it’s good to go. The latency is almost negligible that means you can easily stream content to the PC.
Pros: Supports Android and iOS devices, offers almost no latency during casting, record your screen, no watermark, 4k support.
Cons: Doesn’t work without Wi-Fi.
Bottom Line: If you want a one-tap solution for casting Android or iOS screen to your PC over Wi-Fi then it is worth it.
3. Apowermirror
It’s a relatively new app. And unlike all the other apps on this list, Apowermirror not just only let you cast your Android screen on your PC, but you can completely control your Android smartphone from your computer. No Root required.
How it works: Install ApowerMirror – Mirror&Control app on your Android smartphone or tablet and open it. Next, install the Apowermirror PC suite on your PC. Now, open both software and connect your Android to your PC with a USB cable and follow the instruction. You will have to enable USB Debugging from Developer settings.
Pros: No on-screen watermark. Let’s you completely control your Android screen from PC. And gives you advance options like screenshots and recording etc.
Cons: There app forces you to create a free account to use more features. And after 3 days of creating your account, the app will force you to pay $29.95/year to use all features, that include screencasting as well. The app also works on Wi-Fi, but that is not reliable.
Bottom Line: Decent screencasting app with no watermark and many useful features. Still, it comes with a price and that price is too high, so we can’t recommend this app. But we do use the free version.
4. Airdroid
Works with: Wi-Fi and Mobile Data
This one is the best way to cast your Android screen on any computer. Why? Well, until all the method we have seen are either paid, have intrusive ads, or doesn’t work reliably. But Airdroid changes all that.
How it works: The screen mirroring feature is hidden in the UI. So, here is how it works, download the Airdroid app from the Google Play Store and open it. Now, you can either create a new account or do tap on Skip. The app will give you an IP address, type that in your computer browser and you should see the Airdroid web UI. Next, click on the screenshot icon and you’ll see your Android screen. There is also a full-screen option.
Watch the following video, for step by step instructions on how to use Airdroid to mirror your Android screen.
Pros: It’s free, works on every platform and there are no intrusives ads or big watermarks on the screen. In fact, it can work wirelessly even without WiFi, which no other apps in this list can do.
Cons: You can not use the Airdroid screen mirroring feature to high-end motion play games on your computer. But this is something, you can only do with Chromecast.
Bottom Line: Hands down the best solution for screencasting.
5. TeamViewer Host
Works with: Mobile Data
TeamViewer is a popular app to take remote access to your desktop computer using another computer. What if I told you can take control of your Android on a PC. Well, it won’t let you control the actual phone but you can still see the screen in real-time.
How to setup: We have a detailed guide here, but in short, you just install the TeamViewer Host on your smartphone from the Play Store. Log in to your TeamViewer account or create one in the Sign-up section. After you’ve created and authenticated the account. Go to login.teamviewer.com on your computer and sign in with the same credentials. You’ll see the option to connect to the smartphone if it is connected to the Internet you’ll get access to the mobile device on your computer.
Pros: It is free, works with the internet from anywhere in the world and the connection is secured with encryption. Plus, you don’t even have to install an app on the computer, it works with a web browser as well.
Cons: It doesn’t let you control the actual device but lets you transmit gestures and it shows up on the mobile device.
Bottom Line: Use this app if you want an easy solution to get the Android screen on a computer and you want to help the remote user with some settings. Obviously, you can’t control your Android from your desktop but if you ever want to control the desktop using an Android smartphone, you can check out this article.
6. Scrcpy
Scrcpy is a new kid on the block that not only lets you mirror your Android screen on the computer but also lets you control it. There are 3 things that separate Scrcpy from all the other apps on the list. It’s free, works on every platform, and needs USB connection.
How to setup: Scrcpy is not exactly an app that you can run from your computer with one-click. It uses a USB connection and ADB. To get started, you can read this detailed article, but in general, you need to follow these steps.
- Set up ADB access on your computer and extract it under C:\adb
- Download the latest zip file from Github and extract it under the same file that we used before i.e. C:\adb
- Connect your smartphone or tablet to your computer with a USB cable
- Open up a command prompt or terminal inside C:\adb, and enter scrcpy. That’s it!
Pros: It is a free (no ads) and open source app, works on Windows, macOS, and Linux, low latency. and best of all control your smartphone with no computer’s keyboard and mouse.
Cons: Hard to set up for non-geeks, requires a USB connection to work.
Bottom Line: If you often use your smartphone along with the side of your computer and are familiar with ADB commands then Scrcpy is the best option for you. Compared to all the other methods, this was was the fastest with no visible lag.
Closing Words
In a nutshell, if you are comfortable with a USB connection between your computer and Android, Scrcpy is the best option out there. There are almost no lags, watermarks or intrusive ads, However, if you like no wires option, I’ll vouch for Airdroid. I hope that helps and if you think I missed any of the apps that you like then do comment below sharing your favorite apps to mirror Android screen to the computer.
Источник