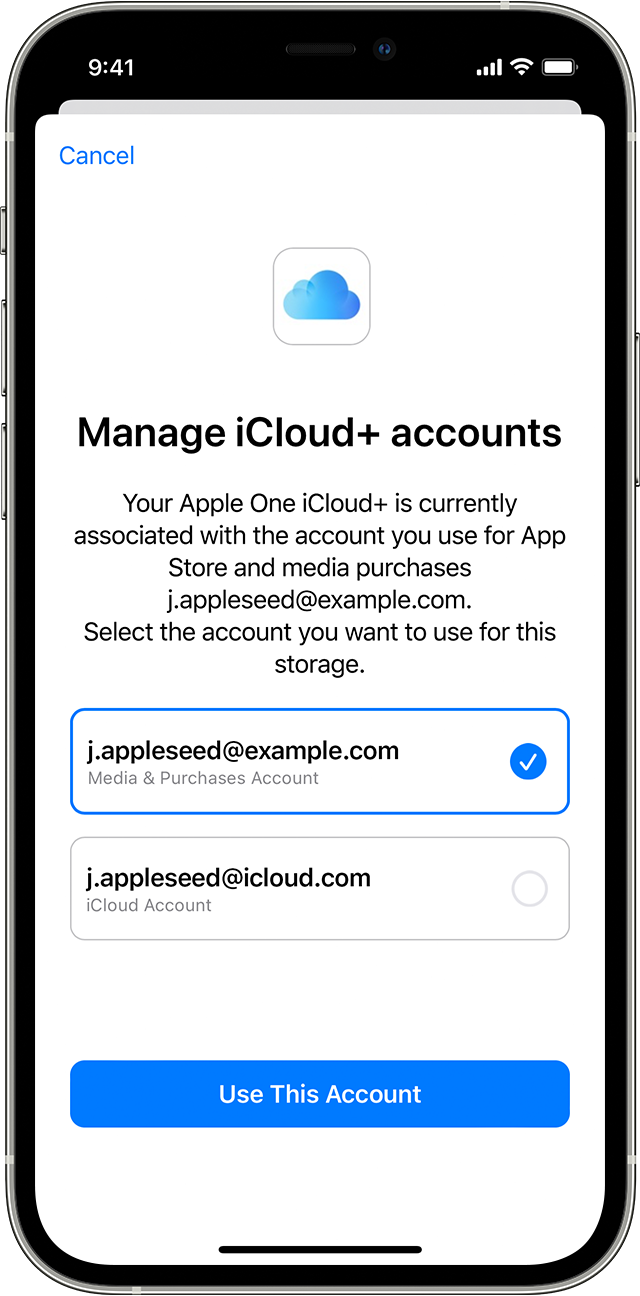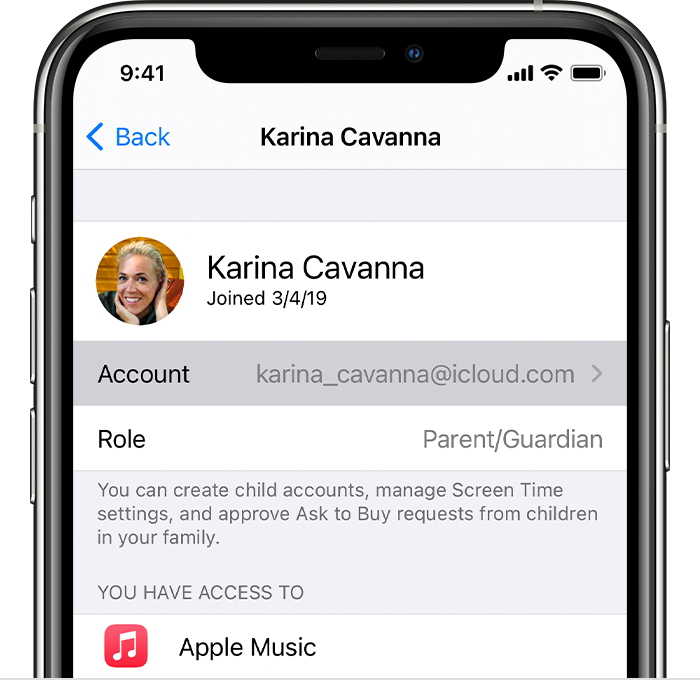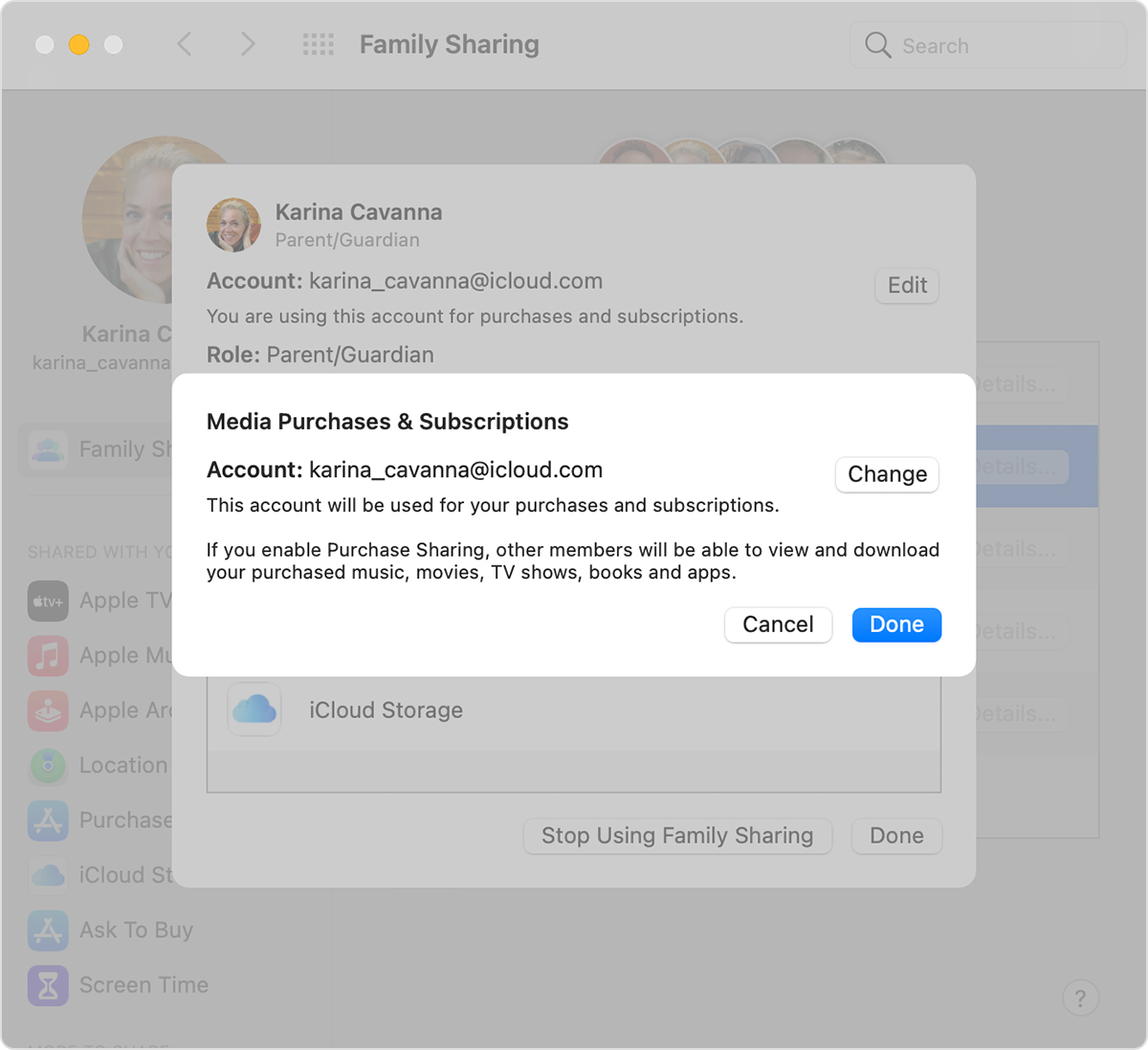- Change your Apple ID
- How to change your Apple ID to a different email address
- If you can’t change your Apple ID
- If you subscribe to Apple One and use a different Apple ID for iCloud
- Choose an Apple ID when you set up Apple One
- Apply iCloud+ features and storage to a different Apple ID
- Use a different Apple ID to share purchases with Family Sharing
- Change the Apple ID that you use for purchase sharing on your iPhone, iPad, or iPod touch
- Change the Apple ID that you use for purchase sharing on your Mac
- What happens when you change the Apple ID that you use to share media purchases and subscriptions?
- Sign in with your Apple ID
- Sign in on your iPhone, iPad, or iPod touch
- Sign in on your Mac
- Sign in on Apple TV
- Sign in on apps and other devices
- Sign in to use Apple Music, the Apple TV app, and more on your other devices
- Sign in to use iCloud on your other devices
- Use Sign in with Apple on third-party apps and websites
- Learn more
- How to switch Apple IDs on your iPhone or iPad
- What happens to the content when you switch Apple IDs
- Step 1: Sign out of your current Apple ID
- Step 2: Sign in with a different Apple ID
- Step 3: Add a second Apple ID
- Any questions?
- Facebook, Ring, Alexa, Disney+, and more are all down right now
- Apple Music’s Siri-only Voice Plan is coming with iOS 15.2
- Betas never stop: watchOS 8.3 Release Candidate seeded to developers
- Keep out the crumbs and dust with a keyboard cover for your MacBook Pro
Change your Apple ID
If you no longer use the email address that’s associated with your Apple ID, you can change it. You won’t lose access to your contacts, purchases, or other account information.
How to change your Apple ID to a different email address
- Go to appleid.apple.com and sign in.
- In the Sign-In and Security section, choose Apple ID.
- Enter the email address that you want to use as your Apple ID.
- Choose Change Apple ID.
- If you changed your Apple ID to a third-party email address, check your email for a verification code, then enter the code. Learn what to do if you didn’t get the email.
- If you use services like iCloud or Messages to share with friends and colleagues, sign in to those services with your updated Apple ID.
If you can’t change your Apple ID
If you try to change your Apple ID to an @icloud.com email address that was created within the last 30 days, you will be asked to try again later.
If you see a message that the email address you want to use isn’t available or is already in use, check that you or a family member aren’t already using that email address with a different Apple ID. If a family member is using that email address, remove it from their account then try to use it.
In some countries or regions, you can use your phone number as your Apple ID. But if your Apple ID is an email address, you can’t change it to a phone number.
Источник
If you subscribe to Apple One and use a different Apple ID for iCloud
Do you use different Apple IDs for iCloud and media subscriptions and purchases? If you sign up for Apple One, you can apply the iCloud+ storage and features to the Apple ID of your choice.
Apple One bundles up to six Apple services into one easy-to-use subscription. If you have just one Apple ID, all Apple One services are applied to that account automatically. But if you use one Apple ID for iCloud and another for media purchases and subscriptions, the iCloud storage and features included with your Apple One subscription are automatically applied to the account that you use for media purchases and subscriptions. To change this, go to Settings and choose a different account.
Choose an Apple ID when you set up Apple One
When you sign up for Apple One, you might be asked to choose which Apple ID to use with the iCloud+ features and storage.
- In the message, select Change in Settings.
- Select the email address that you’d like to use, then tap Use This Account. You might need to sign in to iCloud on your device.
- Tap Confirm.
Apply iCloud+ features and storage to a different Apple ID
At any time, you can go to Settings and choose which Apple ID to use with the iCloud+ features and storage that are included with Apple One.
- Go to Settings.
- Tap your name, then tap Subscriptions.
- Tap Apple One, then tap Manage iCloud Storage Accounts.
- Select the email address that you’d like to use, then tap Use This Account.
- Tap Confirm.
Источник
Use a different Apple ID to share purchases with Family Sharing
If you have more than one Apple ID and you want to use a different one to share purchases, change your Family Sharing settings.
Change the Apple ID that you use for purchase sharing on your iPhone, iPad, or iPod touch
- Tap Settings > [your name], then click Family Sharing.
- Tap your name.
- Tap Account.
- Erase the Apple ID that’s listed, then enter the Apple ID and password that you want to use.
- Tap Use This Account.
Change the Apple ID that you use for purchase sharing on your Mac
- Choose Apple menu > System Preferences.
- Click Family Sharing, then click Details next to your name under the Family members list.
- Click Edit.
- Click Change.
- Enter the Apple ID and password that you want to use.
- Tap Next and follow the onscreen instructions.
What happens when you change the Apple ID that you use to share media purchases and subscriptions?
When you change the Apple ID that you use for Family Sharing, your family members can’t access or download purchases from your previous account. They also can’t use any DRM-protected music, movies, TV shows, books, apps, or in-app purchases that they previously downloaded from that account. And if you used the previous account to buy an Apple Music family subscription, your family no longer has access to that subscription.
You can change the Apple ID that you use to share with your Family Sharing group once every 90 days.
Источник
Sign in with your Apple ID
Your Apple ID is the account that you use to access all Apple services and make all of your devices work together seamlessly. After you log in, you can use the App Store, iCloud, iMessage, Apple Music, Apple TV+, and more.
Want to use Sign in with Apple on third-party apps or websites? Learn how to use Sign in with Apple.
Sign in on your iPhone, iPad, or iPod touch
Sign in on your Mac
Sign in on your Apple TV
Sign in on apps and other devices
Sign in on your iPhone, iPad, or iPod touch
- Open the Settings app.
- Tap Sign in to your [device].
- Enter your Apple ID and password.
- If prompted, enter the six-digit verification code sent to your trusted device or phone number and complete sign in.
If you’re already signed in to iCloud on the iPhone paired with your Apple Watch, you will automatically be signed in to that Apple ID. Learn more about how to set up and sign in to your Apple Watch.
Sign in on your Mac
- Choose Apple menu > System Preferences.
- Click Sign In.
- Enter your Apple ID and password.
- If prompted, enter the six-digit verification code sent to your trusted device or phone number and complete sign in.
Sign in on Apple TV
- From the Home screen, choose Settings.
- Then choose Users and Accounts and select Add New User…
- Select Enter New…, then follow the on screen instructions.
If you use two-factor authentication on an Apple TV (2nd or 3rd generation), you might need to enter a verification code with your password. Learn how to get a verification code on your trusted device or sent to your trusted phone number.
Sign in on apps and other devices
You can use your Apple ID on some third-party devices to sign in to Apple services like Apple Music, the Apple TV app, and more.
Depending on your device, you might need to use an app-specific password.
Sign in to use Apple Music, the Apple TV app, and more on your other devices
You can sign in to Apple Music on Android, or sign in to the Apple TV app on your smart TV or streaming device.
On your Windows PC, you can sign in to iTunes for Windows to buy movies and TV shows, or listen to songs on Apple Music.
Sign in to use iCloud on your other devices
On your Windows PC, you can set up and sign in to iCloud for Windows to access photos, documents, and more.
You can also sign in to iCloud.com from your browser. Learn which iCloud.com features are available on your device.
Use Sign in with Apple on third-party apps and websites
If you see a Sign in with Apple button on a participating third-party app or website, you can use your existing Apple ID to quickly set up an account and sign in. Learn how to use Sign in with Apple.
When you sign in to the App Store and other media services for the first time, you might need to add a credit card or other payment information. You can’t sign in to the App Store and other media services with more than one Apple ID at the same time, or update the content you buy with a different Apple ID. Depending on how you created your Apple ID, you might be prompted to upgrade to two-factor authentication on an eligible device.
Learn more
- To view and manage your Apple ID account details on the web, sign in to appleid.apple.com.
- Learn more about where you can use your Apple ID.
- Learn how to manage your subscriptions to services like Apple Music or Apple TV+.
- If you have multiple Apple IDs, you can’t merge them.
Information about products not manufactured by Apple, or independent websites not controlled or tested by Apple, is provided without recommendation or endorsement. Apple assumes no responsibility with regard to the selection, performance, or use of third-party websites or products. Apple makes no representations regarding third-party website accuracy or reliability. Contact the vendor for additional information.
Источник
How to switch Apple IDs on your iPhone or iPad
Source: Joseph Keller/iMore
When you buy the best iPhone or iPad, even a Mac, one of the things that you’re going to need to create is an Apple ID. This is your ticket to all content in the Apple ecosystem, including Apple Music, apps, audiobooks, podcasts, movies, television shows, and other services. However, there are some reasons why you may want to sign out of one Apple ID and into another. No matter what the reason is, we’re here to help, and it’s actually pretty easy!
This guide is for switching the Apple ID signed in to your iPhone or iPad. If you actually want to change your Apple ID, you should check out our guide to managing your Apple ID.
If you’d like to switch the Apple ID on your iPhone or iPad, read on!
What happens to the content when you switch Apple IDs
Depending on whether you keep content on your iPhone or iPad or erase it, some of your data will stay on your iPhone, even after you switch. For example, contacts, photos, and calendar events on your iPhone (and not only in iCloud) will remain. Apps, music, books, and podcast subscriptions will also stay on your iPhone, but updating them will be a problem if you’re signed in to a different iTunes or App Store account than the one you purchased them on.
When signing in to a different Apple ID, you’ll be able to merge the content on your iPhone with the iCloud data associated with the other Apple ID. So, if you signed out of a work Apple ID and want to keep your work contacts on the iPhone, save them to your iPhone and then merge them when you sign in to your personal Apple ID.
Step 1: Sign out of your current Apple ID
- Launch the Settings app on your iPhone or iPad.
- Tap your Apple ID banner at the top of the screen.
Scroll to the bottom and tap Sign Out.

Tap Sign out again to confirm that you want to sign out.

Step 2: Sign in with a different Apple ID
Now you can sign in to your iPhone or iPad with a different Apple ID.
- Launch the Settings app on your iPhone or iPad.
Tap Sign in to your iPhone (or iPad).

Tap Merge if you want to merge the data on your iPhone with the iCloud account associated with the different Apple ID. Tap Don’t Merge if you don’t want the content on the iPhone uploaded to iCloud in the different Apple ID’s account.

Step 3: Add a second Apple ID
If you use multiple Apple IDs, such as having one for personal use and the other for work, then you’ll be glad to know that you can actually use more than one Apple ID on your device for things like email, contacts, notes, and more. Here’s how to add that:
- Launch Settings.
- Scroll down and select one of the following: Mail, Contacts, Calendar, Notes, or Reminders.
Tap Accounts.

After verifying your info, select the services that you want to turn on.

On another note, it’s highly recommended that you enable two-factor authentication on your Apple ID for an extra layer of security, especially if you use multiple accounts.
Any questions?
As you can see, switching Apple IDs on iPhone and iPad is pretty easy and straightforward. However, if you still have questions, drop them in the comments, and we’ll do our best to help you out.
Updated April 2021: This information is up-to-date with the latest versions of iOS.
Facebook, Ring, Alexa, Disney+, and more are all down right now
A number of web services are down right now and it’s all thanks to Amazon’s AWS own outage.
Apple Music’s Siri-only Voice Plan is coming with iOS 15.2
Apple Music’s new Voice Plan will go live with iOS 15.2, giving people a way to listen to music via Siri voice commands for just $4.99.
Betas never stop: watchOS 8.3 Release Candidate seeded to developers
watchOS 8.3 beta 4 is now available to developers.
Keep out the crumbs and dust with a keyboard cover for your MacBook Pro
Heard rumblings about the MacBook Pro keyboard being felled by nothing more than a speck of dust? It can happen, so grab one of these keyboard covers and protect your tech.
Источник