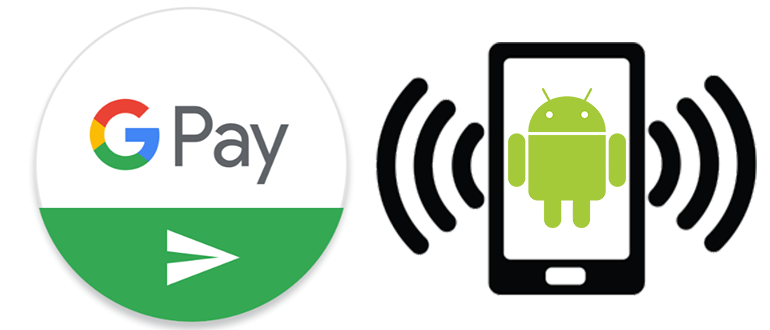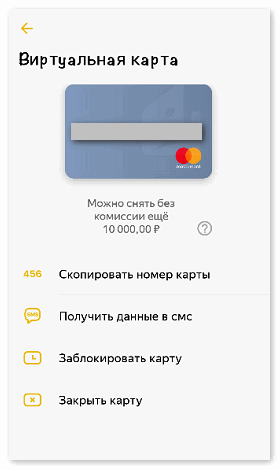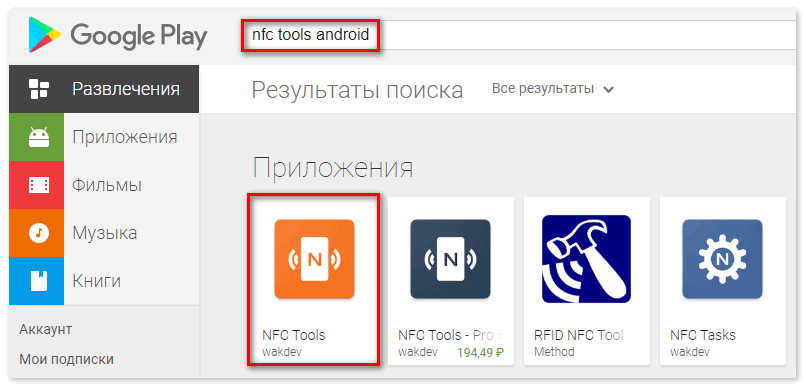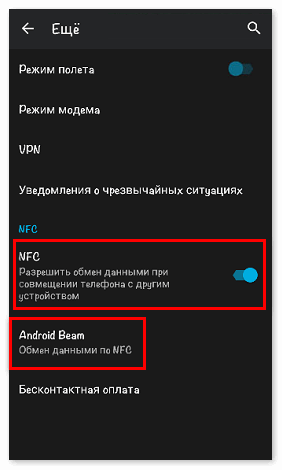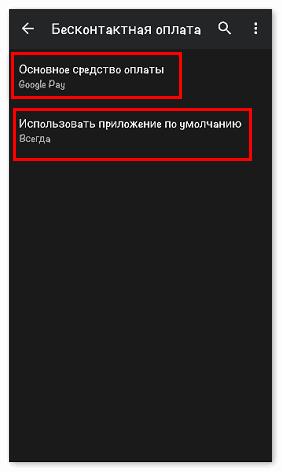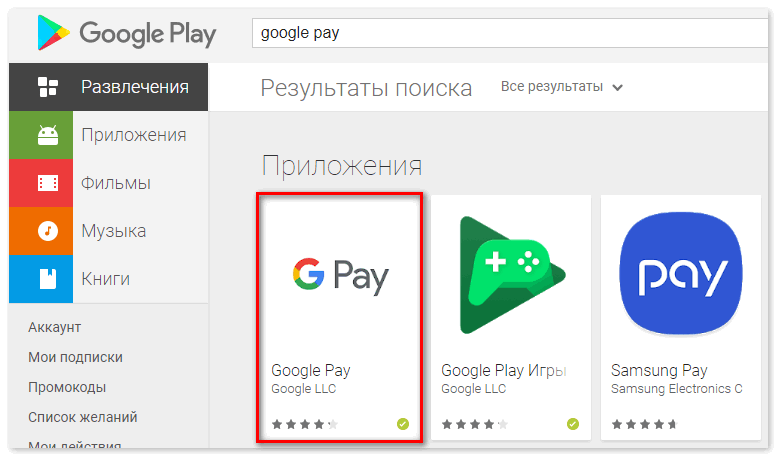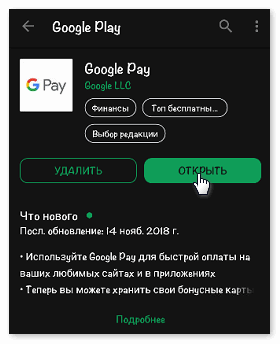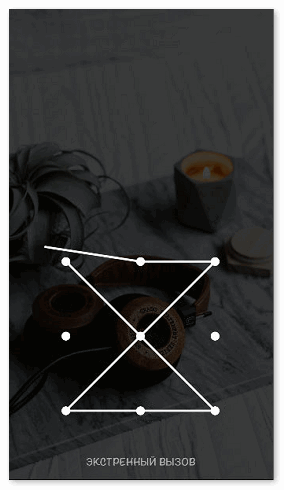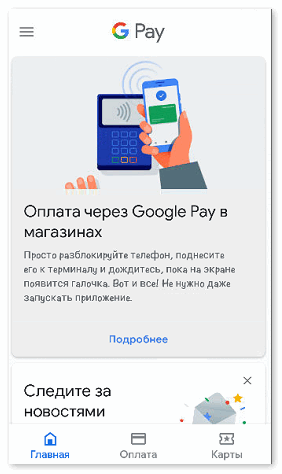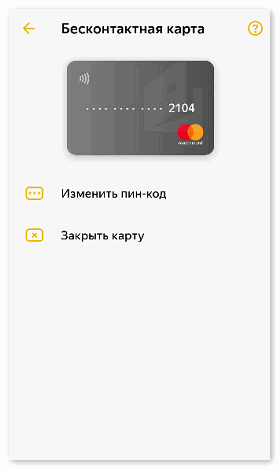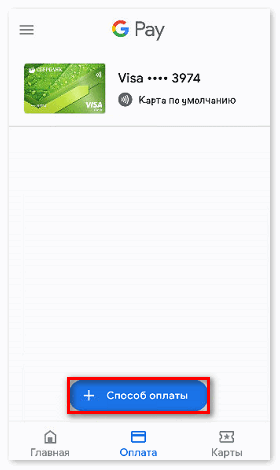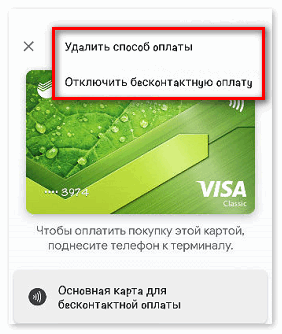- Включение функции NFC на Android-смартфонах
- Включение NFC на смартфоне
- Вариант 1: Android 7 (Nougat) и ниже
- Вариант 2: Android 8 (Oreo)
- Включение Android Beam
- Заключение
- Как использовать NFC на Android
- Что такое NFC
- Как проверить наличие NFC
- Активация NFC
- Замена Android Beam
- Обмен данными через NFC
- Обмен приложениями
- Обмен веб-контентом и информацией
- Обмен видео на YouTube
- Обмен контактной информацией
- Обмен фотографиями
- Использование NFC тегов
- Оплата
- Как подключить и настроить NFC на Андроиде
- Что такое NFC на Андроиде?
- Можно ли установить модуль NFC на телефон?
- Как включить NFC на Андроид?
- Как подключить платежное средство?
- Как отключить карту от системы?
- Приложение или NFC не работает — что делать?
Включение функции NFC на Android-смартфонах
Технология NFC (от английского Near Field Communication – коммуникация ближнего поля) обеспечивает возможность беспроводной связи между различными устройствами на небольшом расстоянии. С ее помощью можно осуществлять платежи, идентифицировать личность, организовывать соединение «по воздуху» и многое другое. Эта полезная функция поддерживается большинством современных Android-смартфонов, но далеко не все пользователи знают, как ее активировать. Об этом и расскажем в нашей сегодняшней статье.
Включение NFC на смартфоне
Активировать Near Field Communication можно в настройках мобильного устройства. В зависимости от версии операционной системы и установленной производителем оболочки, интерфейс раздела «Настройки» может немного отличаться, но в целом найти и включить интересующую нас функцию не составит труда.
Вариант 1: Android 7 (Nougat) и ниже
- Откройте «Настройки» своего смартфона. Сделать это можно с помощью ярлыка на главном экране или в меню приложений, а также посредством нажатия значка шестеренки в панели уведомлений (шторка).
- В разделе «Беспроводные сети» тапните по пункту «Еще», чтобы перейти ко всем доступным функциям. Установите в активное положение тумблер напротив интересующего нас параметра – «NFC».
- Технология беспроводной передачи данных будет активирована.
Вариант 2: Android 8 (Oreo)
В Андроид 8 интерфейс настроек претерпел существенные изменения, благодаря чему найти и включить интересующую нас функцию еще проще.
- Откройте «Настройки».
- Тапните по пункту «Подключенные устройства».
Технология Near Field Communication будет включена. В том случае, если на вашем смартфоне установлена фирменная оболочка, внешний вид которой существенно отличается от «чистой» операционной системы, просто ищите в настройках пункт, связанный с беспроводной сетью. Оказавшись в необходимом разделе, вы сможете найти и активировать NFC.
Включение Android Beam
Собственная разработка Google – Android Beam – позволяет передавать посредством технологии NFC мультимедийные и графические файлы, карты, контакты и страницы сайтов. Все что для этого требуется – активировать данную функцию в настройках используемых мобильных устройств, между которыми планируется сопряжение.
- Проделайте шаги 1-2 из вышеизложенной инструкции, чтобы перейти к тому разделу настроек, где включается NFC.
- Непосредственно под этим пунктом будет расположена функция Android Beam. Тапните по ее наименованию.
Установите переключатель состояния в активное положение.

Функция Android Beam, а вместе с ней и технология Near Field Communication, будет активирована. Проделайте аналогичные манипуляции на втором смартфоне и приложите устройства друг к другу для обмена данными.
Заключение
Из этой небольшой статьи вы узнали, как включается NFC на Андроид-смартфоне, а значит, сможете воспользоваться всеми возможностями этой технологии.
Помимо этой статьи, на сайте еще 12470 инструкций.
Добавьте сайт Lumpics.ru в закладки (CTRL+D) и мы точно еще пригодимся вам.
Отблагодарите автора, поделитесь статьей в социальных сетях.
Источник
Как использовать NFC на Android
Near Field Communication (NFC) очень удобен для передачи данных между двумя устройствами. Если Вы хотите отправить фотографии, видео, файлы или сделать платеж, NFC может сделать это легко. Но как это работает и как Вы можете использовать это? Мы расскажем Вам о важных вещах, которые необходимо знать об использовании NFC.
Что такое NFC
Название технологии выдает, как она на самом деле работает. У Вас есть два устройства с поддержкой NFC, и они могут связываться друг с другом, если они находятся близко друг к другу (то есть «рядом» с «полями» друг друга). Связь происходит через радиочастоты.
В мобильной среде NFC в основном продвигается как инструмент для обмена данными и оплаты. Наличие NFC на устройстве Android также позволяет тому же устройству считывать и/или записывать данные в программируемые теги NFC.
Как проверить наличие NFC
NFC доступно почти на каждом телефоне высокого класса, но не на всех телефонах среднего и начального уровня. Один из способов проверить, есть ли в Вашем телефоне NFC, — это найти этикетку NFC, обычно находящуюся где-то на задней панели устройства. На некоторых телефонах Samsung Вы увидите надпись «Near Field Communication», напечатанную на батарейном блоке. Однако это относится только к старым телефонам, так как большинство новых моделей не имеют съемной задней панели.
На некоторых устройствах, особенно на телефонах Sony Xperia, Вы увидите N-метку сзади, официальный символ, указывающий, что устройство поддерживает NFC. N-Mark также показывает точное местоположение чипа NFC.
Или Вы можете проверить меню настроек Вашего телефона.
- На Вашем Android-устройстве нажмите «Настройки»
- Выберите «Другие соединения»
- Выберите «NFC»
В зависимости от Вашего устройства эта опция может быть расположена в другом разделе. Если Вы не можете ее найти, откройте меню настроек, коснитесь значка поиска сверху и введите «NFC». Если он есть на Вашем телефоне, появится опция NFC.
Активация NFC
Если Вы выполнили шаги из пункта 2, то просто активируйте переключатель «NFC». Вы можете прочитать более подробную инструкцию о том как включить NFC на Android устройстве.
Замена Android Beam
Android Beam перестанет существовать в Android Q на замену ему придет Android Nearby Share.
Обмен данными через NFC
С активированным NFC Вы уже используете его для передачи данных. Для успешного обмена данными обратите внимание на следующее:
- На передающих и принимающих устройствах должны быть активированы NFC и Android Beam.
- Ни одно из устройств не должно находиться в спящем режиме или быть заблокировано.
- Вы получите как звуковую, так и тактильную обратную связь, когда два устройства обнаружат друг друга.
- Не разделяйте Ваши устройства, пока не начнется передача.
- Вы услышите звуковой отклик, когда файл или контент будут успешно переданы.
Независимо от того, каким контентом или данными Вы хотите поделиться через NFC (например, фотографиями, контактной информацией, веб-страницами, видео, приложениями и т. д.), независимо от того, отправляете ли Вы сигнал на планшет или на телефон с телефона или с планшета — общий способ передачи контента остается прежним:
- Убедитесь, что на обоих устройствах включен NFC.
- Откройте контент, которым хотите поделиться.
- Приложите оба устройства задними частями друг к другу.
- Дождитесь звукового и тактильного подтверждения того, что оба устройства обнаружили друг друга.
- Обратите внимание, что экран отправителя превращается в миниатюру, а вверху отображается надпись «Коснитесь, чтобы передать».
- Коснитесь экрана отправителя, чтобы начать передачу. Когда начнется передача, Вы услышите звук.
- Когда передача завершится, Вы услышите звуковое подтверждение. Вы также получите уведомление о том, что передача завершена, или соответствующее приложение-обработчик запустит и откроет переданный контент.
Обмен приложениями
При обмене приложением через NFC APK-файл приложения не передается. Вместо этого устройство отправителя просто передает страницу приложения в Play Store, а устройство-получатель открывает ее, готовую к загрузке.
Обмен веб-контентом и информацией
Обмен веб-страницами через NFC не отправляет саму веб-страницу. Вместо этого отправляется URL-адрес веб-страницы, а другое устройство открывает ее в веб-браузере по умолчанию.
Обмен видео на YouTube
Точно так же при обмене видео на YouTube видеофайл не передается. Однако он направляет приложение YouTube на принимающем телефоне к видео.
Обмен контактной информацией
При отправке контакта через NFC информация о контакте автоматически сохраняется в телефонной книге устройства.
Обмен фотографиями
Отправлять фотографии через NFC очень просто. Откройте изображение, которое Вы хотите отправить, поместите оба устройства задними панелями друг на друга и коснитесь экрана при появлении запроса. Затем принимающее устройство получит уведомление о завершении передачи — коснитесь его, чтобы открыть изображение.
Использование NFC тегов
Помимо обмена контентом с другими устройствами с поддержкой NFC, Вы также можете использовать NFC для настройки параметров Вашего телефона или планшета одним касанием. Вы можете сделать это, коснувшись устройством с поддержкой NFC запрограммированной метки NFC.
Тег NFC — это чип NFC без питания, достаточно маленький, чтобы его можно было встраивать в такие предметы, как плакаты, билеты в кино, визитные карточки, флаконы с лекарствами, наклейки, браслеты, брелки, ручки, бирки и многое другое. Микрочип может хранить небольшие фрагменты данных, которые могут быть прочитаны устройством с поддержкой NFC. Различные метки NFC имеют разный объем памяти. Вы можете хранить различные типы данных в теге NFC, такие как URL-адрес, контактную информацию или даже команды и настройки, которые устройство чтения может выполнять при контакте.
Чтобы читать или записывать данные в такие NFC-теги, вам понадобится приложение для чтения или записи тегов NFC, например приложение Trigger.
Теги, запрограммированные с помощью этого приложения, могут быть прочитаны только устройствами, на которых установлено это же приложение.
Вы можете запрограммировать тег NFC для выполнения таких задач, как открытие веб-страницы, настройка параметров телефона или даже отправка текста, просто коснувшись устройством тега. Так, например, Вы можете запрограммировать метку NFC для использования по прибытии в офис, где Вам потребуется, чтобы Ваш телефон работал в режиме вибрации, Wi-Fi был включен, а Bluetooth неактивен. Просто коснитесь задней стороной Вашего устройства запрограммированной метки, и устройство выполнит задачи, запрограммированные на метке.
Используя приложение Trigger, Вы можете кодировать теги NFC и выполнять задачи или настраивать параметры, например следующие:
- Настройки Wi-Fi и Bluetooth (включая режим полета, автосинхронизацию, включение/выключение GPS, включение/выключение мобильных данных)
- Настройки звука и громкости (звуковой профиль, мелодия звонка, громкость звонка/уведомления, тон уведомления, громкость мультимедиа, системная громкость, громкость будильника и вибрация при звонке)
- Параметры дисплея (яркость, индикатор уведомлений, автоповорот, тайм-аут дисплея)
- Социальные сети (твиты, регистрация через сервисы, такие как Foursquare, Facebook, Google Latitude, Google Places)
- Сообщения (автосинхронизация, отправка электронной почты, составление SMS)
- Приложения и ярлыки (открыть приложение, закрыть приложение, открыть действие, приостановить, открыть URL/URI, озвучить текст, навигация, док-станция, автомобильная док-станция)
- Мультимедиа (запуск/остановка воспроизведения мультимедиа, переход к следующему мультимедиа, воспроизведение предыдущего мультимедиа)
- Будильники (установить будильник, установить таймер)
- События (создать событие, создать отметку времени календаря)
- Безопасность (активировать экран блокировки)
- Сделать телефонный звонок
- Специальные режимы Samsung (режим блокировки, режим движения, режим энергосбережения)
- Создание задач
Чтобы сохранить все выбранные Вами действия/задачи в теге NFC, просто нажмите кнопку «Save & Write». А чтобы выполнить действия или задачи, просто коснитесь устройства обратной стороной тега.
Оплата
Мобильные платежи — это то, для чего больше всего используется NFC. Их довольно много, самые популярные из которых — Samsung Pay и Google Pay. Есть еще Apple Pay, но сервис не работает с устройствами Android.
Чтобы совершать платежи с помощью телефона, сначала необходимо зарегистрироваться для использования одного из доступных способов оплаты. Samsung Pay совместим только с устройствами Samsung, а Google Pay работает на телефонах под управлением Android 4.4 KitKat и выше. Когда Вы все настроили, Вы можете начать платить в поддерживаемых магазинах.
Для этого первое, что нужно сделать, это убедиться, что NFC включен. Затем поднесите заднюю часть устройства к платежному терминалу на несколько секунд и дождитесь завершения платежа.
Вот и все — вот как использовать NFC на устройствах Android.
Источник
Как подключить и настроить NFC на Андроиде
Android NFC могут пользоваться владельцы разных смартфонов. Эта функция позволяет делать покупки онлайн и в реальной жизни с помощью бесконтактной оплаты. Чтобы NFC в телефоне работало исправно, необходимо провести его базовую настройку.
Что такое NFC на Андроиде?
NFC (с англ. Near Field Communication) — технология передачи данных между устройствами на близком расстоянии. Работа функции основывается на встроенном специальном чипе в обоих устройствах, позволяющем принять сигнал с данными. К примеру, пользователь может отправлять мультимедийные файлы со смартфона на умные часы, или с фотоаппарата на смартфон.
Технология NFC также объединяет приложения и способы оплаты, сохраненные на каждом устройстве. Для совершения покупок при помощи смартфона достаточно выполнить базовые действия:
- Настроить оплату в специальном приложении;
- Подключить внешний модуль или активировать NFC внутри телефона;
- Поднести смартфон к терминалу и дождаться завершения платежа.
Данные для оплаты можно сохранить сразу на нескольких устройствах. Для этого следует скачать приложение с пометкой Pay на Плэй Маркет или App Store на все гаджеты со встроенным чипом NFC и добавить в него банковскую или виртуальную карту, с которой при каждой покупке будут списываться средства.
Данная опция очень удобна в семейном кругу, где все члены семьи используют одну карту для оплаты. Также пользователю больше не нужно беспокоиться о том, что он может забыть кошелек дома. Платежные средства всегда будут у него под рукой.
Приложения для бесконтактной оплаты имеют определенные системные требования. На ОС Андроид наиболее популярным является Google Pay. Он подходит для телефонов от разных производителей. Для его активации необходимы такие параметры смартфона:
- Встроенный модуль NFC;
- ОС Андроид версии 4.4. и выше;
- Официальная прошивка;
- Заблокированный загрузчик;
- Отсутствие активных root-прав;
- Сертификация телефона от Гугл.
Если NFC можно подключить извне, то программы для Android не будут работать на кастомной прошивке или нелицензированном смартфоне. Любителям расширенных настроек также придется от них отказаться в пользу бесконтактных платежей.
Можно ли установить модуль NFC на телефон?
Последние модели смартфонов чаще всего оснащены встроенным модулем NFC. Однако что делать тем, у кого старые версии телефонов?
В интернет-магазинах и салонах мобильной связи можно купить NFC модуль для смартфона в нескольких видах:
Внешние модули подходят для смартфонов, фотоаппаратов и умных часов. Они работают наравне со стандартным встроенным чипом и также могут передавать данные между устройствами.
Как встроить чип в устройство? Все очень просто: сим-карта или метка вставляются в обычный слот для SIM и карт памяти. Антенна NFC аккуратно прикрепляется к действующей сим-карте и остается вместе с ней внутри корпуса.
NFC антенну нельзя подключить смартфонам с боковым отверстием для сим-карт или несъемной задней крышкой.
Самый простой способ — обратиться к оператору сотовой связи и попросить замену обычной симки на карту со встроенным чипом. Однако следует учесть пару нюансов:
- Замена сим-карты может повлечь смену номера телефона;
- К симке следует привязать банковский счет;
- Выбор банка остается за оператором.
После установки сим-карты NFC пользователь может совершать платежи с помощью смартфона. Сумма покупки будет списываться с банковского счета, прикрепленного к симке. После каждой транзакции на телефон будет приходить смс-уведомление от банка с указанным платежом.
Ещё один способ — приклеивание стикера со встроенным чипом NFC на корпус устройства. Каждый стикер имеет уникальный идентификационный номер и сертификацию.
Чтобы воспользоваться модулем, достаточно открыть заднюю крышку смартфона и прикрепить стикер к устройству. Далее на телефон нужно установить приложение NFC Tools, позволяющее настроить внешний модуль и осуществлять оплату.
Как включить NFC на Андроид?
Настроить NFC на Андроиде с готовым встроенным чипом гораздо проще. На всех смартфонах данной операционной системы настройка проходит одинаково.
Для активации NFC нужно открыть стандартные настройки телефона и перейти в раздел «Ещё». Его можно найти сразу в основном меню или вкладке «Беспроводные соединения».
В этом разделе находится опция бесконтактной оплаты. Напротив нее следует поставить галочку для активации или подвинуть флажок вправо (в зависимости от модели смартфона).
Также стоит обратить внимание на функцию Android Beam. Она тоже должна быть активной для отправки данных на другое устройство.
Во вкладке «Бесконтактная оплата» следует выбрать приложение, через которое по умолчанию будет проводиться платеж.
Если у пользователя нет подобных настроек в смартфоне, его модель не поддерживает передачу данных через NFC.
Как подключить платежное средство?
После успешной активации службы NFC следует загрузить приложение для бесконтактной оплаты. На Андроид чаще всего устанавливают Google Pay, так как к нему можно присоединить несколько карт от разных банков для оплаты. Некоторые пользователи любят приложения от конкретных банков, такие как Яндекс.Деньги. Владельцы Самсунг предпочитают Samsung Pay, поскольку данное приложение оптимизировано под их смартфоны.
Чтобы узнать, как платить через NFC с телефона Android, достаточно выполнить пару действий:
- Скачать приложение из Google Play;
- Добавить банковскую карту для оплаты;
- Поставить блокировку экрана для защиты данных.
Рассмотрим действия подробно на примере Google Pay.
Как загрузить Android Pay на телефон? Для этого следует открыть Плэй Маркет и ввести название программы в поиске. Среди предложенных вариантов выбрать нужный и нажать кнопку «Установить».
Приложение загрузится в течение пары минут. После этого следует нажать кнопку «Открыть».
Программа запросит доступ к местоположению и данные от аккаунта Google. Затем попросит добавить банковскую карту в качестве основного платежного средства. Система принимает карты Visa, Mastercard или Maestro. Пользователю нужно внести:
- Номер карты;
- Окончание срока действия;
- CVC код с оборотной стороны карты.
Далее следует указать номер телефона для подтверждения данных. На него придет смс с одноразовым паролем, который нужно указать в приложении.
После этого нужно активировать пользовательскую блокировку экрана. Поскольку приложение содержит конфиденциальные данные, оно требует дополнительную защиту от злоумышленников.
Для активации пароля следует открыть настройки смартфона и перейти в раздел «Экран блокировки». Здесь пользователь может выбрать графический ключ, отпечаток пальца, пин-код или Face ID для разблокировки.
После установки блокировки следует вновь открыть Google Pay. На экране появится основная страница с добавленной картой.
Если у владельца смартфона по каким-то причинам нет пластиковой карты, он может использовать виртуальную для бесконтактных платежей. Её можно открыть в любом приложении банка онлайн.
Эмуляция карты имеет те же данные, что и обычная пластиковая карта. Ее единственное отличие в том, что расплачиваться ею можно только через интернет-приложения.
Яндекс.Деньги, к примеру, изначально предлагает всем новым пользователям бесплатно открыть бесконтактную карту. Делается это за считанные минуты, после чего сразу можно совершать покупки с ее помощью.
Чтобы узнать, как добавить виртуальную карту, достаточно перейти в раздел «Оплата» и нажать на вкладку «Способ оплаты». Данные карты необходимо будет ввести вручную.
В Google Pay также есть раздел «Карты», куда можно добавить проездные билеты, карты лояльности и подарочные сертификаты. Этот раздел особенно полезен тем, кто осуществляет оплату метро телефоном NFC.
Практически у каждого жителя Москвы и Московской области есть персональный проездной. Карта Тройка на NFC Android легко прикрепляется через раздел «Карты» в Google Pay. После чего ее можно автоматически пополнять через приложение и использовать в любом общественном транспорте при помощи смартфона.
Как отключить карту от системы?
Чтобы деактивировать карту в Google Pay или любом другом приложении, достаточно открыть раздел «Оплата» и выбрать нужную карту. В правом верхнем углу будет значок, при нажатии на который появится опция «Отключить бесконтактную оплату». Через опцию также можно полностью удалить карту из системы.
Приложение или NFC не работает — что делать?
Если в работе NFC Android произошел сбой, либо приложение перестало реагировать на бесконтактную оплату, рекомендуется обратиться в службу поддержки.
На официальном сайте Google Pay есть раздел «Справка и поддержка», где находятся стандартные вопросы пользователей:
- NFC и оплата что за функция?
- Как встроить модуль NFC в устройство?
- Как активировать карту в приложении?
- Что обозначает ошибка при оплате?
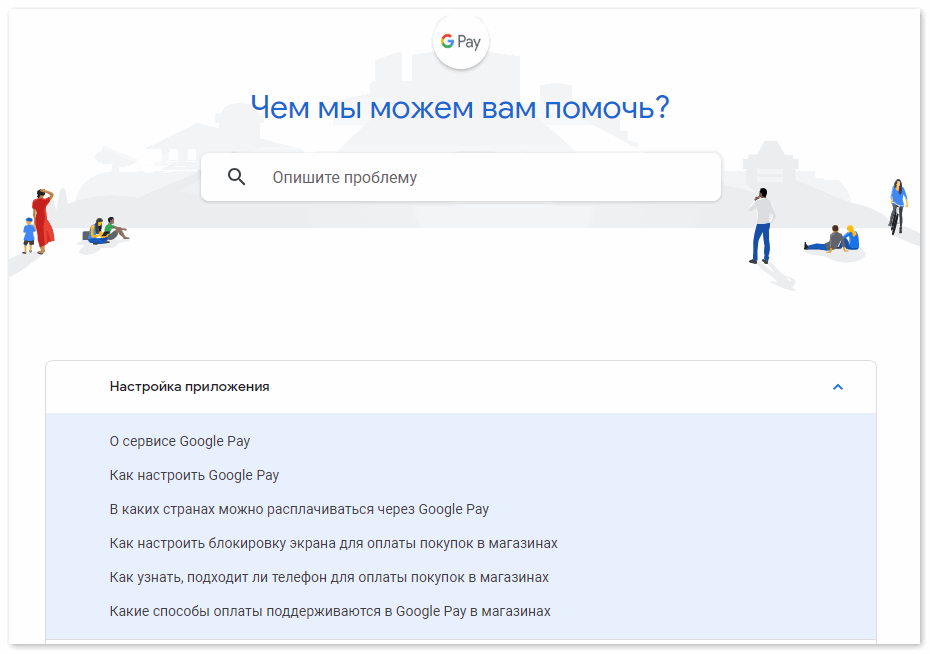
NFC на Андроид позволяет обмениваться данными между устройствами и проводить бесконтактную оплату. На многих смартфонах есть встроенный чип NFC. На гаджет можно установить внешний модуль, который будет работать наравне со стандартным чипом. Чтобы оплачивать покупки с помощью смартфона, достаточно иметь активный модуль NFС и приложение для бесконтактной оплаты с привязанной банковской картой.
Источник