- Как пользоваться терминалом Андроид
- Что такое Terminal Emulator for Android
- Как пользоваться эмулятором терминала
- Основные команды эмулятора терминала
- Использование терминала при разработке под Андроид
- iTerm2
- oh-my-zsh
- Автозаполнение
- Обратный умный поиск
- DryRun
- Билдим проект быстрее/без сети
- Понимание gradle задач
- Android Rocket Launcher
- Вывод юнит-тестов на консоль
- Удобные logcats
- 10 basic Android terminal commands you should know
- 1. The adb devices command
- 2. The adb push command
- 3. The adb pull command
- 4. The adb reboot command
- 5. The adb reboot-bootloader and adb reboot recovery commands
- 6. The fastboot devices command
- 7. The fastboot unlock command
- 8. The adb install command
- 9. The adb sideload command
- 10. The adb shell command
- VoLTE: How to use it and why you should care
- PlayStation reportedly planning service to compete with Xbox Game Pass
- Here are the first 9 things to do with that Pixel 6 you bought Black Friday
- These are the best USB-C cables you can find for Android Auto
Как пользоваться терминалом Андроид
Как пользоваться терминалом Андроид. Приложение Эмулятор Терминала для Аndroid предоставляет возможность использования определённых команд для управления операционной системой, а так же, внесения в неё различных изменений. Для того, чтобы понять, что такое Terminal Emulator Android, как пользоваться им, нужно понимать, на чём основан механизм работы с терминалом.
Содержание:
Что такое Terminal Emulator for Android
Как известно, открытая OS Android не создавалась, что называется, «с нуля» — прообразом этой популярной операционной системы является Linux (общее название для всех Unix-подобных ОС), ядро которой стало фундаментом для разработки ОС Андроид. Ядро Линукс многими используется из-за широкого спектра функциональных возможностей, а поскольку в Android включено ядро linux, то на нём и базируется механизм работы терминала.
Программа позволяет пользователю работать в ОС Android, используя командную строку Linux. На ПК через командную строку и специальные утилиты можно выполнять настройку системы и подключать дополнительные модули. Похожие возможности стали доступны и на Андроиде с Terminal Emulator for Android.
То есть, имеются двоичные (или бинарные файлы), которые взаимодействуют непосредственно с «железом» смартфона. Через эмулятор терминала запускается текстовая команда, соответствующая каждому такому файлу.
Как пользоваться эмулятором терминала
Перед началом работы с командной строкой, нужно отдельно подчеркнуть, что наибольшую свободу в модификациях можно достигнуть, получив права «Суперпользователя» (ROOT).
Кроме того, потребуется установка BusyBox – набора Unix-утилит командной строки.
Теперь устанавливаем терминал на свой аппарат Андроид и приступаем к работе с ним.
Открываем Terminal Emulator, после чего мы увидим приглашение для ввода текста, которое должно выглядеть вот так: «u0_a106@android:/$»:
Теперь нам нужно ввести команду, например, «ls» и нажать «enter». После этого появится список файлов, находящихся в корневой директории:
Выполнение других команд может занять некоторое время, при этом будет высвечиваться белый курсор. Если вы допустили ошибку при написании, то должна появиться вот такая надпись: «/system/bin/sh: kv: not found», говорящая о том, что среди имеющихся не найдена команда kv, а затем появится приглашение для ввода.
Чтобы закрыть терминал, в правом верхнем углу нажимаем крестик, а в следующем окне, нажимаем «ОК».
Основные команды эмулятора терминала
На самом деле, команд очень много, для их просмотра пишем busybox. Теперь, чтобы посмотреть описание существующих команд непосредственно в терминале, вводим команду, сведения о которой хотим получить, и «—help». После этого должна появиться информация, но нужно учитывать, что она будет на английском языке.
Во время работы с терминалом необходимо учитывать некоторые нюансы:
- Путь к папкам и файлам пишем полностью после команд (пример: rm /storage/sdcard0/download/file).
- Нельзя допускать каких-либо ошибок или лишних пробелов.
- После ввода, команду запускаем кнопкой «enter».
- reboot recovery – перезагрузка смартфона в режиме рекавери
- date — вывести текущие дату и время
- free — использовать память и swap
- ls — вывести содержимое текущей папки
- cd — выполнить переход к нужной директории
- du — печатать объем файла
- pwd — показать полный путь к используемой папке
- service list — вывести список работающих процессов
- pm install —установка программы из apk файла
- df — показать размер объектов в указанной папке
- pm list packages — показ пакетов-файлов установленных приложений
После перечисленных ниже команд, нужно будет ввести путь к месту или объекту:
- cat – читать содержимое
- cp — копировать
- rm — удалить файл
- rmdir — удалить папку
- touch — создать файл
- mkdir — создать папку
Для следующих команд сначала пишем путь к папке (файлу), а затем, к новому месту:
- mv — переместить
- cp — копировать
pm uninstall — удалить приложение — здесь нужно указать путь /data/app/ и название файла без пробела (при необходимости название файла узнаём командой pm list packages)
ln — создать символьную ссылку на файл, причём, синтаксис в этом случае такой же, как у «cp«.
chown – смена владельца, chgrp – группы, которые нужно указать после команды, после чего, нужно написать название файла.
chmod — утилита для смены прав файла, причём, синтаксис такой же, как у предыдущей (т.е. в первую очередь права, затем файл).
insmod и rmmod — первая – подключение модулей к ядру, вторая – удаление (указанные команды могут использоваться исключительно продвинутыми пользователями).
kill — остановка процесса по его идентификатору (его можно узнать, используя утилиту ps, выводящую информацию о всех активностях).
mount, umount — используются в целях монтирования и размонтирования файловых разделов и систем (возможно использование только после тщательного изучения собственно системы).
su — полный доступ к системе на аппаратах с ROOT-доступом, после ввода команды, строка приглашения должна выглядеть вот так «root@android:/#».
Особые команды:
reboot — используется в целях перезагрузки аппарата после команды su.
exit — закрыть терминал (через эту команду можно также выйти из администратора).
В данном случае команда su используется нами для утилит, которые требуют права «суперпользователя», а дальше, чтобы что-либо не поменять случайно, нужно ввести exit, обратите внимание: приглашение снова выглядит вот так: «u0_a106@android:/ $».
Ещё об одной необычной утилите dd – она используется для копирования одного файла или раздела в другой. Её синтаксис: ddif=/dev/block/platform/mmcblk0p1 of=/storage/external_SD/image, где «if=» будет устройством, с которого копируем, а «of=» файлом, куда копируем.
Данная команда создаёт образ раздела mmcblk0p1. Она имеет ещё два параметра, это «count=» — фрагмент, записывающий новый файл, и , «bs=» — объем фрагмента в байтах. Пример: команда dd if=/storage/sdcard0/file1 of=/storage/external_SD/file2 bs=500 count=7 выполнит копирование из file1 в file2 в общей сложности семь кусков по 500 байт.
Это, пожалуй, всё, о чём мы хотели рассказать сегодня.
Источник
Использование терминала при разработке под Андроид
Будучи поклонником терминала, я давно хотел написать об этой теме. Кроме того, знание того, как использовать терминал, значительно ускоряет работу.
Моя цель в этой статье — поделиться с вами тем, как я использую терминал при разработке под Android.
iTerm2
Поскольку мы собираемся проводить много времени в командной строке, давайте установим терминал получше, нежели стандартный. Предлагаю вашему вниманию iTerm2.
ITerm2 — современный терминал с функциями, которые вы так давно желали видеть. Например, разбиение панели, пользовательские цветовые схемы, история, контроль над горячими клавишами, а также множество других удобных настроек, которые вы найдете полезными.
oh-my-zsh
Когда вы запускаете терминал, он запускает оболочку под названием Bash. Bash на сегодняшний день является самой популярной оболочкой и поставляется с почти каждой операционной системой на базе UNIX. Однако есть альтернативы Bash, которые делают использование терминала более быстрым и удобным для разработчиков.
По умолчанию oh-my-zsh поставляется с плагином, который предоставляет множество полезных функций.
Автозаполнение
Zsh-autosuggestions — это быстрые/ненавязчивые предложения для вставки в zsh. Он предлагает команды по мере ввода на основе истории команд:
Обратный умный поиск
Вы можете нажать Control + R, чтобы выполнить обратный умный поиск в истории команд. Начните вводить команду, и оболочка будет автозаполнена с ранее введенными командами.
Затем вы можете либо нажать Enter, чтобы выполнить предложенную команду, либо используйте стрелки влево/вправо, чтобы отредактировать команду, или продолжайте нажимать Control + R для переключения между другими возможными командами.
DryRun
Вы наткнулись на классную библиотеку github, но что вам нужно сделать, чтобы протестить ее на вашем телефоне?
- Нажать кнопку Скачать zip
- Извлечь zip-файл
- Открыть Android Studio
- Импортировать скачанный проект
- Sync gradle
- Запустить проект
- Выбрать устройство
- Опробовать
- Удалить папку проекта и zip-файл, когда вам это более не требуется.
Вы можете использовать dryrun:
Билдим проект быстрее/без сети
Флаг —offline говорит gradle всегда использовать модули зависимостей из кеша, независимо от того, должны ли они быть проверены. При работе в автономном режиме, gradle никогда не попытается получить доступ к сети для выполнения разрешения зависимостей. Если требуемые модули отсутствуют в кэше зависимостей, выполнение сборки завершится с ошибкой.
Сборка на полной скорости:
Выполнение ваших модульных тестов на полной скорости:
В качестве альтернативы, в Android Studio вы можете сделать gradle build полностью офлайн, активировав эту опцию:
Settings -> Build, Execution, Deployment -> Build tools -> Gradle
Как Android-разработчик, вы, вероятно, используете Android Studio с Gradle. Одним из замечательных преимуществ является управление зависимостями, которое автоматически загружает артефакты из репозитория и делает их доступными для вашего приложения. В принципе, вы просто добавляете одну строку в файл build.gradle, и ваша библиотека включена. Довольно легко, правда?
Но вы точно знаете эту строку?
Для этого существует ALFI:
- Введите: alfi NAME_OF_THE_LIBRARY
- Скопируйте нужную библиотеку
- Вставьте в build.gradle
Не требуется взаимодействие с пользовательским интерфейсом и до 20 результатов сразу!
Понимание gradle задач
Если вы запустите ./gradlew tasks, вы получите список доступных функций gradle. То, что не указано в списке, это короткие версии команд, так что вот небольшой список допущений, которые вы можете сделать,
- iDD == installDevelopmentDebug
- aDD == assembleDevelopmentDebug
- cC == connectedCheck
- etc.
Вы можете начать делать следующим образом:
Так гораздо компактнее.
Android Rocket Launcher
Это gradle плагин, который добавляет задачи к вашим модулям Android для установки и запуска всех вариантов, поэтому нет необходимости запускать ./gradlew installDebug и переходить на телефон, находить приложение среди 50 приложений, которые вы установили, и запускать нужное.
Все, что вам нужно сделать, это добавить 2 строки в build.gradle
Совет: не забывайте, что даже при запуске приложения с терминала вы всегда можете активировать процесс отладки без необходимости перезапускать приложение.
Вывод юнит-тестов на консоль
Небольшой трюк, который позволяет увидеть результаты тестирования устройств Android.
Теперь, когда вы запускаете свои тесты, они выводят что-то вроде этого:
Удобные logcats
Во время разработки приложений вы часто хотите показывать только сообщения журнала, поступающие из вашего приложения. К сожалению, поскольку идентификатор процесса изменяется каждый раз, когда вы развертываете приложение на телефоне, то сортировка сообщений становится проблемой.
Этот небольшой инструмент решает эту проблему путем фильтрации по пакету приложения. Поставьте нужный пакет в качестве единственного аргумента и получите желаемый результат.
Источник
10 basic Android terminal commands you should know
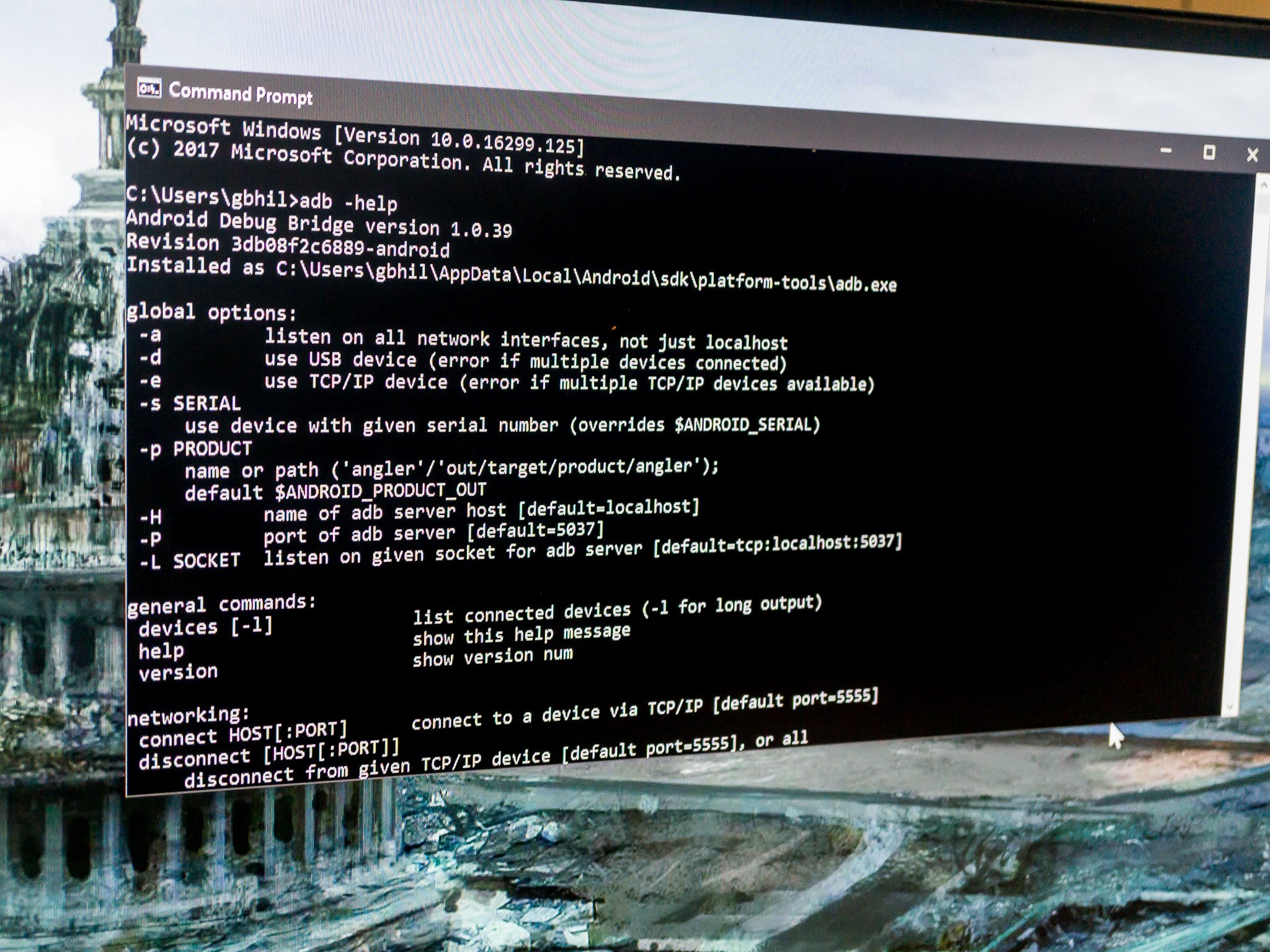
For a lot of us, the fact that we can plug our Android phone into a computer and interact with it is a big plus. Besides the times when we’ve broken something and need to fix it, there are plenty of reasons why an advanced Android user would want to talk to their device. To do that, you need to have a few tools and know a few commands. That’s what we’re going to talk about today.
Granted, this won’t be the end-all-be-all discussion of adb commands, but there are 10 basic commands everyone should know if they plan to get down and dirty with the command line.
You’ll need some tools and getting them is easy. Head on over to the Android developer’s site. You can either install the full Android Studio package if you want extra debugging tools or you can scroll down to the bottom of the page and download just the command line tools. Unless you’re developing or debugging something on or for your phone, you’ll want just the command line tools.
If you’re using Windows, there’s one more step. Visit the manufacturer’s page for your device and install the adb and fastboot drivers for Windows. You’ll need this so that your computer can talk to your Android device. If you hit a snag (Windows can be fickle) visit the forums and somebody is bound to be able to help you through it.
Now that we’re all on the same page, enable USB debugging on your device (see your devices manual if you need help finding it) and plug your phone into your computer.
1. The adb devices command

The adb devices command is the most important one of the bunch, since it’s used to make sure your computer and Android device are communicating. That’s why we’re covering it first.
If you’re a pro at the operating system on your computer, you’ll want to add the directory with the Android tools to your path. If you’re not, no worries. Just start up your terminal or command console and point it where you put the extracted tools you downloaded above.
Once you’re sure that you are in the right folder, type adb devices at the command prompt. If you get a serial number, you’re good to go! If you don’t, make sure you’re in the right folder and that you have the device driver installed correctly if you’re using Windows. And be sure you have USB debugging turned on!
Now that we have everything set up, let’s look at a few more commands.
2. The adb push command

If you want to move a file onto your Android device programmatically, you want to use the adb push command. You’ll need to know a few parameters, namely the full path of the file you’re pushing, and the full path to where you want to put it. In the picture above I’m pushing a song from my Music folder on my desktop to the music folder on my phone.
Notice the slashes in the file path and the quotes around the path on my computer in the command. Windows uses \ as a directory switch in a file path and Unix uses /. Because the file name has spaces and special characters (I renamed it this way on purpose!) you need to encase the path in quotes.
3. The adb pull command

If adb push sends files to your Android device, it stands to reason the adb pull command would pull them out.
That’s exactly what it does, and it works the same way as the adb push command did. You need to know both the path of the file you want to pull off, as well as the path you want it placed into. You can leave the destination path blank and it will drop the file into your tools folder to make things easy.
In this example, I did it the hard way and entered the full path(s) so you can see what it looks like. Remember your forward slash versus backward slash rules here and you’ll have no problems.
4. The adb reboot command

This is exactly what you think it is — a way to reboot your device from the command line. Running it is simple: just type adb reboot and enter.
Before you say «I can just push the button!» you have to understand that these commands can be scripted, and your device can reboot in the middle of a script if you need it to. And that’s a good segue to number five.
5. The adb reboot-bootloader and adb reboot recovery commands

Not only can you reboot your device, but you can also specify that it reboots to the bootloader. This is awfully handy, as sometimes those button combos are touchy, and if you have a lot of devices it’s tough to remember them all. Some devices don’t even have a way to boot to the bootloader without this command. And once again, being able to use this command in a script is priceless.
Doing it is easy, just type adb reboot-bootloader and hit the enter key.
Most devices can also boot into the recovery directly with the adb reboot recovery (note there is no hyphen in this one) and some can’t. It won’t hurt anything to try.
6. The fastboot devices command

When you’re working inside the bootloader, adb no longer works. You’re not yet booted into Android, and the debugging tools aren’t active to communicate with. You’ll need to use the fastboot command in its place.
Fastboot is probably the most powerful Android debug tool available, and many devices don’t have it enabled. If yours does, you need to be sure things are communicating. That’s where the fastboot devices command comes into play. At the prompt, just type in fastboot devices and you should see a serial number, just like the adb devices command we looked at earlier.
If things aren’t working and you’re using Windows, you likely have a driver issue and you’ll need to source it from the manufacturer.
7. The fastboot unlock command

The fastboot unlock process will erase everything on your phone and reset it.
The holy grail of Android commands, fastboot flashing unlock does one thing, and one thing only — unlocks your bootloader. It’s not enabled on every phone, even phones that support fastboot, but we’re including it because even if you don’t need it, it’s an important part of Android’s openness. Google doesn’t care what we do with phones as long as it doesn’t go against rules for Google Play access, and that includes this easy way to crack them open, even if the company who made your phone doesn’t support it.
Using it is easy enough. Once you’ve used fastboot devices to make sure everything is communicating, just type fastboot flashing unlock at the prompt and hit enter. Look at your device, read carefully, and choose wisely.
8. The adb install command

While adb push can copy files to our Android devices, adb install can actually install apps. You’ll need to supply the path where you have the .apk file saved, then run it like this: adb install TheAppName.apk.
If you’re updating an app, you use the -r switch: adb install -r TheAppName.apk. There is also a -s switch which tries to install on the SD card as well as other commands you probably won’t ever need.
And finally, you can uninstall apps by their package name with adb uninstall package-name-here. Uninstall has a switch, too. The -k switch will uninstall the app but leave all the app data and cache in place.
9. The adb sideload command

An OTA (over-the-air) update is downloaded by your phone as a .zip file. You can also download that zip file manually and install it without having to wait for your phone to have the update pushed to it. The end result is the same as if you had waited, but we hate waiting.
All you have to do is download the update to your computer. Plug your phone into the computer. Then, reboot into recovery on your phone and using the up and down volume buttons choose Apply update from ADB. Then hop into your favorite terminal/command line and type adb sideload Full-Path-to-the-file.zip and hit enter. Let things run their course, and you’re golden.
10. The adb shell command

The adb shell command confuses a lot of folks. There are two ways to use it, one where you send a command to the device to run in its own command-line shell, and one where you actually enter the device’s command shell from your terminal.
In the image above, I’m inside the device shell. Getting there is easy enough, just type adb shell and enter. Once inside, you can interact with the actual running operating system on your phone. I’ll warn you that unless you’re familiar with an ash or bash shell, you need to be careful here because things can turn south quickly if you’re not. Ash and bash are command shells. They allow you to interact with your phone through typed commands and a lot of folks use one or both on their Linux or Mac computers even if they didn’t know it. ** It is not DOS so don’t try any DOS commands.**
The other method of using the adb shell command is using it to tell your phone to run a shell command without going into the shell. Using it is easy; type adb shell An example would be changing permissions on a file like so: adb shell chmod666 /sdcard/somefile.
Be very careful running direct commands using these methods.
And there you have it. There are plenty more commands to learn if you ‘re the type who likes to learn commands, but these 10 are the ones you really need to know if you want to start digging around at the command prompt.
VoLTE: How to use it and why you should care
VoLTE — or Voice over LTE — is the new standard for calling throughout the U.S., Canada, and parts of Europe. Not only does it facilitate much higher call quality between cell phones, but it allows devices to stay connected to LTE while on a call, improving data speeds for everyone.
PlayStation reportedly planning service to compete with Xbox Game Pass
Sony is planning to create a service similar to Xbox Game Pass, according to a new report. The service could launch as early as sometime in the spring of 2022, with multiple tiers.
Here are the first 9 things to do with that Pixel 6 you bought Black Friday
Google has made the initial setup of a Pixel relatively painless these days, but that initial tutorial and then installation of all your old apps don’t quite get everything set up perfectly. If you picked up a Pixel 6 or 6 Pro during the insane carrier deals on Cyber Monday or Black Friday, here’s what to do with it first.
These are the best USB-C cables you can find for Android Auto
Android Auto is an absolute necessity when driving, regardless of whether you’re headed out to the grocery store or for a long road trip. These cables will ensure your phone stays protected and charged, no matter what.
Источник








