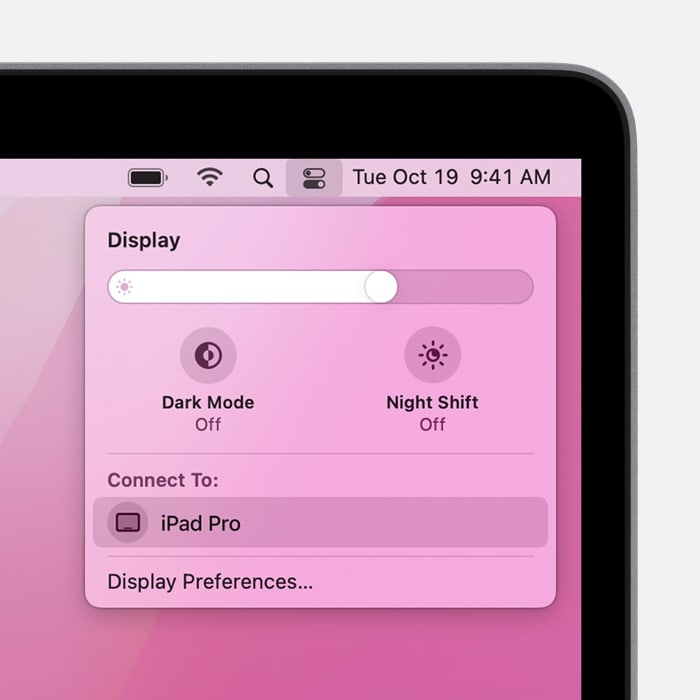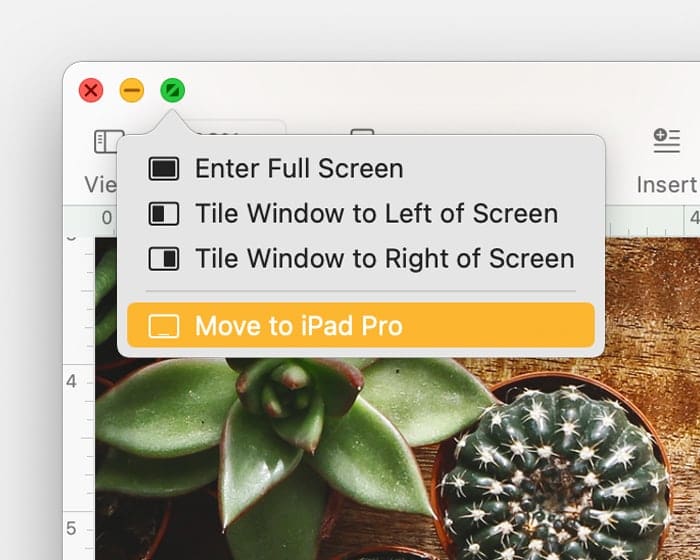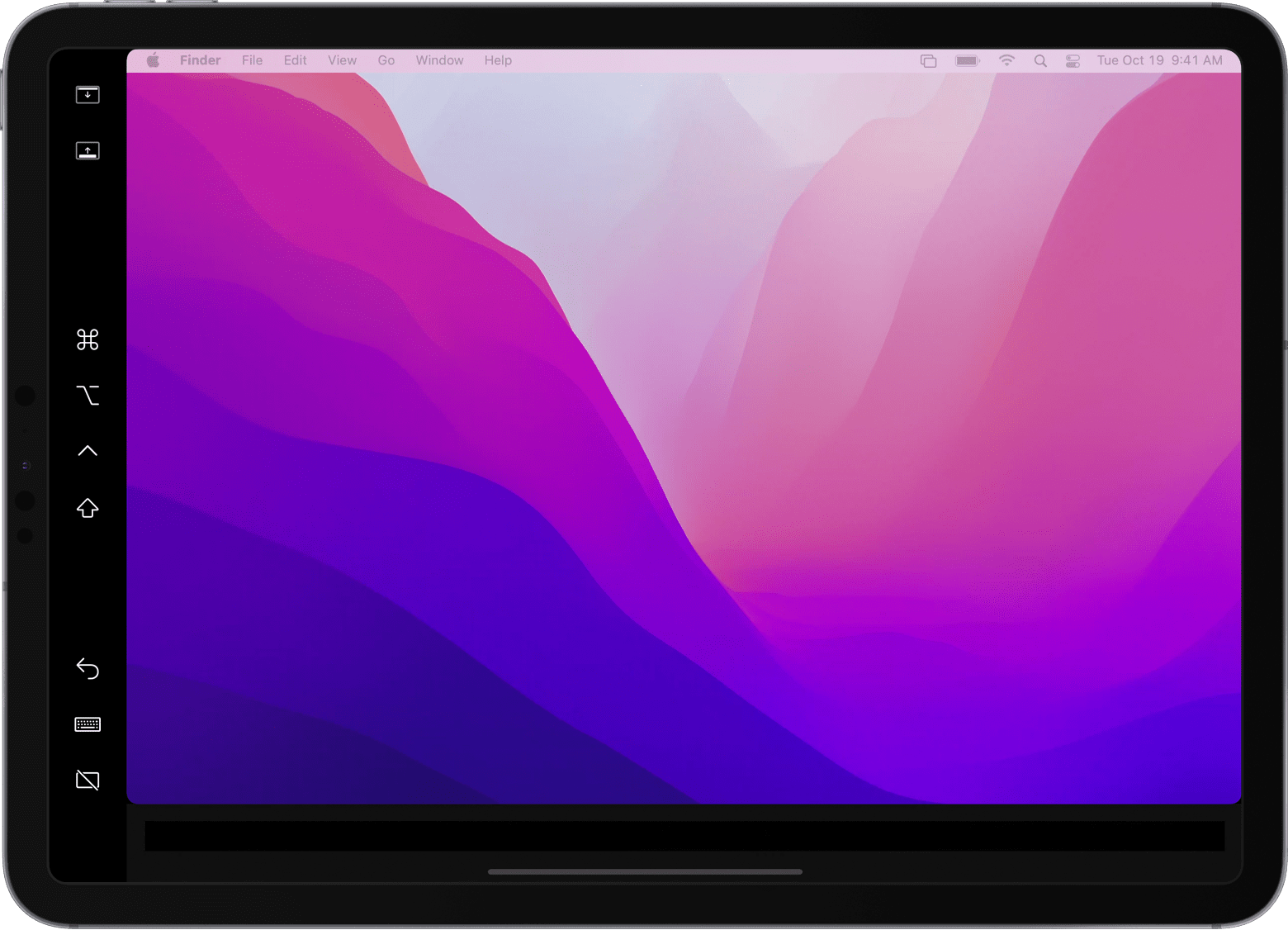- The Used iPad Guide: How to and What Model to Buy
- Is that used iPad really worth it?
- Where to Buy a Used iPad
- Which iPad to Buy
- What to Do During a Purchase
- After You Buy a Previously Owned iPad
- Use an iPad as a second display for a Mac
- Get ready
- Show your Mac desktop on your iPad
- Use the sidebar on your iPad
- Use gestures for scrolling and other actions
- Use Apple Pencil
- Use the Touch Bar
- Use a keyboard, mouse, or trackpad
- Use iPad apps
- Change settings
- Sidecar system requirements
- Additional requirements
- Learn more
The Used iPad Guide: How to and What Model to Buy
Is that used iPad really worth it?
Buying a used iPad is a great way to save a bit of money, but just like when you shop for a used car, you need to know a few things for the process to go smoothly. You also want to get a good deal on the iPad, which means picking out a model that isn’t obsolete and sells for a reasonable price
Apple has sold more than 400 million iPads as of early 2020. Many of them are still functioning and are waiting for a new home—yours.
Where to Buy a Used iPad
If you have a friend, a relative, or a friend-of-a-friend who is selling an iPad, you have this part solved. Buying from someone you know reduces the stress of the exchange. You still need to buy the right iPad for a reasonable price and review what to do during and after the exchange. Other possibilities include:
- Refurbished from Apple: A refurbished iPad is one that was returned to Apple and repaired. If you buy a refurbished unit directly from Apple, you save money and—more importantly—receive the same one-year warranty from Apple as a new iPad carries. However, you may be able to buy at a lower price elsewhere.
- Buy from eBay: One great thing about eBay is that there exists a layer between you and the buyer. This lets you rely on eBay if the item you receive isn’t the same as the description. However, be aware of any shipping costs.
- Buy from Amazon: Yes, Amazon has a used marketplace. If you search for an iPad, you can see both new and used prices. The used price is the cheapest overall cost, which combines both the cost of the iPad and any shipping costs.
- Buy from Craigslist: The internet version of a classified ads section of the paper, you can buy and sell almost anything on Craigslist. Unfortunately, there are no guarantees when you buy on Craigslist. If you are thinking about buying an iPad from Craigslist, read this Craigslist guide, which goes over specifics about the Craigslist process.
Which iPad to Buy
While it is important to decide on the best place to buy a used iPad, the most essential part of the process is making sure you buy the right iPad for you. You don’t want to get stuck with an iPad that is limited within a year or two.
The current 2020 lineup consists of the following:
- iPad Pro, 4th generation, 12.9 inch and 11 inch
- iPad Air, 3rd generation, 10.5 inch
- iPad, 7th generation, 10.2 inch
- iPad Mini, 5th generation, 7.9 inch
These are the models that cost the most, are the most powerful, and offer the most features. They are also iPads that Apple will support for years to come. The nearer you come to these models and generations, the more longevity you can expect from a used iPad.
The 3rd-generation iPad’s life span was just 221 days. It was the last iPad to support the old 30-pin dock connector. It was replaced by the iPad 4 with a Lightning connector.
- The iPad 4: The 4th-generation iPad is also obsolete; proceed with caution. It is best used as a web browser or an e-book reader. If you find one cheap enough and your needs are minimal, it may be worth it, but like other early iPads, it no longer supports new apps or app updates to older apps.
- The 5th- and 6th-Generation iPad. If you can’t afford an iPad Pro model, the recent versions of the iPad are your next best bets. They are new enough to enjoy a decent life span and are cheaper than the iPad Pro models.
- The iPad Air, iPad Air 2, iPad Mini 2, iPad Mini 3, and iPad Mini 4. This series of iPad models represents the iPad Air and iPad Air 2, with the 7.9-inch iPad Mini models mimicking their bigger brothers in terms of features and processing power. The iPad Mini 4 is the equivalent of an iPad Air 2, while the Mini 2 and Mini 3 are essentially the same as an iPad Air. With the 7th-generation iPad available new for just $329 from Apple, look for a deep discount on these older models. While they won’t support the Apple Pencil or the smart keyboard, they do just about anything any other iPad can do. However, only the iPad Mini 4 is still supported by Apple; the other models are classified as obsolete.
- The 1st, 2nd, and 3rd-Generation 12.9-inch iPad Pro and 9.7-inch and 11-inch iPad Pro. The previous models of the iPad Pro are still wicked fast. You can expect Apple and developers to support them for years to come. They are more expensive than older models, but they have longevity.
What to Do During a Purchase
If you are buying from Craigslist or a similar person-to-person purchase, there are a few things you should do before exchanging money. You don’t want to get home only to find out something is wrong with the device.
- Examine the iPad to see if it appears to be in good shape. Check the screen for any cracks and the case for any dents. A small dent in the outer casing of the iPad isn’t a big deal, but any crack on the screen is a deal breaker. Do not buy an iPad with a cracked screen, even if it is only a small crack outside of the normal display. A small crack tends to lead to a bigger crack, and you may be surprised by how quickly that small crack can turn into a shattered screen.
- When you are buying on Craigslist, check the model number advertised to make sure it matches the iPad model you are buying. If the person you are buying from seems uncertain of the model or if you are uncertain of the person you are buying it from, double-checking the model number is a good idea. You can find the iPad’s model number by opening the Settings app, going to General, and choosing About. You can compare the model name against the list of models.
- Launch a few apps, including the Notes app, which gives you an opportunity to use the on-screen keyboard. If you have Wi-Fi access, open the Safari web browser and go to several websites.
- Plug the iPad into a wall outlet and confirm the battery icon in the upper-right corner shows a lightning bolt, which means it is charging. This indicates the port at the bottom of the iPad is in good working order.
- After you check everything out, reset the iPad. Even if the iPad was restored to factory default when you picked it up, you should reset it again before the purchase is complete. It doesn’t take long to reset, and it is worth the hassle in knowing that all of the important switches, such as Find My iPad, are turned off when you take possession.
After You Buy a Previously Owned iPad
As important as it is to turn off Find My iPad when you are buying a used iPad, it is just as important to turn it on again after you take possession and set it up for your use. The setup process should prompt you to do so, but if it didn’t, turn the feature on by going to Settings and flipping the Find My iPad switch. Find My iPad doesn’t just locate the iPad if it is missing; it also allows you to put it in lost mode or reset it remotely.
Источник
Use an iPad as a second display for a Mac
With Sidecar, you can use your iPad as a display that extends or mirrors your Mac desktop.
Get ready
- Before you begin, make sure that your Mac and iPad meet the Sidecar system requirements, including that they are both signed in to iCloud with the same Apple ID using two-factor authentication.
- You can use Sidecar wirelessly, but to keep your iPad charged during use, connect it directly to your Mac with the USB charge cable that came with your iPad.
Show your Mac desktop on your iPad
- If using macOS Big Sur or later, click the Display menu in Control Center or the menu bar, then choose your iPad from the menu.
- If using macOS Catalina, click the AirPlay icon in the menu bar, then choose your iPad from the menu. If you don’t see the AirPlay icon, choose Apple menu > System Preferences, click Displays, and select “Show mirroring options in the menu bar when available”.
- Or move your pointer over the full-screen button of a window, then choose the option to move that window to your iPad display. It’s faster than dragging the window, and the window is perfectly resized for your display.
By default, your iPad shows an extension of your Mac desktop. To mirror your Mac desktop, return to the Display menu or AirPlay menu, which shows a blue iPad icon while connected to your iPad. Then choose the option to mirror your display.
Use the sidebar on your iPad
The sidebar puts commonly used Mac controls on the side of your iPad screen. It includes Command, Shift, and other modifier keys, so you can choose essential commands with your finger or Apple Pencil instead of a keyboard.
Tap to show or hide the menu bar when viewing a window in full screen on iPad.
Show or hide your computer’s Dock on your iPad.
Command. Touch and hold to set the Command key. Double-tap to lock the key.
Option. Touch and hold to set the Option key. Double-tap to lock the key.
Control. Touch and hold to set the Control key. Double-tap to lock the key.
Shift. Touch and hold to set the Shift key. Double-tap to lock the key.
Undo the last action. Some apps support multiple undos.
Show or hide the onscreen keyboard.
Disconnect your iPad from your Mac.
Use gestures for scrolling and other actions
These Multi-Touch gestures are particularly useful when using your iPad as a display.
- Scroll: Swipe with two fingers.
- Copy: Pinch in with three fingers.
- Cut: Pinch in with three fingers twice.
- Paste: Pinch out with three fingers.
- Undo: Swipe left with three fingers, or double-tap with three fingers.
- Redo: Swipe right with three fingers.
Use Apple Pencil
To point, click, select, and perform tasks such as drawing, editing photos, and manipulating objects on your iPad while it’s extending or mirroring your Mac display, you can use your Apple Pencil instead of the mouse or trackpad connected to your Mac. You can also use it to write, sketch, and mark up documents while seeing the updates live on your Mac.
Sidecar also supports double-tap, which you can turn on in System Preferences. Double-tap enables apps that support this feature to perform custom actions when you double-tap the side of your Apple Pencil (2nd generation).
Use the Touch Bar
Many apps on Mac have Touch Bar controls that make common actions even easier. With Sidecar, you get a Touch Bar on your iPad screen even if your Mac doesn’t have a Touch Bar. Tap its controls with either your finger or Apple Pencil. If the Touch Bar doesn’t appear when using an app that offers Touch Bar controls, choose Apple menu > System Preferences, click Mission Control, then make sure that “Displays have separate Spaces” is selected.
Use a keyboard, mouse, or trackpad
During your session, you can type using the keyboard connected to your Mac, or you can use a keyboard connected to your iPad, such as the Smart Keyboard or Magic Keyboard for iPad. To point, click, or select with a mouse or trackpad, use the mouse or trackpad connected to your Mac, or use an Apple Pencil on your iPad.
Use iPad apps
While using your iPad as a display, you can switch to an iPad app, then interact with that app on your iPad as you normally would. This suspends your session until you switch back to the Sidecar app, which appears on your iPad home screen only while using Sidecar.
Change settings
If using macOS Monterey, choose Apple menu > System Preferences, then click Displays. Click Display Settings, then select your iPad in the sidebar.
If using macOS Big Sur or macOS Catalina, choose Apple menu > System Preferences, then click Sidecar.
These settings are available only on computers that support Sidecar.
- Show Sidebar: Show the sidebar on the left or right side of your iPad screen, or turn it off.
- Show Touch Bar: Show the Touch Bar on the bottom or top of your iPad screen, or turn it off.
- Enable double tap on Apple Pencil: Allow apps that support this feature to perform custom actions when you double-tap on the side of your Apple Pencil (2nd generation).
Sidecar system requirements
Sidecar requires a compatible Mac using macOS Catalina or later and a compatible iPad using iPadOS 13 or later.
- MacBook Pro introduced in 2016 or later
- MacBook introduced in 2016 or later
- MacBook Air introduced in 2018 or later
- iMac introduced in 2017 or later, or iMac (Retina 5K, 27-inch, Late 2015)
- iMac Pro
- Mac mini introduced in 2018 or later
- Mac Pro introduced in 2019
- iPad Pro: all models
- iPad (6th generation) or newer
- iPad mini (5th generation) or newer
- iPad Air (3rd generation) or newer
Additional requirements
- Both devices must be signed in to iCloud with the same Apple ID using two-factor authentication.
- To use Sidecar wirelessly, both devices must be within 10 meters (30 feet) of each other and have Bluetooth, Wi-Fi, and Handoff turned on. Also make sure that the iPad is not sharing its cellular connection and the Mac is not sharing its internet connection.
- To use Sidecar over USB, make sure that your iPad is set to trust your Mac.
Learn more
Resolve Wi-Fi and Bluetooth issues caused by wireless interference, which can affect Sidecar performance when using Sidecar wirelessly.
Источник
:max_bytes(150000):strip_icc()/DanNations-b3e3901c63b544bf8588ac2fc6231f60.jpg)
:max_bytes(150000):strip_icc()/ipad_pro_97-58249c045f9b58d5b15d07e0.png)