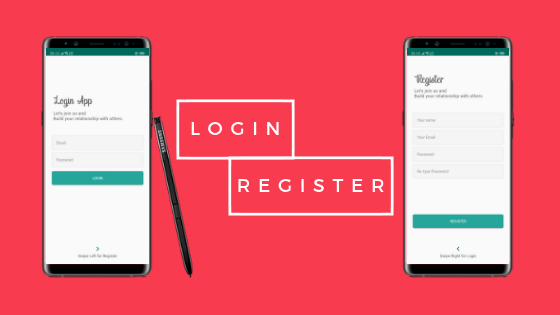- Android — UI Controls
- UI Elements
- Android UI Controls
- Create UI Controls
- How to Create User Interface Login & Register with Android Studio
- Adjustment of several layouts :
- Connect fragments with viewpager
- Основы создания интерфейса
- Введение в создание интерфейса
- Создание интерфейса в коде java
- Jetpack Compose — как легко построить UI на Android
- Преимущества Jetpack Compose
- Подключение к проекту
Android — UI Controls
Input controls are the interactive components in your app’s user interface. Android provides a wide variety of controls you can use in your UI, such as buttons, text fields, seek bars, check box, zoom buttons, toggle buttons, and many more.
UI Elements
A View is an object that draws something on the screen that the user can interact with and a ViewGroup is an object that holds other View (and ViewGroup) objects in order to define the layout of the user interface.
You define your layout in an XML file which offers a human-readable structure for the layout, similar to HTML. For example, a simple vertical layout with a text view and a button looks like this −
Android UI Controls
There are number of UI controls provided by Android that allow you to build the graphical user interface for your app.
| Sr.No. | UI Control & Description |
|---|---|
| 1 | TextView This control is used to display text to the user. EditText is a predefined subclass of TextView that includes rich editing capabilities. The AutoCompleteTextView is a view that is similar to EditText, except that it shows a list of completion suggestions automatically while the user is typing. A push-button that can be pressed, or clicked, by the user to perform an action. An ImageButton is an AbsoluteLayout which enables you to specify the exact location of its children. This shows a button with an image (instead of text) that can be pressed or clicked by the user. An on/off switch that can be toggled by the user. You should use check box when presenting users with a group of selectable options that are not mutually exclusive. An on/off button with a light indicator. The RadioButton has two states: either checked or unchecked. A RadioGroup is used to group together one or more RadioButtons. The ProgressBar view provides visual feedback about some ongoing tasks, such as when you are performing a task in the background. A drop-down list that allows users to select one value from a set. The TimePicker view enables users to select a time of the day, in either 24-hour mode or AM/PM mode. The DatePicker view enables users to select a date of the day. Create UI ControlsInput controls are the interactive components in your app’s user interface. Android provides a wide variety of controls you can use in your UI, such as buttons, text fields, seek bars, check box, zoom buttons, toggle buttons, and many more. As explained in previous chapter, a view object may have a unique ID assigned to it which will identify the View uniquely within the tree. The syntax for an ID, inside an XML tag is − To create a UI Control/View/Widget you will have to define a view/widget in the layout file and assign it a unique ID as follows − Then finally create an instance of the Control object and capture it from the layout, use the following − Источник How to Create User Interface Login & Register with Android Studiook, this is my first article in Medium. In this section, I want to share with you about the User Interface on Android and we will create a Login page and a Register page. Some components that I will use: What about the results? let’s coding (follow step by step)
2. We create a new project by clicking “Start a new Android Studio project”. Fill in the application name column with “LoginApp”, then click next. 3. Select the minimum SDK you need or want, then click next. 4. Select “Empty Activity” and click next. After that, the “Activity Name” and “Layout Name” columns will appear, in this section just leave it like that, then click finish. After you click finish, Android Studio will make you an Application with the name “LoginApp”. After the application is successfully built, you can simply make adjustments to the following sections: Open the colors.xml file in app/res/values/colors.xml, and change it like this: Create a folder with the name “font” in the res folder, by right clicking on the res directory, select new / directory and name it “font”. After that, copy this font into font directory. (download the font 1 and font 2). Create some Drawable Resource File in the drawable directory, by right-clicking on the drawable directory, select new / Drawable Resource File. After that open file styles.xml and change like this : Add the theme property in the Main Activity in the manifest, in the app / manifests / AndroidManifest.xml folder So the AndroidManifest.xml file will be as follows: After all the steps above are done, then make 2 fragments with the name fragment_login and fragment_register in the layout directory, by right-clicking on the layout directory, New/Fragment/Fragment (Blank) Uncheck: Adjustment of several layouts :change the activity_main.xml layout, fragment_login.xml and fragment_register.xml so that it will be as below Open the strings.xml file in the res / values / strings.xml directory and change it to something like the following : So that the overall structure of the project will be as follows : Connect fragments with viewpagerCreate an inner class in the MainActivity.java class with the name AuthenticationPapterAdapter. This class is a derivative of the FragmentPagerAdapter class and serves to connect Fragments with ViewPager, Then call the class in the onCreate() method in MainActivity.java and connect with viewpager So the MainActivity.java class will be like this The display of the final application will be like this Источник Основы создания интерфейсаВведение в создание интерфейсаГрафический интерфейс пользователя представляет собой иерархию объектов android.view.View и android.view.ViewGroup . Каждый объект ViewGroup представляет контейнер, который содержит и упорядочивает дочерние объекты View . В частности, к контейнерам относят такие элементы, как RelativeLayout, LinearLayout, GridLayout, ConstraintLayout и ряд других. Простые объекты View представляют собой элементы управления и прочие виджеты, например, кнопки, текстовые поля и т.д., через которые пользователь взаимодействует с программой: Большинство визуальных элементов, наследующихся от класса View, такие как кнопки, текстовые поля и другие, располагаются в пакете android.widget При определении визуального у нас есть три стратегии: Создать элементы управления программно в коде java Объявить элементы интерфейса в XML Сочетание обоих способов — базовые элементы разметки определить в XML, а остальные добавлять во время выполнения Сначала рассмотрим первую стратегию — определение интерейса в коде Java. Создание интерфейса в коде javaДля работы с визуальными элементами создадим новый проект. В качестве шаблона проекта выберем Empty Activity : Пусть он будет называться ViewsApp: И после создания проекта два основных файла, которые будут нас интересовать при создании визуального интерфейса — это класс MainActivity и определение интерфейса для этой activity в файле activity_main.xml . Определим в классе MainActivity простейший интерфейс: При создании виджетов в коде Java применяется их конструктор, в который передается контекст данного виджета, а точнее объект android.content.Context , в качестве которого выступает текущий класс MainActivity. Здесь весь интерфейс представлен элементом TextView, которое предназначено для выводa текста. С помощью методов, которые, как правило, начинаются на set , можно установить различные свойства TextView. Например, в данном случае метод setText() устанавливает текст в поле, а setTextSize() задает высоту шрифта. Для установки элемента в качестве интерфейса приложения в коде Activity вызывается метод setContentView() , в который передается визуальный элемент. Если мы запустим приложение, то получим следующий визуальный интерфейс: Подобным образом мы можем создавать более сложные интерейсы. Например, TextView, вложенный в ConstraintLayout: Для каждого контейнера конкретные действия по добавлению и позиционированию в нем элемента могут отличаться. В данном случае контейнеров выступает класс ConstraintLayout, поэтому для определения позиционирования и размеров элемента необходимо создать объект ConstraintLayout.LayoutParams . (Для LinearLayout это соответственно будет LinearLayout.LayoutParams, а для RelativeLayout — RelativeLayout.LayoutParams и т.д.). Этот объект инициализируется двумя параметрами: шириной и высотой. Для указания ширины и высоты можно использовать константу ViewGroup.LayoutParams.WRAP_CONTENT , которая устанавливает размеры элемента, необходимые для размещения а экране его содержимого. Далее определяется позиционирование. В зависимости от типа контейнера набор устанавливаемых свойств может отличаться. Так, строка кода указывает, что левая граница элемента будет выравниваться по левой ганице контейнера. указывает, что верхняя граница элемента будет выравниваться по верхней ганице контейнера. В итоге элемент будет размещен в левом верхнем углу ConstraintLayout. Для установки всех этих значений для конкретного элемента (TextView) в его метод setLayoutParams() передается объект ViewGroup.LayoutParams (или один из его наследников, например, ConstraintLayout.LayoutParams). Все классы контейнеров, которые наследуются от android.view.ViewGroup (RelativeLayout, LinearLayout, GridLayout, ConstraintLayout и т.д.), имеют метод void addView(android.view.View child) , который позволяет добавить в контейнер другой элемент — обычный виджет типа TextView или другой контейнер. И в данном случае посредством данного метода TextView добавляется в ConstraintLayout: Опять же отмечу, что для конкретного контейнера конкретные действия могут отличаться, но как правило для всех характерно три этапа: Создание объекта ViewGroup.LayoutParams и установка его свойств Передача объекта ViewGroup.LayoutParams в метод setLayoutParams() элемента Передача элемента для добавления в метод addView() объекта контейнера Хотя мы можем использовать подобный подход, в то же время более оптимально определять визуальный интерейс в файлах xml, а всю связанную логику определять в классе activity. Тем самым мы достигнем разграничения интерфейса и логики приложения, их легче будет разрабатывать и впоследствии модифицировать. И в следующей теме мы это рассмотрим. Источник Jetpack Compose — как легко построить UI на AndroidВ июле этого года вместе с Android Studio Arctic Fox вышла одна из долгожданных библиотек — Jetpack Compose. Она позволяет создавать пользовательский интерфейс в декларативном стиле и обещает быть революцией в построении UI. Разбираемся, так ли это на самом деле, какие у библиотеки преимущества и недостатки. Подробности — в статье. Преимущества Jetpack ComposeJetpack Compose — это набор инструментов для разработки UI в Android-приложении. Он призван ускорить и упростить разработку пользовательского интерфейса, избавить от лишнего кода и соединить модель реактивного программирования с лаконичностью Kotlin. Сразу с места в карьер — какие есть преимущества у библиотеки: 1. Меньше кода. Jetpack Compose позволяет писать меньше кода, а значит разработчик может больше фокусироваться на проблеме, с меньшим количеством тестов и дебага, а значит и багов. 2. Интуитивно понятный. Compose использует декларативный API — разработчику нужно лишь сказать, что сделать, а все остальное ляжет на плечи библиотеки. 3. Удобство внедрения. Compose совместим с любым существующим кодом. Например, можно вызвать Compose-код из вьюх (view) и, наоборот, вьюхи из Compose. Многие библиотеки вроде Jetpack Navigation, ViewModel и Coroutines уже адаптированы под Compose, что позволяет сравнительно быстро внедрить его в свой код. Кроме того, Android Studio Arctic Fox поддерживает превью создаваемых вьюх. 4. Имеет обширный инструментарий. Jetpack Compose позволяет создавать красивые приложения с прямым доступом к Android Platform API и build-in поддержкой Material Design, тёмной темы, анимаций и других крутых штук. Далее пройдёмся по основным аспектам библиотеки и посмотрим, как сильно повышается производительность приложения. Подключение к проектуЧтобы подключить Jetpack Compose к проекту, необходимо указать некоторые строки кода в своем build.gradle. В рутовом объявим переменную с версией Compose: Здесь мы указываем, что в проекте будем использовать Jetpack Compose и объявляем необходимые зависимости (подробнее про зависимости можно почитать в официальном гайде). Дальше всё просто. В активити (activity) объявлем Composable-функцию, строим иерархию вьюх с указанием необходимых атрибутов и смотрим результат. Пройдемся по коду. Я написал две реализации вёрсток различной сложности: 1. Простая реализация Добавляет TextView в вёрстку с текстом с конкатенацией Hello и аргумента, переданного в Greeting. Важно отметить, что имена Composable-функций начинаются с заглавной буквы. Это соглашение по наименованию функций, поэтому если писать со строчной, то студия будет подсвечивать неверный нейминг. 2. Более сложная реализация Этот вариант представляет собой скролящийся экран, который содержит изображение, текст и кнопку. Рассмотрим некоторые особенности: Необходимо объявить Scroll State. Только не обычный, а тот, который позволяет сохранять состояние скролла сквозь рекомпозицию — rememberScrollState(). Column представляет собой ViewGroup с вертикальным расположением элементов. Modifier позволяет управлять атрибутами, добавлять декорации и поведение к вьюхам. Остальное интуитивно понятно. И это как раз одна из ключевых особенностей Jetpack Compose — даже если вы не использовали библиотеку ранее, то всё равно с ней разберётесь. Добавить вьюхи в активити можно через extension setContent <>, например: В общем-то, создание UI выглядит действительно просто. Теперь определим, насколько сильно оптимизируется приложение и как быстро пользователь увидит окончательный экран. Для тестирования воспользуемся библиотекой Jetpack Benchmark, о которой, кстати, тоже рассказывали в отдельной статье. Код теста выглядит так: Протестируем три версии установки вьюхи в активити: При передаче ресурса в setContentView. При передаче вьюхи в setContentView. Итоги тестирования можно посмотреть в таблице: левый столбец — название теста, правый — время на выполнение: Источник |