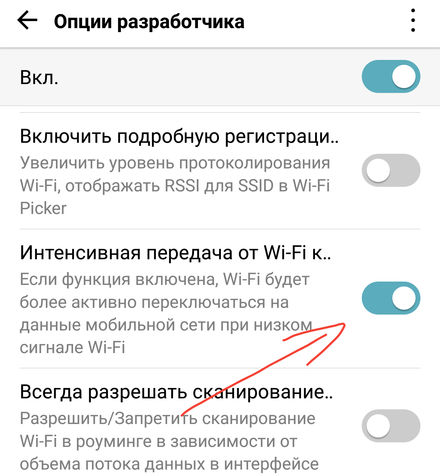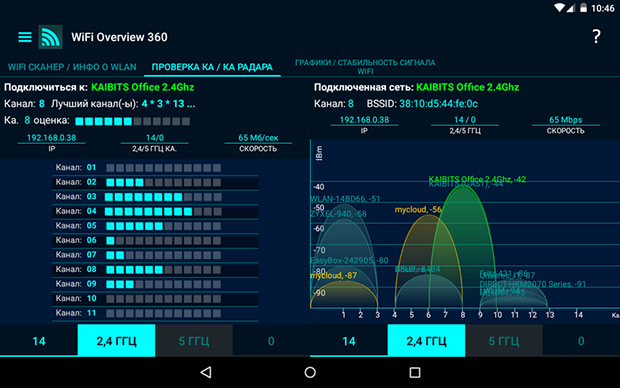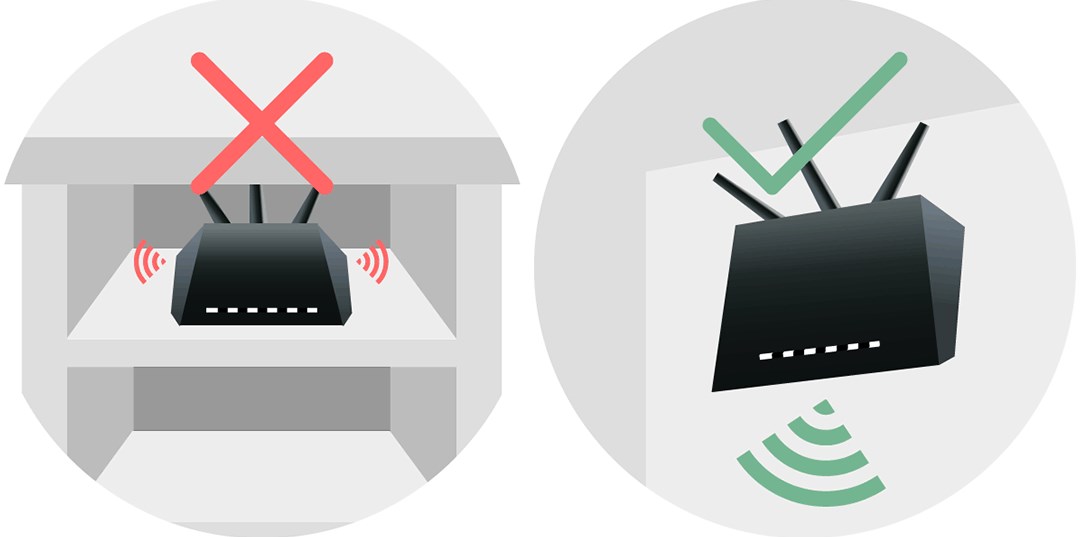- Быстрые настройки Android для усиления сигнала сети Wi-Fi
- Усиление сигнала Wi-Fi на Android-устройстве
- Как усилить сигнал Wi-Fi на телефоне: улучшаем приём WiFi
- Программное усиление
- Второй способ усилить приём
- Ещё пару «бредо-советов» из интернета
- Как улучшить сигнал на смартфоне
- Итог и выводы
- Как улучшить Wi-Fi и усилить сигнал на Андроид?
- Измените частотный диапазон Wi-Fi на 5 ГГц
- Четко отслеживайте сигнал Wi-Fi
- Сообщите своему телефону, чтобы он избегал плохих подключений.
- Обновите драйвер или прошивку
- Проверьте, не экранирован ли ваш телефон
- Плохо ловит и тормозит Wi-Fi на телефоне. Что делать?
- Решения со стороны телефона
- Если Wi-Fi на телефоне плохо работает из-за роутера
- Другие причины
Быстрые настройки Android для усиления сигнала сети Wi-Fi
Нет ничего более неприятного, чем плохой сигнал Wi-Fi. Даже если вы испробовали все советы и уловки для усиления сигнала Wi-Fi, вы можете не найти существенной разницы. В крайнем случае, вы, вероятно, захотите купить усилитель, для чего вам придется немного опустошить карманы. Однако, если вы не готовы тратить деньги, мы можем помочь вам рассказать, как увеличить мощность сигнала Wi-Fi на мобильном устройстве Android.
Усиление сигнала Wi-Fi на Android-устройстве
Вы можете расширить диапазон Wi-Fi на своём смартфоне Android, внеся некоторые изменения в свои настройки. Для этого необходимо включить «Параметры разработчика». Мы подробно описывали шаги по его включению здесь: как активировать функции разработчика.
- Как только вы активируете функции для разработчиков, перейдите в «Параметры разработчика» и прокрутите вниз до «Интенсивная передача от Wi-Fi к мобильным данным».
- Сдвиньте ползунок, чтобы включить режим.
Если вы не хотите вмешиваться в настройки своего телефона, вы можете усилить сигналы Wi-Fi, изменив частоту диапазона Wi-Fi вашего устройства Android. Изменение частоты диапазона Wi-Fi с 2,4 ГГц на 5 ГГц улучшает сигналы Wi-Fi.
Вы можете выполнить следующие шаги, чтобы внести изменения (ваше устройство должно поддерживать стандарт 5 ГГц):
- Зайдите в Настройки → Wi-Fi.
- Перейдите в «Дополнительные настройки».
- Нажмите на «Диапазон частот Wi-Fi».
- Теперь выберите только 5 ГГц.
Теперь устройство будет использовать полосу частот 5 ГГц, когда это возможно, и максимизировать мощность вашего беспроводного сигнала.
Вы можете рассмотреть различные приложения, доступные в Google Play, которые позволяют создавать несколько групп Wi-Fi. Эти группы Wi-Fi будут контролировать точки доступа и всегда будут поддерживать вас на связи с самым сильным сигналом.
В целом, вышеприведенных рекомендаций достаточно, чтобы увеличить диапазон Wi-Fi на мобильном устройстве Android.
Источник
Как усилить сигнал Wi-Fi на телефоне: улучшаем приём WiFi
Привет всем, дорогие читатели нашего портала! Сегодня мы поговорим о том, как можно сделать усилитель для WiFi на телефоне и возможно ли это сделать. Я писал эту статью, чтобы развеять сомнения многих, а также, чтобы ответить на некоторые вопросы. К сожалению, но по этому вопросу в интернете вы встретите только одну чушь. Для начала давайте ответим на вопрос – как вообще усиливают сигнал беспроводной сети.
Как вы, наверное, знаете, интернет идёт из подъезда от провайдера и по проводу попадает прямиком в роутер или по-другому маршрутизатор. Вот он и начинает раздавать вай-фай сигнал. Проблем в том, что у простых дешёвых аппаратов, все антенны всенаправленные и действуют в узком радиусе. Поэтому Wi-Fi действует в определённом участке. Вот тут и встаёт вопрос об усилении сигнала, если дом или квартира имеет больший участок.
И так сегодня мы будем разбирать основные советы, которые дают в интернете, и я буду развеивать или подтверждать их на собственном примере. Также я походу буду приводить настоящие примеры усиления. Не важно какая у вас ОС на мобильнике – Android или iOS, советы помогут каждому.
Программное усиление
В интернете можно встретить советы по использованию двух программ: Wi-Fi TX power и Wi-Fi Overview 360. Первая якобы усиливает мощность приёмника или антенны на телефоне. Вторая позволяет просмотреть в примерном ландшафте вашей квартиры уровень сигнала в разных зонах.
И так, после тестирования этих программ, можно сказать, что первая почти ничего не усиливает. Оно и понятно, так как для усиления нужно ещё в добавок иметь нормальную внешнюю антенну. Ещё и батарея садится быстрее. Overview 360 же просто примерно показывается силу вайфай сигнала в квартире или доме – этим она не помогает, но может подсказать, где сигнал хуже или лучше.
Дело в том, что в некоторых домах стены делают из особого материала, который просто глушит радиоволны. Приплюсуем сюда арматуру от бетонных блоков. Именно поэтому в первую очередь нужно правильно расположить роутер. Нужно, чтобы на пути волн было как можно меньше стен, дверей. Зеркала почти полностью глушат сигнал – помните об этом. Роутер также должен располагаться на 50-60 см от пола и не ниже.
Второй способ усилить приём
Ничего плохого про использование чехла не вижу, также в интернете можно увидеть много советом, что якобы нужно снять с телефона чехол. На деле это может иметь смысл, если чехольчик сделан из металла. В таком случае стоит его заменить на силиконовый. По идее любое препятствие ухудшает связь, но свой смартфон нужно защищать от внешнего мира. Также нужно избегать использования любых чехлов, у которых есть металлическая присыпка – имеют вид зеркальной поверхности.
Ещё пару «бредо-советов» из интернета
И так сейчас рассмотрим несколько советов, который делать не стоит, а уже дальше я расскажу, как на деле можно усилить сигнал. Некоторые пишут, что нужно срочно обновить операционную систему. Это возможно и поможет, если система побита от программ и имеет системные ошибки. Но никак не усилят сигнал.
Дальше многие пишут, что надо стереть список всех Wi-Fi сетей. Это может помочь, если есть проблемы с подключением, интернет отваливается или его просто нет. Но тут также проблема системная и связана с проблемами настройки сетей в телефоне. Можете, конечно, попробовать скинуть настройки сети на Андроиде, но не факт, что это может помочь.
Как улучшить сигнал на смартфоне
Не могу обещать, что дальнейшие советы смогут вам помочь на все 100 %, но хуже от них не будет. Сразу отвечу на вопрос про антенну для телефона. Сейчас никто не усиливает сигнал на приёмнике — это маразм. Усиления происходит только на передатчике – в нашем случае это маршрутизатор. Конечно, чисто теоретически можно разобрать телефон и припаять внешнюю антенну к смартфону, но как вы её будете носить.
И так в первую очередь как уже и было сказано можно правильно расположить роутер. Также на него можно купить более мощные антенны. Они будут иметь чуть больший радиус действия. Купить подобные антенны можно в любом компьютерном магазине. Но можно сделать и своими руками – поэтому поводу я писал полное руководство тут. В первой части рассказано как сделать антенну для роутера, а во второй есть схема большой внешней вай-фай антенны.
Следующий вариант — это использовать повторители. Это такие маленькие коробочки, которые подключаешь к электрической сети. Они принимают сигнал от роутера в конце зоны покрытия и просто его повторяют. Отличный вариант для большого дома. Модель можете выбрать исходя из выбора моего коллеги Ботана – статья с пояснениями и советами находится тут.
Выбор канала – поэтому поводу как не странно, пишут не все. Сам смысл не совсем в усилении, а в уменьшении помех от соседских роутеров. Если у вас многоквартирный дом, а рядом витает несколько беспроводных сетей от машрутизаторов соседей, то они могут начать мешать друг другу. Чаще всего используется именно стандарт 2.4 ГГц, и он для таких случаев использует 11 каналов.
Но если соседей слишком много или роутер выберет неправильный канал, то ваш аппарат будет на одном канале с двумя и более соседскими интернет-центрами. Поэтому нужно посмотреть на каком канале сидите именно вы и в случае чего поменять его. Для этого можете прочесть моё полное руководство тут. Там полностью рассказывается про стандарты и про варианты улучшения связи в беспроводном пространстве.
Ещё один вариант усиления сигнала – покупка более мощного роутера. Но такие аппараты стоят не мало. Сам принцип в более мощных антеннах с узким направленным действием. Также в них стоит система, которая программно высчитывает – где находится приёмник и усиливает сигнал в его сторону. Если будет интересно – то можете прочесть мой личный топ мощных роутеров тут.
Итог и выводы
Как вы можете посмотреть и убедиться – не везде в интернете пишут правильную информацию. Также вы наконец-то поняли, что усиливать сигнал нужно со стороны передатчика, а не у смартфона. Также если вы увидели какую-то ошибку в статье или хотите написать дополнение, вопрос – то пишите в комментариях, и я вам отвечу.
Источник
Как улучшить Wi-Fi и усилить сигнал на Андроид?
Если вы заметили, что во время работы Wi-Fi телефон потребляет больше энергии батареи, чем обычно, или скорость соединения очень низкая, то вы, возможно, страдаете от плохого соединения Wi-Fi. Проблемы Wi-Fi могут возникать в любом месте по разным причинам, например из за плотной застройки перегородок в здании, большой удаленности от точки доступа или просто из за плохого сигнала Wi-Fi. Мы расскажем вам о том, как повысить сигнал Wi-Fi на вашем смартфоне Android.
Измените частотный диапазон Wi-Fi на 5 ГГц
Большинство устройств Android могут работать на частотной полосе 5 ГГц, а также в старой полосе частот 2,4 ГГц. Что это значит? На более высоких частотах, например 5 ГГц, в спектре гораздо больше свободного места. Есть 23 канала по 20 МГц каждый из которых вещает на частоте 5 ГГц, что намного больше, чем 14 каналов, предлагаемых на частоте 2,4 ГГц. Поскольку каналы не перекрываются, вы, вероятно, получите лучший сигнал Wi-Fi на своем Андроид.
Убедитесь, что ваш маршрутизатор работает в диапазоне 5 ГГц (самые последние маршрутизаторы), затем переключите телефон на эту группу частот, перейдя в меню «Настройки»> «Wi-Fi> Дополнительно»> «Wi-Fi», затем нажмите «Авто» . Это гарантирует, что ваш телефон будет работать на частоте 5 ГГц тогда, когда это возможно.
Четко отслеживайте сигнал Wi-Fi
У вас когда-нибудь было, что блуждаете по области или зданию, ища идеальный сигнал, но обнаруживаете, что индикатор сигнала Wi-Fi в шторке недостаточно точен?? Чтобы действительно зафиксировать точки с лучшим сигналом Wi-Fi в вашем регионе, загрузите Wi-Fi Signal Booster, коснитесь Manual Boost, затем следите за красной линией, когда вы медленно блуждаете по области, в которой ищете лучший сигнал.
Чем ближе красная линия (текущий сигнал) к желтой линии (доступный сигнал), тем лучше. Нажмите «Автоматическое улучшение», чтобы получить быстрый, но мощный импульс для вашего сигнала Wi-Fi.
Сообщите своему телефону, чтобы он избегал плохих подключений.
В меню «Настройки Андроид» есть небольшая опция, которая приказывает вашему телефону избегать плохих подключений Wi-Fi, а это значит, что при сканировании доступных сетей он по возможности будет игнорировать сети с плохим уровнем сигнала. Это сэкономит вам много сил и времени. Просто зайдите в «Настройки»> «Wi-Fi» и нажмите кнопку опций, а затем «Дополнительно». Здесь вы увидите необходимый флажок, который поможет вам избежать плохого сигнала.
Обновите драйвер или прошивку
Если вы получаете обновления OTA от своего оператора или производителя, то этот совет не для вас, но если вы используете пользовательские ПЗУ, вам может понадобиться вручную обновить драйвер на вашем Android. Вы также должны убедиться, что у вас установлена последняя версия Android, чтобы обеспечить лучшую производительность. Чтобы проверить это, откройте « Настройки»> «О программе»> «Обновления программного обеспечения» .
Проверьте, не экранирован ли ваш телефон
Многие аксессуары для смартфонов действительно ухудшают ваш сигнал Wi-Fi, особенно если они содержат металл, который часто используется в качестве дополнительной защиты или подставки. Чтобы узнать, влияет ли ваш аксессуар на сигнал Wi-Fi, выполните проверку скорости Ookla без аксессуаров, затем верните аксессуар на место и повторите тест. Если вы видите разницу, то вам стоит отказаться от использования данного аксессуара или использовать альтернативы.
Источник
Плохо ловит и тормозит Wi-Fi на телефоне. Что делать?
Сегодня мы поговорим о проблеме, когда на телефоне очень плохо работает Wi-Fi. Рассмотрим несколько решений, которые подойдут как для телефонов на Android, так и для iPhone. Под «плохо работает» могут скрываться самые разные неполадки. Но чаще всего это плохой прием, низкая скорость, нестабильное подключение к Wi-Fi сети, обрывы и другие неприятные моменты.
Несколько самых популярных случаев: подключили телефон к Wi-Fi, а он ловит сигнал только недалеко от роутера. Уходим в другую комнату и телефон отключается от Wi-Fi сети. Или когда после подключения очень плохая скорость. Видео не загружается. Или в некоторых приложениях интернет вообще не работает. Так же часто бывает, что телефон периодически сам отключается от Wi-Fi сети.
Я в таких ситуациях всегда советую в первую очередь подключить телефон к другой Wi-Fi сети. Так же проверить, как работает интернет на других устройствах от этой точки доступа. Это даст возможность понять в чем причина, и понять, в каком направлении двигаться для решения проблемы.
Простые решения и советы:
- Перезагрузите роутер и телефон, на котором плохо работает Wi-Fi. Так же на телефоне можно включить/отключить режим полета.
- Если на телефоне есть чехол – снимите его. Особенно, если на чехле есть какие-то металлические и блестящие элементы. Из-за него может быть плохой прием, и в результате низкая скорость, обрывы.
- Для проверки отключите Bluetooth на телефоне. Я встречал случаи, когда Bluetooth создавал нагрузку на беспроводной модуль, и по этой причине были проблемы с Wi-Fi.
- Обратите внимание на уровень сигнала на телефоне. Проверьте работу Wi-Fi соединения вблизи и вдали от роутера. Если Wi-Fi плохо ловит, то возможно есть смысл выбрать более правильное расположение роутера.
- Если сеть, к которой вы подключены построена из роутера и усилителя сигнала, то это может быть причиной плохой работы Wi-Fi на телефоне. На время отключите усилитель сигнала.
- Как проверить скорость подключения на смартфоне я писал здесь.
- Если телефон плохо работает с разными роутерами – значит причина в телефоне. Если на других устройствах проявляются такие же проблемы, как и на телефоне – значит причина в роутере. Или со стороны интернет-провайдера.
Решения со стороны телефона
По своему опыту могу сказать, что если причина именно в телефоне, то она как правило аппаратная. Ну нет там каких-то особых настроек, с помощью которых можно заставить Wi-Fi работать стабильно. Все что можно попробовать сделать, это сброс настроек сети и прописать вручную DNS-серверы от Google. Последнее решение не поможет в случае плохого сигнала и обрывов.
Сброс сети на телефонах с Android можно сделать в настройках, в разделе «Сброс». Там должен быть пункт «Сброс параметров сети». На iPhone эти настройки находятся в разделе «Основные» – «Сброс».
DNS 8.8.8.8 / 8.8.4.4 можно прописать в свойствах Wi-Fi сети. У нас на эту тему есть отдельная инструкция: как сменить DNS-сервера на iPhone и iPad. Как это сделать на Android-устройствах, я показывал здесь. Еще можно обновить прошивку смартфона.
Если Wi-Fi на телефоне плохо работает из-за роутера
Возможно, путем подключения к другим сетям вы выяснили, что телефон не дружит только с вашим роутером. В таком случае можно попытаться исправить это изменив некоторые настройки Wi-Fi сети и безопасности на вашем маршрутизаторе.
Необходимо зайти в настройки роутера. Перейти в раздел с настройками Wi-Fi сети. Так как веб-интерфейс на роутерах разных производителей разный, то у вас настройки могут немного отличаться. Я покажу на примере роутера TP-Link с новым веб-интерфейсом.
Режим сети – ставим b/g/n (смешанный) , но если там есть возможность, то попробуйте выбрать «Только 802.11n». Канал можно попробовать поставить какой-то статический (например 6, но если не поможет — верните на Авто) , а ширину канала ставим 20MHz. На этой же странице, или на странице с настройками пароля установите тип защиты сети WPA2-PSK (WPA/WPA2-Personal) и шифрование AES.
С этими настройками нужно экспериментировать. Например, попробовать разные каналы. А еще лучше, найти самый свободный канал по этой инструкции. Если после установки ширины канала 20MHz упадет скорость – верните на 40 MHz.
Так же обязательно убедитесь, что на вашем роутере установлена последняя версия прошивки.
Другие причины
Если Wi-Fi на телефоне начал плохо работать внезапно, или после обновления прошивки, то вполне возможно, что производитель накосячил в новой версии ПО. В таком случае нужно делать откат прошивки, если есть такая возможность. Или писать в поддержку производителя телефона. Можно еще сделать полный сброс настроек телефона. Но это помогает редко, а заново все настраивать и устанавливать не очень хочется. Разве что перед этим сделать резервную копию.
Причина может быть в беспроводном модуле. Это небольшой чип, который отвечает за подключение к Wi-Fi сети. Если он начинает работать нестабильно, то на телефоне появляются разные проблемы с Wi-Fi. В том числе плохой уровень сети, падает скорость, телефон отключается от сети и т. д. В таком случае определить причину и решить ее могут только специалисты из сервисного центра.
Источник