- Android Auto: Here’s everything you need to know about it!
- What is Android Auto?
- What can you do using Android Auto?
- Is my Phone compatible with Android Auto?
- Как подключить CarPlay и Android Auto на авто: беспроводной и проводной способы
- Содержание
- Подготовительный этап
- Как подключить Apple CarPlay
- CarPlay по проводу
- Беспроводной CarPlay
- Как подключить Android Auto
- Android Auto по проводу
- Беспроводное Android Auto
- How to set up Android Auto in any car
- Step 1: Get a car phone mount
- Step 2: Add Bluetooth to your car
- Mentioned in this article
- VicTsing Bluetooth FM transmitter
- Step 3: Automate Android Auto
- Step 4: Get comfy with Android Auto
Android Auto: Here’s everything you need to know about it!
Android Auto has been around for quite a while now, and it’s pretty common in modern-day cars. For those of you who are unaware, Android Auto is an app that you either need to install or comes pre-installed on your Android (duh) smartphone, which allows you to connect your phone to your car’s entertainment system. It works either through a cable or wirelessly, to help make things easier while driving. You can make and receive calls, send text messages, reply to them via voice input, use navigation, run third-party apps, etc, all on an interface that’s easy to use and less distracting while driving.
With more car manufacturers including support for Android Auto in their vehicles, more people can now take advantage of a feature that improves the infotainment system in their cars. Here’s everything you need to know about it and how you can use it to its full potential.
Navigate this article:
What is Android Auto?
In simple terms, Android Auto is an interface that replaces the stock or default UI on your car’s entertainment system and gives you a lot more options like the ability to use Maps, control media playback, make calls, etc. It uses an app on your smartphone which is mirrored to the screen on your car’s infotainment system, either by connecting it via a USB cable or wirelessly, which is the more recent implementation.
It’s a driving companion that you can use to perform functions without getting distracted while driving. The main idea is to display large icons, buttons, and menus that are easy to select and also use voice as a primary input method. This way, you don’t have to take your eyes off the road to navigate to a destination or to make a call.
What can you do using Android Auto?
Since it’s advisable not to use your phone while driving, Android Auto enables you to perform basic tasks that you’d have to do while driving by making use of your voice as a medium of input. Instead of having to open the Maps application on your phone and typing in the location that you want to navigate to, you just have to call for Google Assistant, and using your voice, ask it to navigate to your required destination. Similarly, instead of unlocking your phone, opening a text message, and then typing out a reply while driving (which is highly unsafe), you can instantly respond to incoming notifications via voice input.
These are just some of the ways you can use Android Auto to stay less distracted while driving. Of course, you can also do basic things like controlling your media either by using Google Assistant or through the large buttons displayed on the screens. Android Auto makes it easier to locate simple functions and buttons using large menu elements so it’s easy to locate the required option through a quick glance while you’re driving.
Since using the touchscreen can still be a challenge while driving, Android Auto also supports using your car’s rotary knob control to navigate through the options in the UI. While the knob generally control’s the infotainment system, it is routed to control Android Auto when it’s active.
Android Auto has an adaptable UI that changes based on the size and form of the display on your car’s head unit. For example, if you have a wide display, it can display apps in a split-screen mode so if you’re using Maps and streaming music via Spotify, it can display the navigation window as well controls to your music side-by-side. More recently, Google has even added the support to customize the wallpaper and add Google Assistant shortcuts. Google also recently opened up the Android Auto Beta program to invite users to test the latest features and offer feedback on any issues or bugs they discover.
Is my Phone compatible with Android Auto?
Any smartphone running Android 10 and above has Android Auto built-in. You don’t have to download any additional app — you can just plug and play. For smartphones running Android 9 and below, Android Auto is a separate app that needs to be installed via the Play Store. The way it works on devices above Android 10 isn’t different from the way it works on older Android versions. Even though the app is not pre-installed on older versions, the functionality remains the same. Note you need to be running Android 6.0 and above to be able to use it.
Источник
Как подключить CarPlay и Android Auto на авто: беспроводной и проводной способы
Во время езды на автомобиле очень важно оставаться внимательным и сконцентрированным, так как от этого зависит не только ваше здоровье, но и здоровье окружающих. Именно ради повышения уровня безопасности с сохранением уровня комфорта были придуманы технологии Android Auto и Apple CarPlay — они позволяют пользоваться функциями вашего смартфона, будь то карты, звонки, приложения для прослушивания музыки или что-то ещё, без необходимости отвлекаться на небольшой дисплей смартфона. И хотя почти у всех более или менее современных автомобилей эти функции имеются, не все знают, как их запустить. Сегодня быстро и понятно в этом разберёмся.
Содержание
Подготовительный этап
Перед тем, как заниматься активацией какой-либо функции и тестом возможностей приложений, нужно пройти несколько подготовительных этапов.
- убедитесь, что ваш автомобиль поддерживает Android Auto и/или Apple CarPlay, а смартфон отвечает минимальным системным требованиям:
список автомобилей, поддерживающих Apple CarPlay
список автомобилей, поддерживающих Android Auto - заранее найдите кабель для подключения смартфона к вашей модели автомобиля (у некоторых новинок 2020 года и новее используется выход USB Type-C, другие авто оборудованы стандартным USB Type-A);
- включите мобильный интернет на смартфоне;
- найдите безопасное место (не на проезжей части дорог общего пользования) — парковку возле торгового центра, двор жилого комплекса, личный гараж;
- заведите автомобиль и убедитесь, что КПП установлена на режим паркинга («P»), либо переведите коробку на «нейтралку» и воспользуйтесь ручным тормозом.
⚠️ Важно: данные пункты необходимы для вашей же безопасности — проверять работу того или иного софта на дорогах или трассах категорически не рекомендуется.
Как подключить Apple CarPlay
Перед работой с Apple CarPlay стоит активировать голосовой помощник Siri — он выполняет множество функций за рулём, позволяя, например, сразу набрать нужный номер телефона, отправить SMS или построить маршрут в навигаторе при помощи голосовых команд.
CarPlay по проводу
- подключите USB-кабель в нужный разъём автомобиля (обычно он расположен под дисплеем мультимедийной системы и обозначен соответствующей иконкой смартфона — точное расположение можно узнать из инструкции или документации на сайте производителя);
- подключите кабель в смартфон;
- дождитесь появления интерфейса Apple CarPlay на дисплее мультимедийной системы.
Некоторые современные автомобили поддерживают беспроводное подключение Apple CarPlay — узнать, есть ли данная функция на вашей модели транспортного средства, можно на официальном сайте или в инструкции.
Беспроводной CarPlay
- зажмите клавишу активации голосовых команд на руле (иконка с говорящим человеком);
- переведите стереосистему автомобиля в режим беспроводной связи и/или Bluetooth;
- на смартфоне откройте «Настройки», перейдите в раздел «Общее»;
- перейдите в пункт «CarPlay», откройте меню «Доступные автомобили»;
- выберите своё транспортное средство;
- дождитесь появления интерфейса Apple CarPlay на дисплее мультимедийной системы.
Как подключить Android Auto
Систему Android Auto тоже можно подключить как проводным, так и беспроводным способами (если это поддерживает автомобиль). Правда, стоит учесть, что на операционной системе Android 10 и выше приложение Android Auto вшито в систему и не представлено отдельным приложением, но перед началом работы стоит обновить софт через Google Play до последней версии.
Android Auto по проводу
- подключите USB-кабель в нужный разъём автомобиля (обычно он расположен под дисплеем мультимедийной системы и обозначен соответствующей иконкой смартфона — точное расположение можно узнать из инструкции или документации на сайте производителя);
- подключите кабель в смартфон;
- выполните простые действия инструкции на экране (система спросит, запускать ли Android Auto на данном автомобиле);
- дождитесь появления интерфейса Android Auto на дисплее мультимедийной системы.
Данная система поддерживает и беспроводное подключение, но нужно отметить, что Android Auto по беспроводу работает только на ОС Android 11 и выше. Кроме того, беспроводная работа Android Auto поддерживается бортовыми компьютерами далеко не всех автомобилей.
Беспроводное Android Auto
- подключите USB-кабель в нужный разъём автомобиля (обычно он расположен под дисплеем мультимедийной системы и обозначен соответствующей иконкой смартфона — точное расположение можно узнать из инструкции или документации на сайте производителя);
- подключите кабель в смартфон;
- выполните простые действия инструкции на экране;
- отключите кабель;
- дождитесь появления интерфейса Android Auto на дисплее мультимедийной системы.
В случае, если вы захотите отключить режим беспроводного подключения к Android Auto, нужно открыть меню уведомлений на смартфоне и нажать на кнопку «Выйти из режима «На автомобиле».
Источник
How to set up Android Auto in any car
Android Auto will work in any car, even an older car. All you need is the right accessories—and a smartphone running Android 5.0 (Lollipop) or higher (Android 6.0 is better), with a decent-sized screen. Add a few handy apps and phone settings, and you can make your smartphone version of Android Auto just about as good as the dashboard version.
Android Auto wasn’t always this easy. When it debuted in 2015, you needed either a new car or pricey aftermarket hardware to run Google’s infotainment system of the future. Google brought a standalone Android Auto app to smartphones the following year, allowing anyone with an Android phone to use the simplified menu system for music, navigation, phone calls, and messages. More recently, Android Auto added support for Google Assistant and all the same voice commands you’d use with a Google Home speaker.
Read on for the best way to bring Android Auto to your car. Once you’re up and running, check out Google’s Android Auto Help page for even more information.
Step 1: Get a car phone mount
Using Android Auto on your phone makes sense only if you can glance at the screen without losing sight of the road. Car mounts for this purpose cost around $20, and can attach to your phone’s dashboard, windshield, CD player, or air vent. Check out PCWorld’s car mount guide for recommendations.
In my case, I used an old Breffo Spiderpodium Tablet (currently $16.95 on Amazon), whose bendable arms fit snugly into my Nissan Altima’s air vents. The remaining four arms cradle my Pixel 2 XL securely when it’s inserted from above.
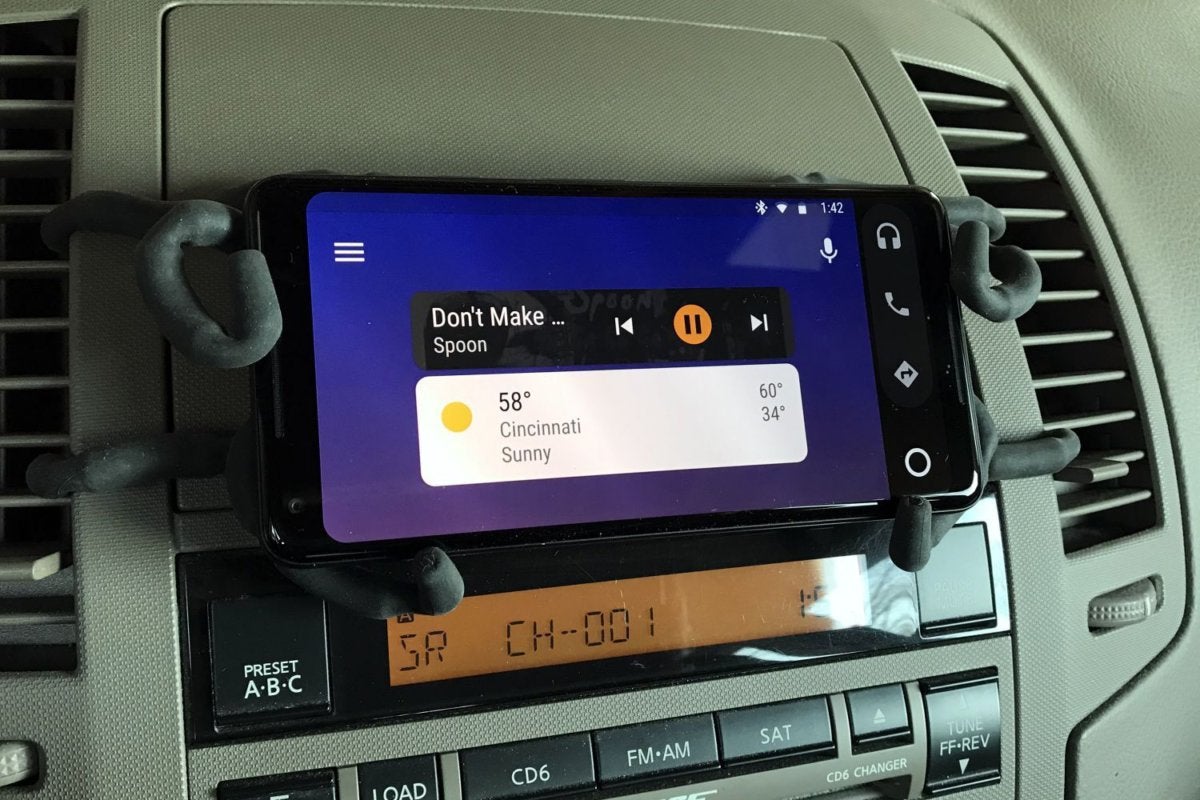
Mounting your phone in landscape mode almost makes it seem like an in-car infotainment system.
Step 2: Add Bluetooth to your car
Unless your phone needs charging, you shouldn’t have to mess around with cables every time you get in the car. Connecting your car to Bluetooth removes the extra bit of friction that might stop you from listening to music or asking for directions.
If your car already has Bluetooth built-in, you’re in great shape. Just pair your phone through the car’s infotainment system, and proceed to the next step. Otherwise, you’ll need some extra hardware to add Bluetooth to your car.
For cars with an auxiliary 3.5mm audio input, Bluetooth receivers are available for cheap. Mpow sells its Bluetooth Receiver (currently $14 on Amazon), though you may want to splurge for the Bluetooth 4.1 Receiver ($18 on Amazon), which has a dedicated on-off switch. (The cheaper model requires you to press and hold a button to power it on, which is slightly less convenient.)
This $18 receiver adds Bluetooth to any car with auxiliary input.
These receivers have built-in batteries, but you’re better off keeping them connected to a car charger. RAVPower’s tiny dual-USB car charger costs just $8 on Amazon, and it allows you to charge the Bluetooth receiver via any micro-USB cable. Use the second slot to charge your phone on long trips.
Mentioned in this article
VicTsing Bluetooth FM transmitter
Don’t have auxiliary input? You can still use a Bluetooth FM transmitter, which grabs audio from your phone and creates a short-range broadcast for your car radio. The most popular pick on Amazon is the Bluetooth Transmitter from VicTsing ($18 on Amazon), which has a dial for quickly selecting an open radio frequency. The car charger also has a spare USB slot in case your phone needs a boost.
Step 3: Automate Android Auto
Once you’ve got a Bluetooth solution and paired it to your smartphone, install the Android Auto app from the Google Play Store. But don’t stop here! The real magic happens when you create a rule to launch Android Auto when it connects to the car via Bluetooth.
Launch the Android Auto app, then press the menu button in the top-left corner and select Settings. Scroll down and select Autolaunch, then flip on the toggles for Autolaunch and your car’s Bluetooth connection. You may also turn on pocket detection so the app doesn’t launch prematurely.
To make your phone feel a bit more like an actual infotainment system, you can run Android Auto in landscape mode. Because I normally keep my phone locked in portrait mode, I used a popular $3 app called Tasker to automate the screen orientation. Download the app, then follow these steps:
- Under Profiles, press +, then press State, then select Net, then select BT Connected.
- Under Name, press the magnifying glass, then select the name of your car’s Bluetooth device.
- Under Address, press the magnifying glass, then choose your car’s Bluetooth device again.
- Press the back button in the top-left corner, then press New Task. (Creating a name for the task isn’t necessary.)
- On the Task Edit screen, press +, then press Display. Next, select Display AutoRotate, then select On from the Set menu. Hit the back button in the top-left corner, then press the back button again on the next screen.
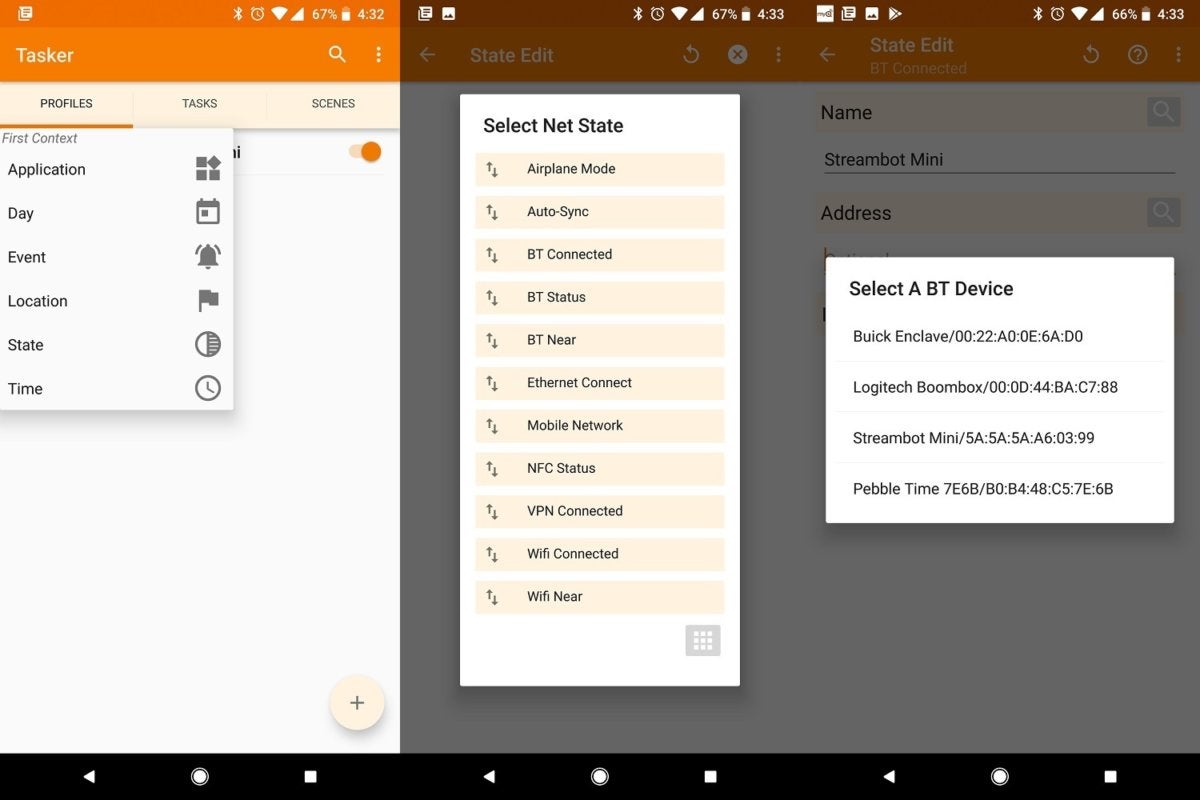
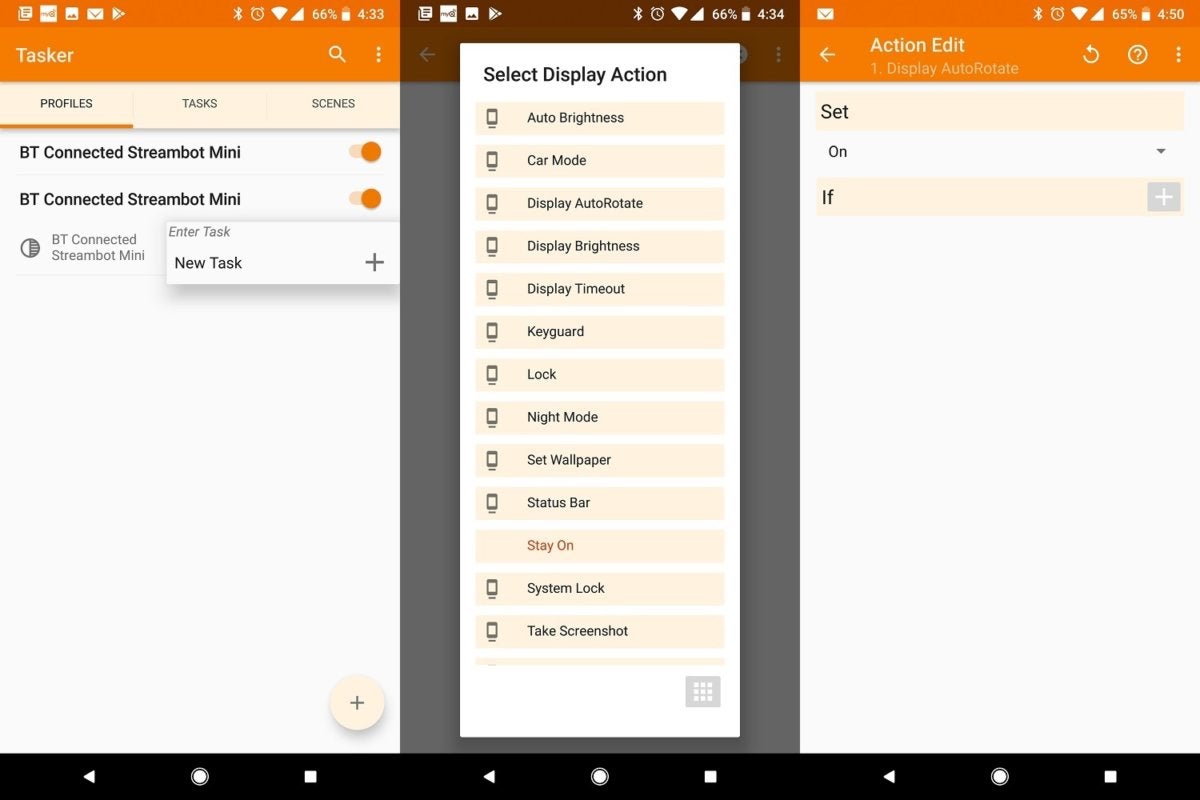
Your phone will now automatically disable rotation lock when it’s connected to the car. When the connection terminates, it’ll return to portrait-only mode and exit the Android Auto app.
Finally, you can prevent the phone from feeding audio to the car at low volumes with the free Bluetooth Volume Control app. After downloading the app, add your car’s Bluetooth with the “+” button, and set the volume to 100%.
Step 4: Get comfy with Android Auto
Android Auto is essentially a special version of the Android interface, with larger buttons, simplified menu items, and fewer distractions. The headphone icon provides quick access to compatible music apps such as Pandora and Spotify, the navigation icon provides directions from Google Maps (or Waze, if you’ve installed it), and the phone button lets you place calls.
In many cases, though, it’s easier to use voice commands. Hit the microphone icon or say “Hey Google,” then ask for music, directions, a phone call, or a text message. This works with all Google Assistant actions, so you can even dictate to-do list items, add calendar appointments, and turn down the thermostat at home.
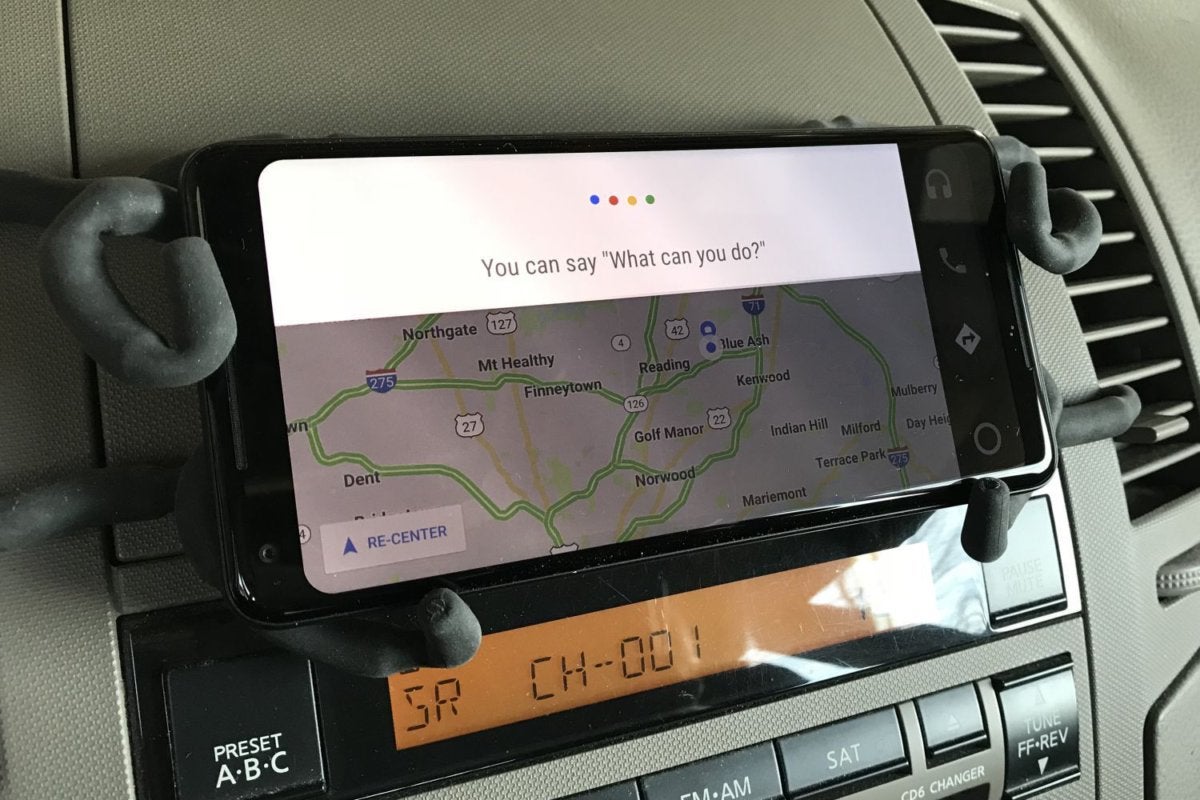
Music, directions, and calls are just a “Hey Google” voice command away.
One more thing: To curb distracted driving, Android Auto hides all notifications except phone calls and texts from supported messaging apps. For the latter, Google will only offer to speak the message instead of showing it onscreen. You can then respond by voice or with a canned message, created through the Settings menu. (By default, it’s “I’m driving right now.”)
When you’re finished driving, Android Auto should recognize that the Bluetooth connection has terminated and will exit the app automatically. But if not, tap the circle icon, then press Exit to return to your regular phone interface. Finally, don’t forget to take your phone with you!
Источник














