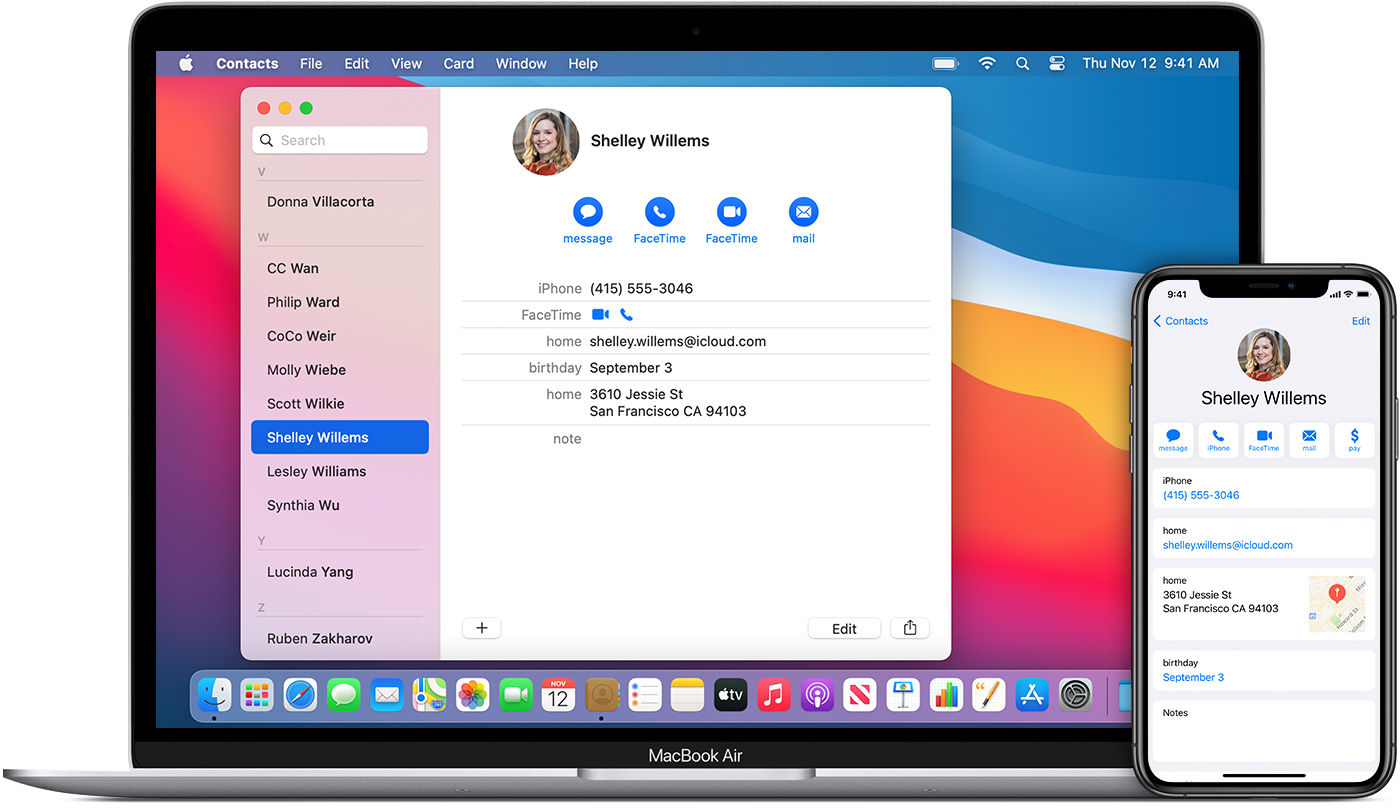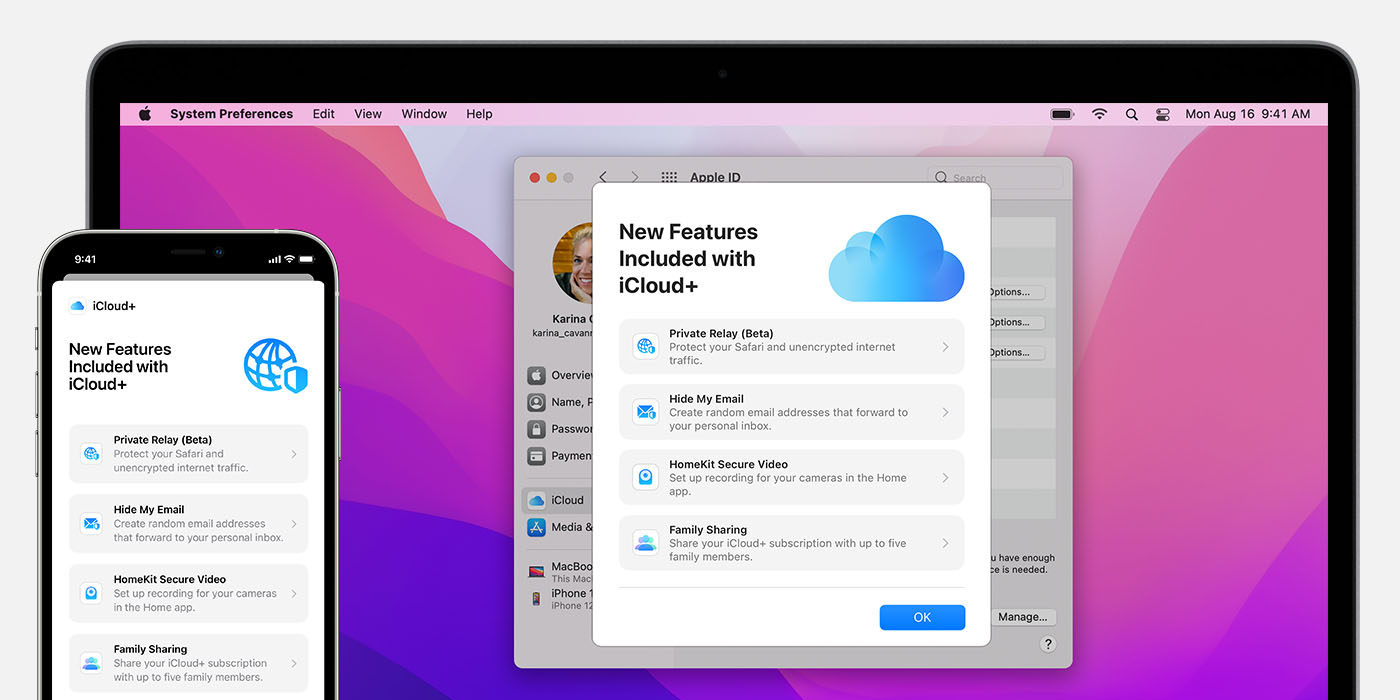- Get help with iCloud Photos
- What if some of my photos and videos are missing after I turn on iCloud Photos?
- On your Mac with OS X Yosemite 10.10.3 or later
- On your PC with Windows 8 or later
- What happens when you delete photos from a device using iCloud Photos?
- Can I see all the photos and videos from my Mac on iCloud.com?
- How do I check the status of my uploads or downloads to iCloud Photos?
- What happens when I go over my iCloud storage limit?
- How do I turn off iCloud Photos on only one device?
- How do I remove all iCloud Photos content from iCloud and my devices?
- What happened to the My Photo Stream album?
- Learn more
- Set up and use iCloud Contacts
- Set up iCloud Contacts
- On your iPhone, iPad, or iPod touch
- On your Mac
- On iCloud.com or iCloud for Windows
- Add Contacts from third-party accounts
- Use the Finder or iTunes to sync Contacts
- If you have trouble setting up iCloud Contacts
- Share iCloud+ with your family
- Share iCloud+ with everyone in your family
- If you can’t connect or sign in to iCloud
- Get help signing into iCloud
- If you can’t remember your Apple ID or password
- If you get a message that your Apple ID is locked or disabled
- If you can’t sign in to iCloud.com
- If you’re not able to sign in using cellular data only
- If you’re having trouble receiving verification codes, or your verification code is rejected
- If you see a Could Not Create Apple ID or Could Not Set Up iCloud message
- Other password prompts you might see
- If you are repeatedly prompted to enter your Apple ID password on your Mac or iOS device
- If you want to sign in to a third-party app but your password is rejected
- If you still need help
Get help with iCloud Photos
Learn how to manage iCloud Photos, find missing photos and videos, and delete the ones you don’t want anymore.
What if some of my photos and videos are missing after I turn on iCloud Photos?
Look for your missing photos and videos in the Recently Deleted album of your Photos app, and make sure that you signed in to iCloud with the correct Apple ID. Learn more about how to find missing photos and videos in the Photos app.
Any photos or videos you copy to your device through iTunes are not copied in iCloud Photos. To add your original, full resolution versions, follow these steps:
On your Mac with OS X Yosemite 10.10.3 or later
To upload original versions of your photo library, open the Photos app, then choose Photos > Preferences and turn on iCloud Photos.
You can also use AirDrop to copy the photos from your computer to your iPhone, iPad, or iPod touch:
- Make sure that you’re signed in with the same Apple ID on your computer and iOS device.
- Unlock your iOS device and turn on AirDrop.
- Open a new Finder window on your Mac and choose AirDrop in the sidebar.
- Drag the photos to the icon for the iOS device in the Finder window.
On your PC with Windows 8 or later
What happens when you delete photos from a device using iCloud Photos?
When you delete a photo or video from the Photos app on your iPhone, iPad, iPod touch, or Mac, it also deletes from your iCloud Photos and any other devices where you’re signed in to iCloud Photos. It also no longer counts towards your iCloud storage. If you want to remove photos and videos from all your iOS devices, your Mac, and iCloud.com, you can delete them in the Photos app.
You can recover your photos and videos from the Recently Deleted album for 30 days. Learn how to recover a recently deleted photo.
Can I see all the photos and videos from my Mac on iCloud.com?
iCloud Photos uploads photos and videos from your Mac System Library. Photos and videos that you keep outside of your System Library won’t upload or update across your devices.
How do I check the status of my uploads or downloads to iCloud Photos?
- Open the Photos app.
- Select the Library tab, then tap All Photos.
- Scroll to the bottom to see the status bar.
You can also find photos and videos from your Photos Library that haven’t been uploaded to iCloud in a smart album on your Mac.
What happens when I go over my iCloud storage limit?
If you exceed your iCloud storage limit, photos and videos won’t upload to iCloud and your library won’t stay up to date across your devices. To continue using iCloud Photos, upgrade your storage plan or reduce the amount of storage that you’re using.
Reduce the storage for iCloud Photos by deleting photos and videos that you don’t want to keep from your iOS devices or on iCloud.com. Your device will immediately remove any photos and videos that you delete and they won’t be available for recovery in your Recently Deleted album.
If you’re out of storage, your devices won’t back up to iCloud, and new photos, videos, documents, and your information won’t stay up to date.
How do I turn off iCloud Photos on only one device?
You can turn off iCloud Photos on a single device when you follow these steps:
- On your iPhone, iPad, or iPod touch, go to Settings > [your name] > iCloud > Photos, then turn off iCloud Photos.
- On your Mac, open the Photos app, then choose Photos > Preferences, then click iCloud, then deselect iCloud Photos.
- On your Apple TV 4K or Apple TV HD, go to Settings > Accounts > iCloud. Under Photos, press Select to turn off iCloud Photos.
If you have Optimize Storage turned on, you might not have all of your original photos and videos on your device. To download the original photos and videos on your iOS device, go to Settings > [your name] > iCloud > Photos and select Download and Keep Originals. On your Mac, open Photos, choose Photos > Preferences, then click iCloud, then select Download Originals to this Mac. Keep your device plugged in to power and connected to the internet. After your originals download, you can turn off iCloud Photos. You can also select the photos and videos that you want to download from iCloud.com.
Before you turn off iCloud Photos, you might want to make a copy of your photos and videos.
How do I remove all iCloud Photos content from iCloud and my devices?
To turn off your iCloud Photos everywhere, follow these steps:
- On your iPhone, iPad, or iPod touch, go to Settings > [your name] > iCloud > Manage Storage > Photos, then tap Disable & Delete.
- On your Mac, go to Apple menu > System Preferences, then click Apple ID. Choose iCloud, then click Manage. Select Photos, then click Turn Off and Delete.
If you change your mind, follow the steps above on your device then select Undo Delete.
Photos and videos are stored in your account for 30 days. To download your photos and videos on your iOS device, go to Settings > [your name] > iCloud > Photos and select Download and Keep Originals. On your Mac, open Photos, choose Photos > Preferences, then click iCloud, then select Download Originals to this Mac. You can also select the photos and videos that you want to download from iCloud.com.
What happened to the My Photo Stream album?
When you turn on iCloud Photos, photos from My Photo Stream that are in your My Photo Stream album but not saved to your library are removed. After you turn on iCloud Photos, you won’t see a separate My Photo Stream album.
If you have an additional device with My Photo Stream turned on and iCloud Photos turned off, you’ll still see a My Photo Stream album on that device. Any new photos that you take or add to your library show in that album on that device.
Learn more
In earlier versions of iOS, macOS, tvOS, and iCloud for Windows, iCloud Photos was called iCloud Photo Library.
Information about products not manufactured by Apple, or independent websites not controlled or tested by Apple, is provided without recommendation or endorsement. Apple assumes no responsibility with regard to the selection, performance, or use of third-party websites or products. Apple makes no representations regarding third-party website accuracy or reliability. Contact the vendor for additional information.
Источник
Set up and use iCloud Contacts
With iCloud, you can have your contacts in your pocket and on your desktop. When you add or update a contact, iCloud makes the change everywhere.
Set up iCloud Contacts
When you turn on iCloud Contacts, all of the information* stored on separate devices uploads to iCloud. If you turn off iCloud Contacts, your information won’t automatically move from iCloud back to your device.
On your iPhone, iPad, or iPod touch
- Go to Settings > [your name] > iCloud.
- Turn on Contacts.
- When you’re asked if you want to Merge or Cancel, tap Merge.
All of the information stored in Contacts uploads to iCloud.
On your Mac
- From the menu bar at the top of your computer screen, choose Apple menu > System Preferences, then click Apple ID. If you’re using macOS Mojave or earlier, you don’t need to click Apple ID.
- Click iCloud.
- Select Contacts.
All of the information* stored in Contacts uploads to iCloud.
* If you have contacts information stored On My Mac, that information will not automatically sync. In Contacts, drag a contact from On My Mac to All iCloud, or export your contacts as Vcards, then manually sync with the Finder.
On iCloud.com or iCloud for Windows
After you turn on iCloud Contacts on your iPhone, iPad, iPod touch, or Mac, your contacts upload to iCloud. You can find and edit your contacts on iCloud.com or in iCloud for Windows. Any changes that you make automatically update on your other devices.
If you turn off iCloud Contacts on your iPhone, iPad, iPod touch, or Mac, your contacts won’t delete from iCloud, they won’t update automatically, and any changes you make won’t update across your other devices.
Add Contacts from third-party accounts
If you store contacts in a third-party email service, you can add the email account to your iPhone, iPad, or iPod touch. Then, check that Contacts is enabled.
If you experience sync-related issues, disable the account.
Use the Finder or iTunes to sync Contacts
If you don’t want to manage your contacts with iCloud, or if you want to do a one-time sync, sync your Contacts manually with the Finder or iTunes.
When you sync with the Finder or iTunes, your information stores locally on your devices. There can be differences in information if you update one of your devices in between syncs. For example, if you delete contacts from your computer after syncing with your iPhone, iPad, or iPod touch, the next time you sync with your computer, those contacts will delete from your iOS or iPadOS device, too.
If you have trouble setting up iCloud Contacts
- Update your iPhone, iPad, or iPod touch to the latest version of iOS and iPadOS, and your Mac to the latest version of macOS.
- Make sure that you’re signed in to iCloud with the same Apple ID on all of your devices.
- Set up iCloud on all of your devices. If you have a PC, download iCloud for Windows.
- Make sure that you’re connected to Wi-Fi or have an active Internet or cellular connection.
- Learn what to do if you see duplicate contacts after setting up iCloud Contacts.
- Get help if your iCloud Contacts won’t sync.
Information about products not manufactured by Apple, or independent websites not controlled or tested by Apple, is provided without recommendation or endorsement. Apple assumes no responsibility with regard to the selection, performance, or use of third-party websites or products. Apple makes no representations regarding third-party website accuracy or reliability. Contact the vendor for additional information.
Источник
Share iCloud+ with your family
With Family Sharing, you can share an iCloud+ subscription with up to five other family members.
With Family Sharing, you can share a subscription to iCloud+ with everyone in your family group. This includes 50GB, 200GB, or 2TB of iCloud storage as well as features like iCloud Private Relay, Hide My Email, and HomeKit Secure Video support.* Learn more about iCloud+.
When you share an iCloud+ subscription, everyone in the family group uses their own account. That way your photos, documents, and other information stay private, even though you’re sharing access to the service. You simply share the features and space available in iCloud+ with your family members, so you only have one plan to manage.
* Not all features are available in all countries or regions. HomeKit Secure Video requires a supported iCloud plan, compatible HomeKit-enabled security camera, and HomePod, Apple TV, or iPad running as a home hub. Private Relay is currently in beta. Some websites might have issues like showing content for the wrong region or requiring extra steps to sign in.
Share iCloud+ with everyone in your family
To share iCloud+, you need iOS 11 or later, iPadOS, or macOS 10.13 High Sierra or later. For the best experience, make sure your family members’ devices meet these requirements, too.
Источник
If you can’t connect or sign in to iCloud
If you’ve set up your Apple ID and need help signing in to or using iCloud, follow these steps.
Get help signing into iCloud
Before you begin, check the Apple System Status page to make sure there are no outages or scheduled maintenances currently affecting iCloud and make sure that you’re signed in to iCloud with the same Apple ID on all of your devices.
If you can’t remember your Apple ID or password
If you can’t remember your Apple ID, check these settings and services to find it. If you’ve forgotten your Apple ID password, learn how to reset it.
If you get a message that your Apple ID is locked or disabled
If you or someone else enters your password, security questions, or other account information incorrectly too many times, your Apple ID automatically locks to protect your security and you can’t sign in to any Apple services. Learn how to unlock your Apple ID.
If you can’t sign in to iCloud.com
Learn what to do if you have trouble signing in to iCloud.com.
If you’re not able to sign in using cellular data only
Make sure that your iPhone, iPad, or PC has a strong Internet connection and that you’ve turned on cellular data on your iPhone or iPad by going to Settings > Cellular or Mobile Data. If this setting is off, you might not be able to access your Apple ID and iCloud when not connected to a Wi-Fi network.
If you’re having trouble receiving verification codes, or your verification code is rejected
Learn how to get a verification code and sign in to iCloud with two-factor authentication. If your device is running iOS 8 or OS X Yosemite or earlier, sign in using two-step verification instead.
If you see a Could Not Create Apple ID or Could Not Set Up iCloud message
If you see one of these messages, it means that you have exceeded the number of new Apple IDs you can set up with iCloud on a single device in one year. Learn what to do.
Other password prompts you might see
If you are repeatedly prompted to enter your Apple ID password on your Mac or iOS device
- If you have recently restored your iPhone, iPad or iPod touch from an iCloud backup, the restore may not have completed. Stay connected to a reliable Wi-Fi network and power source until the restore finishes. Follow these steps if iCloud Backup couldn’t be completed or you can’t restore.
- If you recently changed your Apple ID password, you might need to update your sign-in information with iCloud services you use. Make sure that each service is using your updated sign-in information on your device.
- Check if you have Automatic Downloads enabled. If there is content ready to be downloaded, you may be prompted to enter your Apple ID and password to continue. Learn how to resume interrupted downloads.
- If you are an organizer, parent, or guardian of a Family Sharing group, check if the prompt is a request from a child family member to make an iTunes Store purchase. You can then approve or decline the request.
If you want to sign in to a third-party app but your password is rejected
If you want to access your iCloud information from a third-party app, you need to use an app-specific password. This helps protect your account by allowing you to sign in securely. Learn how to create and use app-specific passwords.
If you still need help
If you still need help signing in to iCloud, update your iPhone, iPad, and iPod touch to the latest version of iOS or iPadOS, and your Mac to the latest version of macOS. See the iCloud system requirements for more information.
Information about products not manufactured by Apple, or independent websites not controlled or tested by Apple, is provided without recommendation or endorsement. Apple assumes no responsibility with regard to the selection, performance, or use of third-party websites or products. Apple makes no representations regarding third-party website accuracy or reliability. Contact the vendor for additional information.
Источник