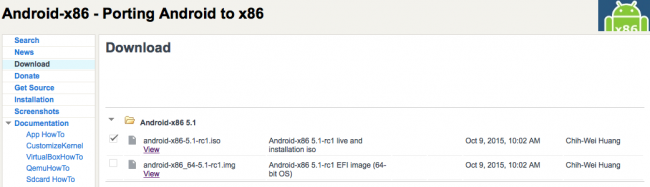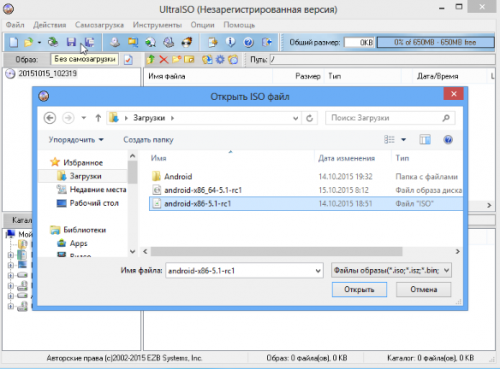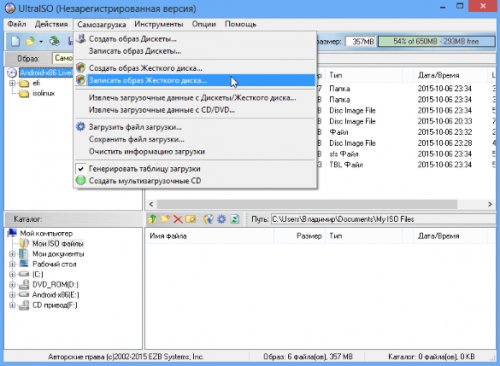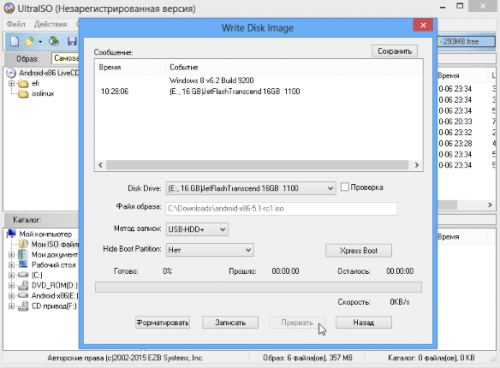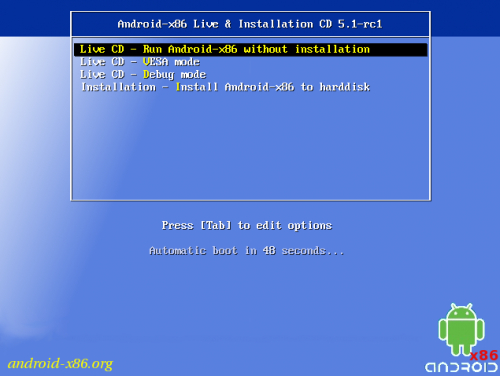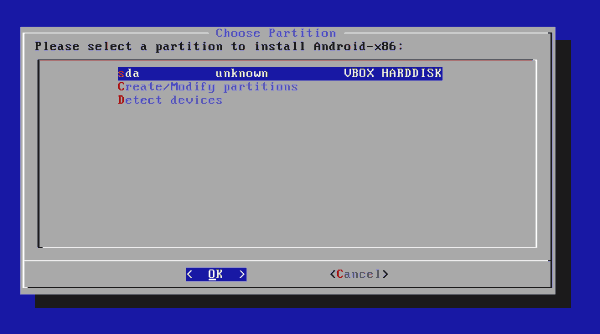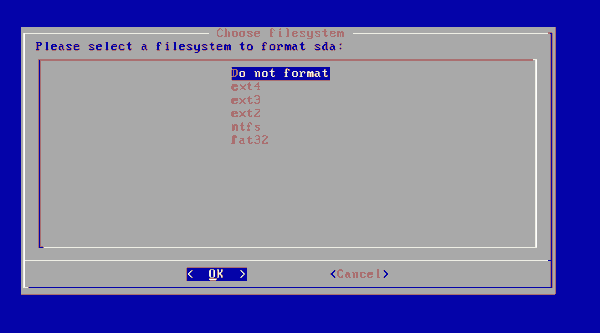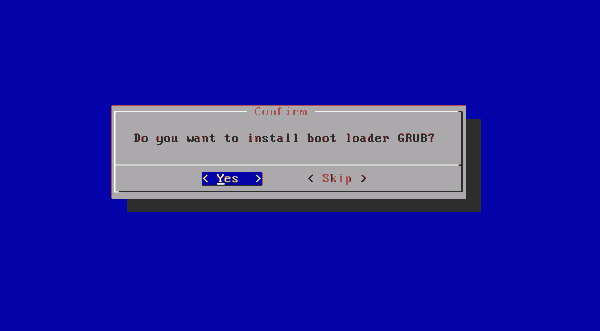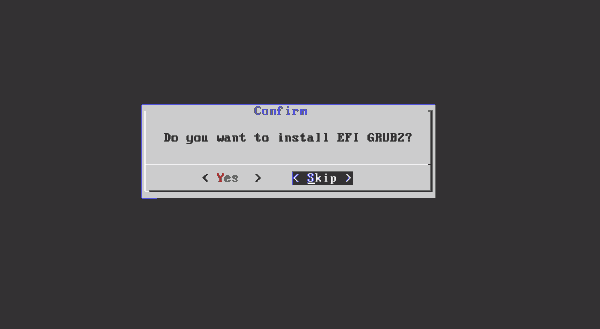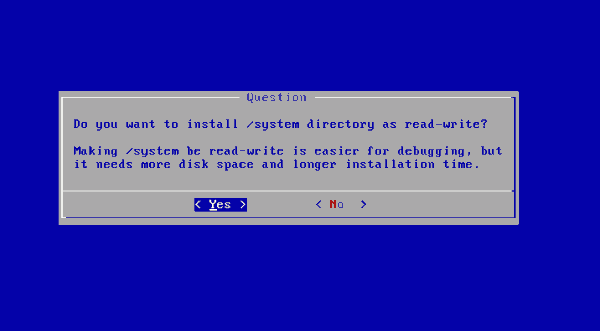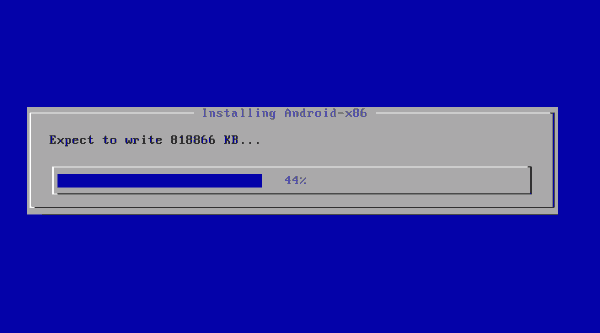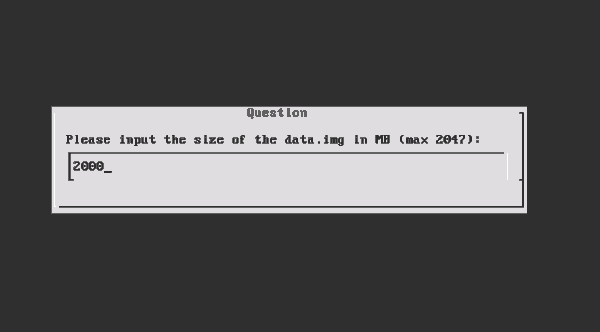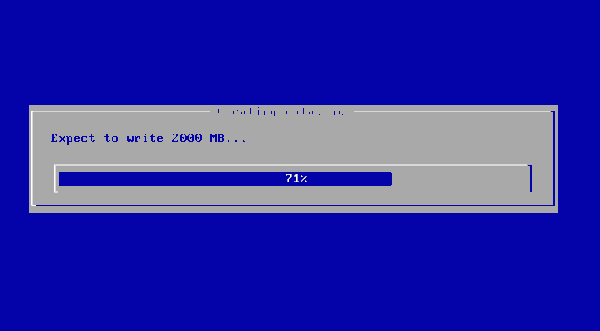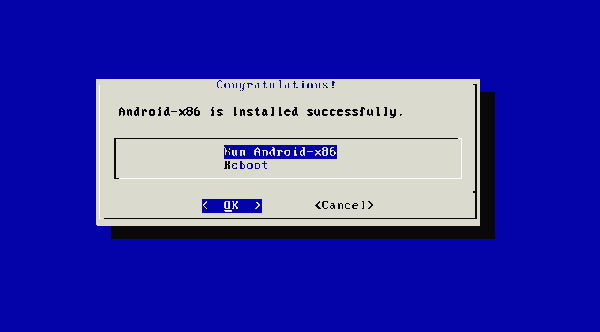- Установить андроид совместно с виндовс
- Как установить Андроид на Windows компьютер или ноутбук отдельной системой
- Подготовка
- Установка
- Возможные проблемы
- Установите Android и Windows на один и тот же компьютер в режиме двойной загрузки
- Windows и Android на одном компьютере с двойной загрузкой
- Резервное копирование в первую очередь!
- Почему мне нужна двойная загрузка Android с Windows?
- Почему нам нужно установить Dual Boot с Windows.
- Установите Android и Windows на один и тот же компьютер в режиме двойной загрузки.
- Как мне попасть в Android?
- Установите Android и Windows на одном компьютере в режиме двойной загрузки — видеоурок
- Связанные Учебники
- Комментарии
Установить андроид совместно с виндовс
Android OS на x86
В этой теме обсуждаются вопросы общие для всех Андроидов на платформе x86, конкретно проект портирования Android-х86, а также его братья, не имеющие отдельных тем обсуждения на нашем форуме.
Android в виртуальную машину | Сайт и Форум проекта Android-х86 | Android от Intel
Вопросы, касающиеся только проектов Phoenix OS , Remix OS x86 и Bliss-x86 , обсуждаются в своих темах.
За работоспособность ваших устройств ответственность несёте исключительно Вы. Задавая вопрос, постарайтесь указать следующую информацию .
- Hardware List — список совместимого оборудования
- Графическое ускорение нормально работает на видеоадаптерах от AMD и Intel (кроме GMA 500, GMA 600, GMA 3600, GMA 3650, т.к. они основаны на PowerVR).
Графика nVidia поддерживается начиная с Android-x86 4.4-R3; новое поколение начинает поддерживаться после выхода следующего. - Ситуация с поддержкой планшетов, Критическое замечание о звуке.
- Чипы, которые реализуют одновременно и WiFi, и Bluetooth работают хуже, чем отдельные.
- Если Вы не нашли в шапке или в листе совместимости версию для вашего компьютера/ноутбука (модификации железа), то следует попробовать разные версии и опытным путём подобрать оптимальную.
- Загрузочную флешку или диск необходимо записать с помощью Rufus, UNetbootin, LiLi, или WinImage. UltraISO использовать не рекомендуется потому, что созданные им флешки мало где грузятся.
Раздел под Android рекомендуется форматировать в ext3 или ext4 (для версии 5.0 Lollipop и новее) чтобы иметь >4ГБ места под свои нужды и избежать проблем с SuperSU и другим софтом. Форматирование раздела лучше произвести до установки Android сторонним ПО (Acronis, GParted, др.): родной установщик не всегда справляется с этой задачей.
title Android-x86 5.1-rc1
kernel /android-5.1-rc1/kernel quiet root=/dev/ram0 androidboot.hardware=android_x86 SRC=/android-5.1-rc1
initrd /android-5.1-rc1/initrd.img
title Android-x86 5.1-rc1 (Debug mode)
kernel /android-5.1-rc1/kernel root=/dev/ram0 androidboot.hardware=android_x86 DEBUG=2 SRC=/android-5.1-rc1
initrd /android-5.1-rc1/initrd.img
title Android-x86 5.1-rc1 (Debug nomodeset)
kernel /android-5.1-rc1/kernel nomodeset root=/dev/ram0 androidboot.hardware=android_x86 DEBUG=2 SRC=/android-5.1-rc1
initrd /android-5.1-rc1/initrd.img
title Windows
rootnoverify (hd0,1)
chainloader +1
Тут default указывает номер пункта, котоый будет выбран автоматически после истечения timeout секунд. root и rootnoverify указывают с какого диска, и с какого его раздела загружать выбраную операционную систему. Как и в случае с default, нумерация начинается с нуля. Параметры загрузки прописываются в конец строки, которая начинается со слова kernel. Такими параметрами можно повлиять на многие аспекты работы Андроида с железом. К примеру настроить работу с внешним монитором.
GRUB 2 — следующая версия GRUB. Разработчики писали GRUB 2 «с нуля», чтобы добиться переносимости и модульности.
Используется в образах Android-x86 для компьютеров с новым UEFI-BIOS.
Может хранить свои настроки в файле grub.cfg либо menu.lst. Обычно этот файл лежит на отдельном системном разделе EFI (ESP). Типичное содержимое:
set timeout=60
set gfxmode=1024×768
terminal_output gfxterm
Источник
Как установить Андроид на Windows компьютер или ноутбук отдельной системой
Как установить Андроид на Windows компьютер или ноутбук отдельной системой. Мы продолжаем знакомить читателя с установкой мобильной операционной системы Андроид на компьютеры и ноутбуки, работающие под управлением Windows и OS X. В первой части инструкции мы показали, как выполнить установку через эмулятор BlueStacks . Данный материал предусматривает более сложную установку Андроид на компьютер в виде отдельной операционной системы без использования виртуальных машин.
Благодаря установке Android в качестве второй операционной системы мы сможем добиться значительного увеличения быстродействия мобильной ОС, не загружая оперативную память и процессор сторонними приложениями или эмуляторами.
Подготовка
Для установки нам потребуются USB-накопитель объемом не менее 1 ГБ и отдельный дисковый раздел размером не менее 8 ГБ. Дисковый раздел для установки Android можно создать стандартными средствами операционной системы (контекстное меню кнопки «Пуск» — «Управление дисками» для Windows), но для экономии времени можно воспользоваться вторым USB-накопителем, на который и будет установлена операционная система.
Установка
Перед началом установки загрузите портированный образ операционной системы Android с сайта Android-x86 . В разделе Downloads найдите интересующую версию ОС (рекомендуется установка последней актуальной версии « android-x86-5.1-rc1.iso » или « android-x86_64-5.1-rc1.img », в зависимости от разрядности).
2. Для записи загруженного образа Android на флешку потребуется утилита UltraISO. Trial-версию программы можно загрузить отсюда . Установите UltraISO и дождитесь окончания загрузки установочного образа Android.
3. Подключите USB-накопитель к компьютеру. Внимание: в процессе установки все данные, размещенные на флешке, будут удалены!
4. Запустите UltraISO. Нажмите «Файл» — «Открыть» и выберите только что загруженный образ в формате *.img или *.iso.
5. Образ откроется в приложении UltraISO. Перейдите в меню: «Самозагрузка» — «Записать образ Жесткого диска».
6. Убедитесь в том, что в качестве целевого диска, на который будет осуществляться запись (пункт Disk Drive), выбран установленный флеш-накопитель, а в качестве «Файла образа» — загруженный файл .iso/.img с системой Android.
7. Нажмите на пункт «Записать». Утилита предупредит об уничтожении всех данных на флеш-накопителе и приступит к записи установочного образа.
Дождитесь окончания копирования.
8. Перезагрузите компьютер.
В настройках BIOS/UEFI убедитесь, что в пункте Boot Device Priority — First Boot Device выбран USB (в зависимости от модели материнской платы пункты приоритета загрузочных накопителей могут называться по-разному).
Если у вас компьютер Apple:
При перезагрузке, в момент появления белого экрана, зажмите клавишу «Alt» и удерживайте до появления меню выбора загрузочных дисков. Выберите созданный накопитель.
9. После загрузки на экране появится меню Live CD, с помощью которого вы сможете немедленно запустить ОС Android без предварительной установки, перейти в один из режимов отладки, либо произвести полную установку.
Выберите пункт Installation и нажмите клавишу «Enter».
10. В появившемся меню выберите созданный для установки Android раздел на жестком диске. Будьте внимательны — установка поверх Windows или OS X приведёт к полному стиранию системы.
Примечание: в некоторых случаях, особенно при попытке установить Android на ноутбук, может потребоваться подключение USB-клавиатуры. Встроенная клавиатура может перестать реагировать на нажатия вплоть до окончания установки.
11. В качестве системы форматирования рекомендуется выбирать FAT32 или NTFS.
Окно установщика предупредит об утере всех данных, размещённых на выбранном разделе. Нажмите Yes.
12. Согласитесь с установкой загрузчика GRUB и подраздела EFI GRUB2.
13. Чтобы получить возможность перезаписывать данные в системе Android и работать с файлами, в диалоговом окне Do you want to install/system directory as read-write? выберите Yes.
14. Начнется установка ОС Android.
По окончании процесса установщик предложит создать пользовательский раздел внутри системы. По умолчанию под данные выделяется 512 МБ. Нажмите Yes и укажите рекомендуемый размер 2000 MБ.
15. На этом установку операционной системы Android можно считать завершённой. В появившемся окне выберите Run Android-x86 — «Запустить Android».
Дальнейшая настройка системы полностью повторяет первое включение нового смартфона, работающего под управлением Android, и состоит из следующих этапов: выбор языка системы, подключение к беспроводной сети Wi-Fi, авторизация с использованием учетной записи Google и, непосредственно, загрузка приложений и игр из магазина Google Play, либо установка файлов APK.
Возможные проблемы
При форматировании раздела жесткого диска (пункт 11) предпочтительнее выбирать системы FAT32 и NTFS. Это связано с оптимальной совместимостью используемых флеш-накопителей с установочными APK-файлами, скопированными с помощью ОС Windows (различие файловых систем накопителя и раздела могут привести к возникновению конфликта — система просто не увидит флешку). При отсутствии необходимости такого способа установки игр и приложений, можно выбрать любой тип форматирования.
Источник
Установите Android и Windows на один и тот же компьютер в режиме двойной загрузки
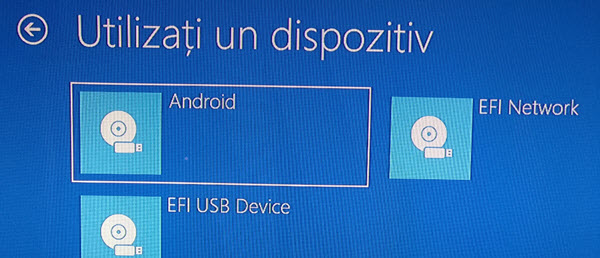
Сегодня я подумал, что покажу вам, как выполнить установку Android в режиме двойной загрузки с Windows 10 — установить Android и Windows на одном компьютере в режиме двойной загрузки.
Windows и Android на одном компьютере с двойной загрузкой
Даже если мы установим Android на тот же компьютер, мы будем использовать другой диск, просто чтобы изменить путаницу. Мы сохраняем все просто и менее опасно.
Резервное копирование в первую очередь!
Обычно то, что я показал в учебнике, не является опасным, но если вы ошиблись, вы, вероятно, потеряете свои данные. Вот почему хорошо создавать резервные копии важных данных для Windows.
Почему мне нужна двойная загрузка Android с Windows?
Это вопрос, который я получил от Youtube. Если вы не понимаете, почему вы что-то делаете, вам не обязательно это делать.
Другими словами, Android — очень простая система для более старого ПК и, кроме того, он поставляется с множеством приложений в Play Маркете, которые могут сделать вас более старым ПК на компьютере, с которым вы любите работать.
Почему нам нужно установить Dual Boot с Windows.
1. Два диска (SSD или HDD), на которых будут установлены операционные системы. В моем случае Windows 10 уже установлен.
2. Программа разбиения на разделы Мастер CyberLink
3. EasyUEFI Professional (бесплатная пробная версия идет на ввод UEFI)
4. Установка приложений и Android на ПК — в Play Маркете
Установите Android и Windows на один и тот же компьютер в режиме двойной загрузки.
1. Форматирует диск для установки Android в FAT32 с мастером разделов Minitool (Windows не оставляет вас).
2. Установите Android на вновь отформатированный диск и сделайте снимок 4090 MB во время установки
3. После установки он входит в Windows и создает запись UEFI с помощью EasyUEFI
4. Войдите в Android через один из двух методов, описанных в учебнике, и настройте свой Android
Как мне попасть в Android?
Как я сказал вам в учебнике, у вас есть два способа войти в Android.
1. При загрузке ПК через BOOT MENU
2. Из Windows через расширенное меню загрузки: Все настройки / Обновление и безопасность / Восстановление / Комплексная загрузка
Установите Android и Windows на одном компьютере в режиме двойной загрузки — видеоурок
Связанные Учебники
Мне нравится все, что связано с IT&C, я люблю делиться опытом и информацией, которые накапливаю каждый день.
Узнайте, как вы узнаете!
Комментарии
А если у меня есть ноутбук с жестким диском?
Я просто хотел спросить вас, как установить андроид без операционной системы Windows на hdd или ssd?
Приветствую Кристи благодарю вас за то, что вы делаете . Могу ли я установить Android 86 и Windows 7? Bafta и сила работать еще!
это происходит на ПК? или просто на вашем ноутбуке?
Мы ждем установки на сломанном разделе из окон, которые мы подготовили с вами. Вопрос может быть с окнами 7?
Привет, Кристи. Я с интересом слежу за представленными учебниками, и у меня есть чему поучиться. Я заинтересован в установке системы ANDROID на раздел жесткого диска, отличный от Windows 10
Привет, Cristi, я заинтересован в установке android на раздел на hdd / ssd с окнами, если вы можете показать нам.
максимальные суда сказали:
Декабрь 9 2017 в 9: 12
Мы ждем установки на сломанном разделе в окнах, которые мы подготовили с вами
Привет, Кристи. Можете ли вы также сделать двойной учебник по загрузке Android с Windows на планшет Android? Спасибо заранее.
В программе Hasleo после выбора раздела, где я установил android, когда я просматриваю, у меня нет папки efi. Мне понравился учебник.
Спасибо, но бесполезно:
1: андроид с максимальной пропускной способностью 4 G сегодня бесполезен;
2: У меня обычный ПК без WI (я использую кабель непосредственно в rooter) — будет ли он работать? НЕТ!
Самый простой способ перехода от окон к андроиду (после меня) — с эмулятором BlueStacks. Я использую его, я установил все виды приложений из Play Маркета, и я очень доволен. Это того стоит
он не работает на рабочем столе . он загружается, и когда появляется изображение с android, он перезагружается . что бы я ни делал в настройках BIOS . я оставил uefi после этого я переключился на efi. он загружается на ноутбук
И я жду, чтобы установить на сломанный раздел из SSD .
Пожалуйста!
Могу ли я установить Windows на планшет Android?
Привет, Кристи, у меня есть вопрос: могу ли я установить Windows 7 SP1 x64 и Android на один и тот же раздел Windows? Мы уже установили Windows, 7 SP1 x64, и я хотел бы мнение знать, если сделать некоторые эксперименты с Android, но не знаю, какую версию установить, но я думаю, что будет установить Android 4.4 r5 от Androidx86.org.Am ноутбук Acer Aspire One D255 и я хочу сделать это чудо, я надеюсь выйти из него. Я хотел бы ответить с некоторыми советами, я кое-что знаю о своей видеокарте, которая слаба, но я все еще хочу попробовать.
И я недавно построил сайт WordPress по этому адресу:
«Https://gikmannsoftwares.wordpress.com»
У меня еще много, но чего я не сделал, так это того, что я не отдал его в Google для индексации, я знаю, что это выражение не «ортодоксальное», но я пишу именно так.
Я пытаюсь продвигать свой сайт через facebook, публикуя сообщения
Привет Cristi,
У меня планшет Alldocube KNote 5 с процессором Intel Celeron N400 / 1.10GHZ, Ram 4GB, Windows Pro, 64 и SSD 120 GB.
Я хочу иметь возможность инициировать видеозвонки на WhatsApp и Line напрямую с планшета без необходимости связываться с телефоном (теперь я могу установить только копию с телефона и не могу инициировать звонки).
Есть ли программа для использования WhatsApp и Line без телефона?
Если я устанавливаю Android, могу ли я инициировать звонки? И если да, я должен установить на тот же SSD, потому что я не могу поставить другой жесткий диск!
Спасибо нелу
Источник