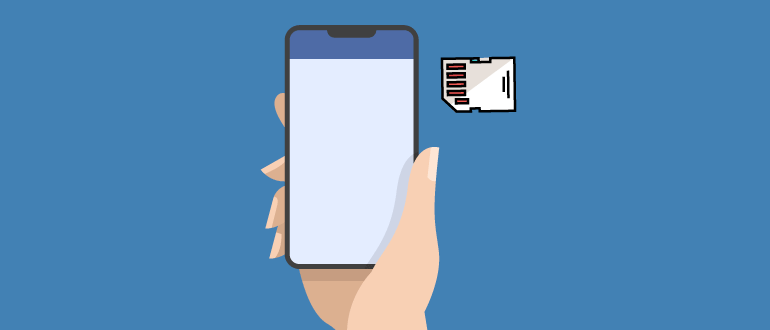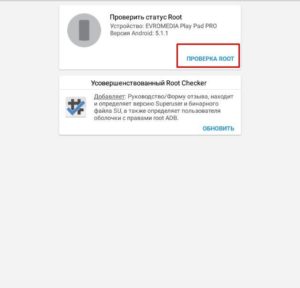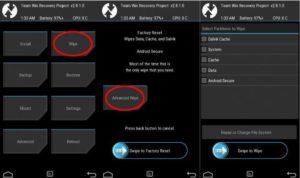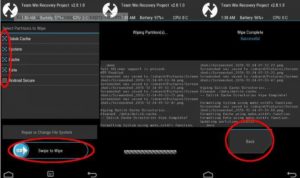- Как установить чистый Андроид на планшет
- Подготовка к установке
- Переустановка Андроида и обновление
- Через карту памяти
- Через компьютер
- Все способы подключения флешки к планшету
- Порты и входы в планшетах
- Способы подключения флешки к планшету
- OTG переходник
- Двухголовый кабель
- Флешка C-Type c разъемом
- Беспроводные накопители
- Кастомные адаптеры
- Приложения для корректной работы OTG
- Что еще можно подключить к планшету с помощью USB OTG
- Почему планшет не видит носитель
- Проблема с планшетом
- Проблемы с ПО
- Флешка не работает
- Как прошить Android-устройство через SD карту
- Понятие прошивки
- Подбор прошивки
- Как подготовить смартфон к прошивке
- Прошивка Android-устройства через SD-карту
- Создание бэкапа прошивки
- Процесс установки модифицированного рекавери
- Этап копирования прошивки и патчей на карту памяти
- Как сделать вайп
- Выполнение процесса прошивки
- Как происходит прошивка пакета гугл-приложений
- Процесс установки патчей
- Настройка девайса после прошивки
Как установить чистый Андроид на планшет
Ситуаций, при которых нужно будет знать, как переустановить Андроид на планшете, может возникнуть множество. Например, система работает медленно и хотелось бы ее “освежить”. Либо просто хочется перейти на новую версию операционной системы.
Также возможна установка Android OS на планшет с Windows, но в данной статье я разобрал именно перепрошивку в рамках одной ОС, а именно с Андроида на Андроид.
Переустановка Андроида решит большинство программных проблем, в числе которых вирусы и различные сбои. Переустановить систему можно дома, абсолютно бесплатно.
Всё, что нужно сделать, это подготовить гаджет, выбрать способ перепрошивки и четко следовать инструкциям.
Подготовка к установке
Прежде чем понять, как переустановить Андроид на планшете, нужно подготовить устройство к перепрошивке.
Я разделил подготовку на общую, которую надо сделать обязательно, и на подготовку, которая зависит от выбранного способа установки новой версии Андроид.
Обязательные пункты подготовки:
- Зарядите девайс. Планшет должен быть заряжен минимум на 90%. Это самый простой и важный совет, так как если установка Андроида на планшет резко прервется, аппарат может стать окончательно неисправным.
- Создайте бэкап или сделайте резервное копирование. Можно создать бэкап-файл и сохранить его на SD-карте. Бэкап создается в меню восстановления. Либо сделайте резервное копирование, сохранив пользовательские данные в облачное хранилище.
- Загрузите подходящую версию операционной системы. Для того, чтобы переустановить ОС на новую, понадобится файл с операционной системой.
Нужно узнать, какие версии Андроида поддерживает ваша модель, а затем скачать файл с прошивкой на устройство, через которое будет происходить установка.
Это либо компьютер, либо карта памяти. Загрузить нужную версию операционной системы, можно на сайте производителя, либо на проверенных и популярных ресурсах, например, 4pda. Место для загрузки зависит от выбранного способа перепрошивки (компьютер или карта памяти).
Теперь рассмотрим подготовку в зависимости от предпочитаемого метода перехода.
Что нужно сделать перед тем, как установить Андроид на планшет через флешку (карту памяти, SD-карту):
- Освободите память для файла с операционной системой. Если на карте памяти будет недостаточно места для установочного файла, то в лучшем случае вы не сможете скачать на него этот файл, а в худшем загрузите только его часть. Второй вариант точно приведет к неудачной переустановке.
- Если аккумулятор на аппарате старый и быстро садится, можете оставить гаджет на зарядке прямо во время перепрошивки. Установка через карту памяти это позволяет, так как разъем для зарядного устройства не занят. К слову, при выборе способа переустановки, следует учитывать этот небольшой плюс SD-карты.
Последняя инструкция подготовки относится к способу перепрошивки через компьютер:
- Отключите антивирус и брандмауэр Windows. Обе службы могут блокировать загрузку установочного файла и мешать программе, с помощью которой будет осуществляться переход на новый Андроид.
- Поставьте USB-драйвера на компьютер. Если не поставить драйвера производителя вашего устройства, то ПК не распознает подключенный планшет.
- Проверьте USB-кабель. Так как во время установки девайс будет подключен к компьютеру через USB-кабель, важно, чтобы он был в хорошем состоянии и работал бесперебойно. Перебои в передаче данных приведут к неудачной переустановке, а аппарат может превратиться в ненужный “кирпич”. Я советую использовать оригинальный кабель и проверить его перед подключением к ПК.
- Позаботьтесь о бесперебойной работе компьютера. В частности, требуется обеспечить для ПК бесперебойную подачу электричества, чтобы в случае его отключения, компьютер продолжал работать и не прерывал переустановку операционной системы. Для этого можно использовать источник бесперебойного питания, либо производить перепрошивку через заряженный ноутбук.
- Загрузите и установите нужную программу для установки прошивки на Андроид. Для этого у каждого производителя существует своя программа. Четыре популярные программы для переустановки Андроида, я перечислил ниже, в заголовке про перепрошивку через компьютер.
Приступаем к переустановке.
Переустановка Андроида и обновление
Переустановка Андроида заметно обновит устройство, отформатировав все пользовательские данные. Но если вы сделали бэкап или резервное копирование, всё можно будет восстановить.
Я думаю, что метод через SD-карту немного проще, потому что в нем не нужно устанавливать драйвера на ПК и ставить программу для прошивки. Но вариант через компьютер явно легче в плане понимания действий, а это немаловажно.
Через карту памяти
Как уже говорилось в заголовке про подготовку, нужно загрузить на карту памяти файл с операционной системой.
Можете по умолчанию скачать его на внутреннюю память, а потом переместить на SD-карту. Я рекомендую поместить установочный файл в корневую папку флешки, потому что там его легче найти.
Обратите внимание, что файл с прошивкой должен являться одноуровневым архивом. Другими словами, это должен быть архив, внутри которого файлы и папки, а не второй архив.
Пошаговые действия при установке нового Андроида с карты памяти:
- Выключите устройство.
- Откройте режим восстановления. Сделать это можно определенным сочетанием клавиш, которое зависит от производителя вашего гаджета. Чаще всего это кнопки включения и понижения громкости. Если на девайсе есть кнопка “Домой”, тогда переход в режим восстановления осуществляется комбинацией клавиш “Включение” и “Домой”.
- Когда откроется текстовое меню, выберите пункт “install zip”. Выбор осуществляется кнопкой включения, а переход кнопками повышения и понижения громкости.
- Укажите место, в котором расположен установочный архив.
- Начнется процесс переустановки.
Когда установка завершится, включите аппарат и Андроид.
Через компьютер
Для установки прошивки через компьютер, понадобится программа.
4 популярные программы для перепрошивки (все — официальные):
- SP Flash Tool. ПО для гаджетов с процессорами MediaTek. Этот процессор используется в чипсетах китайских производителей: Lenovo, Vivo, Huawei, Sony, Meizu и прочих;
- QFIL. Программа для девайсов с процессорами Qualcomm. Они используются в Sony, Samsung, Huawei, Lenovo, HTC, Xiaomi и у других производителей;
- XiaoMiFlash. ПО для устройств бренда Xiaomi;
- Odin. Программа для смартфонов и планшетов Samsung.
Я написал общую инструкцию по применению, которая подойдет любой из вышеперечисленных программ:
- Выключите устройство.
- Запустите его в сервисном режиме, удерживая кнопки включения и понижения громкости.
- Подсоедините девайс к ПК через USB-кабель.
- На компьютере откройте программу для установки ОС.
- Укажите путь к файлу с прошивкой.
- Проверьте, видит ли программа подключенный к ПК гаджет.
- Начните установку.
После окончания переустановки, останется лишь отсоединить планшет, включить его, установить время и пользоваться новой ОС.
Источник
Все способы подключения флешки к планшету
Вопрос того, как подключить флешку к планшету, может возникнуть у многих пользователей. Это связано с тем, что планшет с USB встречается крайне редко, а данный тип подключения является самым популярным.
Разобравшись с тем, как подключить флешку к планшету, можно:
- перекинуть фото с планшета на флешку;
- перенести информацию с флешки в планшет;
- перебросить различные мультимедийные файлы с флешки на планшет (и наоборот);
- перепрошить через флешку ЮСБ через подключение флешки к планшету.
Это довольно обширная тема, так как помимо способов для того как подключить флешку к планшету, могут возникнуть неполадки при которых планшет перестал видеть внешний накопитель.
Порты и входы в планшетах
На большинстве планшетных компьютеров нет разъема для подключения флешки, есть лишь возможность записать данные на микроSD карту, которая вставляется либо в отдельный слот, либо вместо одной из SIM-карт.

В основном на этих устройствах встречаются следующие разъемы:
- micro-USB разъем, USB-C или mini-USB для зарядки;
- microSD для карт памяти;
- 5 mm Jack для наушников;
- слот для SIM-карты.
Способы подключения флешки к планшету
При вопросе о том, можно ли подключить флешку к планшету, ответ может быть довольно разнообразным, так как существует несколько способов для подключения стандартного внешнего накопителя с портом USB.
OTG переходник
Самый универсальный вариант — использование адаптера USB-OTG. Для этого его надо купить и следовать инструкции:
- Вставить один конец переходника (который входит) в порт microUSB на мобильном устройстве.
- К другому концу должна быть подсоединена карта памяти, так как это просто стандартное гнездо ЮСБ.
После этого девайс воспримет вставленный накопитель как внутреннюю карту памяти. После этого проблема, как перенести фотографии и прочие файлы, будет решена.
Важно! Подобное подключение доступно на Android-устройствах с версией 3.1 и выше. Если на гаджете вместо микроЮСБ порта используется другой, это не проблема, так как существуют ОТГ-переходники для всех популярных разъемов.
Двухголовый кабель
Двухголовый кабель тоже поможет решить проблему с тем, как открыть файлы с флешки на планшете. Это такой же OTG-адаптер, но в отличие от стандартного варианта у него есть 2 входа для USB.
В таком случае аппарат воспримет обе подключенные карты памяти одновременно, отображая 2 внешних накопителя. Как и в случае с предыдущим вариантом, есть кабели не только с microUSB портом.
Флешка C-Type c разъемом
В продаже существуют карты с C-Type или micro-USB разъемом. Подсоединять их легче всего, потому что нужно лишь вставить такой накопитель в гаджет.
Он в свою очередь воспринимает их как внешний накопитель, отображая в проводнике на Android в корневом разделе с внутренней памятью.
Более того, такой накопитель можно подсоединять с компьютером, так как на противоположной стороне от C-Type или micro-USB есть обычный ЮСБ вход. Конечно, одновременно подключать не следует.
Беспроводные накопители
Проблема с планшетом и комплектующими не возникает при использовании беспроводных накопителей. Они появились не так давно, а внешне похожи на жесткие диски.
Подключение к гаджету в этом случае происходит либо через беспроводную сеть Wi-Fi, либо посредством Bluetooth. В основном способ применяется на iPad-ах.
Кастомные адаптеры
Кастомными переходниками называются адаптеры по типу OTG, но поставляются они либо в комплекте с устройством, либо в фирменных магазинах соответствующего производителя.
Принцип работы и подключения такой же, как в OTG. Разница лишь в том, что здесь может возникнуть проблема когда девайс не видит флешку через USB. Это обосновано разными типами файловых систем: FAT32 или NTFS.
Важно, чтобы файловые системы были идентичными.
Приложения для корректной работы OTG
Иногда проблема может заключаться не в том, как открыть флешку на планшете, а в том что файлы не перекидываются. Связано это с автоматической блокировкой системы, будь то Андроид или iOs. Обойти блокировку можно, используя специальные приложения.
Существует несколько подобных приложений. Самое лучшее — StickMount.
Инструкция по его использованию:
- Получить рут-права на гаджете.
- Подсоединить устройство.
- Установить софт.
Теперь для внешнего накопителя будет создана отдельная папка с его названием. Туда можно перекидывать файлы. А также с помощью приложения можно разобраться с тем, как отформатировать флешку не через ПК, а через мобильное устройство.
Что еще можно подключить к планшету с помощью USB OTG
Так как USB-порт является универсальным, подключать к нему можно не только карты памяти. Можно переустанавливать операционную систему через загрузочную флешку Андроид, подсоединить клавиатуру, мышку, модули 3G, геймпады и многое другое.
В большинстве случаев аппарат верно идентифицирует подключенное устройство и позволит его использовать.
Почему планшет не видит носитель
Разобраться в том, почему планшет не видит флешку, можно установив корень проблемы. Есть 3 наиболее встречающихся причины этой неполадки.
Важно! В отличие от ПК, на мобильных устройствах нет функции для безопасного извлечения. Поэтому способов для того, как безопасно извлечь флешку, не существует. Но эта возможность совершенно не требуется.
Проблема с планшетом
Проблема с планшетным компьютером может быть из-за того что питание в разъеме не соответствует нужному уровню для функционирования карты памяти. Такое может быть из-за включенного режима экономии энергии.
Также неисправность может возникнуть из-за того что аппарат не поддерживает объем памяти накопителя. Здесь поможет лишь использование накопителя с меньшим объемом памяти.
Проблемы с ПО
В случае если аппарат видит карту, но перемещать файлы не получается, рекомендуется использовать приложение. Через него можно обойти системную блокировку.
Флешка не работает
Самая банальная причина — внешний накопитель вышел из строя. Это можно проверить, вставив его в ПК.
Источник
Как прошить Android-устройство через SD карту
Иногда любимое устройство, работающее на ОС Android, перестает радовать скоростью и стабильностью работы. Зачастую нарушения в функционировании спровоцированы некоторыми проблемами в программной среде смартфона, планшета или другого устройства на Андроиде. Как правило, они возникают из-за того, что прошивка девайса слетела или стала работать с ошибками из-за неправильной эксплуатации. Переустановить операционную систему смартфона можно несколькими способами. Рассмотрим, как прошить Android через SD-карту.
Понятие прошивки
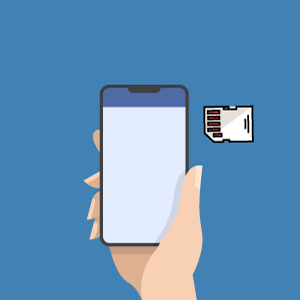
Существуют несколько видов прошивки:
- кастомная – созданная энтузиастами для получения прав полного контроля над устройством;
- официальная — стоковая.
Преимущество первой заключается в полностью ручной настройке девайса, но его производительность может заметно ухудшиться, а второй (заводской) – в быстродействии, полной безопасности, но, как говорилось выше, часть функций будет заблокирована.
Подбор прошивки
К подбору ПО стоит отнестись ответственно, ведь от того, как пройдет установка прошивки Android с SD-карты, будет зависеть стабильность работы Андроид-устройства. Сперва нужно узнать точную модель девайса и версию ОС. Для этого требуется:
- Включить смартфон или планшет.
- Зайти в меню.
- Перейти в пункт «Настройки», найти вкладку «Об устройстве». Здесь располагается полная информация о девайсе: версия ядра и системы безопасности, серийные номера ЦП (центрального процессора), количество ядер, объем ОЗУ.
- Следует обратить внимание на «Номер сборки» и «Модель гаджета». По этой информации следует искать нужное обеспечение.
Теперь стоит определиться с видом прошивки. Неоспоримые преимущества неофициальной прошивки в полном контроле над девайсом, персональной настройке устройства и разблокировке ранее недоступных функций.
Официальная прошивка гарантирует стабильность работы устройства, защиту от вмешательства в системные файлы и оперативное получение обновлений ОС, если девайс новый.
Заводская прошивка доступна на официальном сайте производителя устройства, где можно скачать архив с ПО. Рассмотрим пошаговый процесс на примере планшета Evromedia Play Pad Pro:
- Перейти на сайт: https://www.evromedia.eu/android-tablet-pay-pad-pro.html.
- В списке выбрать свое устройство.
- Скачать инструкцию по установке и саму прошивку.
- Загрузить файл с прошивкой на внешнюю карту, откуда и получится прошить планшет Android через карту памяти.
Далее необходимо подготовить девайс. Следует внимательно выполнять все нижеперечисленные инструкции, и тогда устройство гарантировано обновится без проблем.
Как подготовить смартфон к прошивке
Прежде чем перейти к установке программного обеспечения, обязательно подготовьте устройство к обновлению, иначе во время загрузки девайс даст сбой и больше не запустится. Это связано с обрывом загрузки прошивки. Чтобы избежать таких проблем, нужно:
- зарядить гаджет. Переустановка прошивки потребует много энергии, поэтому лучше зарядить устройство на 100%;
- скачать из Google Play приложения ROM Manager, TWRP или CWM Recovery, Root Checker и любую программу-рутировщик, например, Kingoо Android Root.
Первая утилита нужна для замены стандартного меню загрузки CRM и дает возможность расширенного управления устройством, но требует root-права — права суперпользователя (администратора). Остальные приложения позволяют загружать сторонние прошивки, проверяют смартфон на наличие прав администратора и дают права суперпользователя.
Следует обязательно проверить устройство на наличие прав администратора, поскольку без них кастомную прошивку установить не получится.
- Запустить Root Checker на девайсе.
- В приложении нажать на функцию «Проверка Root».
- Когда тест на права суперпользователя завершится, в верхнем поле, где находится вышеупомянутая функция, появится сообщение о наличии либо отсутствии прав суперпользователя.
Если root-права отсутствуют, их нужно получить, иначе не удастся прошить смартфон Android через карту памяти. Процесс состоит из двух этапов: разрешение установки сторонних приложений и работа с Kingo Android Root.
Доступ к неофициальным утилитам нужен для обновления кастомной прошивки. Чтобы разрешить установку сторонних приложений, необходимо:
- Перейти в «Настройки».
- Выбрать меню «Безопасность».
- Кликнуть на «Неизвестные источники» и разрешить установки из них, сдвинув ползунок вправо.
Следующий этап — работа с программой получения root-доступа Root Kingo Android. Чтобы начать разблокировку устройства, выполните такие шаги:
- Запустите файл Kingo Android Root.apk. Скачать его можно на официальном сайте приложения: http://www.kingoapp.com/.
- Согласитесь с предупреждением. После этого начнется установка программы.
- Откройте установленную утилиту.
- Нажмите на кнопку «No root», после чего запустится процесс получения прав.
Есть вероятность, что программа на устройстве не будет работать, однако существует выход – использовать компьютер. После того, как будут получены права администратора через ПК, вы сможете перепрошить Android с SD карты.
Для разблокировки root с помощью внешнего устройства нужно разрешить отладку USB и подключить девайс к компьютеру. Пошаговая инструкция:
- Перейти в меню «Настройки».
- Кликнуть на раздел «Для разработчиков». Если он заблокирован, необходимо вернуться в меню и выбрать пункт «Об устройстве». Затем несколько раз нажать на «Номер сборки». После этого раздел станет доступным.
- Выбрать режим «Отладка по USB».
- Подключить планшет либо смартфон к ПК через USB-кабель.
- Запустить утилиту Root Kingo Android. Начнется автоматическое скачивание необходимых драйверов.
- Нажать на кнопку «ROOT».
- После завершения рутирования (получения прав) высветится кнопка «Finish».
Прошивка Android-устройства через SD-карту
Весь процесс прошивки девайса через карты памяти сводится к тому, что необходимо получить root-права, установить меню Recovery, если его нет по умолчанию, загрузить файл прошивки в формате zip-архива в корневую папку устройства, обычно в директорию Android. Собственно, процесс рутирования и требуется для того, чтобы получить доступ в корень устройства.
Во время обновления могут возникнуть различные проблемы, в том числе прерывание инсталляции или сбой прошивки, что повлечет за собой потерю важных данных.
Поэтому перед началом процесса стоит сделать резервную копию — бэкап. Это поможет восстановить файлы и работоспособность девайса.
Создание бэкапа прошивки
Неотъемлемая часть обновления устройства — резервное копирование системных файлов. Бэкап можно сделать различными утилитами, например, стоковым либо кастомным Recovery.
Базовые рекомендации перед backup:
- заряд гаджета до 70, а лучше до 100%;
- свободное место на съемной карте памяти от 600 МБ (зависит от размера бэкап-файла).
Процесс установки модифицированного рекавери
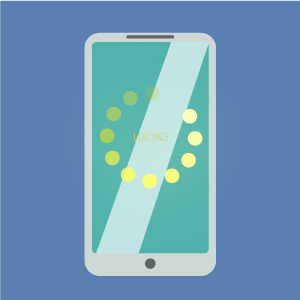
Для установки «самодельного» ПО потребуется модифицированный рекавери, который позволит инициализировать неофициальную прошивку. Для этого нужно:
- Получить root-права.
- Запустить ранее скаченный TWRP или ROM Manager, если выбрано рекавери ClockWorkMod (CWM).
- Дать программе права суперпользователя.
- Через приложение установить рекавери.
Этап копирования прошивки и патчей на карту памяти
Не рекомендуется торопиться с установкой ПО, для начала лучше ознакомиться с ошибками и другими комментариями к прошивке.
После создания бэкапа всех файлов, который можно перенести на компьютер либо облачное хранилище, например, Google Drive, необходимо создать на SD-карте папку для архива с прошивкой и патчами.
Затем перекинуть файл в формате zip с ПО и патчами в созданную директорию.
Как сделать вайп
“Wipe” в переводе с английского означает вытирать, форматировать. Если сделать вайп, выбранные в Recovery папки полностью очистятся от находящиеся там файлов, настроек и прочего. Как инструмент для Wipe используйте приложение TWRP. Придерживайтесь этой инструкции:
- Выключите девайс и зайдите в меню Recovery с помощью одновременного нажатия кнопок включения и регулировки громкости + или -. Для устройств разных производителей способы отличаются, поэтому этот шаг лучше уточнить на сайте производителя или в интернете.
- В меню рекавери TWRP выбрать пункт «Wipe», а затем – «Advanced Wipe».
- В списке выбрать все разделы, кроме «Android Secure».
- Передвинуть ползунок «Swipe to Wipe» вправо.
Следует помнить, что не рекомендуется прерывать вайп, так как это отрицательно скажется на стабильности системы.
Выполнение процесса прошивки
Этот процесс подразумевает распаковку архива с прошивкой и дальнейшую установку корневых файлов, поэтому для кастомной прошивки необходимо воспользоваться скачанным архивом с программным обеспечением. Чтобы запустить процесс прошивки, требуется выполнить ряд действий:
- Войти в меню Recovery.
- В меню Recovery выбрать раздел «Install» или «Install from SD card», а также другие подобные названия раздела, по смыслу подходящие под «Применить ZIP-архив».
- С помощью диспетчера файлов выбрать архив с прошивкой.
- Нажать «Swipe to Confirm Flash».
После этого начнется процесс прошивки. По завершению, возможно, придется дополнительно установить Google-сервисы и системные службы девайса, если они не вшиты в кастом ROM. Для этого нужно скачать архив с указанными компонентами.
Как происходит прошивка пакета гугл-приложений
Бывает, что стандартный пакет гугл-утилит (GAPPS) отсутствует в новой прошивке (как правило, в прошивках Cyanogen Mod или AOKP) либо лицензия Гугла не разрешает установку служб по умолчанию на конкретном смартфоне.
Процесс смены версии ОС не предусматривает автоматическую загрузку приложений Google — почты, браузера, Coogle Play и так далее. Эти программы устанавливаются вручную. Придерживайтесь таких шагов:
- Скачайте архив с «GAPPS».
- Повторите те же действия, как в пункте «Процесс прошивки».
- Установите Gapps из скачанного приложения Open Gapps Manager из Google Play.
Процесс установки патчей
Патчи – модифицированные версии официальных приложений. Обычным установщиком запустить их нельзя, поэтому снова рекомендуется открыть приложение TWRP. Процесс установки патчей ничем не отличается от установки прошивки и GAPPS.
Настройка девайса после прошивки
Первичный запуск устройства может оказаться долгим, что связано с автоматической оптимизацией системы. Через несколько минут обновленный Android запустится и предложит провести первую настройку. После старта ОС нужно выбрать язык, установить время и подключиться к точке доступа.
Источник