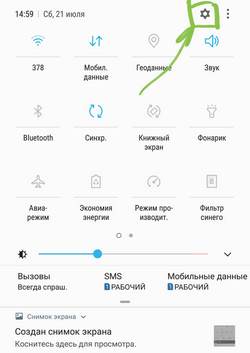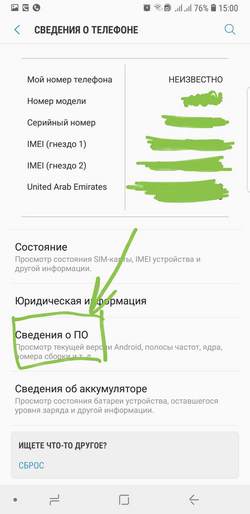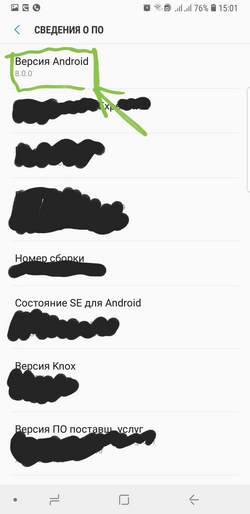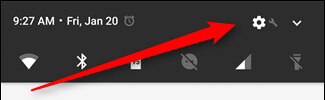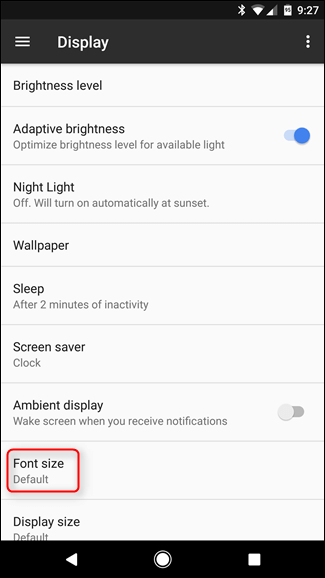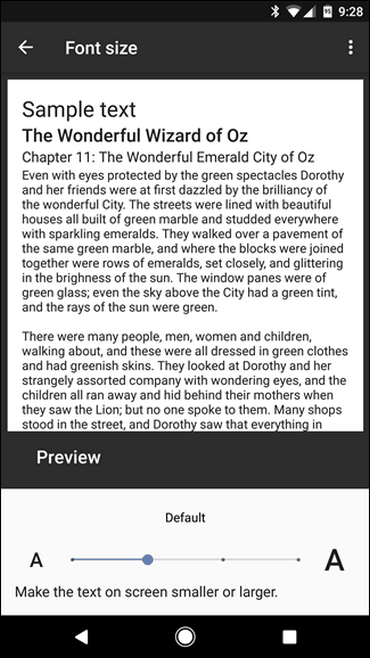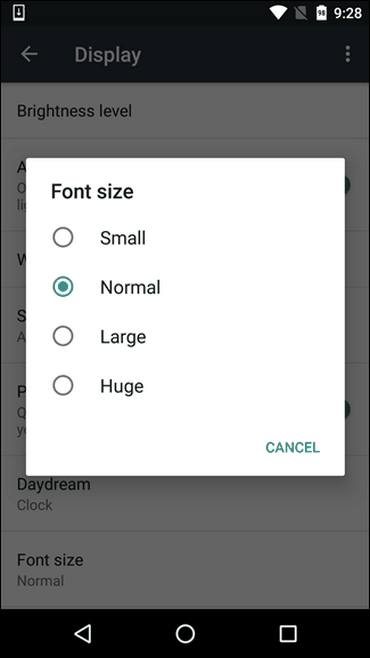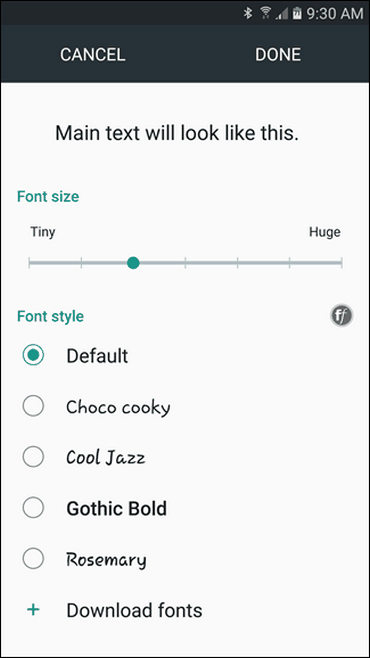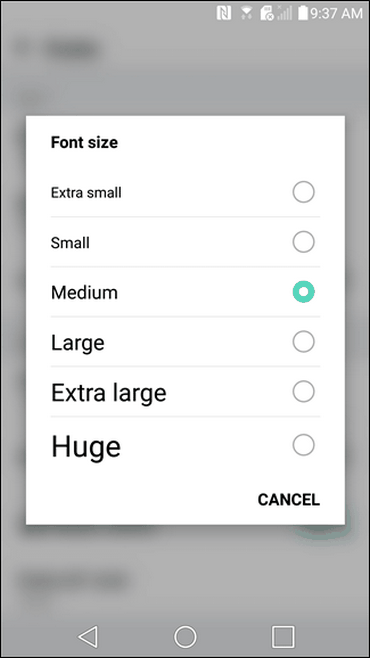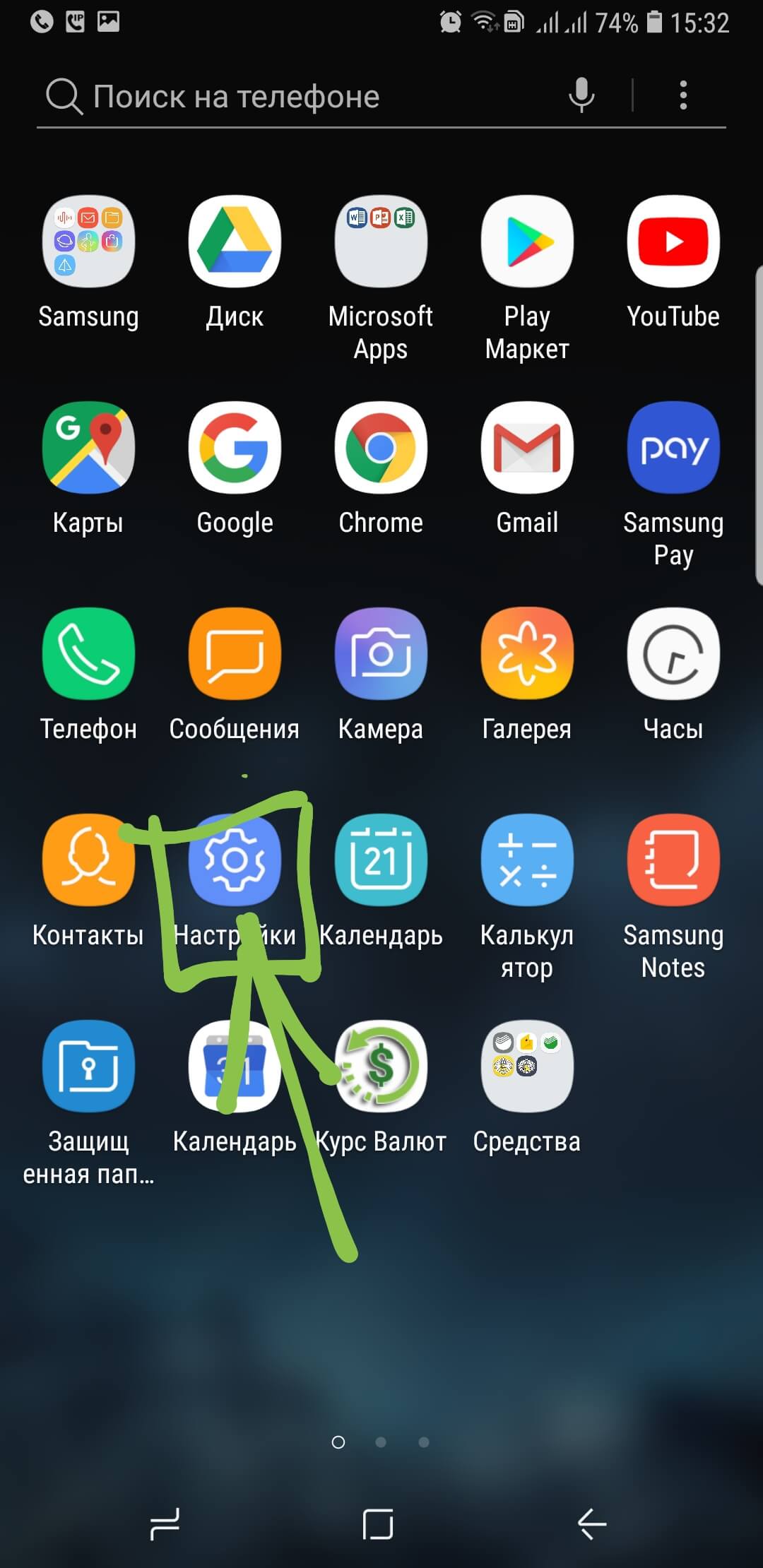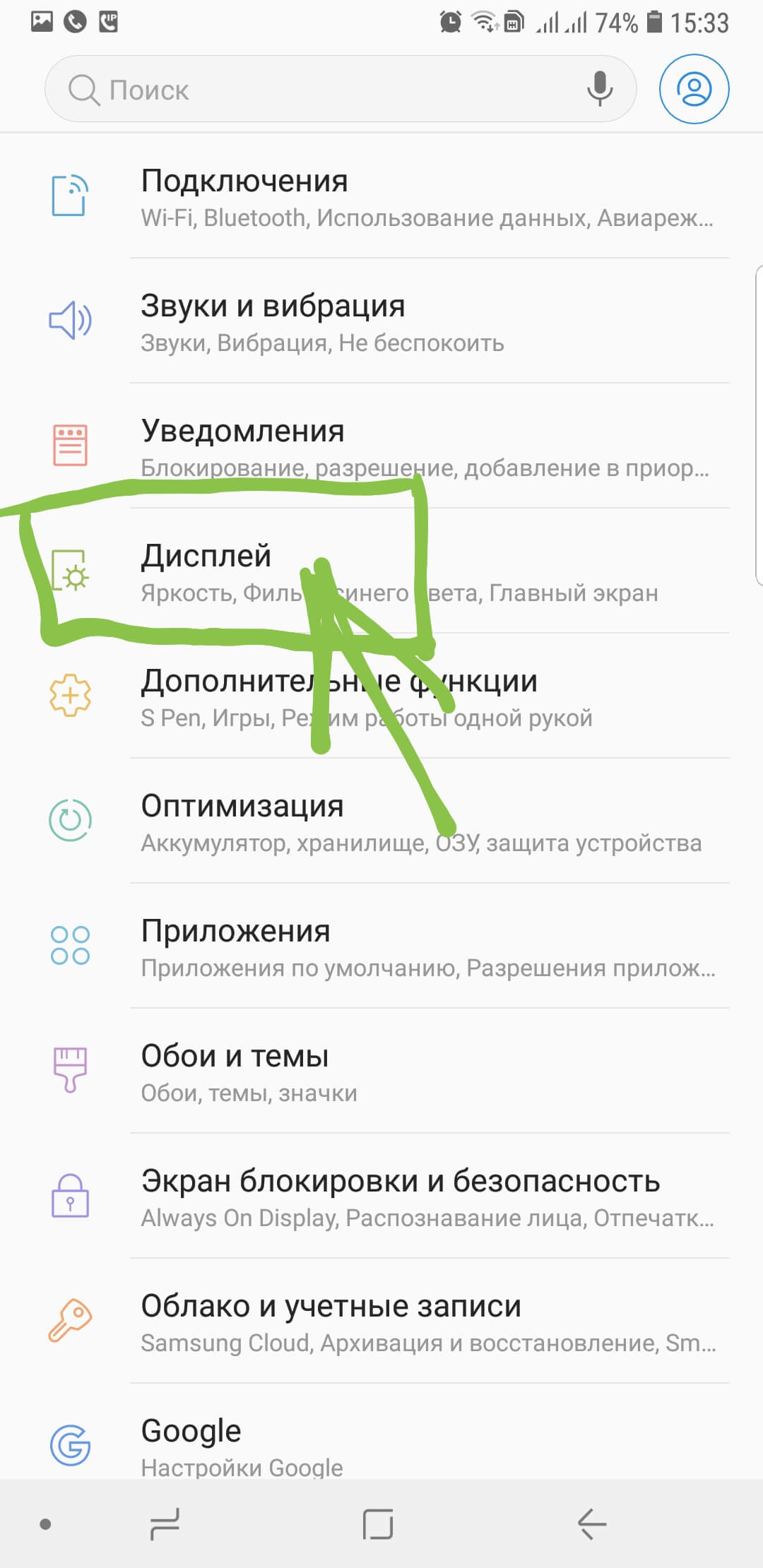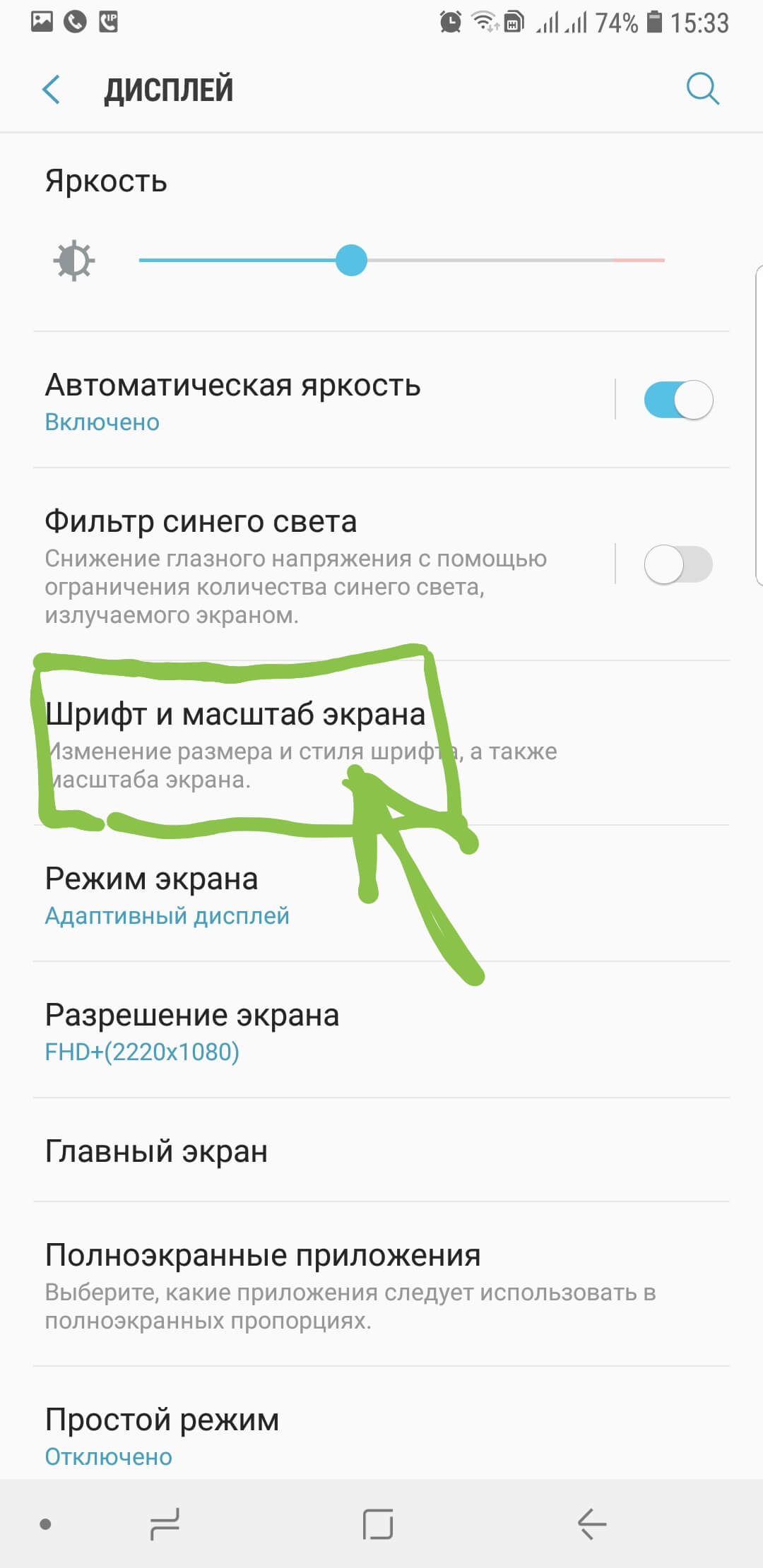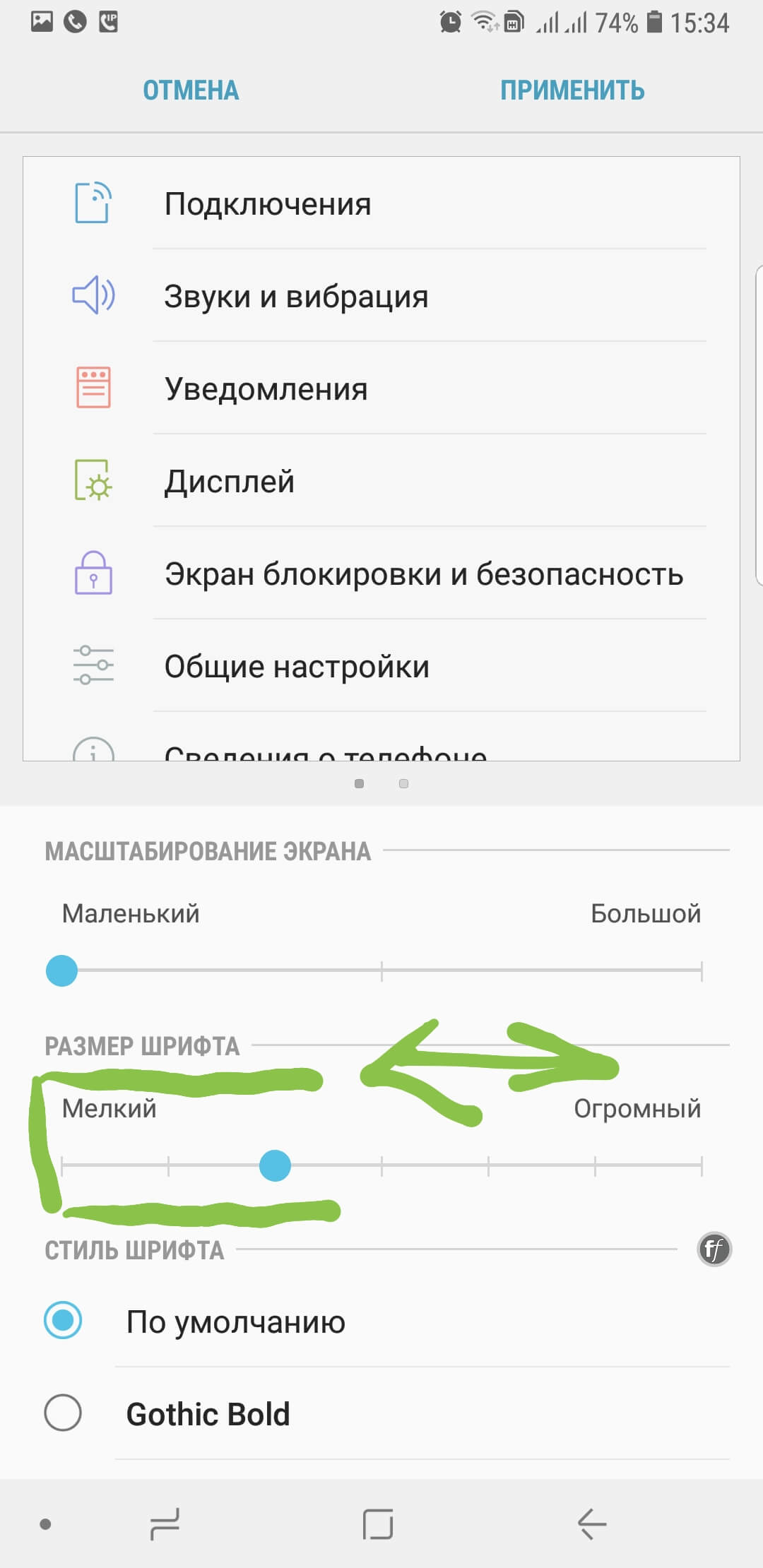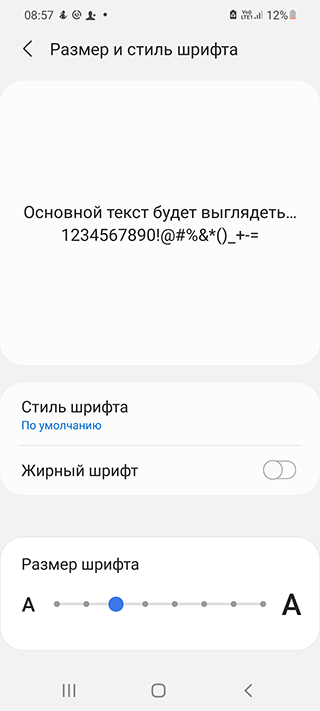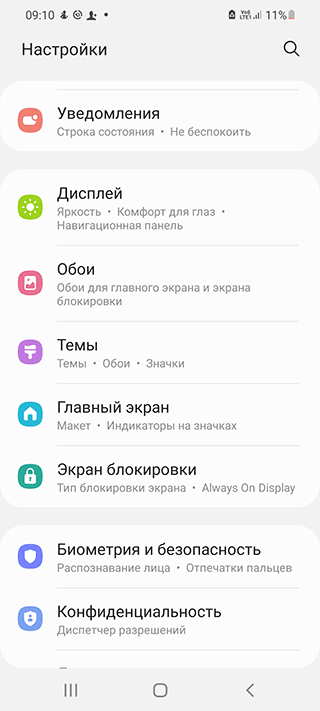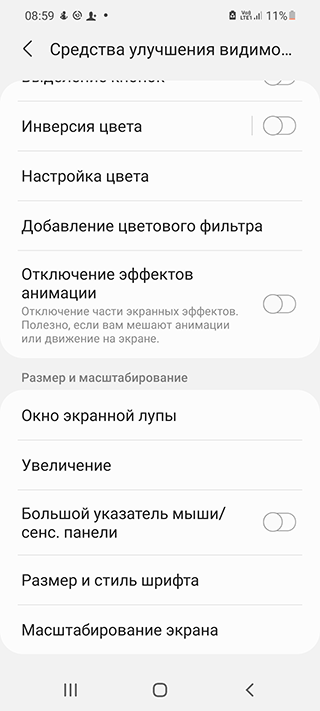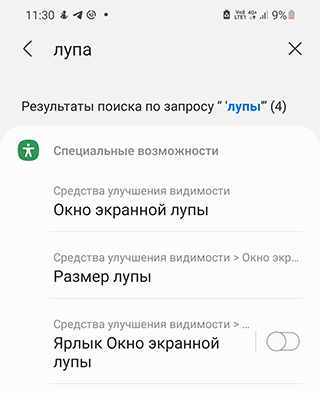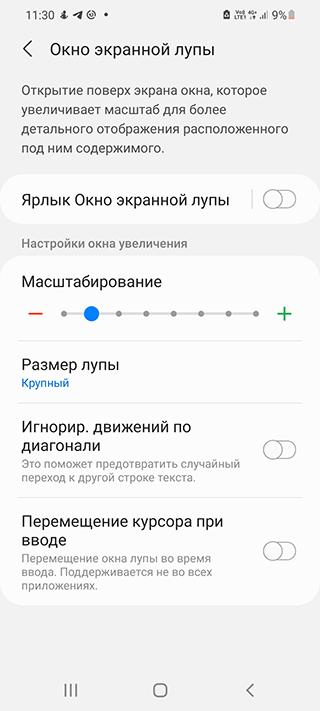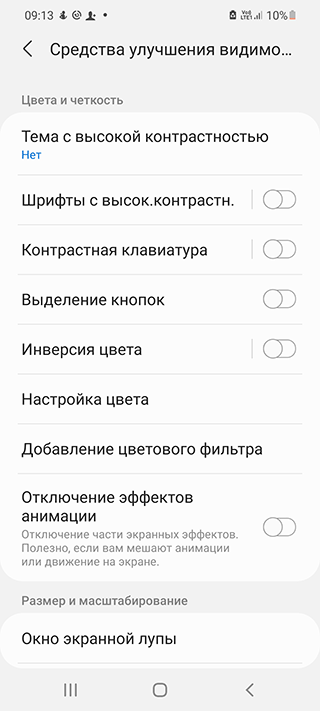- Как увеличить шрифт на Android смартфоне?
- Увеличение шрифта на Android 7.0 – 7.X
- Как изменить размер шрифта на Android 8.0 – 8.X
- Видео: «Как увеличить размер шрифта на Android-устройстве?
- Как изменить размер текста на Андроид (увеличить или уменьшить через настройки)
- Быстрая смена размера текста сообщений
- Увеличение текста экранной лупой
- Другие интересные способы улучшить читаемость текста на Андроид
- Как установить новый шрифт на Android
- Зачем менять шрифт на Android
- Способы смены шрифта на Android
- Используя настройки системы
- Используя лаунчеры
- Чтобы скачать/установить
- Go Launcher
- Action Launcher
- HiFont iFont
- iFont
- Замена системных шрифтов
- Как вернуть стандартное оформление
Как увеличить шрифт на Android смартфоне?
Посмотрим правде в глаза: независимо от того, насколько хороши экраны на наших андроид телефонах и планшетах, текст иногда может быть слишком маленьким, если у вас плохое зрение. Отличная новость — существует множество способов, которые помогут вам увеличить шрифт на Android смартфоне.
Инструкция является универсальной, независимо от того, какой смартфон (какого производителя) и какой версии Android вы используете. Мы расскажем Вам обо всех способах увеличения размера текста на андроид смартфоне. Прочитав наши рекомендации, информация на дисплее будет восприниматься без использования очков или прищуриваний.
Начнем с самого простого решения – определение версии Android устройства. Сдвигаем шторку сверху вниз и нажимаем «Настройки» — «Сведения о телефоне» — «Сведения о ПО». В открывшемся окне, в нашем случае в самом верху, выводится версия андроид устройства. Если Вы запутались, и не знаете, как определить версию своего андроид смартфона, воспользуйтесь изображениями, которые представлены ниже. Они значительно облегчат навигацию по меню смартфона или планшета. С версией смартфона определились, теперь выберите необходимую инструкцию в оглавлении.
Увеличение шрифта на Android 7.0 – 7.X
На большинстве телефонов Android изменение шрифта не может быть проще, чем смена мелодии звонка. В первую очередь для наглядного примера мы используем Pixel XL под управлением Android 7.1.1 Nougat. Процесс изменения размера шрифта должен быть идентичным для всех устройств, включая более ранние версии андроид. Все может выглядеть немного иначе, в зависимости от производителя Android и телефона, но в остальном алгоритм действий всегда похож. Например, функционал Android 7.x включает в себя предварительный просмотр того, как будет выглядеть текст. Более старые версии ОС просто отображают варианты увеличенного или уменьшенного шрифта без предварительного просмотра.
Для увеличения размера текста, зайдите в меню «Настройки». Вы можете сделать это, потянув шторку уведомлений (дважды на некоторых устройствах), а затем выбрав значок шестерёнки.
Затем прокрутите вниз до пункта «Показать» и коснитесь его. В этом меню Вы найдите параметр «Размер шрифта».
Левый скриншот показывает, как это выглядит на андроиде 7.x, правый — Android 6.x. В обоих вариантах доступны те же параметры, что и с предварительным просмотром.
Стоит отметить, что процесс увеличения шрифта может выглядеть немного иначе в зависимости от вашего устройства. Для полноты картины ознакомьтесь с этим меню на устройствах Samsung (слева) и LG (справа).
После того, как Вы выбрали свой шрифт, просто вернитесь из этого меню, и изменения будут сохранены. Ничего более делать не стоит.
Как изменить размер шрифта на Android 8.0 – 8.X
С приходом Android 8.0 и более свежей версией ПО, Вы не испытаете проблем по изменению размера текста или значков приложений. Новая операционная система для смартфона позволяет Вам настроить размер экрана, иконок, текста и других элементов интерфейса исходя из ваших предпочтений.
Для увеличения размера текста на экране андроид 8.0 и более ранней версии, проделайте следующий алгоритм действий:
Зайдите в «Настройки»;
Перейдите в раздел «Дисплей»;
Откройте пункт меню «Шрифт и масштаб экрана»;
Сдвигайте ползунок влево или вправо для изменения размера шрифта.
Видео: «Как увеличить размер шрифта на Android-устройстве?
Специально для тех, у кого нет времени читать текстовую инструкцию, мы записали короткое видео FAQ, которое представлено ниже.
Что касается увеличения размера текста в СМС и браузере?
Большой шрифт в СМС-сообщениях на андроид или браузере устройства автоматически изменится при изменении настроек по нашему алгоритму, которые представлен в инструкции или на видео-записи. Если у Вас возникнут вопросы, мы с удовольствием ответим на них в сообщениях к этой статье.
Источник
Как изменить размер текста на Андроид (увеличить или уменьшить через настройки)

Базовые (и самые быстрые) способы сделать текст на экране заметней
В этом руководстве мы расскажем, как простыми способами сделать шрифт на экране мобильного устройства крупнее или мельче. Таким образом мы сможете улучшить его читаемость, другими словами – сделать текст более комфортным для глаз.
Содержание:
Если испытываете проблемы со зрением и шрифт на экране вам кажется мелковатым, вы всегда можете прибегнуть к настройками Андроид, поменяв размер на более крупный. Соответственно и наоборот, если шрифт слишком крупный, то сделать содержимое экрана более компактным можно, уменьшив размеры.
Итак, как это сделать? Существуют встроенные настройки системы, вне зависимости от модели Андроид устройства.
- Перейдите в Настройки
- Откройте раздел Дисплей
- Перейдите в раздел Размер и стиль шрифта.
Размер шрифта устанавливается слайдером. Вправо – крупнее, влево – мельче. Все измерения применяются в реальном времени, пример текста отображается вверху.
Далее перейдите в Специальные возможности – Средства улучшения видимости – Размер и стиль шрифта.
В разделе Средства улучшения видимости также обратите внимание на секцию настроек Размер и масштабирование. В частности, через нее можно управлять окном экранной лупы, активировав ее (тапнув по слайдеру), увеличивать текст на лету или масштабировать экран.
Быстрая смена размера текста сообщений
Предположительно, наибольший опыт чтения приходится на коммуникацию в мессенджерах и соцсетях. Следственно, можно увеличить размер шрифта для этих приложений. Делается это аналогично всем другим способам, рассмотрим как в пошаговой инструкции.
- Перейдите в Настройки Андроид
- Откройте раздел настроек Дисплей
- В Размер и стиль шрифта поменяйте размер текста, используя ползунок.
- Вернитесь на Домашний экран, убедившись, что все шрифты удобочитаемы и отображаются корректно.
В некоторых версиях Андроид название разделов может различаться, например, Размер штифта или т.п. В любом случае, вам будет предоставлен слайдер, перемещая который, вы можете выбрать нужные размеры и пропорции относительно других элементов экрана.
К слову, в разделе Средства улучшения видимости собраны аналогичные настройки.
Увеличение текста экранной лупой
Кроме штатной возможности изменить размеры шрифта, есть возможность увеличить текст экранной лупой.
Получить к ней доступ можно так:
- Зайдите в Настройки
- Тапните на Средства улучшения видимости
- Активируйте Ярлык Окно экранной лупы, тапнув по ползунку.
На панели навигации отобразится специальный ярлык, через который вы получите доступ к усилительному стеклу. Используйте его, если нужно приблизить текст на экране.
Другие интересные способы улучшить читаемость текста на Андроид
Помимо использования экранной лупы или собственно увеличения размеров шрифтовой гарнитуры, можно прибегнуть к другим способом улучшения читаемости шрифта. Рассмотрим некоторые из них.
Зайдя в Настройки – Дисплей, обратите внимание на такие параметры, как Масштабирование экрана. Здесь, смещая ползунок влево или вправо, вы сможете добиться нужных размеров шрифта. При этом, все изменения вы увидите на примере сообщений.
В Средства улучшения видимости можете выбрать тему с Высокой контрастностью, чтобы элементы были визуально выделены.
Темная тема оформления воспринимается непривычно поначалу, однако со временем многим пользователям нравится больше, чем светлая, особенно в темное время суток.
Источник
Как установить новый шрифт на Android
Операционная система Android хороша тем, что оформление можно поменять по своему желанию. Например, яркость, обои, ночной режим, значки, и — шрифты. Но некоторые изменения просто так осуществить нельзя. Поэтому действовать приходится несколько хитрее.
Зачем менять шрифт на Android
Есть множество причин сменить шрифт на Android. Пожалуй, самая распространенная из них, побуждающая многих пользователей перейти к соответствующим действиям — желание получить персонализированное устройство, с индивидуальными настройками. Фактически можно получить визуально новое устройство.
Еще одна причина — выбор более удобного и приятного шрифта. Кому-то больше нравится, если шрифт, используемый на мобильном устройстве, более изысканный, утонченный, кому-то нужен крупный разборчивый шрифт, а кому-то нравятся смешные пляшущие буквы.
Способы смены шрифта на Android
Существует два основных способа сменить шрифт на Android — найти нужные настройки с помощью стандартных инструментов, доступных в системе или же установить дополнительные специализированные утилиты.
Используя настройки системы
В стандартных настройках операционной системы Android предусмотрена возможность смены шрифта. Доступных вариантов не так много, но они позволяют пользователю персонализировать мобильное устройство.
Сменить шрифт в настройках смартфона можно несколькими способами — они различаются в зависимости от версии платформы Android. Так платформе Android, начиная с 6 версии, чтобы поменять шрифт надо сделать следующее:
- Перейти в « Настройки ».
- Открыть раздел « Экран ».
- Выбрать пункт « Размер шрифта ». Кликнуть по нему, после чего откроется окно, в котором будет продемонстрирован текст, на примере которого можно отслеживать изменение текста. Нужно выбрать тот размер, который устроит пользователя.
Выбранные таким образом параметры затронут все компоненты мобильного устройства. Поменяется шрифт на заставке, на иконках всех программ и так далее.
Изменение размера шрифта — единственное, что доступно большинству владельцев смартфонов, работающих на базе операционной системы Android. Чтобы изменить стиль текста, нужно использовать дополнительные утилиты. Такие нововведения, реализуемые встроенными средствами доступны только на смартфонах LG или Samsung (не требуется установка дополнительных утилит).
Используя лаунчеры
Лаунчер — в переводе с английского языка означает «специальная программа». Она работает на внешнем уровне и помогает менять внутреннее устройство смартфонов.
С помощью лаунчеров можно изменить:
- Систему блокировки мобильного устройства;
- Внешний вид рабочего стола;
- Иконки программ;
- Шрифт.
Также есть лаунчеры, способные изменить весь функционал смартфона. Некоторые из них имеют дополнительные удобные функции — например, очищение кеша одним нажатием экрана.
Чтобы скачать/установить
Часто для скачивания лаунчера используют неофициальные сайты. Но гораздо безопаснее устанавливать программы из магазина Google Play. Тем более, что в нем есть как платные, так и бесплатные утилиты подобного рода. Стоимость зависит от количества функций и стилей, доступных в приложении. Чем их меньше, тем дешевле специализированное приложение (или вовсе бесплатно).
Go Launcher
Go Launcher — это альтернативная версия рабочего стола на Android, расширенная версия. Отличается высокой скоростью работы, элегантными стилями текстов, разнообразными настройками:
- Возможна смена темы.
- Возможность установить скорость прокрутки, сделать ее плавной.
- Возможность установить контекстное меню для иконок программ.
- И многое другое.
У программы есть русский интерфейс. По умолчанию Go Launcher позволяет разместить на рабочем столе до 8 иконок. Но эту настройку можно изменять в большую или меньшую сторону.
Экраны можно листать простым движением пальцев. Go Launcher предлагает очень красивую анимацию листания, которую можно настраивать под себя. Всего 8 вариантов, можно выбрать понравившуюся анимацию.
Можно задействовать опцию листания по кругу. Скорость настраивается пользователем самостоятельно.
Go Launcher предлагает установить личные уведомления для пропущенных сообщений, звонков. При добавлении папок на рабочий стол, Go Launcher сразу предлагает пользователю присвоить ей наименование и выбрать те приложения, которые будут в ней находиться. За эту функцию данную утилиту очень любят пользователи — все приложения рассортированы по папкам, что очень удобно в использовании.
Что касается шрифтов, то в Go Launcher доступно большое количество наборов стиля, все они сделаны действительно качественно. Дополнительные шрифты можно установить за дополнительную плату.
Action Launcher
Гибкий и мощный лаунчер со стилем Material Design. Заменяет стандартный экран смартфона ярким, быстрым и интересным приложением. Попробовать Action Launcher можно бесплатно. Он успешно устанавливается на смартфоны, планшеты.
В Action Launcher есть наборы иконок, которые можно масштабировать и изменять, переименовывать и так далее. Также доступна функция Quickdrawer со списком всех приложений. Ненужные приложения можно скрыть. Функция « Шторки » — с ее помощью можно посмотреть сообщения в электронном почтовом ящике или ленту в Instagram, не входя в сами приложения. Функция « Обложки », меняющая традиционный вид папок. И Quickbar — для настройки панели поиска Google.
Чтобы изменить шрифт в Action Launcher, нужно сделать следующее:
- Войти в приложение и выбрать пункт « Настройки ».
- В настройках выбрать пункт « Внешний вид ».
- Прокрутить страницу вниз и выбрать пункт « Шрифт ».
- Остается только выбрать один из вариантов предложенных шрифтов и подтвердить свое действие.
Action Launcher позволяет изменить шрифт на главном экране и в списке приложений.
HiFont iFont
Чтобы это приложение работало на смартфоне, вначале потребуется получить root-права. Также следует учесть, что сам разработчик предупреждает о том, изменять настройки смартфона может быть опасно. Но главное состоит в том, что в HiFont iFont собрано огромное количество стилей шрифтов, в том числе прописные и каллиграфические.
Для того чтобы установить HiFont iFont, понадобится дать разрешение на скачивание файлов со сторонних ресурсов во вкладке « Безопасность ». И дать root-права при помощи других утилит. Например, Root Master.
Как сделать другой шрифт на телефоне с помощью HiFont iFont:
- Следует открыть приложение, выбрать вкладку « Мой » и кликнуть по разделу « Настройки ».
- Выбрать пункт « Изменить режим шрифта ».
- Перейди в раздел « Рекомендованные ».
- Теперь нужно выбрать подходящий шрифт из тех, что представлены на соответствующей вкладке.
- После выбора следует кликнуть « Скачать» , а затем еще раз — « Установить ».
После этого нужно закрыть приложение HiFont iFont и перегрузить смартфон. И шрифт будет изменен.
iFont
Чтобы это приложение работало на смартфоне, потребуется вначале получить root-права с помощью дополнительных инструментов (например, Kingroot). Разработчик предупреждает — смена настроек смартфона может быть небезопасна.
В iFont собрано множество разных шрифтов, даже каллиграфические. Как их изменить:
- Нужно открыть приложение, выбрать « Мой », а затем перейти в « Настройки ».
- Выбрать « Изменить режим шрифта ».
- Войти во вкладку « Рекомендованные ».
- Выбрать понравившийся шрифт, нажать « Скачать » а затем « Установить ».
Затем потребуется выйти из iFont и перегрузить смартфон.
Замена системных шрифтов
Теперь разберемся, как заменить шрифты вручную. Понадобятся root-права.
В Android используются шрифты семейства Roboto. Они располагается в папке /system/fonts: например, Roboto-Italic.ttf.
Для того чтобы изменить шрифт, понадобится менеджер файлов, который умеет работать с системой. Так же понадобится выбранный пользователем шрифт формата True Type Font, обязательно с расширением .ttf.
Действовать необходимо следующим образом:
- Надо перейти в раздел /system/fonts.
- Выбирать один из стандартных шрифтов, например Roboto-Italic.ttf.
- Далее надо сменить наименование, либо создать копию.
- Шрифт, который был предварительно подготовлен, копируется в папку /system/fonts.
- Следует переименовать новый шрифт в Roboto-Italic.ttf (выбранный шрифт из числа стандартных).
- Затем необходимо выставить файлу Roboto-Italic.ttf права доступа 644 (rw-r—r—).
- Далее потребуется сохранить внесенные изменения и перегрузить смартфон.
Если все будет сделано верно, (по инструкции, приведенной выше) выбранный шрифт заменит системный.
Придется быть готовым к тому, что в некоторых местах шрифт может не измениться. Тогда придется попробовать повторить процесс, изменив другой системный шрифт на выбранный новый.
Как вернуть стандартное оформление
Иногда после смены шрифта или всего оформления Android, смартфон начинает зависать, выдает ошибки и в целом работает с проблемами. Чтобы это исправить, лучше всего вернуться к стандартному оформлению. Для этого проще всего сбросить все настройки до заводских, тем самым «обнулив» смартфон.
Перед сбросом настроек нужно сохранить все важные данные: контакты, фото, видео, заметки и так далее. Важно понимать, что сброс настроек до заводских предполагает полное очищение памяти мобильного устройства — ничего не сохранится.
Первый способ сброса настроек:
- Войти в меню.
- Выбрать раздел « Настройки ».
- Перейти на вкладку « Восстановление и сброс ».
- Затем нужно прокрутить страницу вниз и выбрать пункт « Сброс настроек » (название может незначительно отличаться).
- Затем нужно выбрать пункт « Стереть все ».
- Система попросит ввести код. После его ввода настройки будут сброшены до стандартных заводских.
Иногда смартфон находится в таком состоянии, что переходить с вкладки на вкладку сложно, операционная система виснет и регулярно выдает ошибки. В подобной ситуации потребуется использовать аппаратные клавиши смартфона:
- Зажать кнопку выключения смартфона и держать ее нажатой до отключения устройства.
- Перейти в Recovery — режим восстановления. Для этого нужно одновременно нажимать и удерживать 2 или 3 кнопки. Какие именно — зависит от модели устройства. Например, на Asus, Acer — кнопки питания и уменьшения громкости. На Lenovo — 3 кнопки (уменьшения и увеличения громкости, плюс кнопка питания). На Huawei — в течение 10 секунд нажимать кнопку питания и уменьшения громкости.
- Дождаться появления меню Recovery. Управляется кликом пальцами. Если на клики меню не реагирует, управлять им можно при помощи кнопок увеличения и уменьшения громкости. Чтобы выбрать раздел, нужно один раз нажать на кнопку питания.
- Необходимо выбрать раздел Wipe data / factory reset.
- После того как откроется окно, надо один раз нажать кнопку питания — таким образом пользователь соглашается со сбросом настроек до заводских.
- После этого начинается сброс настроек. По завершению данной процедуры нужно нажать на Reboot System, то есть дать команду перезагрузить смартфон.
Также сбросить настройки до заводских, можно при помощи цифровой комбинации:
- Войти в раздел Телефон.
- Ввести код: *2767*3855#, или #*#7378423#*#*, или *#*#7780#*#*.
Если после ввода кода не начнется соответствующее действие, надо нажать на клавишу вызова. Смартфон перезагрузится, а настройки сбросятся до заводских.
Сменить шрифт и поменять визуальное оформление смартфона не так сложно, как кажется. Это можно сделать самостоятельно, используя стандартные возможности, а также с помощью специальных программ. А главное, что всегда можно вернуть стандартные настройки, если новые не понравятся или ухудшат работу мобильного устройства.
Источник