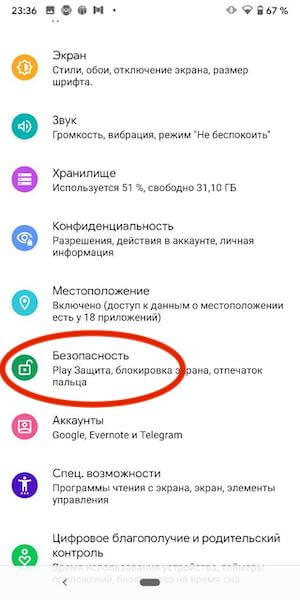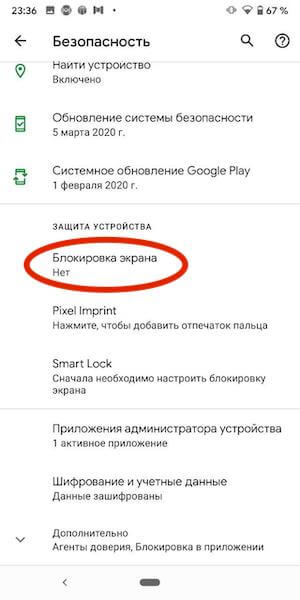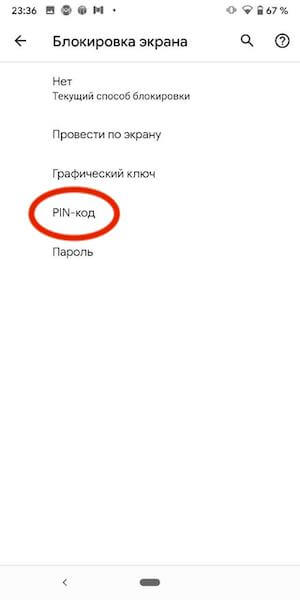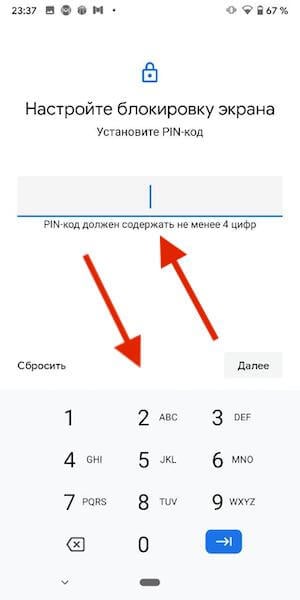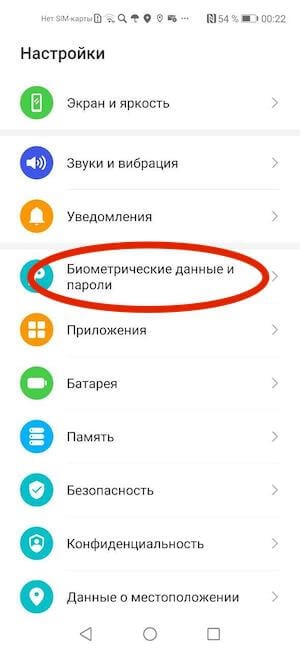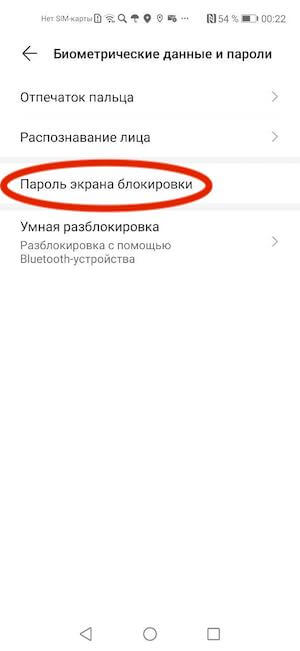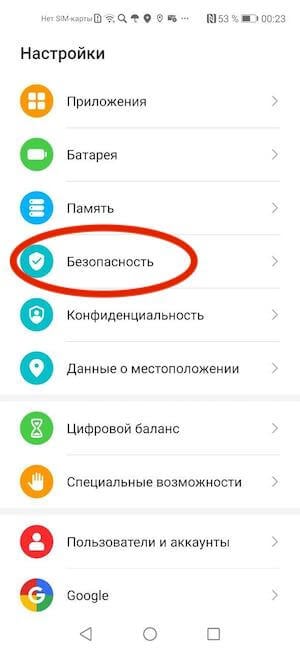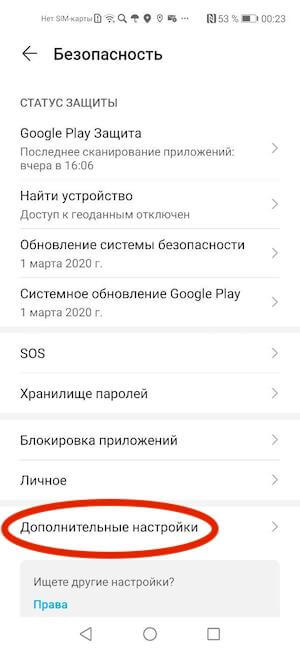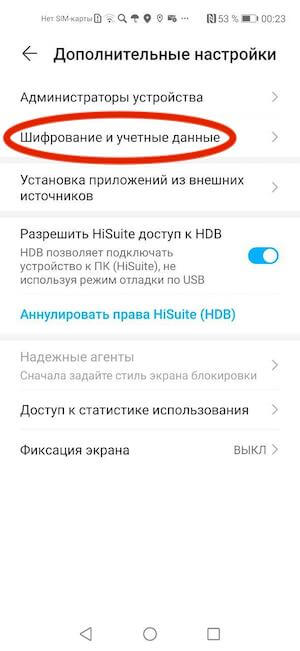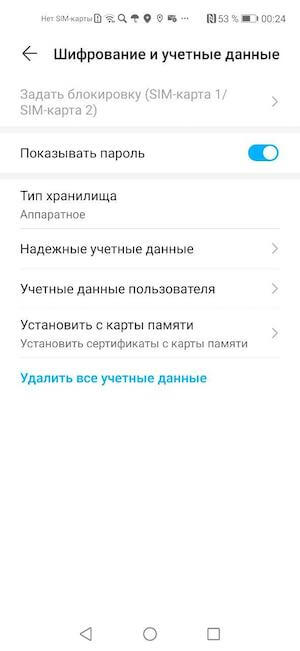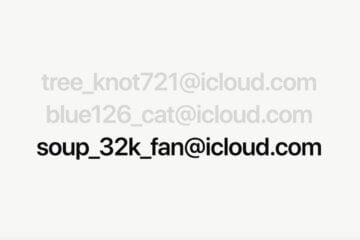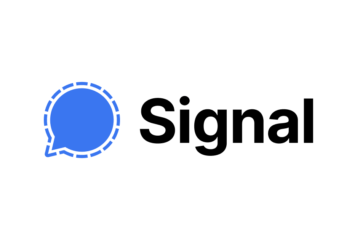- Как поставить пароль на Android
- Установка текстового пароля, графического ключа и ПИН-кода
- Дополнительные параметры безопасности и блокировки Android
- Возможности Smart Lock на Android
- Как включить или выключить пин-код на телефоне
- Для чего нужен пин-код телефона?
- Как включить пин-код на смартфоне
- Зачем нужен пин-код сим-карты?
- Как включить пин-код на симке
Как поставить пароль на Android

В этой инструкции — пошагово о том, как поставить пароль на Android смартфон или планшет, а также настроить разблокировку экрана устройства дополнительными способами с помощью Smart Lock (поддерживается не на всех устройствах). См. также: Как поставить пароль на приложения Android
Примечание: все скриншоты сделаны на Android 6.0 без дополнительных оболочек, на Android 5 и 7 все точно так же. Но, на некоторых устройствах с модифицированным интерфейсом пункты меню могут называться немного по-другому или даже находиться в дополнительных разделах настроек — в любом случае, они там есть и легко обнаруживаются.
Установка текстового пароля, графического ключа и ПИН-кода
Стандартный способ установить пароль на Android, присутствующий во всех актуальных версиях системы — использовать соответствующий пункт в настройках и выбрать один из доступных способов разблокировки — текстовый пароль (обычный пароль, который нужно вводить), ПИН-код (код из не менее чем 4-х цифр) или графический ключ (уникальный узор, который нужно вводить, проводя пальцем по контрольным точкам).
Чтобы поставить один из вариантов аутентификации используйте следующие простые шаги
- Зайдите в Настройки (в списке приложений, либо из области уведомлений нажмите по значку «шестеренки») и откройте пункт «Безопасность» (или «Экран блокировки и безопасность» на последних устройствах Samsung).
- Откройте пункт «Блокировка экрана» («Тип блокировки экрана» — на Samsung).
- Если ранее уже был задан какой-либо тип блокировки, то при входе в раздел настроек вас попросят ввести предыдущий ключ или пароль.
- Выберите один из видов кода для разблокировки Android. В этом примере — «Пароль» (простой текстовый пароль, но все другие пункты настраиваются примерно аналогичным образом).
- Введите пароль, который должен содержать не менее 4 символов и нажмите «Продолжить» (в случае если вы создаете графический ключ — проведите пальцем, соединив произвольные несколько точек, таким образом, чтобы создался уникальный узор).
- Подтвердите пароль (еще раз введите точно такой же) и нажмите «Ок».
Примечание: на Android телефонах, оснащенных сканером отпечатка пальцев есть дополнительная опция — Отпечаток пальца (находится в том же разделе настроек, где и другие варианты блокировки или, в случае устройств Nexus и Google Pixel, настраивается в разделе «Безопасность» — «Google Imprint» или «Pixel Imprint».
На этом настройка завершена и если вы выключите экран устройства, а потом снова включите, то при разблокировке вас попросят ввести пароль, который вы задали. Он же будет запрашиваться при доступе к настройкам безопасности Android.
Дополнительные параметры безопасности и блокировки Android
Дополнительно, на вкладке настроек «Безопасность» можно настроить следующие опции (речь только о тех из них, которые имеют отношение к блокировке паролем, пин-кодом или графическим ключом):
- Автоблокировка — время, через которое телефон будет автоматически заблокирован паролем после выключения экрана (в свою очередь, вы можете настроить автоматическое выключение экрана в Настройки — Экран — Спящий режим).
- Блокировка кнопкой питания — блокировать ли устройство сразу после нажатия кнопки питания (перевод в сон) или подождать промежуток времени, заданный в пункте «Автоблокировка».
- Текст на заблокированном экране — позволяет вывести текст на экране блокировки (находится под датой и временем). Например, можно поместить просьбу вернуть телефон владельцу и указать номер телефона (не того, на котором устанавливается текст).
- Дополнительный пункт, который может присутствовать на Android версий 5, 6 и 7 — Smart Lock (умная блокировка), о которой стоит поговорить отдельно.
Возможности Smart Lock на Android
Новые версии Android предоставляют дополнительные возможности разблокировки устройства для владельцев (найти параметры можно в Настройки — Безопасность — Smart Lock).
- Физический контакт — телефон или планшет не блокируется, пока вы с ним контактируете (считывается информация с датчиков). Например, вы посмотрели что-то на телефоне, выключили экран, положили в карман — оно не блокируется (так как вы шевелитесь). Если положить на стол — заблокируется в соответствии с параметрами автоблокировки. Минус: если устройство будет вытащено из кармана, оно не будет заблокировано (так как информация с датчиков продолжает поступать).
- Безопасные места — указание мест, в которых устройство не будет блокироваться (требуется включенное определение местоположения).
- Надежные устройства — задание устройств, при нахождении которых в радиусе действия Bluetooth телефон или планшет будет разблокирован (требуется включенный модуль Bluetooth на Android и на надежном устройстве).
- Распознавание лиц — автоматическое снятие блокировки, если на устройство смотрит владелец (требуется фронтальная камера). Для успешных разблокировок рекомендую несколько раз натренировать устройство на ваше лицо, держа его так, как вы это делаете обычно (нагнув голову вниз в сторону экрана).
- Распознавание по голосу — снятие блокировки по фразе «Ок, Google». Для настройки опции потребуется трижды повторить эту фразу (при настройке нужен доступ в Интернет и включенная опция «Распознавать Ok Google на любом экране»), по завершении настройки для разблокировки можно включить экран и сказать эту же фразу (Интернет при разблокировке не требуется).
Пожалуй, это все на тему защиты Android устройств паролем. Если же остаются вопросы или что-то работает не так, как следует, я постараюсь ответить на ваши комментарии.
Источник
Как включить или выключить пин-код на телефоне
Защита смартфона для многих является приоритетом. Это неудивительно, учитывая, что мы храним в нем всю свою жизнь. Контакты, банковские карты, пароли, приватную переписку, документы по работе и многое-многое другое. Все это надо как-то защитить. Для этого производители придумывают большое количество степеней защиты. Пароль, графический ключ, сканирование лица, отпечаток пальцев, сканирование сетчатки… Все это хорошо, но царь всех паролей — это простой пин-код. Его надо ставить на все, что только можно, включая SIM-карту. Давайте-ка объясню, зачем. А заодно расскажу, как его включить и как выключить, если вам это будет надо.
Блокировка любого смартфона — это не пустой звук.
Для чего нужен пин-код телефона?
Ответ немного банален. Пин-код телефона нужен для того, чтобы сохранить его в безопасности и чтобы никто не получил доступ к содержимому вашего гаджета.
Также он нужен для того, чтобы вы могли активировать систему разблокировки по лицу или отпечатку пальцев. Прежде, чем их настроить, надо будет задать пин-код (или другой вид пароля). Эту нужно на тот случай, если биометрический метод разблокировки не сработает. Например, вы порежете палец.
Пин-код, как запасное средство разблокировки, спасает сейчас во время пандемии коронавируса. Выходя их дома в маске, не хочется каждый раз снимать ее для того, чтобы разблокировать смартфон. А зимой или во время занятий спортом может быть неудобно пользоваться сканером отпечатков. У меня комбо бывает летом, когда я еду на мотоцикле и останавливаюсь прочитать СМС. Перчатки с кевларовой нитью работают с сенсорным экраном, но закрывают отпечатки. А шлем закрывает лицо.
Как включить пин-код на смартфоне
Если при активации смартфона не задали пин-код или средство связи вам уже досталось активированным, вы можете задать нужный пин-код.
Для этого надо перейти в настройки, найти раздел ”Безопасность”, далее ”Блокировка экрана”. Если пароли у вас были отключены, вы сможете выбрать любой способ из предложенных. Если способ блокировки был включен, то вас попросят ввести пин-код, после чего можно будет выбрать пункт ”Нет” в выборе способа блокировки и снять защиту. Останется только подтвердить, что вы осознаете опасность.
Иногда названия пунктов могут отличаться, в зависимости от производителя. Например, в смартфонах Huawei и Honor настройка пароля вынесена в основное меню. Надо будет выбрать пункт ”Биометрические данные и пароли”, далее ”Пароль экрана блокировки”. Там вы можете его включить и задать нужные цифры. Если хотите включить биометрическую разблокировку, заходите в соответствующий пункт и активируете ее. Надо будет только задать пин-код перед активацией биометрических средств блокировки.
Чтобы отключить защиту, надо будет зайти в тот пункт настройки, который вам нужен, и отключить все, что надо. Перед отключением вас попросят ввести пин-код.
Если вам надо настроить не пин-код, а новый смартфон, вот хорошая инструкция.
Зачем нужен пин-код сим-карты?
Представьте себе такую ситуацию… Вы шли по улице, зашли куда-то и не заметили, как у вас украли смартфон. Например, в кинотеатре, театре или еще лучше, в аэропорту. То есть тогда, когда вы долго не сможете что-то сделать для блокировки симки.
С одной стороны, можно не бояться. Смартфон заблокирован. Его, конечно, жалко, но воспользоваться привязанными к нему картами никто не сможет — все, какие только можно, пароли включены. Но есть одна лазейка.
Вор просто достанет симку из вашего телефона, вставит ее в другое устройство и наберет свой номер. Так он узнает, какой номер телефона у вас. После этого он пойдет по сайтам банков в попытках восстановить ”забытый” пароль от личного кабинета. Долго искать не придется, так как проверить Сбербанк, ВТБ, Альфа-Банк, Тинькофф и Райффайзен Банк будет достаточно. Если время позволяет, можно проверить еще несколько вариантов.
После этого будет делом техники вывести все деньги, используя для подтверждения ваши же СМСки. Схема очень проста и изящна. Вы в это время будете смотреть кино или лететь на отдых, даже не зная, что что-то не так.
Для того, чтобы исключить такие ситуации, надо просто поставить пин-код на симку. Я уже уже рассказывал об этом подробно, но вкратце повторюсь. Даже банальных 9876 уже может быть достаточно для того, чтобы вор не угадал цифры с трех раз перед блокировкой карточки.
Если вы не включили пин-код на симку, первым делом звоните оператору или идите в салон связи и блокируйте ее. Практика показывает, что пользователи относятся к этому слишком расслабленно. А еще нельзя покупать симки в переходе.
Еще больше трюков, советов, лайфхаков и ответов на вопросы вы можете найти в нашем Telegram-чате .
Как включить пин-код на симке
Для того, чтобы защитить симку пин-кодом (лучше поздно, чем никогда), надо перейти в настройки смартфона, выбрать пункт ”Безопасность”, далее ”Дополнительные настройки”, потом ”Шифрование и учетные данные”. Теперь можно выбрать симку и настроить для нее пин-код.
Лично я давно пользуюсь всеми блокировками и вам советую. Они как ремень безопасности делаются не для того, чтобы были, а для вашей безопасности. Защиту симки тоже, хоть мы и считаем это пережитком прошлого. Но сейчас это стало как никогда актуально. Помните об этом.
Новости, статьи и анонсы публикаций
Свободное общение и обсуждение материалов
Телефоны на Android великолепны. Они мощные, скоро получат Android 12 и у них есть все необходимое для того, чтобы ими было комфортно пользоваться. Но возникает проблема, которая может принести несколько нервных моментов. Одна из распространенных проблем, с которыми часто сталкиваются люди, это то, что их телефон переодически отключается сам по себе. Как говорится, у каждого есть такой друг. Если с вами такое тоже случалось, надо решать проблему, и сейчас для этого самое подходящее время. Возможно, некоторые советы в статье покажутся слишком очевидными, но не спешите их отметать. Часто именно самый первый вариант, который пришел в голову, оказывается правильным.
На этой неделе Apple представила пакет услуг iCloud+ для подписчиков своего облачного сервиса. В его состав входят три инструмента безопасности: безлимит для видео с камер HomeKit, Private Relay для шифрования интернет-трафика и функция подмены адресов электронной почты. Несмотря на то что iCloud на Android работает вполне исправно в виде прогрессивного веб-приложения, получить доступ к iCloud+ можно только на iOS. Но если заменить Private Relay можно и обычным VPN, а видео с камер видеонаблюдения можно грузить на Яндекс.Диск, то вот где взять функцию, скрывающую настоящий адрес электронной почты?
В последние годы в мобильной индустрии остро встал вопрос конфеденциальности информации. Общение в сети с каждым годом все сложнее скрыть от посторонних глаз. Каждый раз сталкиваясь с рекламой в социальных сетях понимаешь, что телефон тебя слушает 24/7. Вчера мы с другом разговаривали на тему немецкого языка, а завтра в рекламе мне предлагают языковые курсы. Да, это крайне удобно и иногда даже мотивирует взяться за новый проект, однако даже у самого добропорядочного гражданина часто возникает потребность в абсолютно приватном разговоре. Представляем вам самый безопасный мессенджер — Signal.
Источник