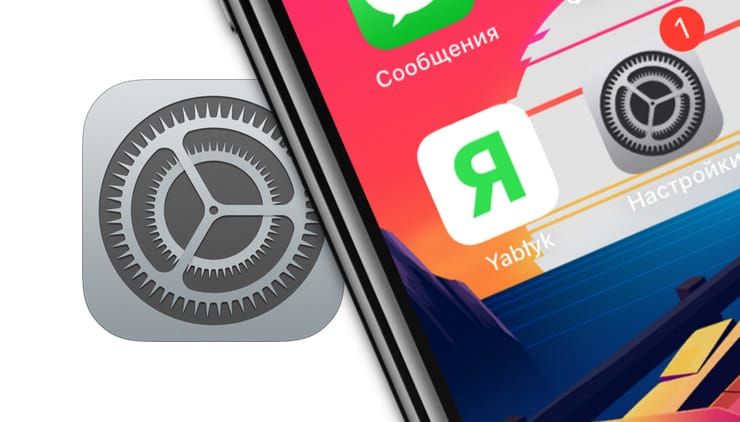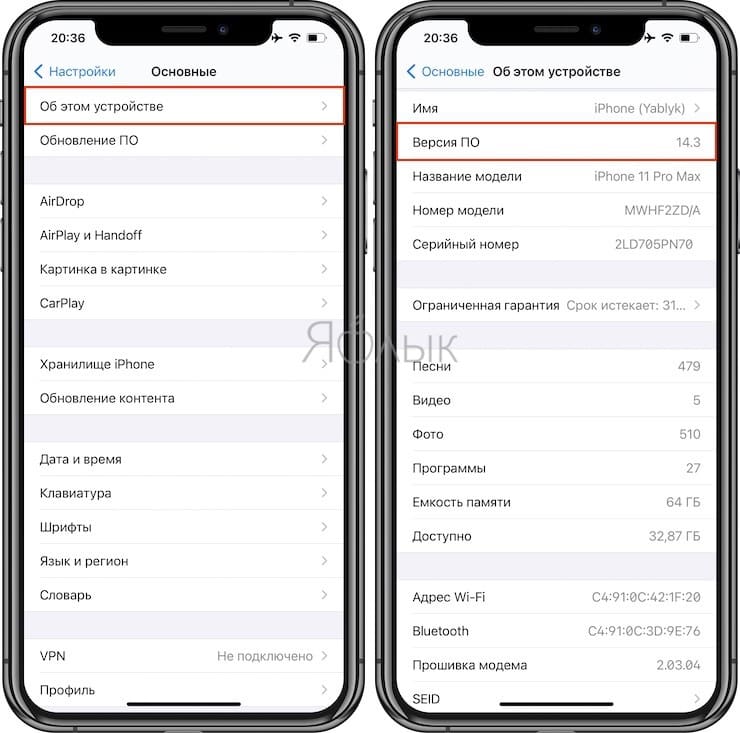- Обновление iPhone, iPad или iPod touch с помощью Finder
- Подготовка к обновлению
- Обновление iPhone, iPad или iPod touch с помощью компьютера
- Если на компьютере появляются предупреждения
- Если не хватает свободного места для обновления
- Обновление iPhone, iPad или iPod touch
- Подготовка к обновлению
- Обновление iPhone, iPad или iPod touch беспроводным способом
- Предупреждения при обновлении беспроводным способом
- Недостаточно свободного места для обновления беспроводным способом
- Настройка автоматических обновлений
- Обновление iPhone, iPad или iPod touch с помощью iTunes
- Подготовка к обновлению
- Обновление iPhone, iPad или iPod touch с помощью iTunes
- Если на компьютере появляются предупреждения
- Если не хватает свободного места для обновления
- Какая последняя версия iOS для моего iPhone или iPad: как узнать и где скачать
- Что такое iOS и какие виды обновлений бывают
- Как узнать, какая версия iOS установлена на iPhone или iPad в данный момент
- Как установить новую (последнюю) iOS на свой Айфон или Айпад
- Где скачать последние IPSW-файлы прошивок iOS для любого iPhone или iPad
- Какая последняя версия iOS для iPhone
- Какая последняя версия iOS для iPod Touch
- Какая последняя версия iOS / iPadOS для iPad
Обновление iPhone, iPad или iPod touch с помощью Finder
Узнайте, как обновить iPhone, iPad или iPod touch до последней версии iOS или iPadOS с помощью компьютера.
Если не удается выполнить обновление устройства по беспроводной сети, можно выполнить обновление с помощью Finder вручную на доверенном компьютере.
Подготовка к обновлению
- Сделайте резервную копию своего устройства с помощью iCloud или компьютера.
- Убедитесь, что на компьютере установлена macOS Catalina или более поздней версии. На компьютере Mac с macOS Mojave или более ранней версии для обновления используйте iTunes.
- Если компьютер использует режим модема на обновляемом устройстве, подключите компьютер к другой сети Wi-Fi или Ethernet.
Обновление iPhone, iPad или iPod touch с помощью компьютера
- Откройте окно Finder на компьютере Mac с macOS Catalina или более поздней версии.
- Подключите устройство к компьютеру.
- Выберите свое устройство на левой боковой панели окна Finder. Узнайте, что делать, если вы не видите значок своего устройства.
- Перейдите на вкладку «Основные» и нажмите «Обновить».
- Нажмите кнопку «Загрузить и обновить». Продолжайте следовать инструкциям на экране.
- При необходимости введите пароль. Узнайте, что делать, если вы забыли код-пароль.
Если на компьютере появляются предупреждения
Если не хватает свободного места для обновления
Если выполнить обновление не удается из-за нехватки свободного места, можно удалить содержимое с устройства вручную.
Источник
Обновление iPhone, iPad или iPod touch
В этой статье рассказывается, как обновить iPhone, iPad или iPod touch до последней версии iOS либо iPadOS.
На iPhone, iPad или iPod touch можно обновить iOS или iPadOS до последней версии беспроводным способом.
Если ваше устройство работает под управлением iOS либо iPadOS 14.5 или более поздней версии, вам может быть доступен выбор между двумя вариантами обновления ПО. В зависимости от выбранного варианта обновление до последней версии iOS или iPadOS 15 будет выполняться сразу после ее выпуска или будет отложено, но при этом на устройство с iOS или iPadOS 14 по-прежнему будут регулярно загружаться важные обновления системы безопасности.
Если на устройстве не отображаются сведения о наличии обновления, попробуйте обновить ПО вручную с компьютера. Узнайте, как обновить устройство вручную, если используется Mac с ОС macOS Catalina или более поздней версии либо Mac с macOS Mojave или более ранней версии или компьютер с ОС Windows.
Подготовка к обновлению
Обновление iPhone, iPad или iPod touch беспроводным способом
Если на экране появляется сообщение о наличии обновления, нажмите «Установить сейчас». Кроме того, доступен вариант «Позже». В этом случае необходимо выбрать «Установить сегодня ночью» или «Напомнить позже». В первом случае достаточно поставить устройство на зарядку ночью, и к утру ПО на нем обновится автоматически.
Можно также выполнить следующие действия.
- Поставьте устройство на зарядку и подключитесь к Интернету по сети Wi-Fi.
- Перейдите в меню «Настройки» > «Основные», а затем нажмите «Обновление ПО».
- Если доступны два варианта обновления ПО, выберите подходящий вам.
- Нажмите «Установить сейчас». Если вместо этого отображается надпись «Загрузить и установить», нажмите ее для загрузки обновления, введите код-пароль и нажмите «Установить сейчас». Если вы не помните код-пароль, следуйте инструкциям в этой статье.
Вы можете увидеть, что на устройстве установлена последняя версия ПО, но обновление все равно доступно. Например, даже если на устройстве установлен последний выпуск ОС iOS 14, может иметься возможность обновления до iOS 15.
Предупреждения при обновлении беспроводным способом
Если при попытке обновить устройство беспроводным способом появляется предупреждение, см. инструкции в этой статье.
Установка некоторых обновлений ПО через беспроводную сеть невозможна. Подключение через VPN или прокси-сервер может препятствовать связи устройства с серверами обновления операционной системы
Недостаточно свободного места для обновления беспроводным способом
Если появляется сообщение о необходимости временно удалить приложения, так как для обновления ПО требуется больше свободного места, разрешите удаление, нажав «Продолжить». По завершении обновления эти приложения будут переустановлены автоматически. Если вместо этого нажать «Отмена», можно освободить место на устройстве, удалив содержимое вручную.
Настройка автоматических обновлений
ПО на устройстве можно обновить автоматически во время зарядки ночью. Чтобы включить функцию автоматических обновлений, выполните следующие действия.
- Перейдите в раздел «Настройки» > «Основные» > «Обновление ПО».
- Нажмите «Автообновление» и активируйте параметр «Загрузка обновлений iOS».
- Включите функцию «Установка обновлений iOS». Ваше устройство автоматически обновится до последней версии iOS или iPadOS. Некоторые обновления может потребоваться установить вручную.
Обновив ОС iOS или iPadOS до последней версии, вы получите доступ к самым новым возможностям, обновлениям системы безопасности, а также забудете о старых неполадках. Некоторые возможности могут быть доступны не на всех устройствах и не во всех регионах. На работу аккумулятора и системы влияют многие факторы, включая состояние сети и особенности использования, поэтому фактические показатели могут отличаться.
Источник
Обновление iPhone, iPad или iPod touch с помощью iTunes
Узнайте, как обновить iPhone, iPad или iPod touch до последней версии iOS или iPadOS с помощью компьютера.
Если не удается обновить устройство по беспроводной сети, сделайте это вручную через iTunes на доверенном компьютере.
Подготовка к обновлению
- Сделайте резервную копию своего устройства с помощью iCloud или компьютера.
- Если у вас компьютер Mac, убедитесь, что на нем установлена macOS Mojave или более ранней версии. Если на вашем компьютере Mac установлена macOS Catalina или более поздней версии, обновите устройство с помощью программы Finder. Если вы не уверены, какая версия macOS установлена на компьютере Mac, определите ее по этой процедуре.
- Если компьютер использует режим модема на обновляемом устройстве, перед началом обновления подключите компьютер к другой сети Wi-Fi или Ethernet.
Обновление iPhone, iPad или iPod touch с помощью iTunes
- Откройте iTunes на компьютере Mac с macOS Mojave или более ранней версии либо на компьютере с Windows.
- Подключите устройство к компьютеру.
- Нажмите кнопку устройства на панели инструментов iTunes. Если вы не видите свое устройство, следуйте этим инструкциям.
- Выберите вкладку «Обзор» и нажмите кнопку «Обновить».
- Нажмите кнопку «Загрузить и обновить». Продолжайте следовать инструкциям на экране.
- При необходимости введите пароль. Если вы забыли код-пароль, следуйте этим инструкциям.
Если на компьютере появляются предупреждения
Если не хватает свободного места для обновления
Если выполнить обновление не удается из-за нехватки свободного места, можно удалить содержимое с устройства вручную.
Источник
Какая последняя версия iOS для моего iPhone или iPad: как узнать и где скачать
iOS – наиболее простая операционная система с точки зрения взаимодействия с ней неопытного пользователя, и это является одной из главных причин популярности iPhone и iPad среди абсолютно всех категорий населения. Практически любой юзер может решить возникшие в программной среде iOS проблемы и даже самостоятельно произвести переустановку ОС.
Что такое iOS и какие виды обновлений бывают
Итак, iOS – это программная оболочка, управляющая аппаратными модулями iPhone или iPad. Главное преимущество данной операционной системы состоит в том, что выпускает ее сама компания-производитель мобильных гаджетов – Apple. Кроме того, разработчики сторонних приложений также ориентируются на довольно узкий спектр устройств, а это означает практически полное отсутствие каких-либо проблем с совместимостью, выбором версии ПО и его установкой.
Еще один важный нюанс – Apple распространяет свои операционные системы бесплатно, без каких-либо скрытых условий (необходимых подписок на продукты или сервисы, наличия оплаченных предыдущих версий и т.д.). То есть, скачать актуальную версию прошивки для своего устройства можно с официального сайта, без риска установить пиратскую копию с вредоносным ПО.
Apple выпускает 3 вида обновлений iOS:
1. Официальные (финальные).
2. Бета-версии для зарегистрированных разработчиков.
3. Бета-версии для обычных пользователей, зарегистрированных в Программе публичного бета-тестирования.
Более подробно обо всех видах обновлений iOS мы рассказывали здесь.
Как узнать, какая версия iOS установлена на iPhone или iPad в данный момент
Чтобы узнать, какая система управляет устройством в данный момент, необходимо перейти в меню «Настройки → Основные → Об этом устройстве» и обратить внимание на строку «Версия ПО».
Для проверки наличия обновлений iOS для данного девайса следует вернуться в предыдущее меню «Настройки → Основные» , выбрать пункт «Обновление ПО» и подождать загрузки данных.
Причины, по которым обновления могут не появляться на iOS-устройстве описаны в этом материале.
Как установить новую (последнюю) iOS на свой Айфон или Айпад
Проще всего перепрошить iPhone «по воздуху». Для этого достаточно перейти в упомянутый выше раздел «Настройки → Основные → Обновление ПО», нажать кнопку «Загрузить и установить». При этом на устройстве будут сохранены все имеющиеся данные. Важно помнить, что установку iOS «по воздуху» ни в коем случае нельзя осуществлять при наличии джейлбрейка на устройстве.
Для полной переустановки iOS через iTunes (на Windows), или Finder (на Mac) потребуется выполнить чуть более сложный алгоритм действий, который подробно описан в этом материале. При этом понадобится актуальная версия iOS для конкретного iPhone или iPad.
Где скачать последние IPSW-файлы прошивок iOS для любого iPhone или iPad
Apple не позволяет устанавливать на свои мобильные устройства устаревшие версии операционной системы (т.е. откатывать или понижать версию iOS), поэтому для каждого гаджета будет доступна лишь последняя выпущенная для него прошивка.
Какая последняя версия iOS для iPhone
- Для iPhone 2G последней возможной прошивкой для установки является iOS 3.1.3;
- iPhone 3G — iOS 4.2.1
- iPhone 3Gs — iOS 6.1.6
- iPhone 4 — iOS 7.1.2
- iPhone 4s — iOS 9.3.6
- iPhone 5 / 5c — iOS 10.3.4
- iPhone 5s — iOS 12.5.1
- iPhone 6 / 6 Plus — iOS iOS 12.5.1
- iPhone 6s / 6s Plus — iOS 14.4.1
- iPhone SE — iOS 14.4.1
- iPhone 7 / 7 Plus — iOS 14.4.1
- iPhone 8 / 8 Plus — iOS 14.4.1
- iPhone X — iOS 14.4.1
- iPhone XR — iOS 14.4.1
- iPhone XS / XS Max — iOS 14.4.1
- iPhone SE 2 — iOS 14.4.1
- iPhone 11 — iOS 14.4.1
- iPhone 11 Pro — iOS 14.4.1
- iPhone 12 — iOS 14.4.1
- iPhone 12 mini — iOS 14.4.1
- iPhone 12 Pro / 12 Pro Max — iOS 14.4.1
Какая последняя версия iOS для iPod Touch
- iPod Touch 2G — iOS 4.2.1
- iPod Touch 3G — iOS 5.1.1
- iPod Touch 4G — iOS 6.1.6
- iPod Touch 5G — iOS 9.3.5
- iPod Touch 6G — iOS 12.5.1
- iPod Touch 7G — iOS 14.4.1
Какая последняя версия iOS / iPadOS для iPad
- iPad 1 — iOS 5.1.1
- iPad 2 — iOS 9.3.6
- iPad 3 — iOS 9.3.6
- iPad 4 — iOS 10.3.4
- iPad 5 (2017) — iPadOS 14.4.1
- iPad 6 (2018) — iPadOS 14.4.1
- iPad 7 (2019) — iPadOS 14.4.1
- iPad 8 (2020) — iPadOS 14.4.1
- iPad mini 1 — iPadOS 9.3.6
- iPad mini 2 — iPadOS 12.5.1
- iPad mini 3 — iPadOS 12.5.1
- iPad mini 4 — iPadOS 14.4.1
- iPad mini 5 — iPadOS 14.4.1
- iPad Air 1 — iPadOS 12.5.1
- iPad Air 2 — iPadOS 14.4.1
- iPad Air 3 — iPadOS 14.4.1
- iPad Air 4 — iPadOS 14.4.1
- 9,7-дюймовый iPad Pro — iPadOS 14.4.1
- 10,5-дюймовый iPad Pro — iPadOS 14.4.1
- 11-дюймовый iPad Pro (1 и 2 поколения) — iPadOS 14.4.1
- 12,9-дюймовый iPad Pro (1, 2, 3 и 4 поколений) — iPadOS 14.4.1
Все необходимые IPSW-файлы для установки iOS можно скачать с официального сайта Apple по ссылкам, размещенным здесь.
Источник