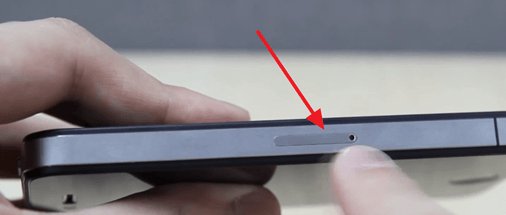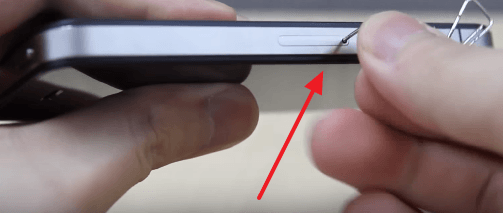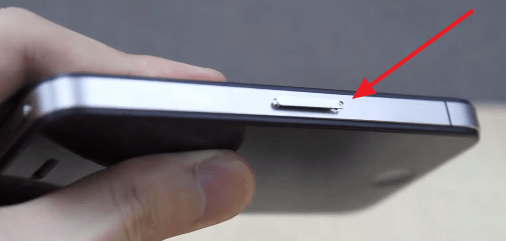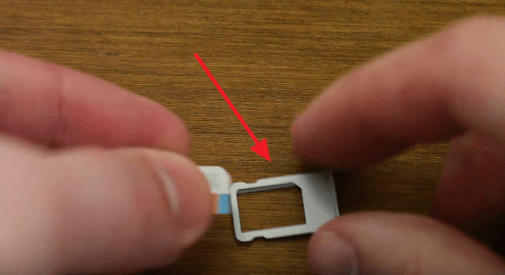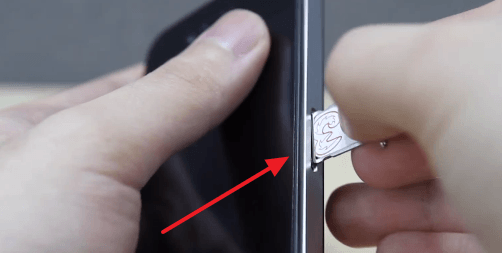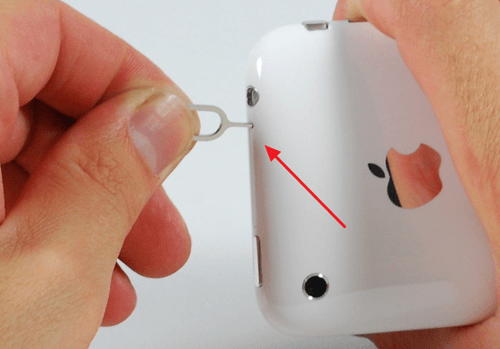- Использование двух SIM-карт, одна из которых eSIM
- Как использовать две SIM-карты?
- Что вам понадобится
- Настройка тарифного плана сотовой связи с использованием карты eSIM
- Обозначение тарифных планов
- Установка номера по умолчанию
- Использование двух номеров для осуществления и приема вызовов, обмена сообщениями и передачи данных
- Разрешите iPhone запоминать, какой номер использовать
- Осуществление и прием вызовов
- Как вставить SIM карту в iPhone
- Как вставить SIM карту в iPhone 4 и в более новые версии
- Как вставить SIM карту в iPhone 3GS и в более старых версиях
- Какую SIM карту можно вставить в iPhone
Использование двух SIM-карт, одна из которых eSIM
eSIM — это цифровая SIM-карта, которая позволяет активировать тарифный план сотовой связи вашего оператора без необходимости использовать физическую карту nano-SIM. На iPhone 13 Pro Max, iPhone 13 Pro, iPhone 13 и iPhone 13 mini можно использовать две SIM-карты с двумя активными картами eSIM либо картой nano-SIM и картой eSIM. Модели iPhone 12, модели iPhone 11, iPhone XS, iPhone XS Max и iPhone XR поддерживают две SIM-карты: nano-SIM и eSIM. 1 .
Как использовать две SIM-карты?
- один номер используется для рабочих, а другой — для личных нужд;
- во время пребывания за границей используется тарифный план местного оператора;
- один тарифный план используется для голосовой связи, а другой — для передачи данных.
В iOS 13 и более поздних версий оба номера телефона можно использовать для совершения и приема голосовых вызовов и вызовов FaceTime, а также отправки и получения сообщений iMessage, SMS и MMS 2 . Использовать на iPhone одновременно две сотовых сети для передачи данных нельзя.
Чтобы использовать сеть 5G с двумя SIM-картами на iPhone 12, iPhone 12 mini, iPhone 12 Pro или iPhone 12 Pro Max, убедитесь, что на устройстве установлена iOS 14.5 или более поздней версии.
Что вам понадобится
- iPhone XS, iPhone XS Max, iPhone XR или более поздних моделей с iOS 12.1 или более поздних версий.
- Оператор сотовой связи, поддерживающий карты eSIM
Чтобы использовать услуги двух операторов, ваш iPhone не должен быть привязан к оператору связи. В противном случае оба тарифных плана должны относиться к одному оператору. Если ваша первая SIM-карта предоставлена оператором сети CDMA, вторая SIM-карта не будет поддерживать эту сеть. Для получения дополнительной информации обратитесь к оператору.
Если вы используете корпоративный тарифный план подключения к сотовой сети, узнайте у своего администратора компании, поддерживается ли эта функция.
Настройка тарифного плана сотовой связи с использованием карты eSIM
Использование двух номеров телефона
Сведения о значках состояния двух SIM-карт
Изменение номера для передачи данных по сотовой сети
Управление настройками сотовой связи
Удаление данных с карты eSIM
Настройка тарифного плана сотовой связи с использованием карты eSIM
На iPhone 13 Pro Max, iPhone 13 Pro, iPhone 13 и iPhone 13 mini можно использовать две карты eSIM для двух или более тарифных планов сотовой связи при двух активных тарифных планах одновременно. Также можно использовать физическую карту nano-SIM для одного тарифного плана сотовой связи и карту eSIM для одного или нескольких тарифных планов сотовой связи.
На моделях iPhone 12, моделях iPhone 11, iPhone XS, iPhone XS Max и iPhone XR можно использовать физическую карту nano-SIM для одного тарифного плана сотовой связи и карту eSIM для одного или нескольких тарифных планов сотовой связи. Если у вас нет карты nano-SIM, а ваш оператор поддерживает ее, карта eSIM может служить вашим единственным тарифным планом сотовой связи. Предоставленная оператором карта eSIM хранится в цифровом виде на вашем iPhone.
На iPhone можно хранить несколько карт eSIM, но использовать их можно только по очереди. Чтобы переключиться между картами eSIM, перейдите в меню «Настройки», нажмите «Сотовая связь» или «Мобильные данные», выберите нужный тарифный план и нажмите «Включение этого номера».
Обозначение тарифных планов
Тарифные планы необходимо обозначить после подключения второго из них. Например, один тарифный план можно обозначить «Рабочий», а второй — «Личный».
Эти обозначения используются, когда необходимо выбрать номер телефона для осуществления или приема вызовов и обмена сообщениями, для передачи данных по сотовой сети и для контактов, чтобы всегда знать, какой номер используется.
Если позже вы передумаете, обозначения можно изменить. Для этого перейдите в меню «Настройки», нажмите «Сотовая связь» или «Мобильные данные» и выберите номер, обозначение которого необходимо изменить. Затем нажмите «Этикетка сотового тарифа», выберите новое обозначение или введите свое.
Установка номера по умолчанию
Выберите номер, который будет использоваться для звонков и отправки сообщений человеку, данные которого не указаны в приложении «Контакты». В iOS 13 или более поздних версий выберите тарифные планы сотовой связи, которые необходимо использовать для iMessage и FaceTime. В iOS 13 и более поздних версий можно выбрать один или оба номера.
На этом экране можно выбрать номер по умолчанию или номер, который будет использоваться только для передачи данных по сотовой сети. Второй номер будет вашим номером по умолчанию. Если необходимо, чтобы iPhone использовал передачу данных по сотовой сети для обоих тарифных планов в зависимости от сигнала и доступности сотовой связи, включите параметр «Переключение сотовых данных».
Использование двух номеров для осуществления и приема вызовов, обмена сообщениями и передачи данных
Настроив два номера для iPhone, узнайте, как их использовать.
Разрешите iPhone запоминать, какой номер использовать
Не нужно каждый раз выбирать номер, с которого вы будете звонить контакту. По умолчанию iPhone использует номер, с которого вы звонили этому контакту в последний раз. Если вы не еще звонили контакту, iPhone использует номер по умолчанию. Также можно указать, какой номер следует использовать для звонков контакту. Выполните указанные ниже действия.
- Выберите контакт.
- Нажмите «Предпочитаемый сотовый тариф».
- Выберите номер, который вы хотите использовать для связи с этим контактом.
Осуществление и прием вызовов
Осуществлять и принимать вызовы можно, используя любой номер.
Если при использовании iOS 13 или более поздних версий вы разговариваете по телефону и оператор сотовой связи вашего другого номера поддерживает звонки по сети Wi-Fi, вы можете отвечать на входящие вызовы, поступающие на другой номер. Чтобы при разговоре по телефону с использованием номера, не предназначенного для передачи данных по сотовой сети, получать звонки на второй номер, необходимо включить параметр «Переключение сотовых данных». Если вы не отвечаете на вызов и у вас для этого оператора настроен автоответчик, вы получите уведомление о пропущенном вызове, а сам вызов будет переадресован на автоответчик. Проверьте, поддерживает ли ваш оператор сотовой связи звонки по сети Wi-Fi, и выясните у поставщика услуги передачи данных, не взимается ли за это дополнительная плата.
Если во время разговора по телефону для второго номера отображается сообщение «Нет сети», это значит, что оператор не поддерживает звонки по Wi-Fi или данная функция выключена. 3 . Это также может означать, что параметр «Переключение сотовых данных» выключен. Во время разговора по телефону входящий вызов на другой номер будет обрабатываться автоответчиком, если ваш оператор настроил эту функцию. 4 . Однако вы не получите уведомления о пропущенном вызове со второго номера. Режим ожидания работает для входящих вызовов на тот же номер телефона. Во избежание пропуска важных вызовов можно включить переадресацию и переадресовывать все вызовы с одного номера на другой. Уточните у своего оператора, поддерживается ли эта услуга и взимается ли за нее дополнительная плата.
Источник
Как вставить SIM карту в iPhone
Первая задача, с которой сталкивается пользователь после покупки iPhone, это установка SIM карты. Если до этого вы не пользовались смартфонами с не разборным корпусом, то с этим могут возникнуть некоторые сложности. В данной статье мы расскажем о том, как вставить SIM карту в iPhone 4, 4s, 5, 5c, 5s, SE, 6, 6s или 7. Также в статье вы сможете узнать о поддерживаемых размерах SIM карт и некоторых особенностях моделей iPhone 3GS, iPhone 3G и оригинального iPhone.
Как вставить SIM карту в iPhone 4 и в более новые версии
Перед тем, как вставлять SIM карту выключите свой iPhone. Для этого нужно нажать на кнопку включения и удерживать ее пока на экране не появится предложение выключить iPhone. Нажимаем «Выключить» и
Если у вас iPhone 4 или более новая версия Айфона (например, iPhone 4s, 5, 5c, 5s, SE, 6, 6s или 7), то слот для установки SIM карты находится на правой грани устройства. Если по посмотрите на правую сторону устройства, то сразу его заметите. Это небольшой прямоугольник с отверстием под скрепку.
Для того чтобы вставить СИМ карту, данный слот нужно сначала извлечь из Айфона. Для этого вам понадобится обычная канцелярская скрепка или та скрепка, которая идет в комплекте с Айфоном. Скрепку нужно вставить в отверстие в слоте и аккуратно надавить. Надавливать нужно аккуратно, постепенно увеличивая усилие.
Когда сила нажатия будет достаточной, вы услышите небольшой щелочек и слот для установки СИМ карты выдвинется из Айфона. Теперь нужно аккуратно поддеть слот с помощью ногтя и извлечь его полностью.
После этого аккуратно вкладываем СИМ карту в слот и вставляем его в Айфон. При установке СИМ карты ее нужно вставлять таким образом, чтобы контакты СИМ карты смотрели вниз, а срезанный угол СИМ карты совпадал со срезанным углом на слоте.
После того как СИМ карта установлена в слот, его можно вставлять в Айфон. При это нужно следить, чтобы отверстия на слоте для СИМ карты и на Айфоне совпадали.
Вставлять СИМ карту в Айфон также нужно аккуратно с небольшим усилием. После того, как слот для СИМ карты сровнялся с боковой гранью Айфона – сим карта вставлена.
Как вставить SIM карту в iPhone 3GS и в более старых версиях
Если у вас iPhone 3GS, iPhone 3G или оригинальный iPhone первого поколения, то процесс установки СИМ карты точно такой же, как описано выше. Единственное отличие, место расположение слота для СИМ карты.
В iPhone 3GS, iPhone 3G и первом iPhone слот для СИМ карты вставляется с верхней грани смартфона, а не с боковой, как на более современных моделях.
Какую SIM карту можно вставить в iPhone
Разные модели iPhone поддерживают разные СИМ карты. Поэтому перед тем, как начинать что-то вставлять нужно уточнить, какая СИМ карта вам нужна. Для этого можете воспользоваться таблицей, которую мы приводим ниже.
| Модель смартфона | SIM карта | Размеры SIM карты |
| iPhone 7, iPhone 7 Plus | Nano SIM | 12.3 mm x 8.8 mm |
| iPhone 6s, iPhone 6s Plus | Nano SIM | 12.3 mm x 8.8 mm |
| iPhone 6, iPhone 6 Plus | Nano SIM | 12.3 mm x 8.8 mm |
| iPhone 5 | Nano SIM | 12.3 mm x 8.8 mm |
| iPhone 5s | Nano SIM | 12.3 mm x 8.8 mm |
| iPhone SE | Nano SIM | 12.3 mm x 8.8 mm |
| iPhone 5c | Nano SIM | 12.3 mm x 8.8 mm |
| iPhone 4s | Micro SIM | 15 mm x 12 mm |
| iPhone 4 | Micro SIM | 15 mm x 12 mm |
| iPhone 3GS | Standard SIM | 25 mm x 15 mm |
| iPhone 3G | Standard SIM | 25 mm x 15 mm |
| Original iPhone | Standard SIM | 25 mm x 15 mm |
Если ваша SIM карта больше чем нужно, то вас есть два варианта. Первый вариант – обрезать СИМ карту. Это можно сделать самостоятельно или обратиться в магазин с мобильной техникой. Второй вариант – заменить СИМ карту. Для этого нужно будет зайти в офис вашего мобильного оператора.
Если же ваша СИМ карта наоборот меньше того размера, который нужен для вашей модели Айфона, то вы можете воспользоваться специальным переходником, который позволит вставить меньшую СИМ карту в слот большего размера. Обычно такие переходники идут в комплекте с новыми СИМ картами.
Источник