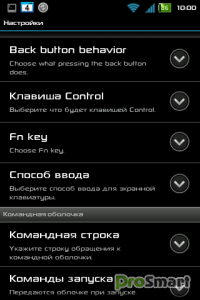- Как пользоваться терминалом Андроид
- Что такое Terminal Emulator for Android
- Как пользоваться эмулятором терминала
- Основные команды эмулятора терминала
- Terminal Emulator for Android 1.0.70
- (Терминальный эмулятор для Android)
- Скачать
- Terminal Emulator™ PACK for Android
- Все о настройке эмулятора терминала для Аndroid
- Как получить ROOT права: Видео
- С чего начать
- Как установить кастомную прошивку на Android: Видео
- Эмуляция входящего вызова на эмуляторе
- Эмулятор терминала для Аndroid: Видео
Как пользоваться терминалом Андроид
Как пользоваться терминалом Андроид. Приложение Эмулятор Терминала для Аndroid предоставляет возможность использования определённых команд для управления операционной системой, а так же, внесения в неё различных изменений. Для того, чтобы понять, что такое Terminal Emulator Android, как пользоваться им, нужно понимать, на чём основан механизм работы с терминалом.
Содержание:
Что такое Terminal Emulator for Android
Как известно, открытая OS Android не создавалась, что называется, «с нуля» — прообразом этой популярной операционной системы является Linux (общее название для всех Unix-подобных ОС), ядро которой стало фундаментом для разработки ОС Андроид. Ядро Линукс многими используется из-за широкого спектра функциональных возможностей, а поскольку в Android включено ядро linux, то на нём и базируется механизм работы терминала.
Программа позволяет пользователю работать в ОС Android, используя командную строку Linux. На ПК через командную строку и специальные утилиты можно выполнять настройку системы и подключать дополнительные модули. Похожие возможности стали доступны и на Андроиде с Terminal Emulator for Android.
То есть, имеются двоичные (или бинарные файлы), которые взаимодействуют непосредственно с «железом» смартфона. Через эмулятор терминала запускается текстовая команда, соответствующая каждому такому файлу.
Как пользоваться эмулятором терминала
Перед началом работы с командной строкой, нужно отдельно подчеркнуть, что наибольшую свободу в модификациях можно достигнуть, получив права «Суперпользователя» (ROOT).
Кроме того, потребуется установка BusyBox – набора Unix-утилит командной строки.
Теперь устанавливаем терминал на свой аппарат Андроид и приступаем к работе с ним.
Открываем Terminal Emulator, после чего мы увидим приглашение для ввода текста, которое должно выглядеть вот так: «u0_a106@android:/$»:
Теперь нам нужно ввести команду, например, «ls» и нажать «enter». После этого появится список файлов, находящихся в корневой директории:
Выполнение других команд может занять некоторое время, при этом будет высвечиваться белый курсор. Если вы допустили ошибку при написании, то должна появиться вот такая надпись: «/system/bin/sh: kv: not found», говорящая о том, что среди имеющихся не найдена команда kv, а затем появится приглашение для ввода.
Чтобы закрыть терминал, в правом верхнем углу нажимаем крестик, а в следующем окне, нажимаем «ОК».
Основные команды эмулятора терминала
На самом деле, команд очень много, для их просмотра пишем busybox. Теперь, чтобы посмотреть описание существующих команд непосредственно в терминале, вводим команду, сведения о которой хотим получить, и «—help». После этого должна появиться информация, но нужно учитывать, что она будет на английском языке.
Во время работы с терминалом необходимо учитывать некоторые нюансы:
- Путь к папкам и файлам пишем полностью после команд (пример: rm /storage/sdcard0/download/file).
- Нельзя допускать каких-либо ошибок или лишних пробелов.
- После ввода, команду запускаем кнопкой «enter».
- reboot recovery – перезагрузка смартфона в режиме рекавери
- date — вывести текущие дату и время
- free — использовать память и swap
- ls — вывести содержимое текущей папки
- cd — выполнить переход к нужной директории
- du — печатать объем файла
- pwd — показать полный путь к используемой папке
- service list — вывести список работающих процессов
- pm install —установка программы из apk файла
- df — показать размер объектов в указанной папке
- pm list packages — показ пакетов-файлов установленных приложений
После перечисленных ниже команд, нужно будет ввести путь к месту или объекту:
- cat – читать содержимое
- cp — копировать
- rm — удалить файл
- rmdir — удалить папку
- touch — создать файл
- mkdir — создать папку
Для следующих команд сначала пишем путь к папке (файлу), а затем, к новому месту:
- mv — переместить
- cp — копировать
pm uninstall — удалить приложение — здесь нужно указать путь /data/app/ и название файла без пробела (при необходимости название файла узнаём командой pm list packages)
ln — создать символьную ссылку на файл, причём, синтаксис в этом случае такой же, как у «cp«.
chown – смена владельца, chgrp – группы, которые нужно указать после команды, после чего, нужно написать название файла.
chmod — утилита для смены прав файла, причём, синтаксис такой же, как у предыдущей (т.е. в первую очередь права, затем файл).
insmod и rmmod — первая – подключение модулей к ядру, вторая – удаление (указанные команды могут использоваться исключительно продвинутыми пользователями).
kill — остановка процесса по его идентификатору (его можно узнать, используя утилиту ps, выводящую информацию о всех активностях).
mount, umount — используются в целях монтирования и размонтирования файловых разделов и систем (возможно использование только после тщательного изучения собственно системы).
su — полный доступ к системе на аппаратах с ROOT-доступом, после ввода команды, строка приглашения должна выглядеть вот так «root@android:/#».
Особые команды:
reboot — используется в целях перезагрузки аппарата после команды su.
exit — закрыть терминал (через эту команду можно также выйти из администратора).
В данном случае команда su используется нами для утилит, которые требуют права «суперпользователя», а дальше, чтобы что-либо не поменять случайно, нужно ввести exit, обратите внимание: приглашение снова выглядит вот так: «u0_a106@android:/ $».
Ещё об одной необычной утилите dd – она используется для копирования одного файла или раздела в другой. Её синтаксис: ddif=/dev/block/platform/mmcblk0p1 of=/storage/external_SD/image, где «if=» будет устройством, с которого копируем, а «of=» файлом, куда копируем.
Данная команда создаёт образ раздела mmcblk0p1. Она имеет ещё два параметра, это «count=» — фрагмент, записывающий новый файл, и , «bs=» — объем фрагмента в байтах. Пример: команда dd if=/storage/sdcard0/file1 of=/storage/external_SD/file2 bs=500 count=7 выполнит копирование из file1 в file2 в общей сложности семь кусков по 500 байт.
Это, пожалуй, всё, о чём мы хотели рассказать сегодня.
Источник
Terminal Emulator for Android 1.0.70
(Терминальный эмулятор для Android)
Скачать
Тут вы можете скачать АПK-файл «Terminal Emulator» для Андроид бесплатно, апк файл версии — 1.0.70 для загрузки на ваш андроид просто нажмите эту кнопку. Это просто и безопасно. Мы предоставляем только оригинальные апк файлы. Если какой-либо из материалов на этом сайте нарушает ваши права, сообщите нам
Получите доступ к встроенной оболочке командной строки вашего Android. Развяжите своего внутреннего выродка!
Это новая версия популярного приложения «Android Terminal Emulator». Такая же отличная программа, просто с новым именем.
+ Полная эмуляция терминала Linux.
+ Несколько окон.
+ Пусковые установки.
+ Текст UTF-8. (Арабский, китайский, греческий, иврит, японский, корейский, русский, тайский и т. Д.)
+ Полностью бесплатный. Нет рекламы, нет приложений для покупок, нет скриншотов, ничего.
+ Если у вас возникли проблемы с вводом текста, попробуйте установить бесплатную «Hacker’s Keyboard IME». (Особенно, если у вас есть устройство Samsung или HTC.)
+ Это приложение не является эмулятором игры.
+ Это приложение не поможет вам настроить ваш телефон или изменить IMEI вашего телефона.
+ Вам нужно знать (или быть готовым узнать), как использовать командную строку Linux для использования этого приложения.
+ Возможно, вы захотите установить набор утилит командной строки, таких как «Busy Box» или «Debian chroot», чтобы добавить команды за пределами команд, встроенных в ваше Android-устройство.
+ Если вы получаете ошибку -505 при попытке установить это приложение под Android 5.0, это означает, что в другом приложении используются одни и те же разрешения. Вам нужно будет удалить другое приложение, чтобы установить Terminal Emulator для Android. (Люди говорят мне, что «jrummy’s Toolbox Pro» вызывает эту проблему.)
Хотите узнать больше о Terminal Emulator для Android?
Присоединяйтесь к сообществу G +: #Android Terminal Emulator
Источник
Terminal Emulator™ PACK for Android
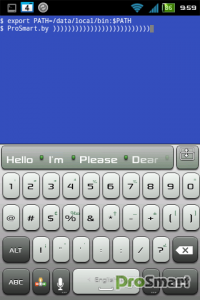
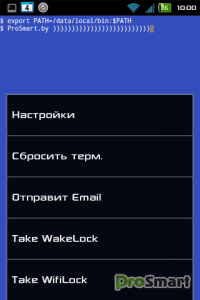
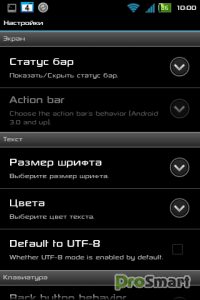
[/b] Эмулятор Linux-терминала для Android. Как известно, в основе ОС Android лежит Linux. И раскрыть весь потенциал этой операционной системы можно только с помощью терминала, основного рабочего инструмента любой Linux-системы.
[b]Разработчик: Jack Palevich / Yaroslav Shevchuk
Язык интерфейса: Английский, Русский
Совместимость: Android™ 1.6+/4.0+
Состояние: Бесплатно
Screenshot: Original by Dymonyxx
Telegraph (Graph Messenger) 8.2.7 — P9.4 [Mod]:
Hi dymonyxx bro. Can you crack/mod Vidma screen Recorder app?
https://play.google.com/store/apps/details?id=vidma.screenrecorder.videorecorder.videoeditor.pro
It better than az screen recorder app.
Tks
BGram T6.0.1-B6.8.2 Mod:
Дмитрий добрый день!
Большая просьба обновить ваш мод BGram.
Спасибо!
AppMgr Pro III 5.31 Patched:
Привет! На Xiaomi poco x3 пишет, что работает не корректно и невозможно ничего делать, подскажите пожалуйста что делать? Заранее благодарен
TuneIn Radio Professional 28.2 Paid Mod:
Версия триал
Версия почему то триал. Ранее это радио не ставил. Выпадает окно с выбором срока в 7 или 30 дней
TuneIn Radio Professional 28.2 Paid Mod:
Если бы у меня была такая проблема я просто бы подписывал своей подписью или тестовой все скачанные версии и только потом устанавливал и будет все ок.
TuneIn Radio Professional 28.2 Paid Mod:
Я постоянно скачиваю данную программу с этого сайта. Периодически при попытке обновления пишет, что приложение не может быть установлено. Приходится удалять предыдущую версию и устанавливать новую. Как решить эту проблему?
Wallpapers HD Backgrounds 7Fon Premium 5.5.2:
Спасибо.
Источник
Все о настройке эмулятора терминала для Аndroid
Операционная оболочка для мобильных устройств Android не была создана с нуля. Разработчики взяли ядро Linux, немного доработали его и получили всем известную на сегодняшний день систему. С прообразом, мобильную платформу роднит только ядро и несколько программ для управления аппаратной частью. Но как известно, Linux многие используют именно из-за широких функциональных возможностей, в нем можно делать практически все. На Андроиде же подобное возможно только после получения ROOT-прав, что автоматически лишает устройство гарантии. В этой статье будет рассмотрена одна важная функция – эмулятор терминала для Аndroid.
Как получить ROOT права: Видео
С чего начать
В первую очередь необходимо получить ROOT-права на своем гаджете. Только тогда можно будет использовать всем преимущества терминала. Но можно этого и не делать. Опишем инструкцию использования функцией:
- Сначала, по ссылке надо сказать программу Terminal Emulator. После ее установки, пользователи, которым немного за 20, заметят, что утилиты имеет сходство с командной строкой.
- Перед тем как использовать Android Terminal Emulator, важно почистить систему от вирусов и различных приложений, которыми не пользуются.
- Та или оная опция запускается с помощью команд. Если у кого-то есть опыт работы с командной строкой в Windows, эти знания наверняка пригодятся, общий принцип один и тот же.
Один момент, который хотелось бы отметить особо, существует Android Terminal Emulator увеличение памяти. Есть команда command rm, которая может удалить любые файлы (при наличии ROOT-доступа). Сделать такое не всегда возможно через стандартные средства. Последнее является дополнительным аргументом за получение полного доступа и установки терминала. Кстати есть и другие программы с такими функциями, например, busybox .
Как установить кастомную прошивку на Android: Видео
Эмуляция входящего вызова на эмуляторе
При всей широте функциональных возможностей, многие пользователи задают вопрос – как эмулировать входящий вызов в эмуляторе Android. Сделать это лучше всего на компьютере. Рассмотрим на примере Android SDK. Для этого, необходимо зайти в меню «Контроль над эмуляцией». Выбрать пункт «Телефон», ввести номер, поставить галочку возле «Voice» и нажать «Звонить». Ответить или отменить звонок можно с помощью зеленой кнопки эмулируемой оболочки. Такая процедура актуальна только для установленного и настроенного на компьютер эмулятора.
Эмулятор терминала для Аndroid: Видео
Источник