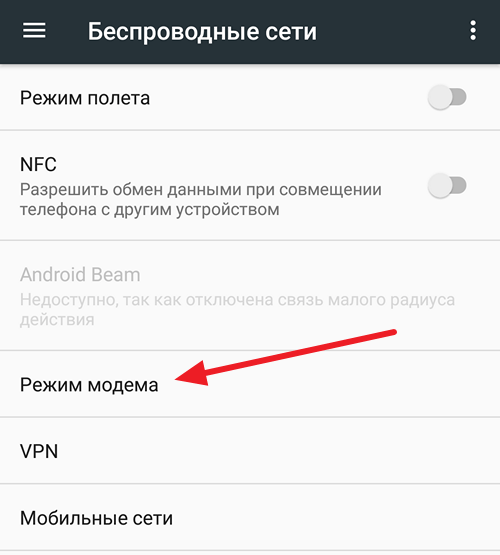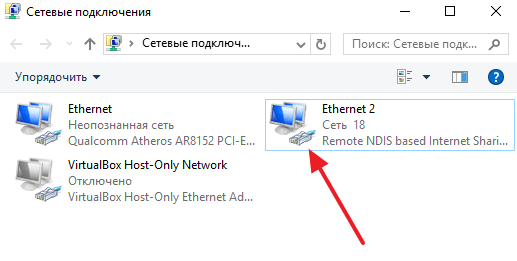- Телефон на Android как модем для компьютера через USB кабель
- Android смартфон в режиме «USB-модем»
- Возможные проблемы в настройке телефона в качестве USB модема
- Если пропадает раздача интернета через некоторое время
- Как подключить Андроид как USB модем
- Как использовать Андроид телефон как модем — способ №1
- Способ №2 — как подключить Android телефон как модем
- Как использовать Андроид телефон как модем через USB — способ №3
- Как подключить Андроид телефон к компьютера в качестве модема — способ №4
- Какие есть способы подключения телефона в качестве модема для старых прошивок?
- Как подключить Android к компьютеру как модем
Телефон на Android как модем для компьютера через USB кабель
Не секрет, что с телефона можно раздавать интернет на другие мобильные устройства и компьютеры. И в этой статье я покажу, как использовать телефона на OS Android в качестве модема для компьютера, или ноутбука. При подключении с помощью USB кабеля. Такая схема подойдет в первую очередь для стационарных компьютеров, у которых нет Wi-Fi модуля. И подключить их к точке доступа Wi-Fi, которую так же можно запустить на телефоне, у нас не получится.
Практически все смартфоны на Android могут раздавать мобильный интернет (в режиме модема) по Wi-Fi, Bluetooth, или по USB кабелю. Как настроить точку доступа Wi-Fi, я уже показывал в этих статьях:
Но если у вас ПК, или не работает Wi-Fi на ноутбуке, то вы просто не сможете подключить свой компьютер к Wi-Fi сети. В таком случае можно использовать USB кабель. Соединить телефон с компьютером, и включить на телефоне режим «USB-модем». И на компьютере появится доступ к интернету через телефон (через мобильного оператора) .
Когда телефон работает как модем именно по кабелю, то он сразу заражается от компьютера. А если использовать его как точку доступа Wi-Fi, то очень быстро садится батарея, и его приходится все время подключать к зарядке.
Я проверил на Samsung Galaxy J5. Все очень просто. Не нужно устанавливать на компьютер какие-то драйвера, создавать подключения и т. д. Просто включаем на телефоне мобильные данные (интернет через EDGE, 3G, 4G) , подключаем по USB к компьютеру и в настройках активируем режим «USB-модем».
Думаю, что данная функция точно так же работает на всех телефонах, которые работают на Android. Не могу сейчас проверить это на телефонах от Huawei, Xiaomi, Lenovo, Sony, LG и т. д., но если там и есть какие-то отличия в настройках и названиях, то они не критичные.
Android смартфон в режиме «USB-модем»
На компьютере вообще ничего настраивать не нужно. Кстати, мой компьютер, на котором я все проверял, работает на Windows 10.
На телефоне включите мобильный интернет (сотовые данные) .
Дальше подключите телефон к компьютеру с помощью USB кабеля.
После чего, в настройках телефона (где-то в разделе «Подключения» — «Точка доступа и модем») включаем «USB-модем».
Через несколько секунд на компьютере должен появится доступ к интернету через смартфон.
А если открыть окно «Сетевые адаптеры», то там можно увидеть новое «Ethernet» подключение.
Главное, что на компьютере появился доступ к интернету. Для отключения достаточно выключить режим «USB-модем» в настройках телефона.
Возможные проблемы в настройке телефона в качестве USB модема
Так как оборудование, операторы, настройки у нас разные, то не исключено, что могут возникнуть некоторые проблемы. Давайте рассмотрим самые популярные.
- Если подключение к интернету появилось, но интернет не работает, то нужно убедится, что мобильный интернет работает на телефоне. Попробуйте открыть на телефоне через браузер какой-то сайт. Возможно, у вас есть какие-то ограничения со стороны оператора.
- Некоторые операторы запрещают раздавать мобильный интернет, используя телефон как модем. И не только по USB, но и по Wi-Fi. Поэтому, если вы все делаете правильно, а интернет все ровно не работает, то уточните у поддержки провайдера по поводу такой блокировки.
- На компьютере можно попробовать временно отключить антивирус/брандмауэр.
- Если через такое подключение не открываются сайты (а программы работают) , то пропишите вручную DNS. В свойствах нового сетевого подключения, которое появилось после настройки Android-смарфтона в роли модема.
- Если у вас есть еще один компьютер, или ноутбук, то попробуйте настроить на нем. Так мы сможем выяснить в чем причина возникших неполадок.
Если пропадает раздача интернета через некоторое время
Бывает, что интернет через некоторое время перестает работать. Причина скорее всего в том, что телефон для экономии электроэнергии отключает мобильный интернет. Нужно запретить ему это делать.
Зайдите в настройки, дальше «Питание и производительность» – «Настройки питания» – «Отключать мобильный интернет через. » ставим «Никогда». Возможно, в зависимости от производителя и версии Android эти настройки будут немного отличаться.
Если на вашем телефоне такое подключение настраивается другим способом, или у вас есть какая-то полезная информация по данной теме, то поделитесь в комментариях (можете еще скриншот прикрепить, за это отдельное спасибо) . Там же можете задать вопрос.
Источник
Как подключить Андроид как USB модем
Как подключить Андроид как USB модем. Программное обеспечение смартфонов, как правило, даёт возможность подсоединять их к персональным компьютерам в качестве USB-модемов без особых сложностей. Оставив в стороне вопрос о том, для чего это нужно, рассмотрим различные варианты как использовать телефон как модем. Разумеется, что компьютер и смартфон у вас должны быть включены, заряжены и готовы к работе.
Как использовать Андроид телефон как модем — способ №1
Чтобы узнать, как использовать телефон как модем, необходимо, прежде всего, настроить интернет на телефоне. Как это сделать читайте в нашей статье Как настроить интернет на телефоне Андроид .
Затем подсоедините смартфон к компьютеру используя USB-кабель. Если компьютеру требуются драйвера или программы для корректной работы с телефоном, инсталлируйте их на ПК. Диск с драйверами или прилагается к смартфону, или же драйвера находятся на самом телефоне. Доступ к ним можно получить, если подключить смартфон в режиме USB-хранилища.
Как это сделать:
- найдите на смартфоне иконку USB-соединения
- свайпните вниз панельку сообщений
- нажмите «USB подключён»
- нажимаете большую кнопку включения, и значок Android станет оранжевым. Соединение с компьютером установлено и работает
- после окончания установки драйверов отключите смартфон от компьютера и вновь подключите его, но уже в режиме USB-модема
Активируйте в настройках смартфона режим Андроид USB модема. Для разных фирм доступ к этой функции реализован по-разному:
- в LG и НТС: «Настройки — Беспроводная связь — Режим модема — USB-модем»
- в Samsung: «Настройки — Сеть — Модем и точка доступа — USB-модем»
- в Cyanоgenmod: «Настройки — Беспроводные сети — Режим модема — USB-модем»
- в MIUI: «Настройки — Система — Режим модема — USB-модем»
Смартфон превратился в USB-модем.
Способ №2 — как подключить Android телефон как модем
Этот вариант предназначен для счастливых обладателей смартфонов фирмы Samsung.
Удостоверьтесь, что на вашем аппарате имеется программа, обеспечивающая синхронизацию с ПК (рекомендуется фирменная Samsung Kies).
1. деактивируйте на смартфоне опцию «USB-накопитель»
2. подключите его к ПК с помощью USB-кабеля
3. если понадобится, инсталлируйте требуемые драйвера
4. после установки соединения зайдите в меню смартфона: «Настройки — Беспроводные сети — Модем и точка доступа». Отметьте галочками «USB модем» и Mobile AP
5. на ПК зайдите в настройки сети («Пуск — Панель управления — Подключение – Отобразить все подключения»)
6. в пункте меню «Подключение по локальной сети» найдите подключение, которое называется так же, как и ваш телефон
Ура! Вы настроили Андроид как модем.
Как использовать Андроид телефон как модем через USB — способ №3
Чтобы ваш смартфон можно было применять как USB-модем, воспользуйтесь программой EasyTether Lite (или полнофункциональной версией EasyTether Pro).
Следуйте инструкции:
- инсталлируйте это приложение и на телефон , и на персональный компьютер
- подключите смартфон к ПК через USB-кабель
- инсталлируйте требуемые драйвера на ПК, если возникла такая потребность
- активируйте на Android-устройстве режим отладки по USB («Настройки — Приложения — Разработка — пункт «Отладка USB»)
- на компьютере клацните правой клавишей мышки на иконке EasyTether и выберите Connect Via Android. Компьютер получит доступ в Интернет
Как подключить Андроид телефон к компьютера в качестве модема — способ №4
Этот метод достаточно трудоёмкий.
Вам понадобятся две программы – OpenVPN и Azilink. Желательно использовать самые последние версии.
1. инсталлируйте OpenVPN на компьютер (установка элементарна — жмём « Далее » до конца инсталляции)
2. скачайте и распакуйте на ПК архив с Azilink
3. соедините смартфон с компом при помощи USB-кабеля
4. установите на компьютере драйвера для Android-устройства
5. инсталлируйте Azilink на смартфон. Для этого в папке, куда был распакован архив из п.2, найдите файл azilink-install.cmd и запустите его, дважды клацнув по нему мышкой. Или вы можете, запустив Интернет на смартфоне, найти и скачать этот файл сразу к себе на устройство, набрав в браузере https://lfx.org/azilink/azilink.apk
6. после окончания инсталляции запустите программу на смартфоне. Поставьте галочку возле Service Active
7. в распакованном на ПК архиве Azilink’a найдите и запустите на выполнение файл start-vpn.cmd, дважды клацнув по нему мышкой. Появится окно консоли, в котором будет показываться процесс установки. Закрывать это окошко не надо! В случае успеха вы увидите надпись Initialization Sequence Completed

Затем на экране смартфона возникнет сообщение Connected to host и начнёт отображаться служебная информация об объёме трафика, доступных соединениях и т.п.
Выключите Wi-Fi! Если вы этого не сделаете, Интернет станет идти через него вместо использования протоколов 3G/EDGE.
Вариантов превращения Android-смартфона в USB-модем великое множество. И более всего радует тот факт, что ни для одного из них не нужны root-права и ни один из них не приведёт к необратимым последствиям. В худшем случае компьютер просто не получит доступ в интернет.
В заключение хотелось бы добавить, что при таком способе подключения скорость работы в Интернете на ПК будет ограничена возможностями смартфона, что на самом деле вполне логично.
Какие есть способы подключения телефона в качестве модема для старых прошивок?
Для этой цели нам понадобится программа Azilink. Для эффективного использования данного софта не требуются права root (рут) . Azilink проводит эмуляцию не шифрованного OpenVPN (Виртуальная Частная Сеть) сервера на специальном порту 41927.
Необходимое программное обеспечение:
1. закачиваем и инсталлируем софт OpenVPN (нужная версия 2.1 или постарше)
2. после скачивания распаковываем архив AzilinkPack. Необходимо подключить смартфон или планшет к компьютеру при помощи кабеля USB. Начнётся установка драйвера для вашего устройства. Лежать он будет в папке
3. следующим шагом будет установка программы Azilink на Android-устройство. Самый простой метод: подключаемся к ПК, находим в распакованной ранее папке файл azilink-install.cmd и запускаем его. Другой способ инсталляции — прописать в браузере своего устройства URL: https://lfx.org/azilink/azilink.apk. Все, Azilink установлен
4. запускаем установленную программу на смартфоне/планшете. Ставим галочку в строке Service Active
5. для того чтобы запустить коннект устройства к ПК — кликаем дважды по файлу start-vpn.cmd, при этом произойдёт открытие окна консоли которое не закрываем
Если проделать эти простые действия правильно, то на дисплее Android-устройтва строка Status изменится на надпись Connected to host. Также вы сможете увидеть следующую полезную информацию:
- количество принятых и оправленных байт
- количество активных соединений и так далее
Обратите внимание, что интернет, который раздаёт смартфон/планшет на ПК будет той сети, которая активна на Android-устройстве.
Источник
Как подключить Android к компьютеру как модем
Всем известно, что смартфон может заменить большое количество других устройств. Например, смартфон отлично заменяет MP3 плеер и цифровую фото камеру. Кроме этого, подключив смартфон к компьютеру можно заменить веб-камеру или USB-модем.
В одной из прошлых статей мы рассказывали о том, как использовать Android смартфон в качестве веб-камеры. Сейчас же речь пойдет о модеме. Здесь вы узнаете, как подключить Android смартфон к компьютеру как модем.
Шаг № 1. Подключение Android смартфона к компьютеру при помощи USB кабеля.
Если вы хотите подключить Android смартфон к компьютеру как модем, то первое, что вам нужно это найти кабель USB — Micro USB. В большинстве случаев, такой USB кабель используется для зарядки смартфона, поэтому с его поиском не должно возникнуть проблем. Просто отключите кабель от зарядного устройства и воткните его в любой USB разъем на компьютере, другую сторону кабеля подключите к своему смартфону.
Кабель USB — Micro USB
Нужно отметить, что на некоторых самых современных смартфонах может использоваться разъем USB Type C вместо Micro USB. При этом для зарядки таких смартфонов используется такой же USB Type C кабель. Если у вас именно такая ситуация, то вам понадобится переходник с USB Type C на обычный Micro USB для того чтобы подключить смартфон к компьютеру при помощи USB — Micro USB кабеля.
Переходник с USB Type C на обычный Micro USB
Либо можно использовать отдельный кабель, имеющий с одной стороны USB Type C разъем, а с другой обычный USB (USB type A).
Кабель USB — USB Type C
Шаг № 2. Активация модема в настройках Android смартфона.
После того, как вы нашли подходящий кабель и подключили Андроид смартфон к компьютеру, нужно активировать модем в настройках устройства. Для этого откройте настройки Андроида и перейдите к дополнительным настройкам беспроводных сетей. Обычно эти настройки доступны в разделе «Еще».
После этого откройте раздел «Режим модема».
И активируйте USB-модем.
Шаг № 3. Проверка подключения к Интернету через модем.
После активации USB-модема дальнейший процесс подключения компьютера к Интернету через этот модем должен пройти автоматически. Для того чтобы проверить как прошло подключение откройте окно «Сетевые подключения» на вашем компьютере. Здесь должно появиться новое подключение к сети.
Если кликнуть два раза по этому новому подключению, то откроется окно состояние подключения. Там вы сможете увидеть, если доступ к Интернету.
Также в этом окне есть информацию о скорости подключения, длительности подключения и других параметрах.
Источник