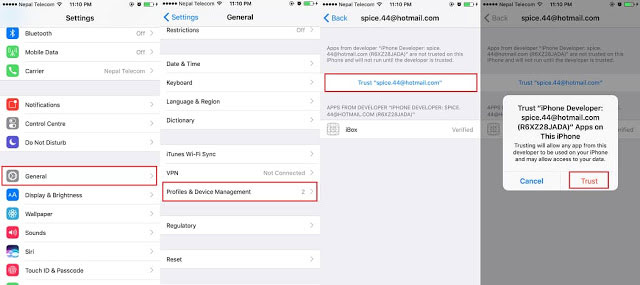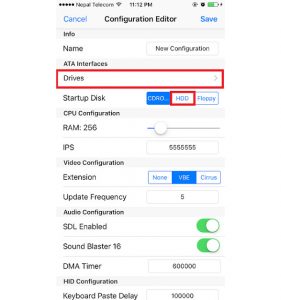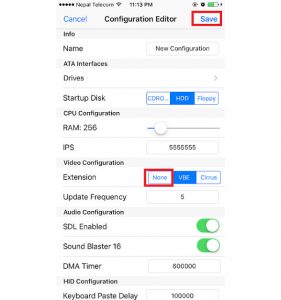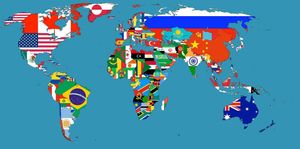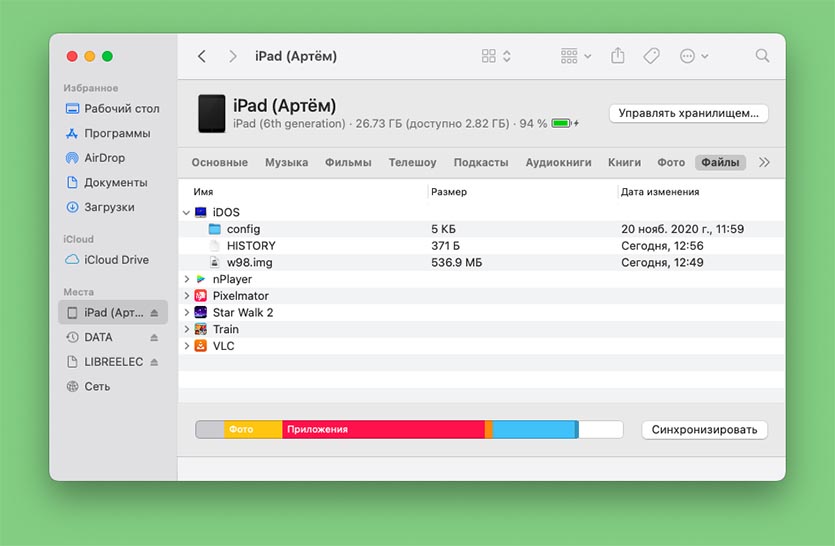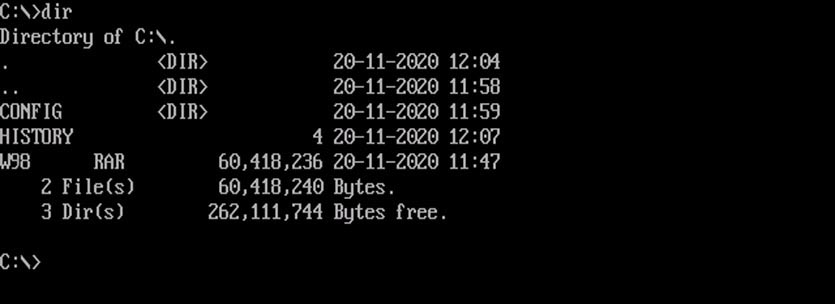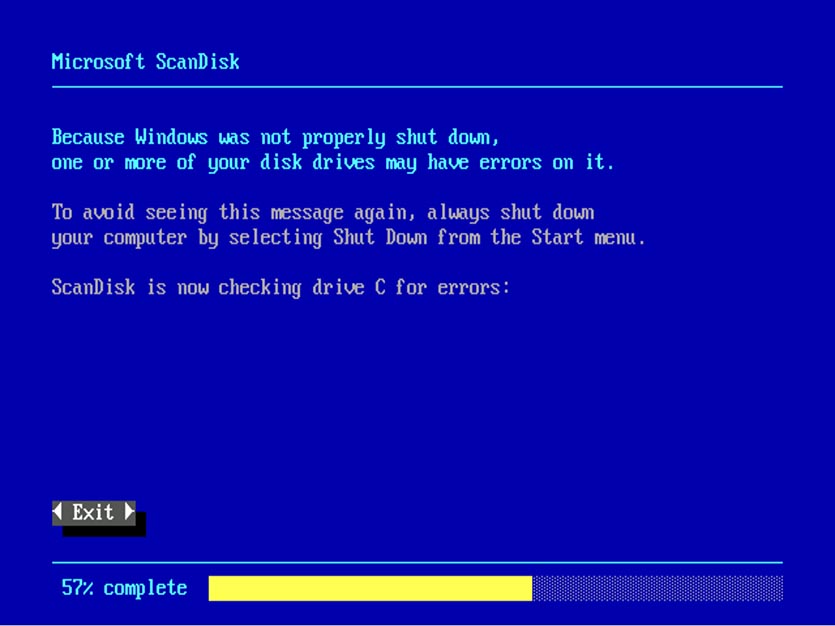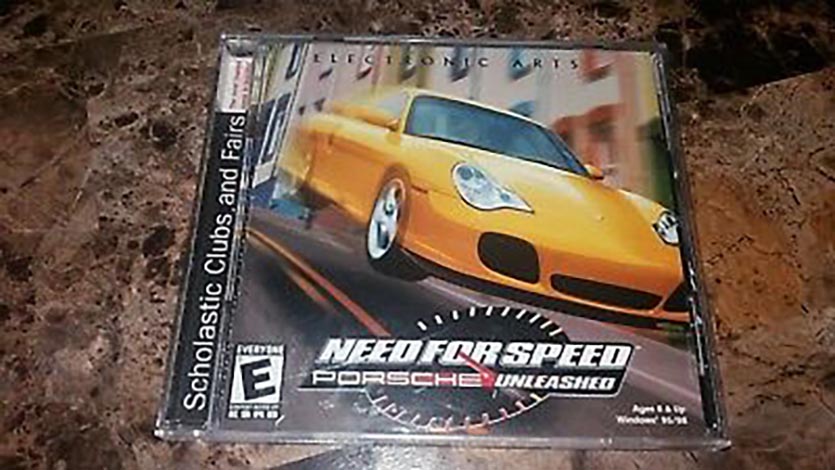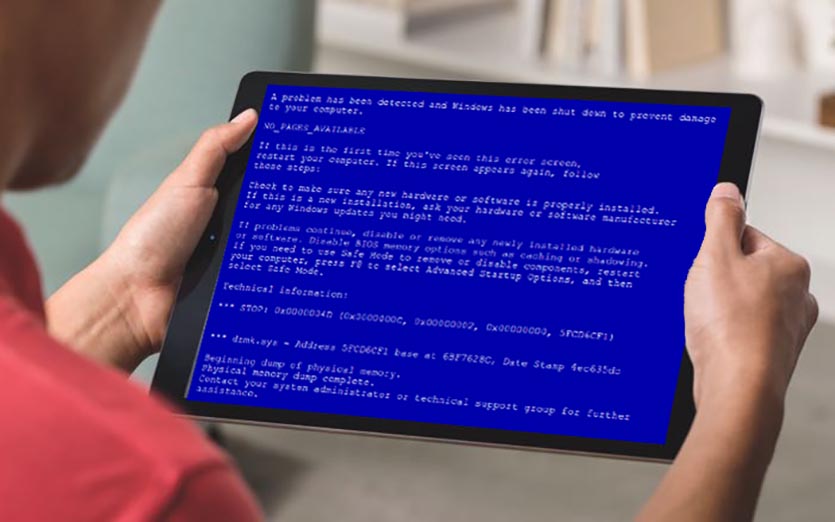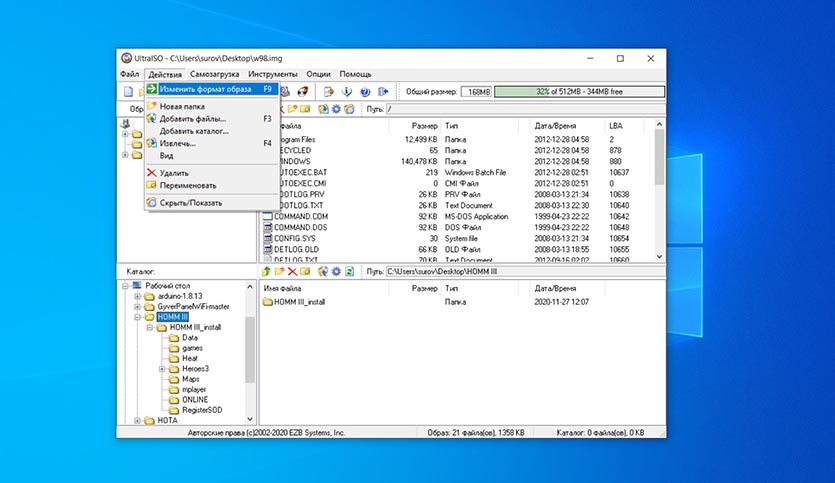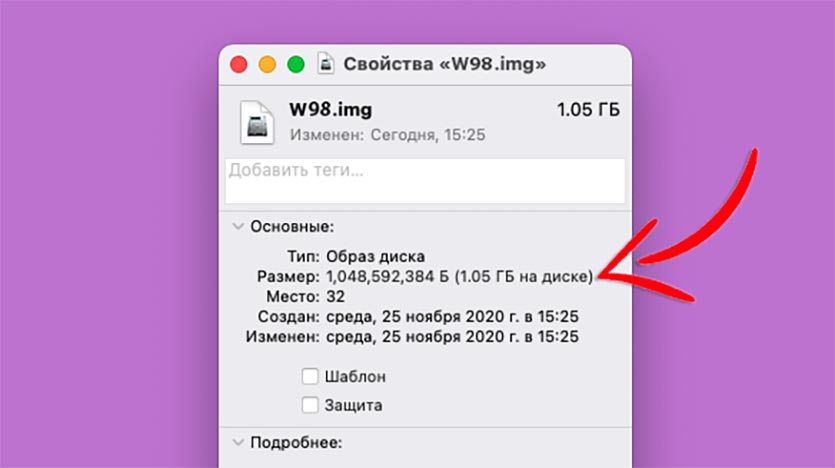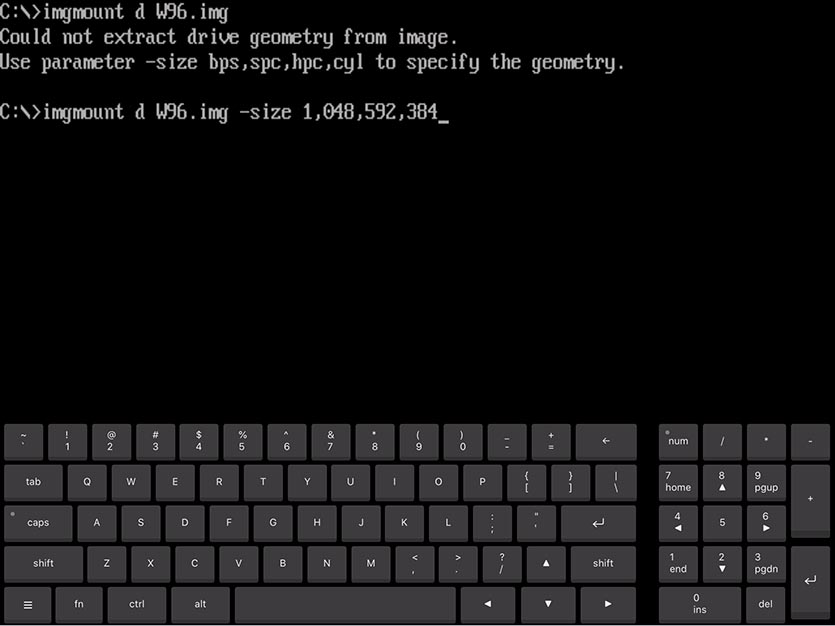- Как установить и запустить Windows на iPhone и iPad без джейлбрейка
- Инструкция
- За первую минуту продаж P10 Huawei заработала 14 млн. долларов
- 10 самых технологически развитых стран мира
- Windows 7 на Apple iPad с помощью Citrix Receiver
- Как установить Windows на iPhone или iPad и играть в старые игры
- Как запустить Windows на iPhone и iPad
- Как установить игры на Windows в iPhone или iPad
- Проблемы и их решение
Как установить и запустить Windows на iPhone и iPad без джейлбрейка

Недавно в сети появилось видео, на котором был показан процесс запуска Windows XP на последней версии iPhone. Нам сначала эта видеозапись показалась фейком, однако запустить одну из самых популярных ОС на мобильном устройстве оказалось возможным.
В этой статье мы расскажем, как установить Windows на iPhone. Для данной процедуры не нужен джейлбрейк. Нам понадобится эмулятор iBox, Cydia impactor и сама «винда».
Инструкция
- Скачайте файлы, которые мы перечислили выше
- Разархивируйте файлы с Cydia impactor и с образом Windows
- Подключите iOS-устройство к своему компьютеру и запустите утилиту Cydia impactor
- Загрузите в данную утилиту файл с эмулятором iBox и введите свои данные Apple ID. Информация об учетной записи нужна для того, чтобы получить профиль для приложения. Если вы боитесь вводить свои реальные данные Apple ID, то создайте вторую учетную запись и введите ее данные в утилиту
- Разрешите запуск появившегося на устройстве приложение
- Далее необходимо подтвердить профиль. Для этого зайдите в настройки, далее «Основные», «Профиль», «Управление устройством». В данном пункте меню найдите свой профиль и нажмите « Доверять»
- Откройте приложение iTunes на своем Mac или ПК
- Выберите свое устройство в окне приложения
- Перейдите во вкладку «Программы»
- Найдите приложение iBox
- Перекиньте ранее разархивированный образ Window XP в данное приложение
- Запустите iBox на своем iOS-устройстве
- Нажмите на «плюсик» и в строке «Name» введите «XP»
- Выберите «HDD», далее «Drives» и нажмите на «плюсик»
- Выберите HDD и нажмите Done
- Перейдите в пункт «Configuration Editor», найдите раздел «Extension» и нажмите на кнопку «None»
- Сохраните все настройки
- Запустите Windows
Естественно, ОС не будет полноценно работать на вашем мобильном устройстве, но все-таки данная процедура и ее результат являются, как минимум, забавными и занимательными.
В данной статье мы рассказали о том, как установить Windows XP на iOS-устройство, однако недавно появилось видео, в котором показывается процесс загрузки Windows Vista на iPhone 7. Возможно, в ближайшее время мы напишем гайд по установке данной ОС.
Подписывайтесь на T4S.TECH в Telegram, Twitter и во «ВКонтакте», чтобы оставаться в курсе самых интересных новостей из мира технологий и не только.
За первую минуту продаж P10 Huawei заработала 14 млн. долларов
Компания Huawei является лидером китайского рынка смартфонов и третьим в мире производителем, уступающим по количеству продаж только Samsung и Apple. Новый флагман китайской компании смартфон
10 самых технологически развитых стран мира
Человечество стремительно развивает технологии. Они помогают значительно повысить уровень жизни, влияют на экономики и политику. Доступ к передовым технологиям является одним из самых значительных факторов
Источник
Windows 7 на Apple iPad с помощью Citrix Receiver

Представленный весной этого года планшет Apple iPad для подобных задач подходит гораздо лучше: у него, в отличие от мобильников, диагональ и разрешение экрана сравнимы с таковыми у обычных ПК. Если на смартфоне доступ к виртуальному рабочему столу – это вариант скорее для экстренных случаев, когда больше ничего под рукой нет, то на iPad можно полноценно работать в привычном окружении Windows.
Citrix Receiver для iPad был выпущен практически сразу после начала продаж устройства, и весной даже какое-то время был самым популярным бизнес-приложением для планшета Apple. Это бесплатное приложение, доступное в App Store. Позаимствовав у коллег из SUP (за что им большое спасибо!) новенький iPad 3G, мы быстро установили приложение, и дальше, собственно, началось самое интересное. Для входа в систему используется не только обычная пара логин-пароль, но и специальный переменный код, который меняется каждую минуту. Код генерируется автономным «брелком» RSA Secure ID, поддерживаемым решением Citrix Access Gateway Enterprise.
На серверах Citrix задействованы решения XenDesktop (обеспечивает работу виртуальной операционной системы) и XenApp (отвечает за доставку приложений в виртуальную или физическую среду). Такой тандем обеспечивает высокую надежность работы: даже в случае серьезного сбоя в работе какого-либо приложения, это никак не повлияет на работу виртуальной ОС в целом.
Так выглядит панель управления виртуальными ОС со стороны администратора. Впрочем, дополнительная настройка для работы виртуальной Windows 7 на iPad, равно как и на любом другом устройстве, не потребуется.
На самом устройстве после ввода учетных данных вы можете выбрать одну из доступных виртуальных сред, и загрузить ее.
Работа с интерфейсом
То, как работает Windows 7 на iPad, лучше один раз увидеть: смотрите видеоролик. Практически единственное заметное отличие от работы на обычном ПК, заключается в том, что для перетаскивания требуется длинное нажатие на ярлык или элемент интерфейса. Обычное движение пальца по экрану позволяет перемещаться по рабочему столу в режиме увеличения. Жестом pinch-to-zoom можно увеличить или уменьшить масштаб, что очень полезно для работы с мелкими элементами, например – с клетками в таблице Microsoft Excel. Набор текста с помощью виртуальной клавиатуры не вызывает проблем, а вот «с двойным кликом» периодически случались осечки: все же сенсорный экран требует привыкания, но и для обычного планшета с Windows требуется время на адаптацию.
От скорости подключения к сети зависит то, насколько полноценно вы можете работать с Windows на Apple iPad. Технология, разработанная Citrix, максимально экономит трафик, отправляя только информацию об изменениях на рабочем столе. Поэтому при наборе текста в Word трафик между сервером и устройством ничтожно мал, а вот если на медленном канале смотреть фотографии или постоянно переключаться между различными веб-сайтами, то могут быть задержки. Кстати, Citrix Receiver на iPad может работать как через WiFi, так и через 3G-соединение.
Скоростной доступ к интернету открывает больше возможностей: на iPad без проблем транслируются музыка, видео, и даже трехмерные приложения. Передача мультимедийного контента обеспечивается за счет набора технологий Citrix HDX.
Так выглядит программа HDX Monitor, позволяющая оценить объем передаваемых данных, скорость передачи и используемую пропускную способность для тех или иных задач. Для обычных «офисных» задач требуется канал со скоростью передачи данных 20-30 килобит в секунду – то есть подойдет даже GPRS-соединение. Графика и видео, да еще и со звуком, могут потребовать уже 2-3 мегабита в секунду. Работу трехмерных приложений обеспечивает технология HDX 3D, подключающая пользователя к удаленной рабочей станции с мощной графической картой и позволяющая использовать ее ресурсы. В таком режиме требуется не только высокая скорость передачи данных, но и низкая латентность – не более 200-300 миллисекунд.
Citrix Receiver использует все возможности Apple iPad, включая жесты MultiTouch, и позволяет вполне полноценно работать с Windows, насколько это в принципе возможно на устройстве без клавиатуры и мыши. Производительности планшета более чем достаточно для отображения виртуального рабочего стола: на скорость прорисовки окон может повлиять только качество интернет-соединения. Помимо стандартных офисных программ мы пробовали запустить на iPad простую игру. Постоянно обновляемая графика и звуковое сопровождение резко увеличили нагрузку на сеть, но Citrix Receiver и с этой задачей справился без проблем. В целом, если вы являетесь владельцем iPad, и используете технологии Citrix, в отпуск или в командировку больше не обязательно брать с собой ноутбук. Проверить почту, просмотреть документы и поработать с привычными программами вы можете и на планшете, и все что вам для этого понадобится – это доступ к интернету через WiFi или сотовую сеть.
Источник
Как установить Windows на iPhone или iPad и играть в старые игры
Продолжаем расширять игровые возможности мобильной операционной системы iOS и на этот раз научимся запускать на своих любимых гаджетах компьютерные ретро-игры для Windows.
Это отличный способ поиграть во что-то интересное на iPhone или iPad для тех, кто разочаровался в Apple Arcade и не может найти ничего годного в App Store.
Для данного способа мы будем использовать эмулятор операционной системы Dos для iOS. Это не первое появление подобных приложений в App Store. Несколько лет назад разработку утилиты забросили и не обновляли для работы на новых девайсах.
Относительно недавно приложение получило поддержку 64-битной архитектуры и теперь его можно запускать на всех современных мобильных девайсах Apple.
Программа отлично работает с внешней клавиатурой или мышью, что позволяет комфортно играть в старые игры.
Как запустить Windows на iPhone и iPad
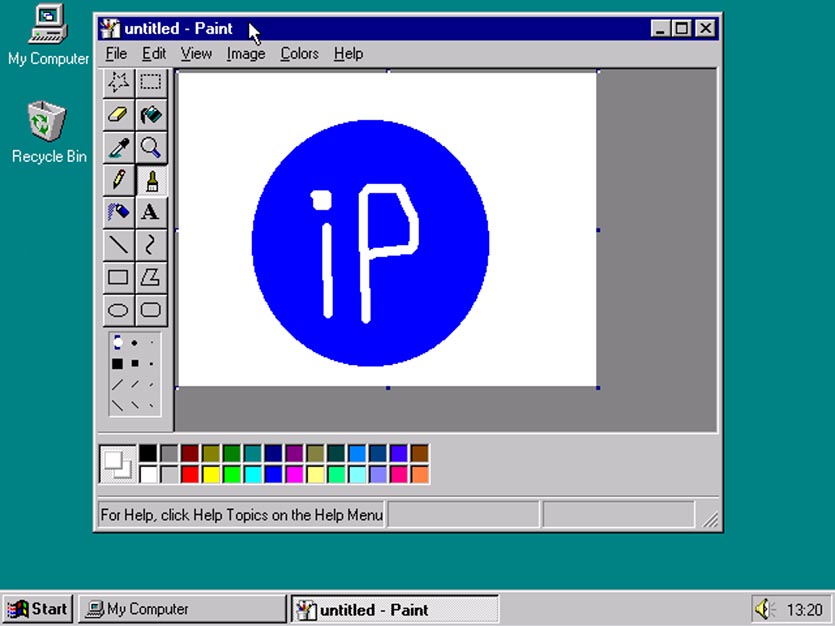
Windows 98 на iPad
1. Устанавливаем приложение iDOS 2 из App Store. Утилита платная, стоит 279 руб.
2. Находим и скачиваем образ операционной системы Windows. Лучше всего подойдут небольшие легковесные образы Windows 95/98. При желании можно даже попробовать Windows XP. Найти подобные сборки можно на всем известных сайтах и форумах.
Удобнее всего, если найдете образ уже установленной операционной системы, который можно будет смонтировать и запустить.
3. Скачиваем образ непосредственно на мобильном устройстве и после загрузки через меню Поделиться передаем в приложение iDOS 2.
Можно скачать образ на компьютер, а переправить его на устройство получится через iTunes или Finder (в macOS Catalina и новее). Подключенный смартфон или планшет отобразится в боковой панели. Нужно будет выбрать его и перейти в раздел Файлы.
Там готовый образ Windows нужно будет скопировать в папку iDOS 2.
4. Запускаем iDOS 2 на мобильном гаджете и выполняем команду:
Она позволяет увидеть содержимое системного диска, а в случае с iOS – папки приложения на устройстве. Вводить команды можно как при помощи подключенной клавиатуры, так и через виртуальную, она включается в меню приложения, которое прячется за верхней границей экрана.
5. Убеждаемся, что нужный нам образ на месте и вводим такую команду:
imgmount d W98.img
Здесь “d” это буква подключаемого диска, а “W98.img” название нашего образа.
6. После удачного монтированная образа следует загрузиться с него. Для этого подойдет такая команда:
Через несколько секунд увидите до боли знакомую анимацию загрузки Windows и стартовый приветственный звук.
Фактически мы получили полноценную настольную операционную систему из прошлого века на экране мобильного гаджета.
Как установить игры на Windows в iPhone или iPad
Сложнее всего дела обстоят с установкой игр. Выйти в сеть из развернутого на эмуляторе Dos образа это тот еще квест, да и сама система о Wi-Fi подключении ничего еще не знает, требуя проводной интернет или dial-up.
Проще сего интегрировать установленную игру в сам образ и повторно смонтировать его. Проще всего это сделать в операционной системе Windows на компьютере.
Подробно останавливаться на запуске Windows не будем, вы и сами сможете запустить ОС на виртуальной машине, установить в качестве второй системы на Mac или просто найти любой Windows-компьютер.
1. Скачиваем и устанавливаем пробную версию программы UltraISO для Windows.
2. Открываем загруженный образ Windows 95/98/XP в программе.
3. Находим папку с распакованной или установленной игрой. Придется поискать нужную игрушку на форумах или достать из стола раритетные диски с радиорынка.
4. Помещаем папку с установленной игрой в папку Program Files, которая находится внутри образа установленной системы.
5. Пересохраняем образ старой версии Windows.
После этого останется только заменить старый образ на смартфоне или планшете новым, который будет содержать папку с установленной игрой. Останется лишь повторно смонтировать образ и загрузиться с него.
Для запуска игры придется отыскать нужную папку в диспетчере файлов.
Проблемы и их решение
Способ не самый простой, но возможность сыграть в ретро игры из своего детства этого явно стоит. Я с удовольствием попробовал одну из сборок HOMM 3, осуществил несколько заездов в Need for Speed: Porsche Unleashed, запустил Red Alert 2 и Warcraft III. Еще хочу попробовать Diablo II и Fallout 2.
В некоторых играх наблюдались небольшие лаги и подтормаживания звука. С первым ничего не сделаешь, а вот вторую проблему можно решить банальным отключением фоновой музыки или части эффектов в настройках игры.
Во время запуска столкнулся с двумя частыми проблемами.
⛔ В образ с установленной ОС Windows не помещаются игры
Сообщение о нехватке места отображает приложение UltraISO при попытке загрузить папку с нужной игрой. Решается все достаточно просто.
1. В меню программы выбираем пункт Действия – Изменить формат образа.
2. В открывшемся меню указываем новый подходящий размер образа. Не устанавливайте слишком большой размер, ведь в дальнейшем столько же места потребуется для данного образа на мобильном устройстве.
А еще при работе с файлами большого размера на мобильном гаджете может банально не хватить оперативной памяти.
Оптимальный размер образа в данном случае 512 МБ или 1 Гб.
3. Сохраняем образ нового размера и повторно открываем его в UltraISO.
После этого места для загрузки нужной игры точно хватит.
⛔ Образ с игрой не монтируется в iDOS 2 на iOS
Другой распространенной проблемой является ошибка, которая указывает на невозможность монтированная модифицированного образа без ввода дополнительных параметров.
1. Открываем свойства образа, который пытаемся монтировать в iOS на компьютере и находим точный размер в байтах.
2. В приложении iDOS 2 вводим ту же команду для монтирования, но со специальным параметром:
imgmount d W98.img — size xxx,xxx,xxx
После параметра “size” следует ввести точный размер, который мы посмотрели на компьютере.
3. После удачного монтирования образа загружаемся с него.
Как видите, способ запуска старой операционной системы и соответствующих игр довольно простой. Сложнее всего в данном процессе найти исходные данные (как образ Windows, как и игры для него). Все остальное делается за несколько минут.
Источник