- Использование функции «Экранное время» на iPhone, iPad или iPod touch
- Включение функции «Экранное время»
- Установка кода-пароля для функции «Экранное время»
- Как установить лимит на использование любого приложения в iOS 12
- Как установить лимит на использование любого приложения в iOS 12
- Как просто увеличить время работы iPhone на iOS 14
- Виджеты на главном экране
- Автоматизация «Сохранение батареи»
- Настройка Siri
- Фоновое обновление контента
- Загрузка почты
- Службы геолокации и системные службы
- Уведомления
- Экранное время
- Блокировщик рекламы Safari
- Поднять айфон для активации
- Уменьшение движения
- Использование Wi-Fi вместо LTE
- Отключение AirDrop
- Автоматическое обновление приложений
- Оптимизированная зарядка
- Как установить ограничение времени работы iPhone и iPad
- ✏️ Нам пишут:
Использование функции «Экранное время» на iPhone, iPad или iPod touch
С помощью функции «Экранное время» можно в режиме реального времени получать доступ к отчетам, в которых показано, как долго вы проводите с iPhone, iPad или iPod touch. Также можно устанавливать различные ограничения для тех аспектов, которыми требуется управлять.
Функция «Экранное время» позволяет узнать, сколько времени вы и ваши дети проводите в приложениях, на веб-сайтах и других ресурсах. Таким образом вы можете принимать более рациональные решения о том, как использовать устройства, и при необходимости устанавливать ограничения. Узнайте, как использовать средства родительского контроля для управления устройством ребенка.
Включение функции «Экранное время»
- Перейдите в раздел «Настройки» > «Экранное время».
- Нажмите «Включить Экранное время».
- Нажмите «Продолжить».
- Выберите «Это мой [устройство]» или «Это [устройство] моего ребенка».
После включения функции «Экранное время» вы увидите отчет об использовании устройства, приложений и веб-сайтов. Если это устройство вашего ребенка, вы можете настроить функцию «Экранное время» и задать параметры прямо на его устройстве или сделать это на своем с помощью функции «Семейный доступ». После настройки устройства ребенка функцию «Семейный доступ» можно также использовать для просмотра отчетов и настройки параметров прямо со своего устройства.
Функция «Экранное время» также позволяет задать специальный код-пароль для защиты заданных параметров, чтобы только вы могли добавлять время и вносить изменения. Обязательно выберите код-пароль, не совпадающий с тем, который используется для разблокировки вашего устройства. Чтобы изменить код-пароль на устройстве вашего ребенка, перейдите в раздел «Настройки» > «Экранное время» [имя вашего ребенка]. Затем нажмите «Изменить код-пароль Экранного времени» или «Выключить код-пароль Экранного времени» и подтвердите изменения с помощью Face ID, Touch ID или кода-пароля устройства.
Установка кода-пароля для функции «Экранное время»
Вы можете установить код-пароль, чтобы только вы могли менять параметры функции «Экранное время» и выделять дополнительное время, когда исчерпываются лимиты приложений. Используйте эту функцию, чтобы установить ограничения конфиденциальности и контента для устройства вашего ребенка. Действия по настройке код-пароля для функции «Экранное время» зависят от того, используется ли функция «Семейный доступ».
Источник
Как установить лимит на использование любого приложения в iOS 12
“Экранное время” — одна из самых полезных функций iOS 12.
В iOS 12 появилась отличная новая функция “Экранное время”, которая позволяет пользователям iPhone и iPad отслеживать и регулировать свою активность использования мобильными устройства. Функция “Экранное время” предоставляет много полезных возможностей, одной из которых является опция установки лимитов на использование любого приложения. Она является особенно полезной для родителей, которые хотят ограничить своих детей в использовании “вредных” приложений и игр. В этой инструкции рассказали о том, как установить быстро и гибко установить лимит на любое приложение в iOS 12.
Как установить лимит на использование любого приложения в iOS 12
Шаг 1. Запустите приложение “Настройки“, выберите пункт “Экранное время” и дождитесь загрузки статистики использования iPhone или iPad. Функция позволяет просматривать активность за сутки и семь дней.
Шаг 2. Под графиком, на котором наглядно отображается активность использования устройства, расположен раздел “Часто используемые“. В нем собраны наиболее часто используемые приложения и игры на iPhone или iPad. Выберите приложение или игру, на которую вы хотите установить лимит по времени.
Шаг 3. На странице приложения с подробной статистикой нажмите кнопку “Добавить лимит” и установите время, через которое приложение будет блокироваться и перестанет открываться.
Функция позволяет гибко настраивать время использования приложений по дням. Нажмите “Настроить дни” и установите лимиты на приложение в конкретные дни. Благодаря этой опции вы можете установить жесткий лимит в будни и более мягкий на выходных, что будет полезно при настройке iPhone или iPad вашего ребенка.
Шаг 4. После установки времени лимита нажмите “Сохранить” для применения изменений. О том, что лимит на приложение был успешно установлен сигнализирует иконка с часами возле названия приложения.
Готово! Вот таким простым образом вы можете установить лимиты на использование любых приложений. Важно отметить, что установленные лимиты автоматически активируются на всех других устройствах, связанных одной учетной записью Apple ID. Эта особенность функции “Экранное время” позволяет родителям “незаметно” регулировать настройки на iPhone или iPad своих детей.
Источник
Как просто увеличить время работы iPhone на iOS 14
Собрали самые полезные лайфхаки.
Зарядка для iPhone 11 Pro. Фото: Александр Побыванец / Wylsacom Media
Как продлить время автономной работы iPhone — извечная проблема. Выход новой iOS — это ещё один повод вспомнить, как грамотно настроить смартфон, чтобы значительно увеличить время автономной работы.
Важный момент: если максимальная ёмкость вашего аккумулятора далека от 100 % и приближается к 60-70 %, то и отключение виджетов на домашнем экране вам не поможет — пора менять батарейку. В материале собраны лайфхаки для тех, у кого после обновления на iOS 14 время автономной работы уменьшилось.
Виджеты на главном экране
Виджеты — главное нововведение iOS 14, которые помимо отображения полезной информации могут существенно сокращать время автономной работы смартфона. Конечно, в Apple серьёзно подошли к этому вопросу, поэтому в фоновом режиме виджеты практически неактивны. Однако если на главном экране их будет очень много, то на автономности это отразится, так как виджеты постоянно подтягивают информацию из интернета.
Автоматизация «Сохранение батареи»
Для этого нужно воспользоваться командами. В приложении «Команды» можно создать автоматизацию, которая включает режим энергосбережения при определённом заряде аккумулятора.
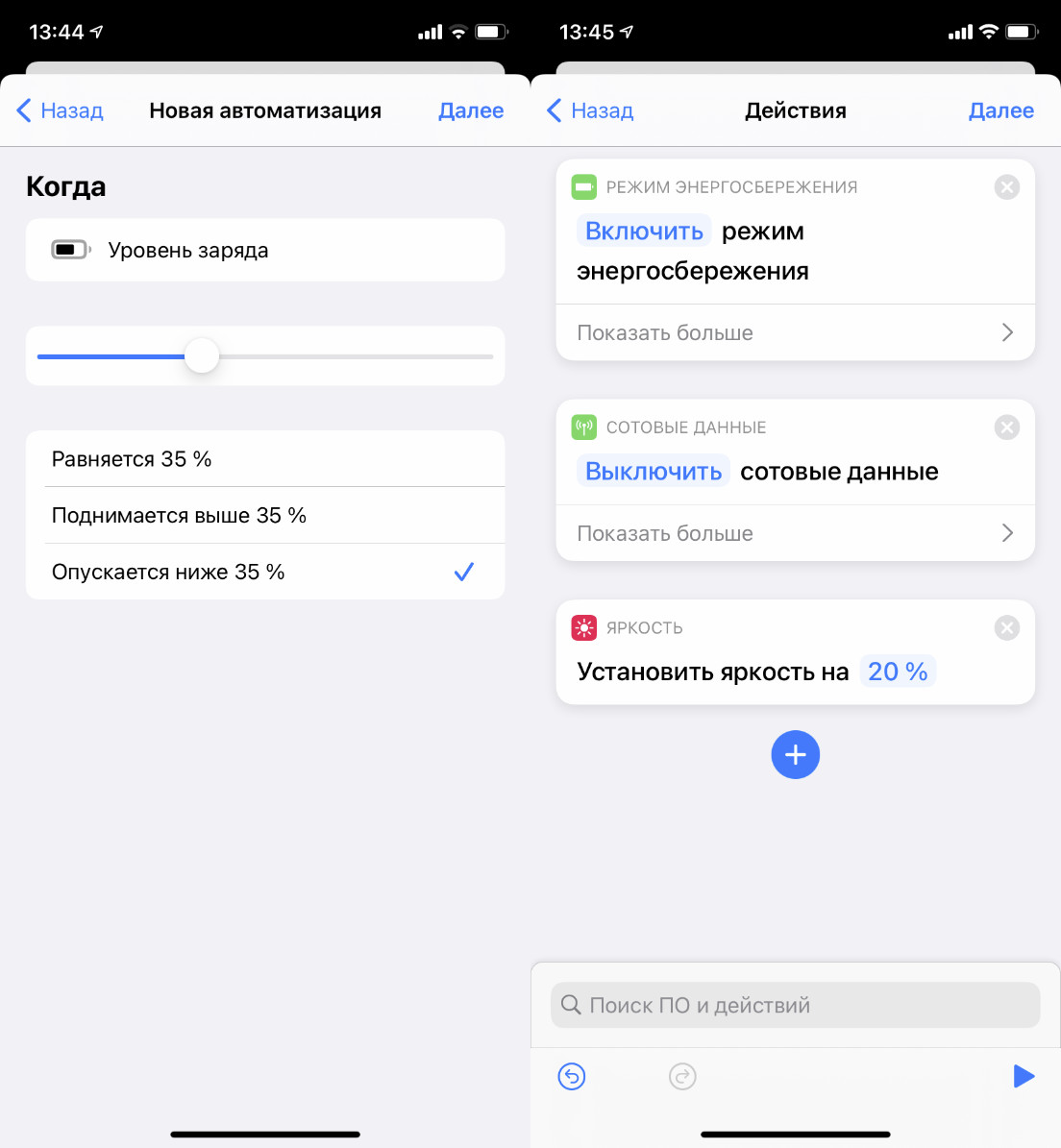
Также можно назначить и другие действия. Например, отключение Wi-Fi, включение авиарежима и снижение яркости на 20 %. Устанавливайте действия под себя, которые не будут вам мешать, но помогут сохранить заряд айфона.
Настройка Siri
Если с голосовым ассистентом вы общаетесь редко, определение «Привет, Siri» лучше отключить — эта функция серьёзно расходует заряд. Голосовой отклик также лучше установить только на наушники.
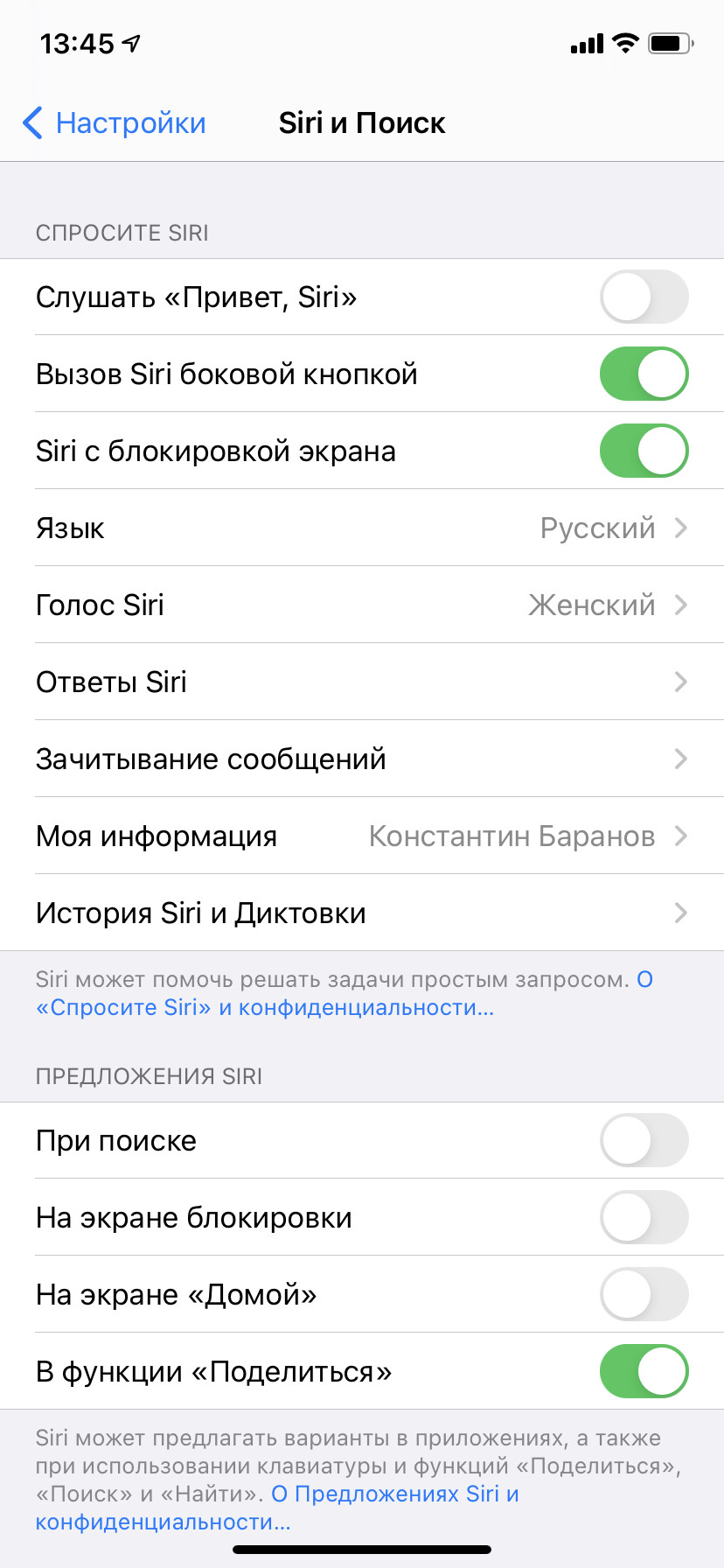
Все предложения Siri, всплывающие при использовании смартфона, также в фоновом режиме анализируют, что и как вы используете. Отключайте, если подсказки с частозапускаемыми программами или предложения при поиске вам не нужны.
Фоновое обновление контента
Полностью отключать фоновое обновление контента смысла не вижу, а вот выбрать только нужные приложения, которые будут обновляться в фоновом режиме, можно. Также можно отключить фоновое обновление программ при использовании сотовых данных, оставив только Wi-Fi.
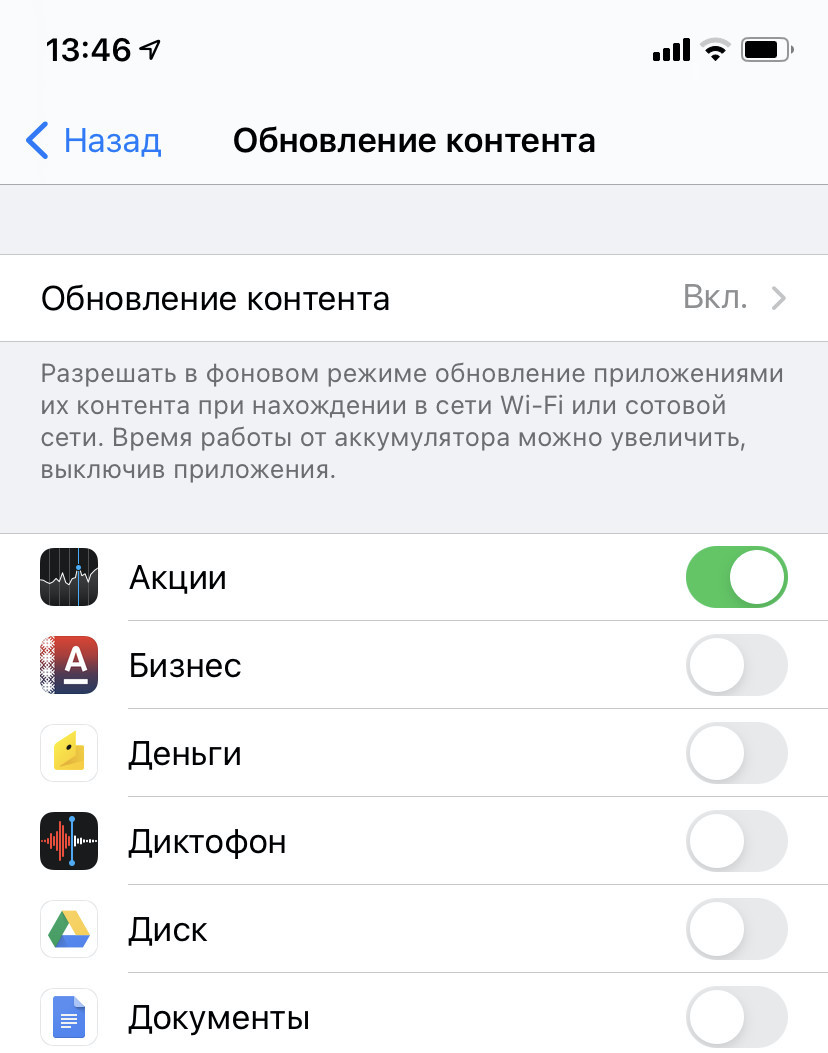
Загрузка почты
На вашу почту приходит только спам и предложения магазинов? Тогда зачем для этого использовать загрузку почты в фоновом режиме? Отключайте!
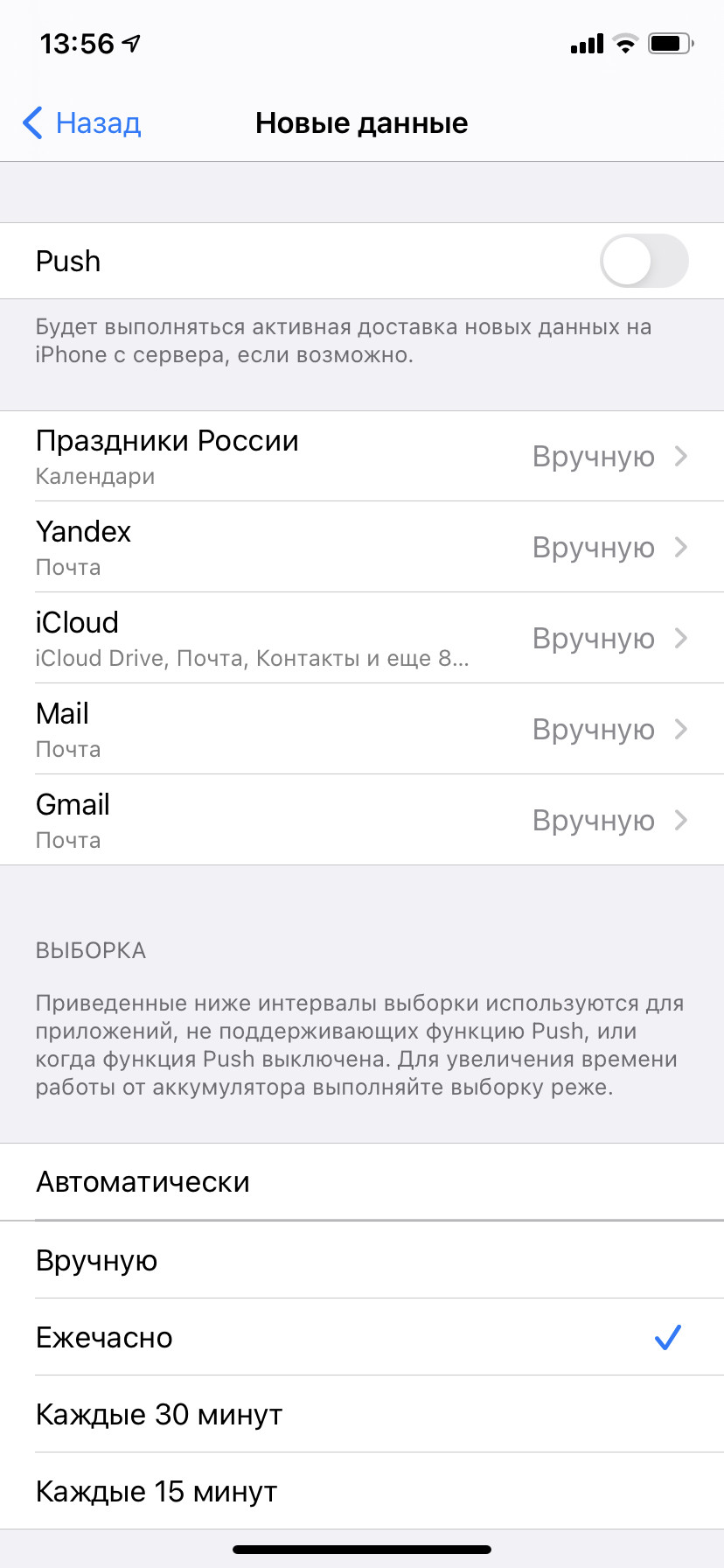
Можно установить напоминание и проверять почту раз в день. Разумеется, такое ограничение подойдёт только для тех, у кого почта не является одним из важнейших рабочих инструментов.
Службы геолокации и системные службы
В iOS 14 появилась опция «Точная геопозиция» для приложений, которые постоянно отслеживают ваше местоположение. Если в «Картах» важна точность, то для фото — нет. Советую потратить минут десять и отключить геопозицию, где она не нужна.
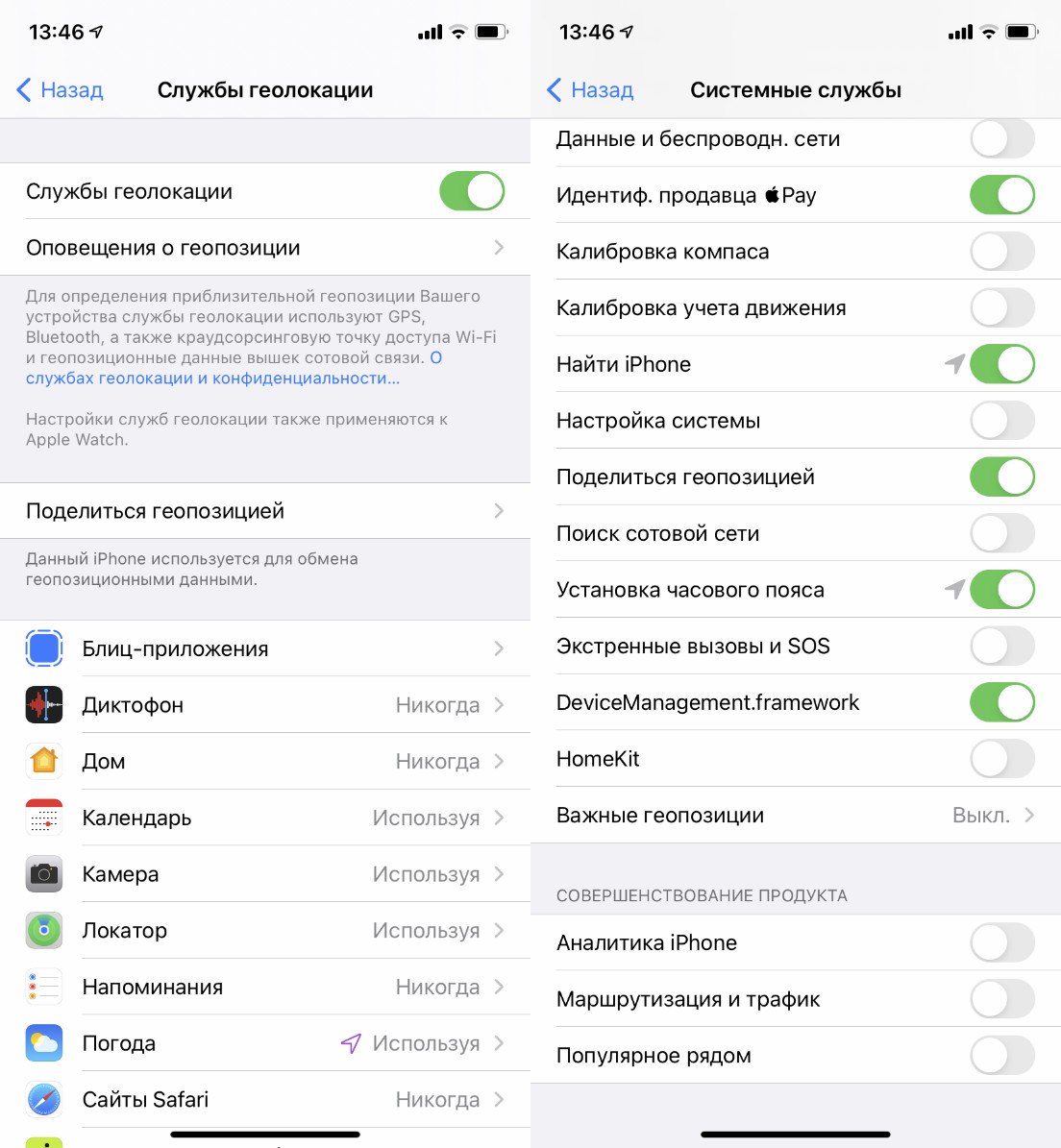
Также стоит настроить системные службы, половина из которых нужна скорее не вам, а Apple. Особенно «Совершенствование продукта», которое находится в самом низу списка.
Уведомления
Как и в случае со службами геолокации, советую отключить бесполезные уведомления, которые мало того, что отвлекают, так ещё и батарейку расходуют. Просто откройте центр уведомлений и посмотрите, что из этого вы никогда не откроете, а затем отключите.
Согласитесь, бывает такое, что после загрузки приложения нужно как можно быстрее начать им пользоваться, а потому на все запросы вы отвечаете «да».
Экранное время
Да, фоновый анализ вашего использования устройства и еженедельные отчёты также сказываются на батарейке. Если лимитов приложений у вас нет, за количеством проведённого времени со смартфоном не следите, то можете смело отключать.
Блокировщик рекламы Safari
Подойдёт любой. Я пользуюсь BlockBear и AdBlock, в связке не вижу практически никакой рекламы. Безусловно, отсутствие анимированных банеров и фонового отслеживания положительно сказывается на автономности.
Поднять айфон для активации
Сразу же отключаю, когда активирую новый iPhone. Во-первых, часто экран активируется сам по себе, а во-вторых, на iPhone X и новее тап по экрану заменят активацию по кнопке. Можно и это отключить, чтобы сберечь батарейку, но комфорт дороже, а клавиша питания прослужит дольше.
Уменьшение движения
Ещё один пункт, который можно сразу отключить. Мне не нравятся двигающиеся иконки на рабочем столе.
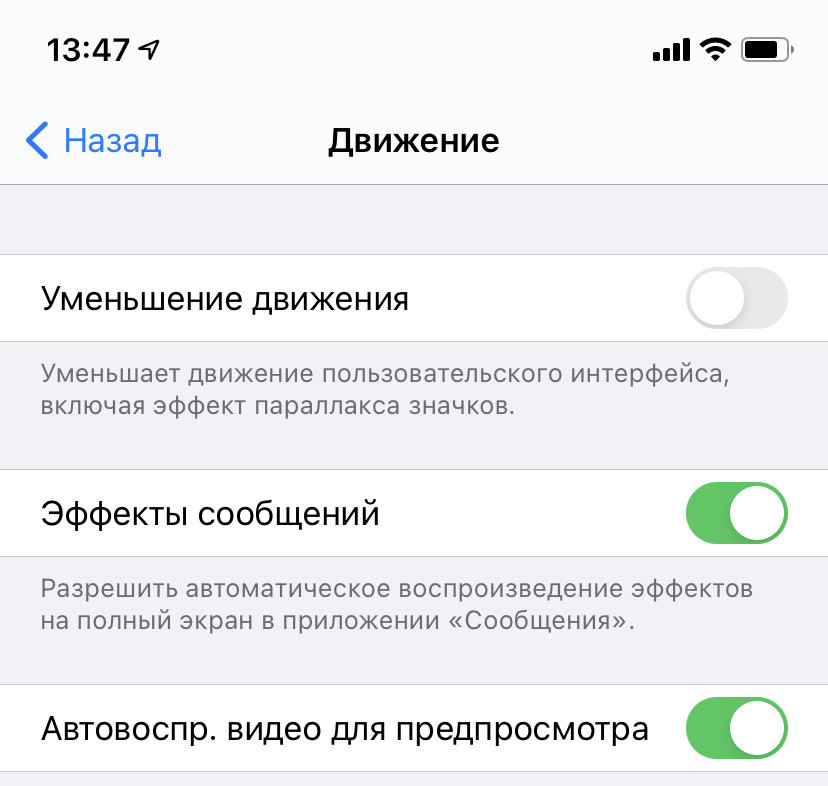
Использование Wi-Fi вместо LTE
Используйте Wi-Fi вместо LTE везде, где это возможно. Сотовая сеть расходует заряд куда активнее Wi-Fi.
Отключение AirDrop
Так смартфон не будет искать устройства рядом каждый раз, когда вы нажимаете «Поделиться». Активировать AirDrop можно быстро через «Пункт управления».
Автоматическое обновление приложений
Опять же, это всё фоновая работа и использование сотовых данных. Я отключил автоматическое обновление программ не по этой причине: мне нравится смотреть чейнджлог и знать, что новенького добавили. Также советую отключить в настройках автоматическую загрузку программ, которые вы установили на других iOS-устройствах.
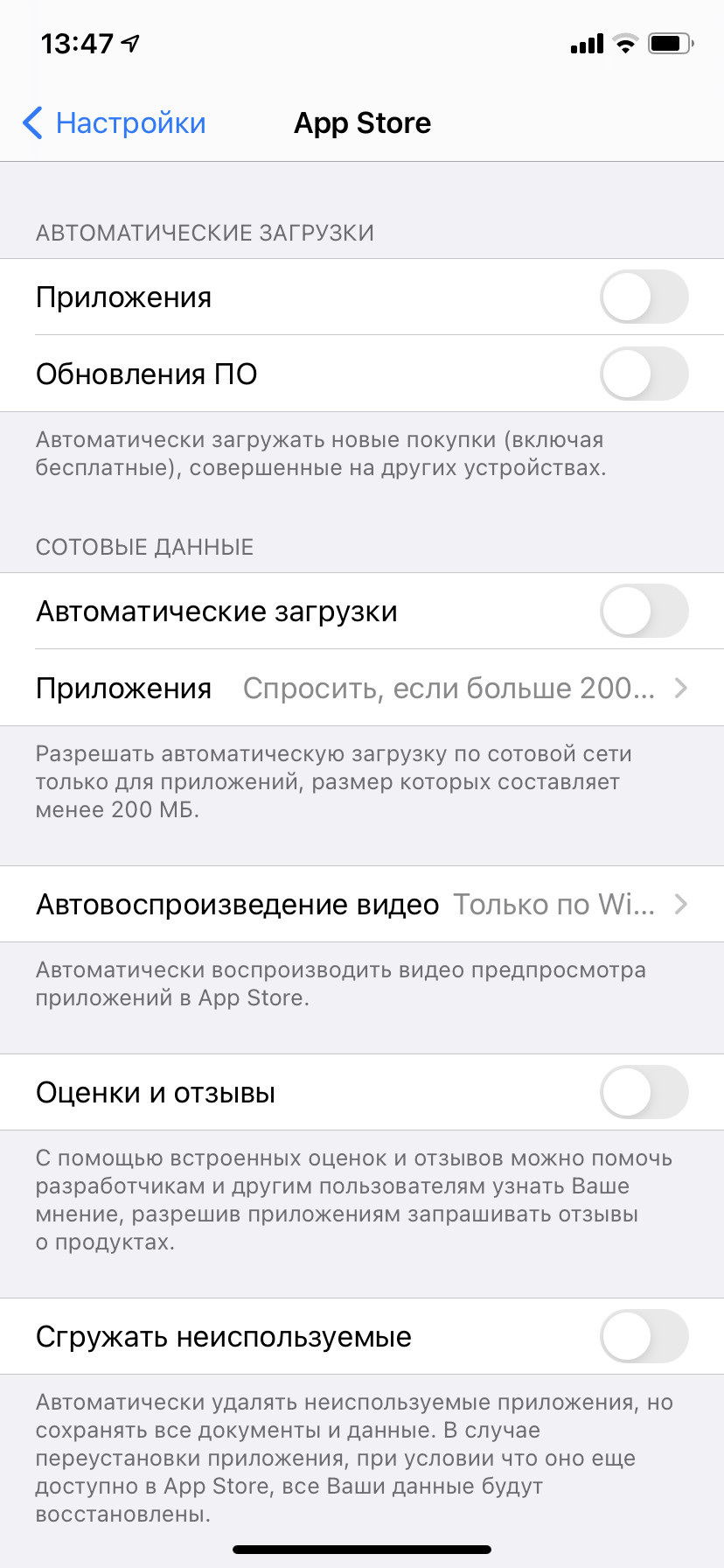
Оптимизированная зарядка
iPhone будет учиться в процессе ежедневной зарядки, как вы его используете и заряжаете. Спустя неделю–две, если вы ежедневно ставите смартфон на зарядку ночью, по достижении 80 % он будет откладывать завершение зарядки до тех пор, пока смартфон вам не понадобится, то есть будет пополнять заряд примерно за час до будильника.
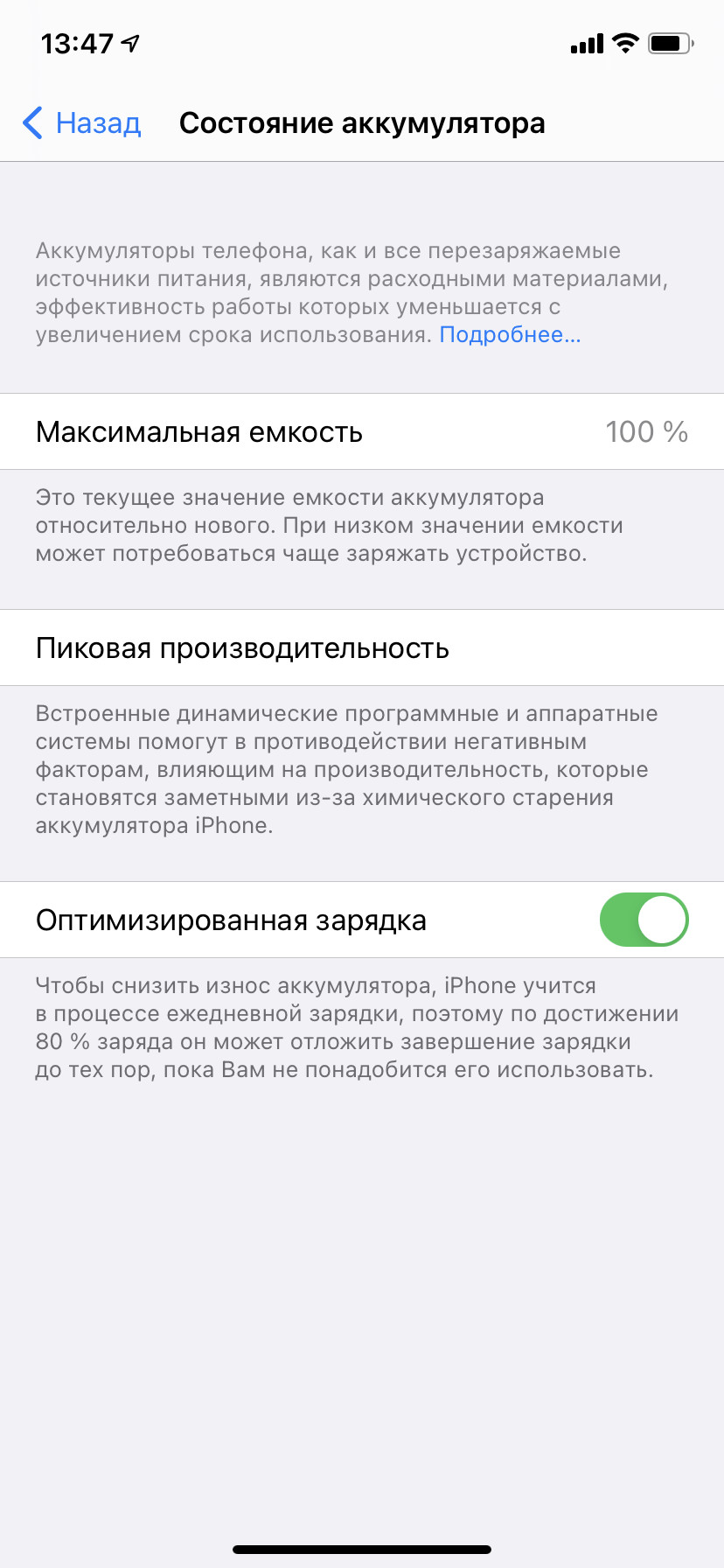
Многое из перечисленного выше, разумеется, известно уже не первый год. Но реальность такова, что iOS кардинально не меняется, а только обрастает новыми функциями, которые можно и нужно настраивать под себя, тем самым оптимизируя расход аккумулятора.
Знаете ещё какие-то фишки? Делитесь ими в комментариях!
Источник
Как установить ограничение времени работы iPhone и iPad
✏️ Нам пишут:
Как можно ограничить время работы iPhone или iPad, чтобы ребенок перед сном не сидел до полуночи, а поиграл часик и устройство отключилось?
— Федор
Специально для этого в iOS предусмотрена функция Гид-доступ.
Включить её можно по пути Настройки – Основные – Универсальный доступ – Гид-доступ.
1. Сначала включаете функцию и устанавливаете для неё отдельный шестизначный пароль. Лучше, чтобы он отличался от кода разблокировки, который может быть известен ребенку.
2. В разделе Настройки пароля отключите опцию Touch ID, если отпечаток пальца ребенка сохранен в устройстве, в противном случае он сможет самостоятельно отключить режим.
3. Теперь остается запустить нужное приложение и активировать гид-доступ.
4. Трижды нажмите кнопку Домой и в левом нижнем углу выберите подходящие настройки (доступные возможности и время).
5. Нажмите Готово и Начать в правом верхнем углу.
По истечении установленного времени iPhone заблокируется.
Для разблокировки или внесения изменений в настройки нужно трижды нажать кнопку Домой и ввести установленный шестизначный пароль.
При повторном включении гид-доступа настраивать его будет ненужно, последние параметры и лимит времени будут установлены автоматически.
Обратите внимание, что в таком режиме пользоваться можно лишь одним приложением, переключаться между программами или выходить на домашний экран не получится.
Источник











