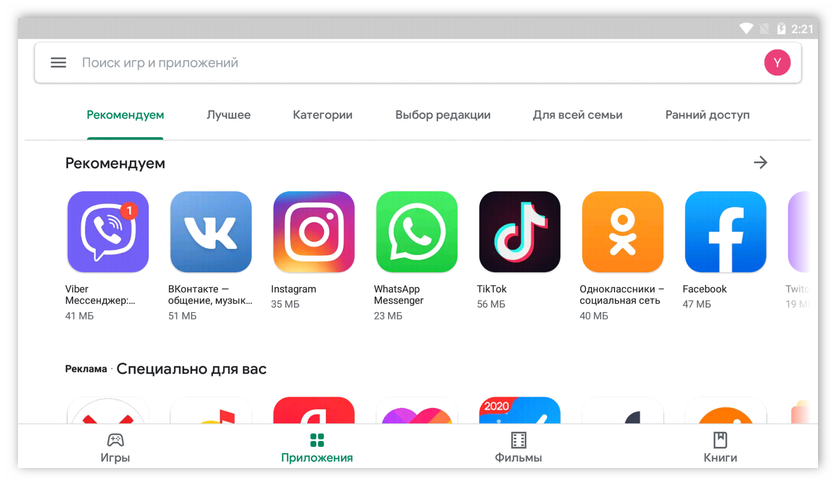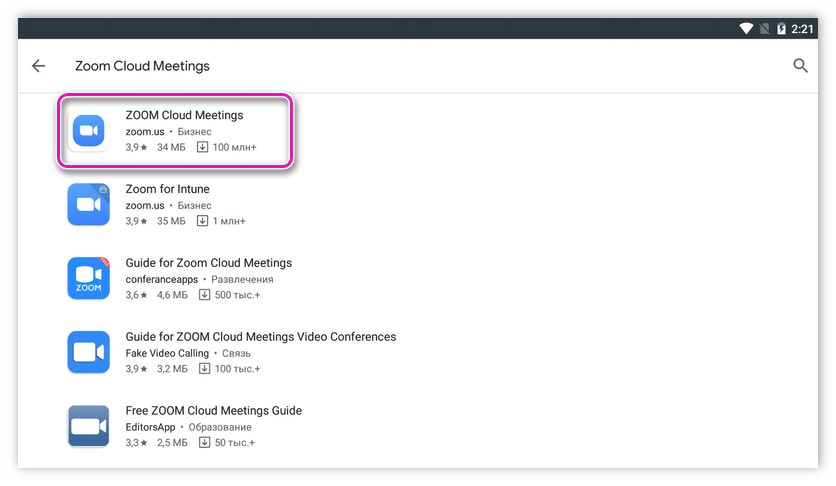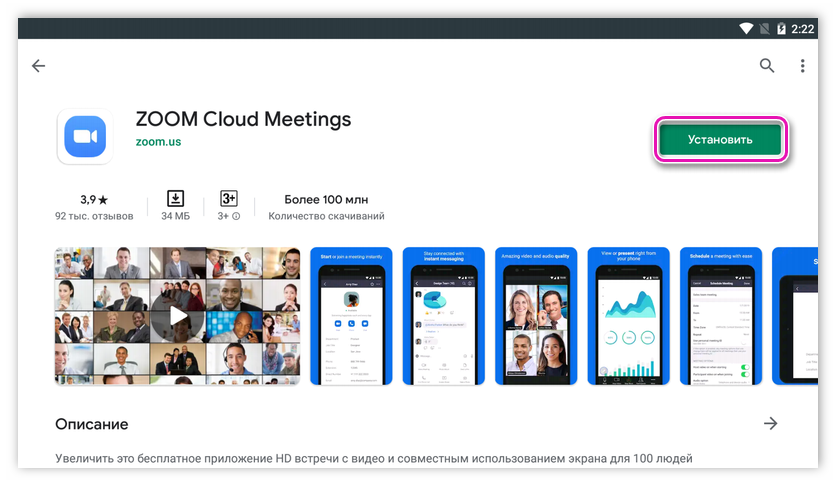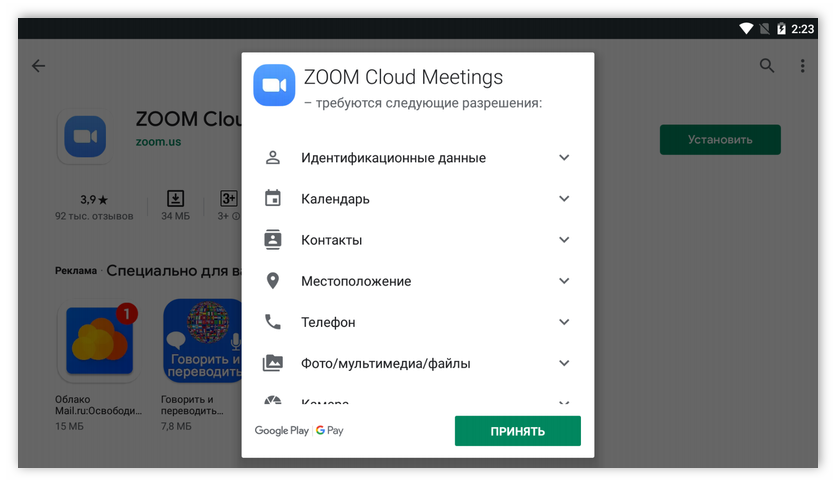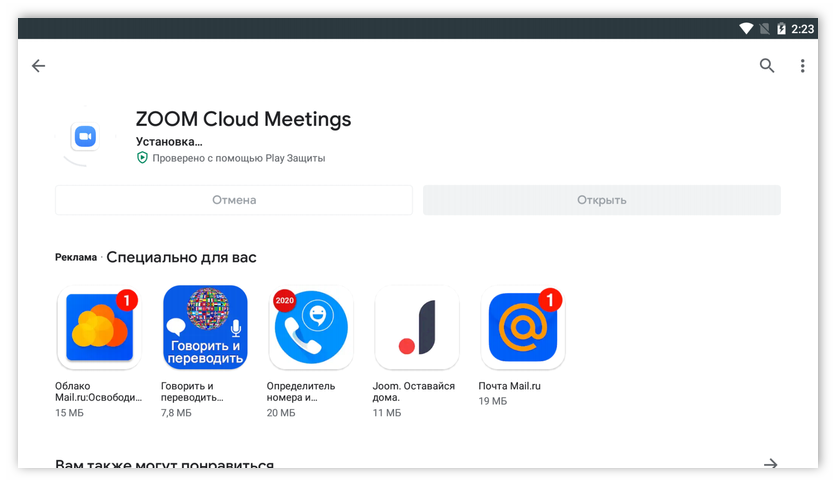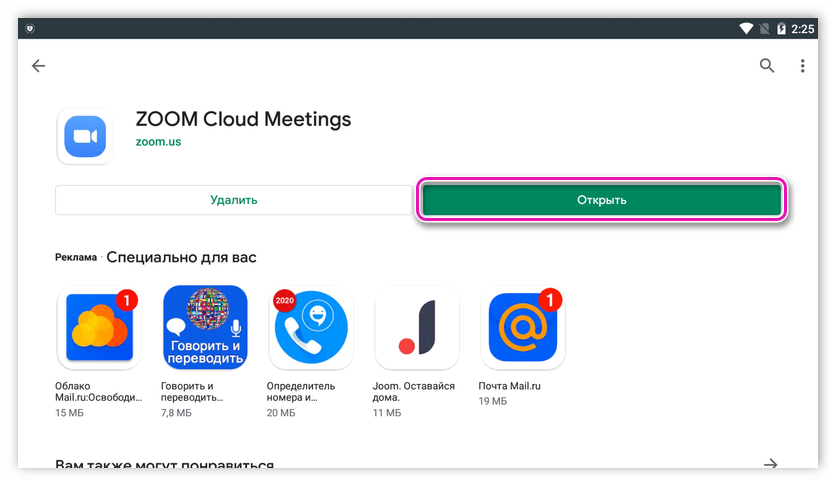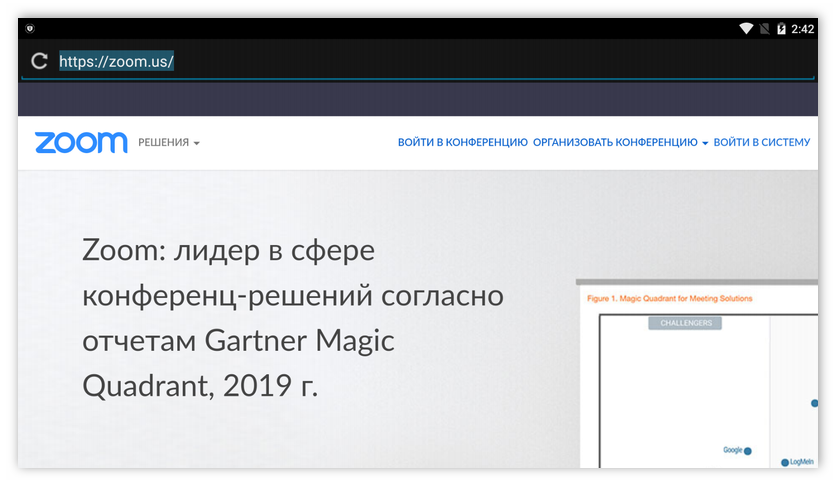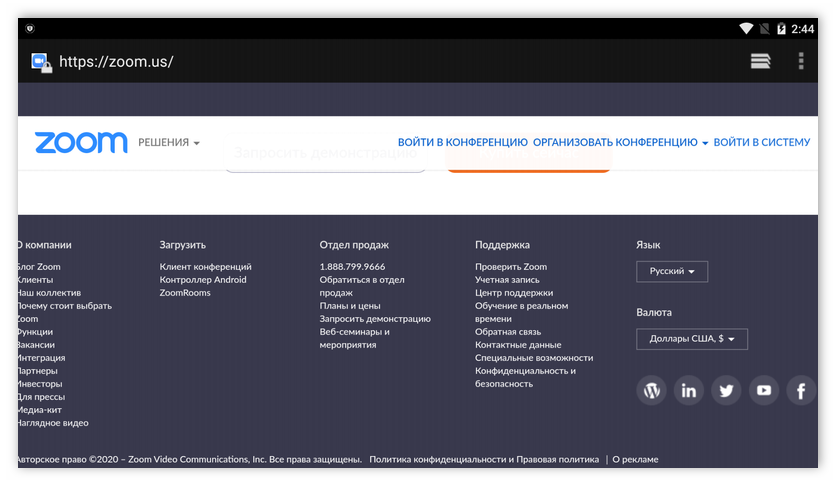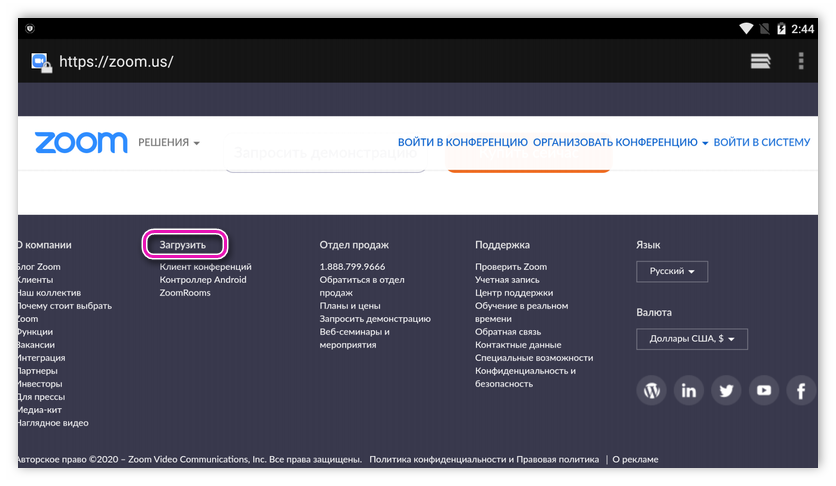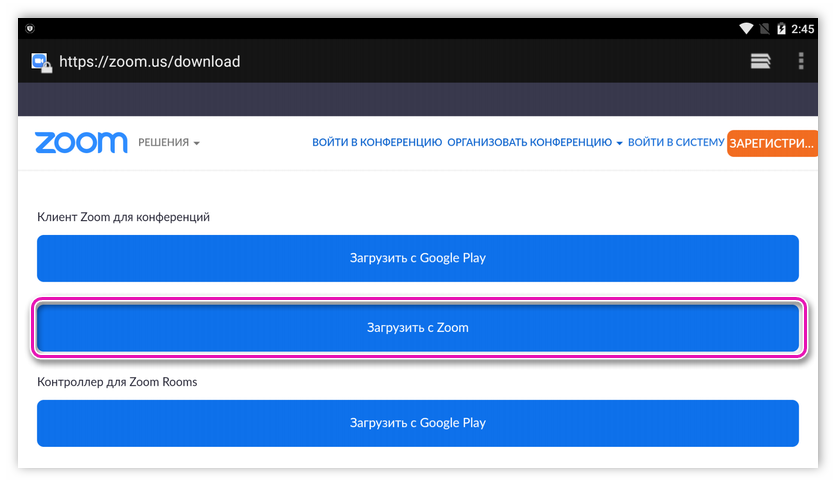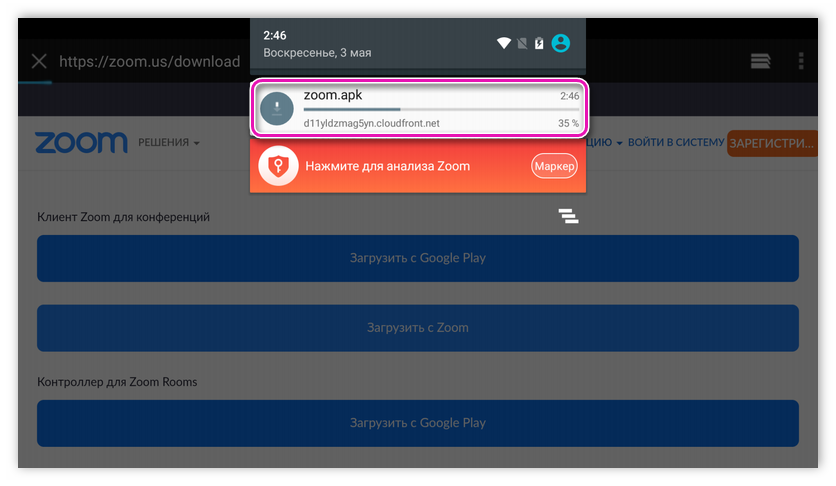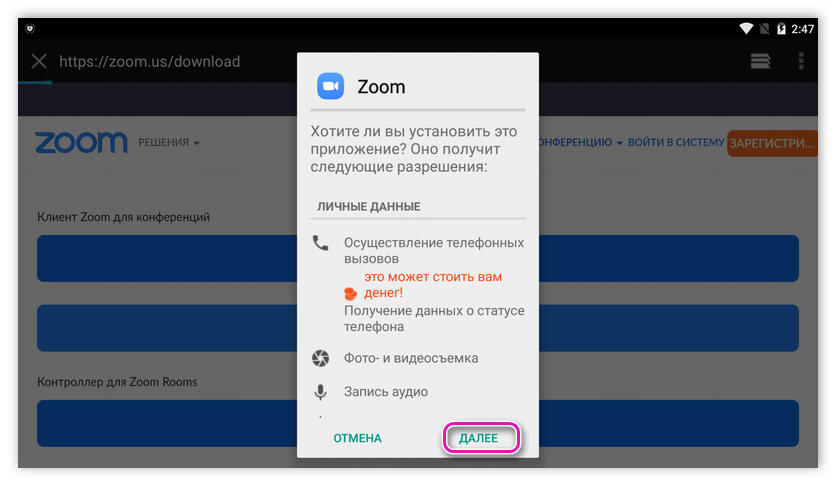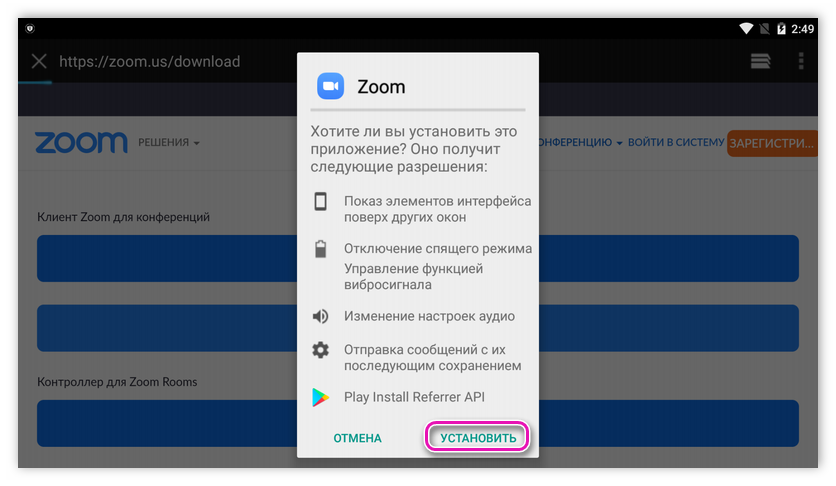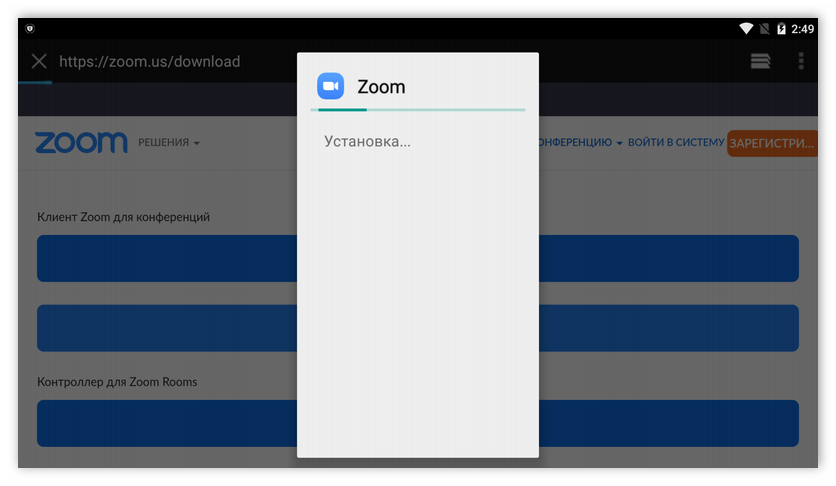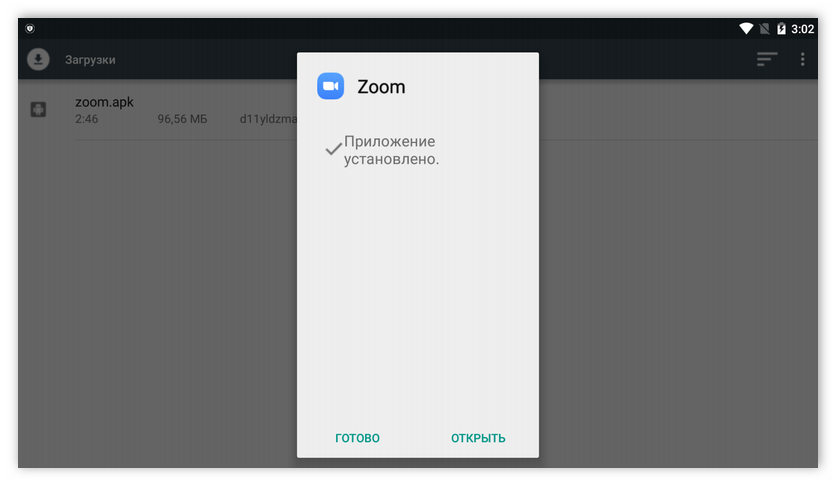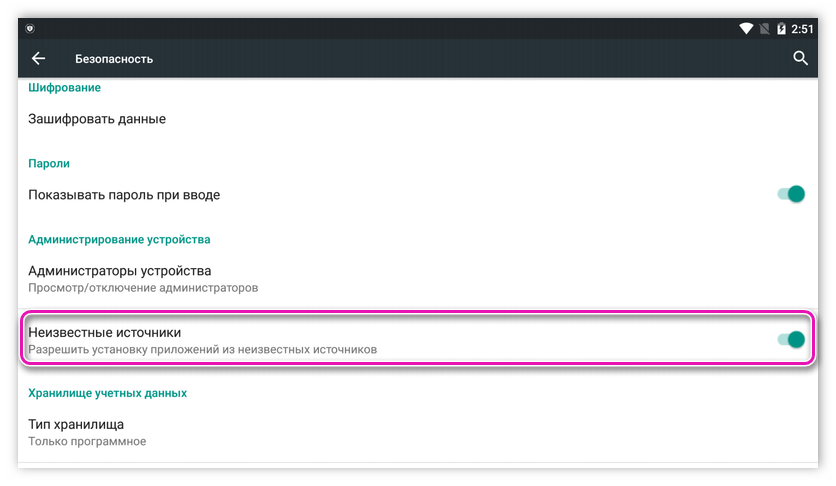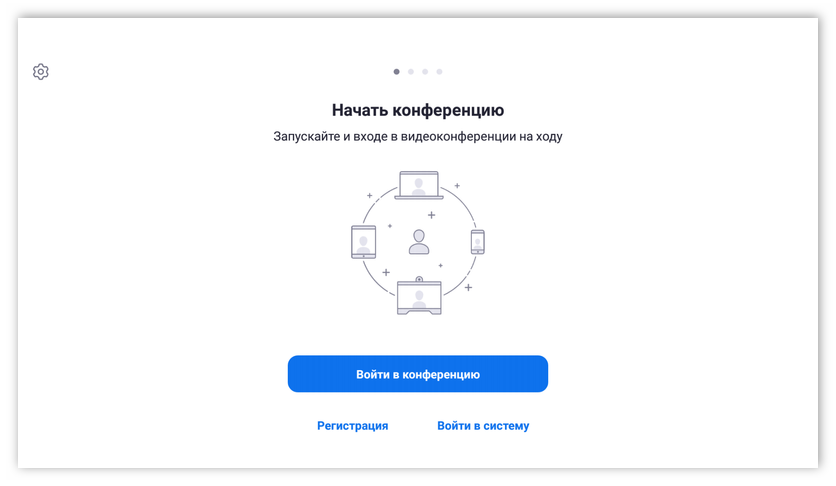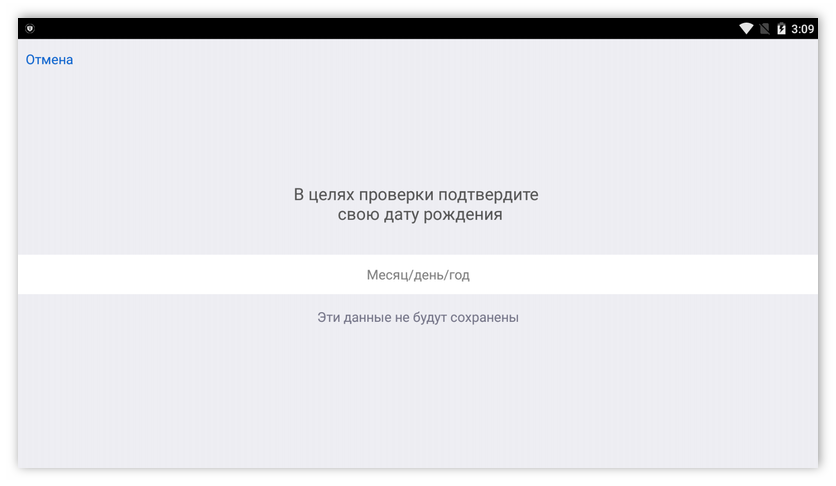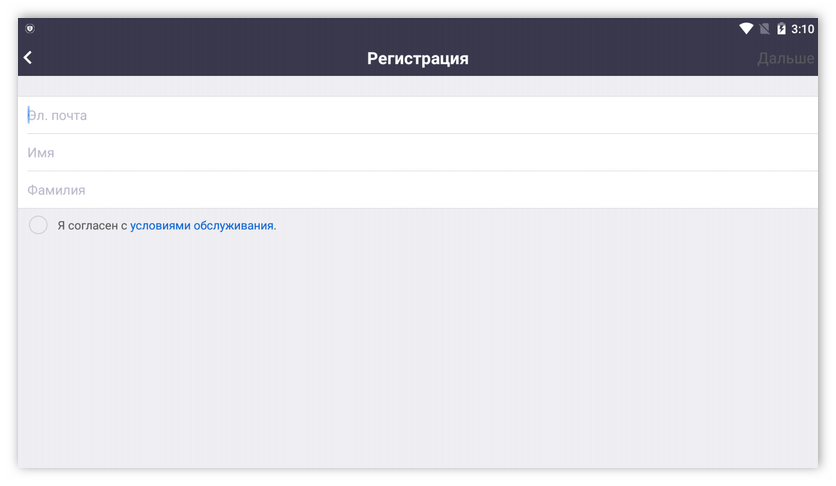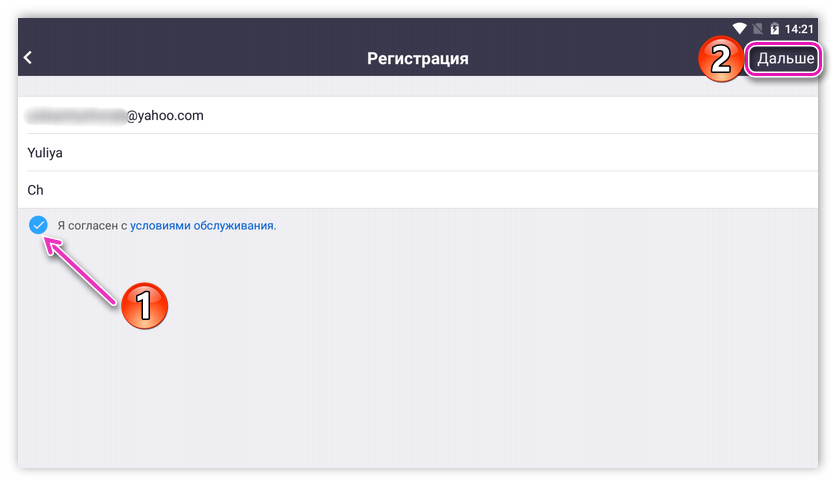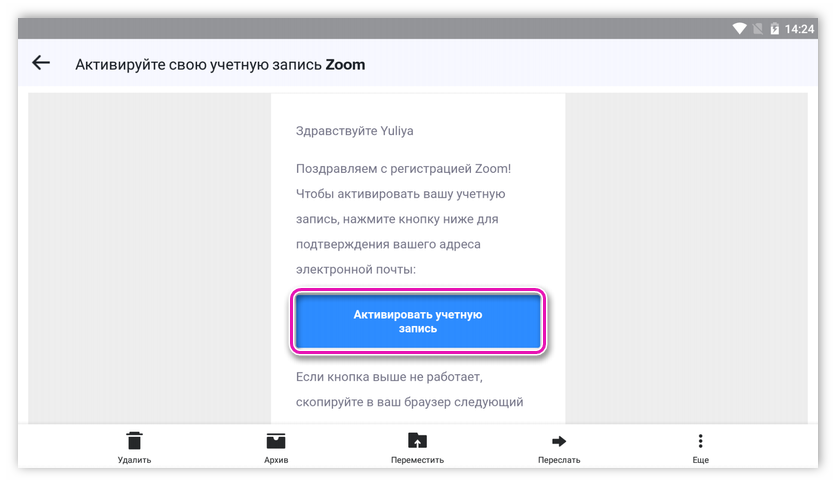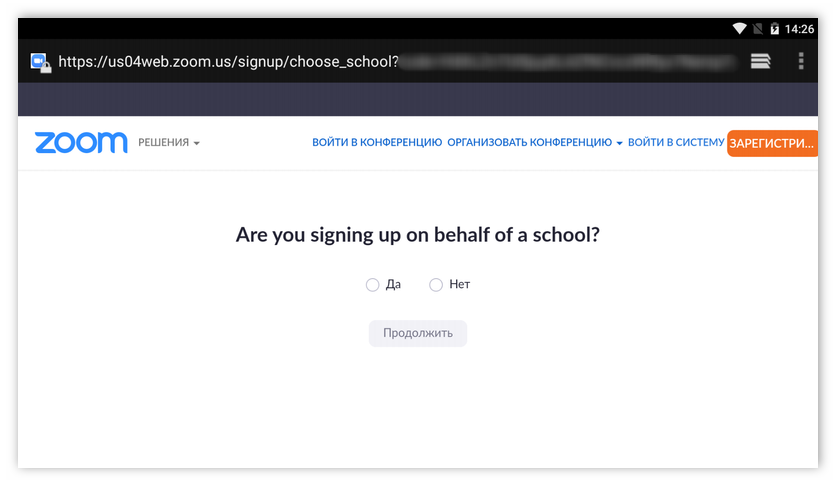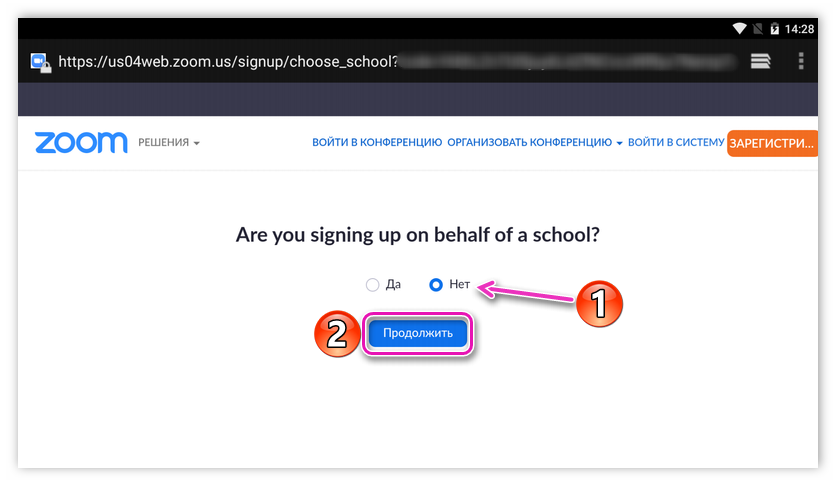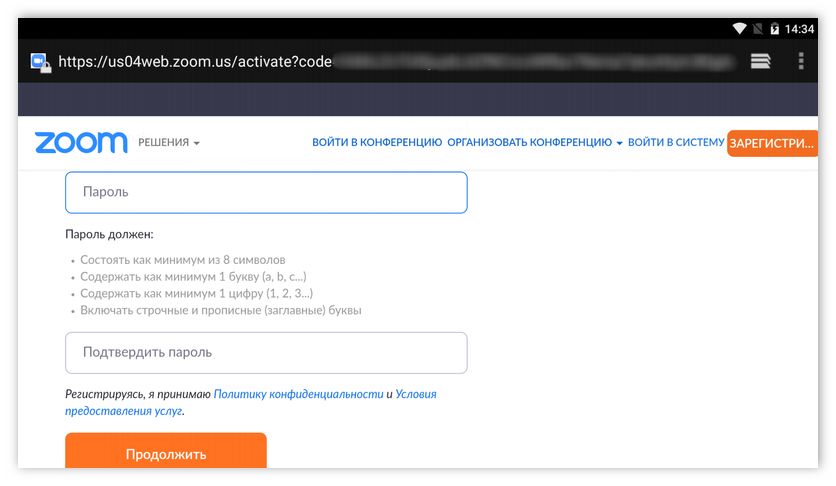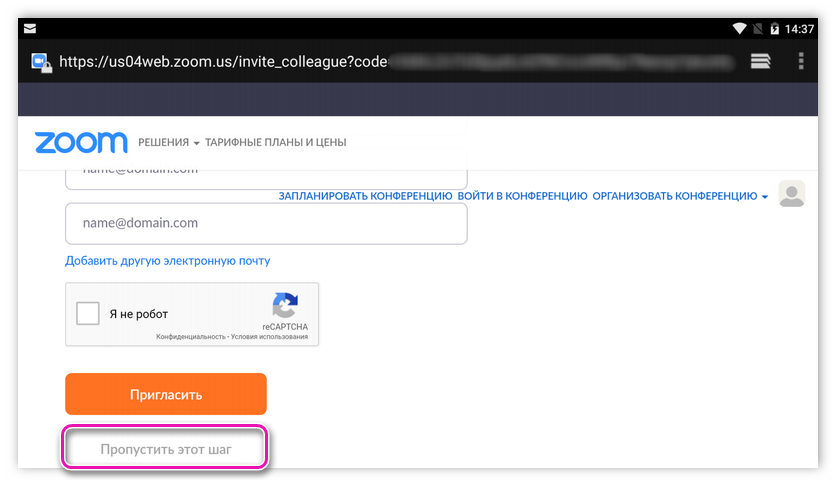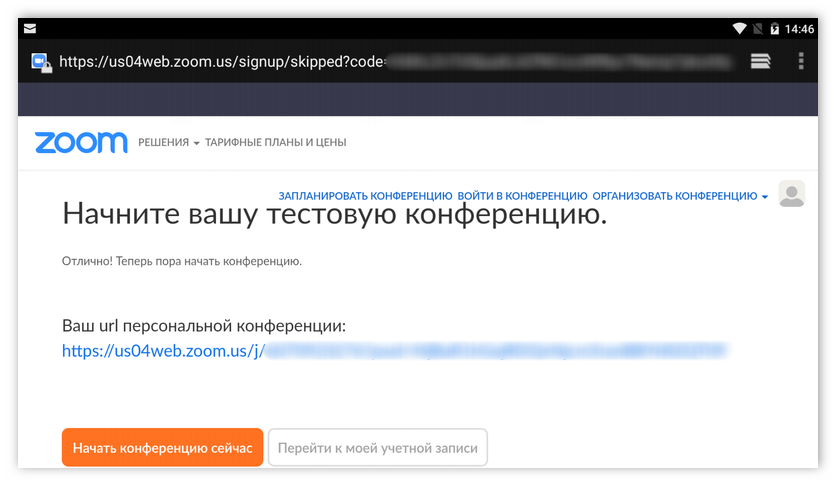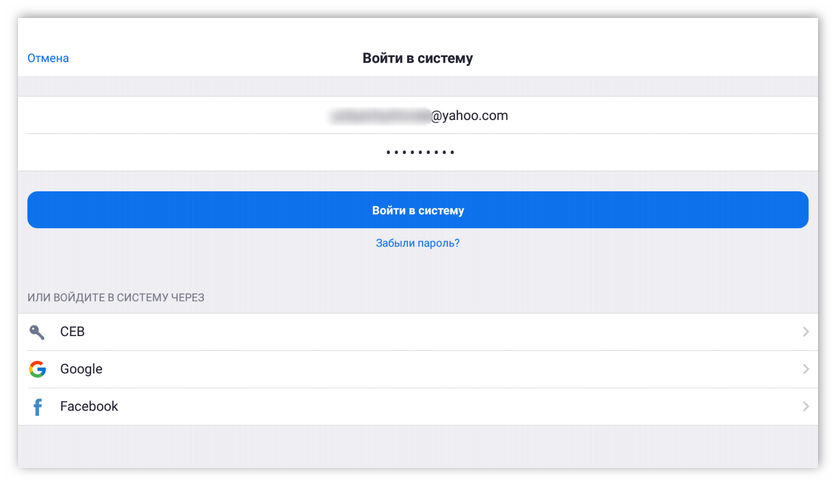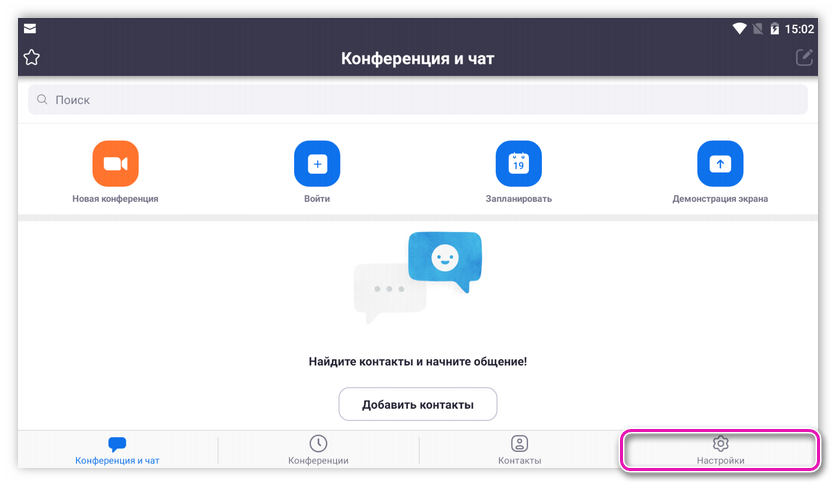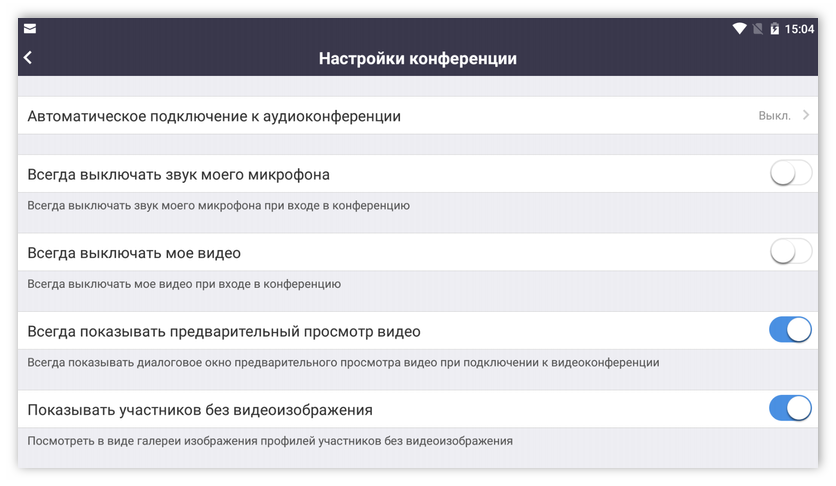- Zoom для планшета
- Руководство по установке
- Случай №1: Планшеты под управлением Android
- Случай №2: iPad
- Случай №3: Windows-планшеты
- Нюансы использования
- Zoom скачать для Android
- Что такое Zoom Cloud Meetings
- Установка приложения
- Настройка приложения
- Zoom для планшета
- Установка через Play Market
- Установка через apk-файл
- Начало работы (регистрация, настройки, вход в конференцию)
- Плюсы и минусы
Zoom для планшета
Планшет отлично подходит для организации своих конференций на площадке Zoom, а также для подключения к чужим. Ведь на большом экране удобно следить за ходом беседы, а наличие встроенных камеры, микрофона и динамика позволит активно принимать в ней участие. От человека требуется только установить мобильное приложение и разобраться, как им пользоваться. В этой статье мы детально рассмотрим Зум для планшета.
Руководство по установке
Наиболее распространены планшетные компьютеры на базе мобильной платформы Android. Их выпускает Samsung, Huawei и многие другие производителей. Также существует немало моделей под управлением Windows. Ну и отдельной категорией можно выделить iPad от фирмы Apple.
Принцип установки приложений в каждом из описанных случаев различается, так что мы рассмотрим их все по очереди. Ну а затем будет описана общая инструкция по использованию Зума и входа в видеоконференцию.
Случай №1: Планшеты под управлением Android
Сразу же разберем инструкцию:
- Откройте на вашем девайсе «Play Маркет» – это официальный магазин приложений от Google.
- В верхней части экрана легко заметить форму поиска. Тапните по ней.
- Введите с помощью виртуальной клавиатуры Zoom и нажмите «Найти» (значок с увеличительным стеклом).
- В самом верху поисковой выдачи разместится нужное приложение. Тапните по кнопке «Установить» напротив его названия.
- Если появится запрос на разрешения, то предоставьте их.
- Дождитесь завершения процедуры.
На некоторых моделях Android-планшетов магазин Google Play отсутствует. Как правило, они выпущены не для глобальной продажи, а для локального рынка. А значит, предложенный выше вариант установки Зума для них не подходит. Но есть и альтернативное решение – с помощью apk-файла.
Это полностью безопасно, ведь скачиваться он будет с официального сайта. Подробная инструкция описана в данной статье, в главе «Вариант №2: АПК-файл».
Случай №2: iPad
Теперь давайте разберемся, как установить Zoom на планшет от фирмы Apple (Айпад). Самый удобный вариант – воспользоваться магазином приложений App Store. Чтобы открыть его, тапните по соответствующей иконке на рабочем столе.
Случай №3: Windows-планшеты
Здесь процедура установки программы ничем не отличается от ПК на Виндовс:
- Откройте на вашем девайсе ссылку https://zoom.us/download.
- Тапните на верхнюю синюю кнопку.
- Сохраните предложенный файл с именем ZoomInstaller.exe.
- Подождите несколько секунд, пока инсталляция не завершится.
Нюансы использования
Создавать аккаунт Зум стоит только в том случае, если вы планируете регулярно пользоваться приложением или же запускать свои конференции. Эту процедуру мы разобрали в отдельном материале.
В противном случае в регистрации нет особого смысла, ведь подключение к чужим беседам этого не требуется. Присоединиться можно двумя способами: с помощью ссылки-приглашения или с помощью идентификатора и пароля (известен организатору и другим участникам).
В первом случае:
- Откройте соответствующую ссылку.
- Согласитесь с запуском приложения Zoom.
- Задайте свое имя и тапните «ОК».
Во втором случае:
- В главном окне приложения нажмите «Войти в конференцию».
- На новой странице укажите идентификатор и собственное имя.
- Тапните по кнопке продолжения.
- Введите и пароль, если он потребуется, и подтвердите подключение.
Как только организатор разрешит, вы сможете участвовать в онлайн-трансляции.
Источник
Zoom скачать для Android
Во время самоизоляции у многих людей появилась необходимость работать из дома ради собственной безопасности. Чтобы сохранить работу и не бросать учёбу, многие люди обратились к программному обеспечению для видеоконференций. Одним из таковых является Zoom. На этой странице вы можете бесплатно скачать Zoom на Андроид.
↓ Скачать программу ZOOM вы можете по прямой ссылке внизу статьи ↓
Что такое Zoom Cloud Meetings
Zoom — это кроссплатформенное ПО, которое включает в себя приложение для Android и позволяет вам проводить 40-минутные встречи для 25 участников бесплатно. Если вам нужны более длительные встречи, для этого существуют специальные тарифные планы. Но для тех, кто нуждается в небольших встречах, бесплатный тариф вполне приемлем.
Перед началом использования приложения вам необходимо зарегистрироваться для получения учётной записи. После регистрации нужно будет установить приложение и уже после этого приглашать людей на онлайн-встречи. Всем, кого вы пригласите на встречу, потребуется либо поддерживаемая настольная платформа, либо приложение Android, установленное на их смартфоне или планшете.
Установка приложения
- Скачайте Зум для Андроид бесплатно по ссылке
- Нажмите Установить
- Нажмите Принять
- Дождитесь завершения инсталляции и нажмите на кнопку «Открыть».
- На странице откроются возможности программы представленные на четырёх экранах.
Обратите внимание! Вы можете не регистрировать аккаунт в Zoom и авторизоваться через учетную запись Google или Facebook.
Настройка приложения
После установки вам будет предложено войти в конференцию на правах участника, либо зарегистрироваться или же войти в систему по имеющемуся у вас логину и паролю. Для большего удобства пользования программой советуем вам зарегистрироваться. Для этого щёлкните по соответствующей кнопке в меню. Вам будет необходимо ввести адрес вашей электронной почты, а так же имя и фамилию.
Обратите внимание! Поддерживается написание на русском языке.
Поставьте галочку, что вы согласны с условиями обслуживания и в верхнем правом углу нажимаем на кнопку «Регистрация». Далее к вам на почту придёт письмо и вы должны будете подтвердить регистрацию аккаунта. Вас попросят повторно ввести имя и фамилию, а так же придумать пароль. Регистрация необходима для того, что бы вы могли пользоваться данной программой не только на смартфоне, но и на компьютере, планшете и даже в браузере.
После регистрации вы можете зайти в программу как владелец аккаунта.
- Нажмите на кнопку войти в систему. Введите свой логин и пароль и кликните по кнопке «Войти в систему»
- В низу справа нажмите на шестерёнку для вывода настроек приложения. В следующем меню нажмите на «Базовый»
- Вы попадает в настройки профиля. Здесь вы можете установить свою аватарку, поменять пароль, имя и фамилию, написать ваш статус. Так же в этом меню находится ваш «Идентификатор персональной конференции (PMI)» — это номер вашей вебинарной комнаты. Так же можно включить распознавание по лицу.
- Перейдите в раздел «Конференции». Советуем вам включить настройки как на скриншоте.
- Перейдите в раздел «Контакты» — «Сопоставление телефонных контактов». Здесь вы можете привязать ваш номер телефона к Zoom после чего, получив доступ к вашей телефонной книге, вы можете созваниваться с вашими контактами через приложение. Однако, чтобы это было возможно, ваши контакты должны проделать такую же операцию.
- Раздел «Чат». Настройки можно не менять.
- Раздел «Общие». Здесь советуем включить оба пункта меню.
- Выйдите из раздела настройки и зайдите в раздел «Конференции». Здесь увидите три кнопки:
«Начать» — для того что бы сразу же начать конференцию.
«Отправить приглашение» — вы можете скопировать ссылку в буфер обмена и отправить знакомым в Инстаграм или Вконтакте.
«Редактировать» — если нужно вы можете поставить пароль на конференцию, остальные настройки выставляйте по вашему желанию.
- Перейдите в следующую вкладку «Конференция и чат». Вверху вы увидите четыре кнопки:
«Новая конференция» — войти в конференцию как приглашённый участник. Для входа создатель конференции должен вам предоставить ссылку с идентификационным номером. Параметры при входе советуем выставить как на скриншоте.
«Запланировать» — с помощью этого пункта вы можете заранее запланировать конференцию.
Обратите внимание! Пункт «Использовать идентификатор персональной конференции», если вы используете бесплатный тариф вам стоит обязательно активировать этот пункт, что бы участники вашей конференции смогли присоединиться по той же ссылке по прошествии 40 минут.
Остальные пункты выставляются на ваше усмотрение.

«Транслировать экран» — поваляет показывать экран вашего смартфона для презентации.
Таким образом можно удобно созваниваться с большим количеством людей. Приложение, как вы уже убедились, имеет в арсенале широкие настройки, бесплатный тариф, возможность подключения к различным устройствам и простоту в обращении.
Источник
Zoom для планшета
Zoom — отличное решение для проведения видеоконференций прямо на мобильном устройстве. Высокое качество звука и видео, понятный интерфейс и простая процедура регистрации вкупе со свободным распространением, делает Zoom лучшим сервисом для конференций с количеством участников вплоть до 100 человек. Скачать Zoom на планшет бесплатно можно для любых мобильных устройств на Android или iOS. Но если пользователю понадобится самостоятельно создавать длительные конференции, то в приложении доступна платная подписка, открывающая дополнительные возможности.
Установка через Play Market
Самый простой и быстрый способ инсталляции приложения на планшет — Play Market. Весь процесс займет всего пару минут. Чтобы скачать программу Zoom на планшет бесплатно на русском понадобится:
- Войти в магазин приложений.
- Ввести в поиск Zoom Cloud Meetings . Панель поиска расположена в верхней части экрана, иногда надо тапнуть по иконке лупы, чтобы она появилась (зависит от планшета).
- Тапнуть по кнопке «Установить».
- Подождать завершения процесса.
После завершения инсталляции приложения можно запустить.
Установка через apk-файл
Альтернативный, более долгий способ, позволяющий скачать Зум на планшет бесплатно — apk-файл, доступный на официальном сайте приложения. Делать все надо с самого планшета, для этого понадобится установленный веб-бразуер.
- Тапнуть по «Загрузить».
- Нажать на кнопку «Загрузить с Zoom».
- Сохранить файл zoom.apk.
- Запустить инсталлятор. Сделать это можно через менеджер файл, уведомления и окно браузера. Дать необходимые разрешения.
- Нажать на «Установить» в появившемся окне.
- Подождать завершения установки.
При открытии файла может появится предупреждение об установке файлов из неизвестных источников. Отключить его можно в настройках, активировав пункт «Разрешить установку из неизвестных источников». В зависимости от прошивки, модели телефона и версии ОС этот пункт может отличаться своим названием. В инструкции пользователя можно уточнить этот момент.
Начало работы (регистрация, настройки, вход в конференцию)
После запуска приложения пользователь попадает на главный экран, где будут три кнопки:
- Войти в конференцию.
- Регистрация.
- Войти в систему.
В первом случае, пользователь способен, при помощи предоставленной другим человеком ссылки, подключиться к любой конференции без регистрации учетной записи. Но она все равно понадобится, если пользоваться приложением регулярно. Регистрация аккаунта будет необходима при создании собственной конференции, в этом случае также надо будет оплатить платную подписку, чтобы снять ограничение на 40 минут длительности.
- Тапнуть по «Регистрация».
- Ввести дату рождения (участниками Zoom могут стать пользователи от 17 лет).
- Указать адрес электронной почты, имя и фамилию.
- Согласиться с условиями обслуживания.
- Открыть письмо, пришедшее на почту. Нажать на кнопку «Активировать учетную запись» или на ссылку, указанную ниже в письме.
- Ссылка откроется в браузере. Там будет задаваться вопрос «Вы регистрируетесь от имени какой-то школы?». Если да, то придется ввести еще данные.
- Тапнуть на «Нет» или «Да», а затем «Продолжить».
- Тапнуть по «Пропустить этот шаг».
- При желании начать тестовую конференцию.
Теперь можно нажать на «Войти в систему». Регистрация успешно завершена. Это открывает доступ ко многим возможностям, позволяя создавать собственные конференции, пользоваться планировщиком, списками контактом, приглашать других пользователей и много чего еще.
Также на главном экране есть кнопка с шестеренкой. При тапе на нее открываются настройки, где пользователь может проверить работу звука и микрофона. Здесь же можно настроить отображение имен участников или начать предварительный просмотр.
Плюсы и минусы
Среди достоинств программы можно выделить:
- Высокое качество видео и звука.
- Обмен изображениями, видео и файлами.
- Сессионные комнаты.
- Поддержка виртуальных фонов.
- Возможность включить демонстрацию экрана.
- Загрузить и использовать приложение можно бесплатно.
- Работает на актуальных версиях Андроид.
- В конференции могут участвовать до 100 человек, а при покупке бизнес-версии приложения это число увеличивается вплоть до 1000, также пользователям будет доступна выделенная линия техподдержки.
Минусов Zoom не лишен:
- Плохая русская локализация, текст вылазит за пределы рамок, кнопки выглядят кривыми.
- В связи с резко увеличившейся популярностью платформы, может наблюдаться резкое ухудшение качество видео и проблемы с серверами.
Скачать Зум для планшета стоит всем, у кого есть необходимость в проведении видеоконференций, но также программу можно использовать и для общения тет-а-тет.
Источник