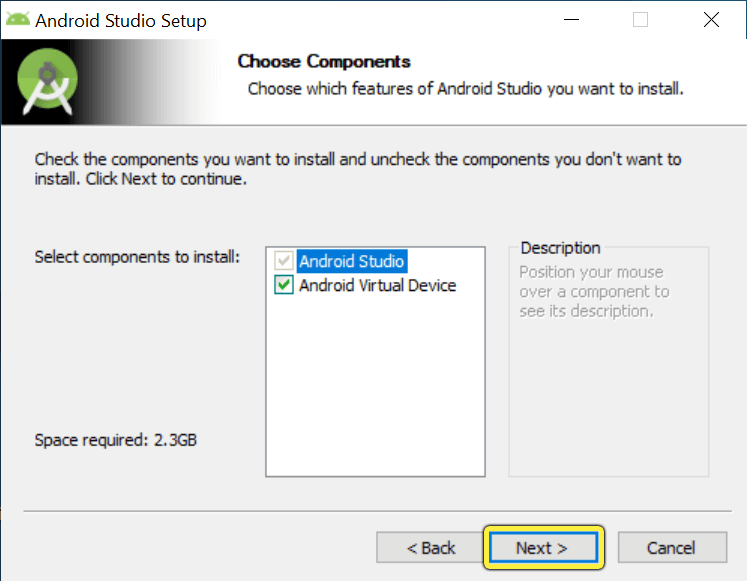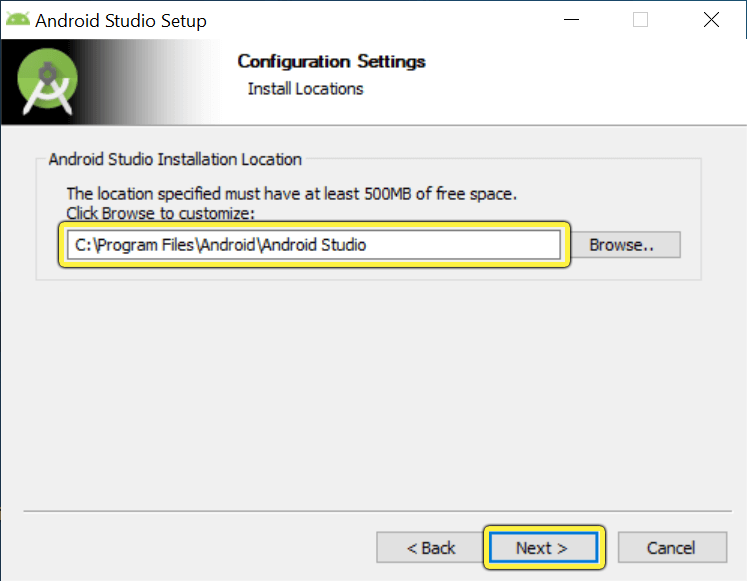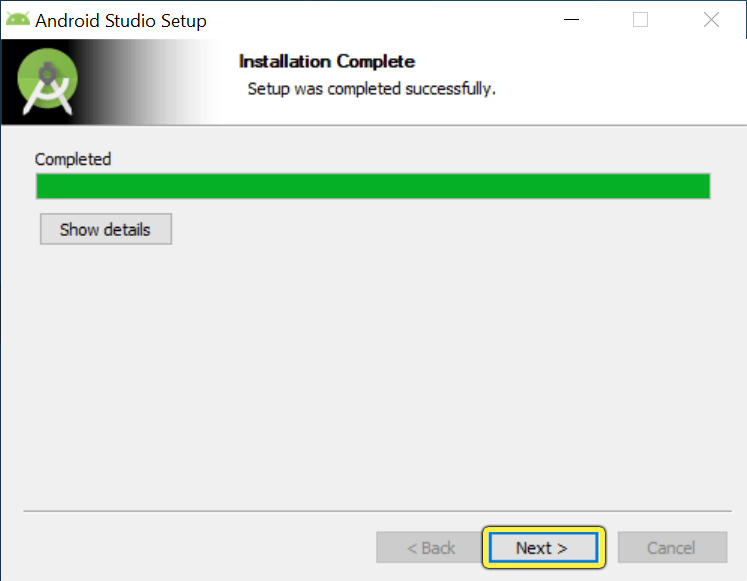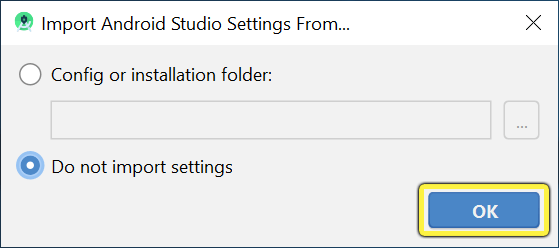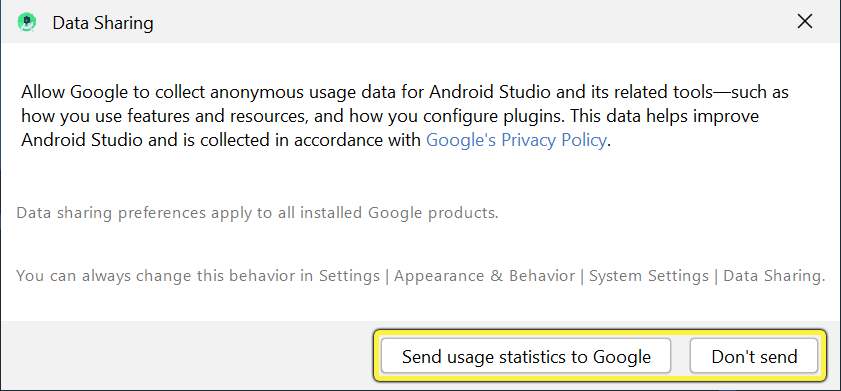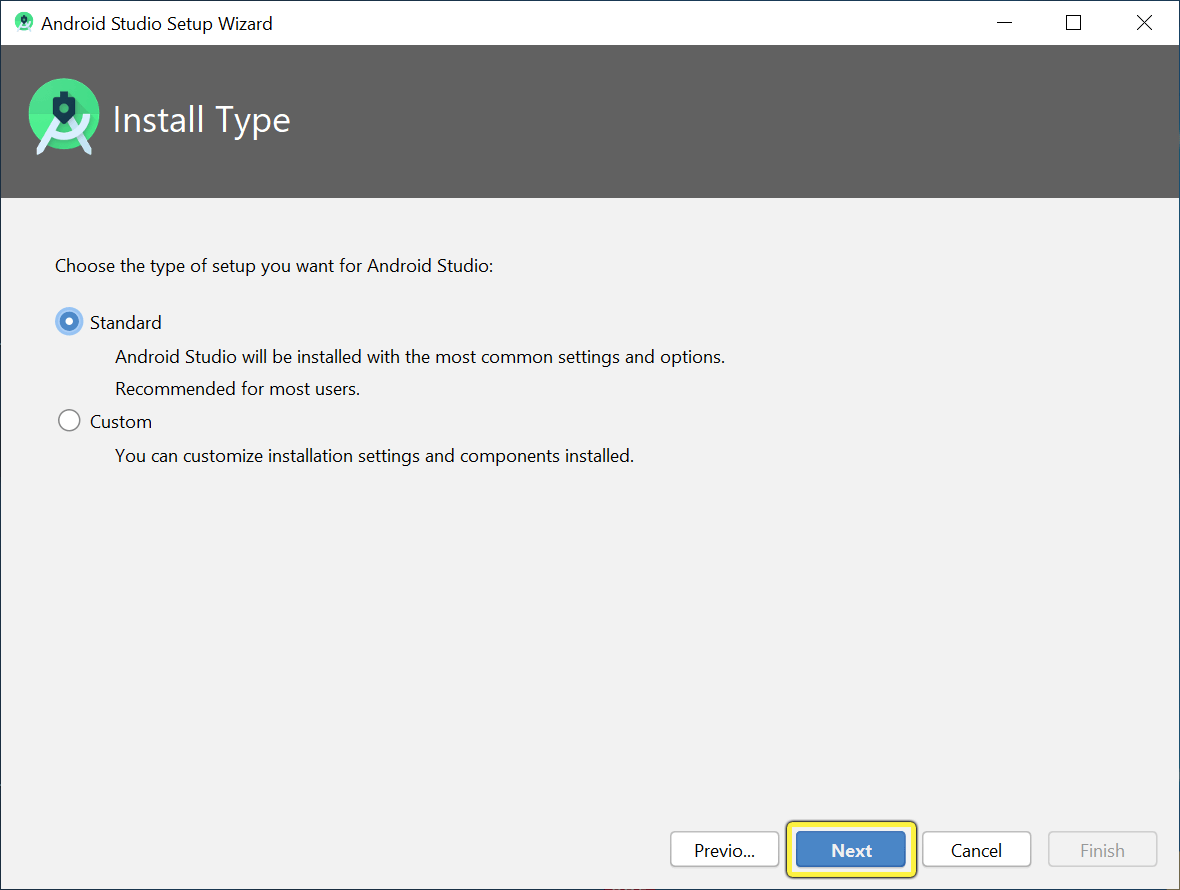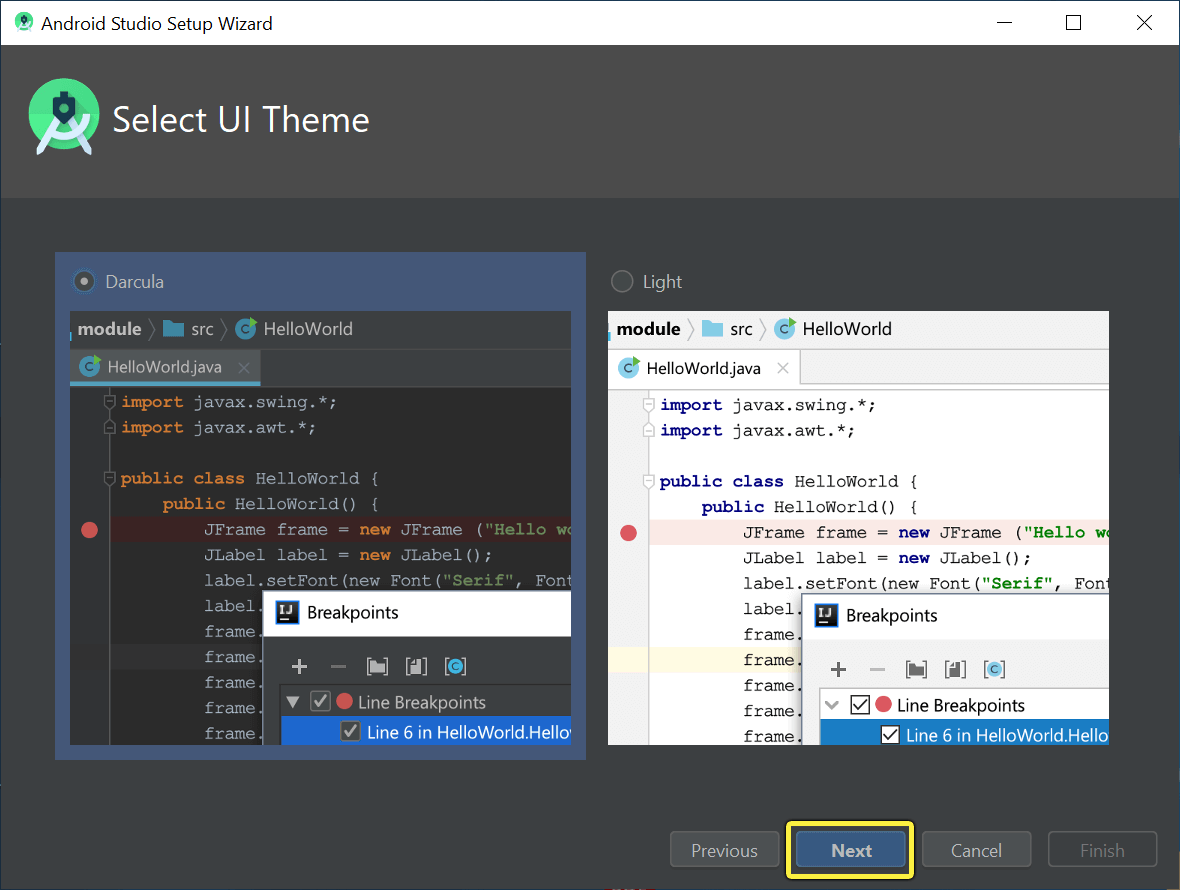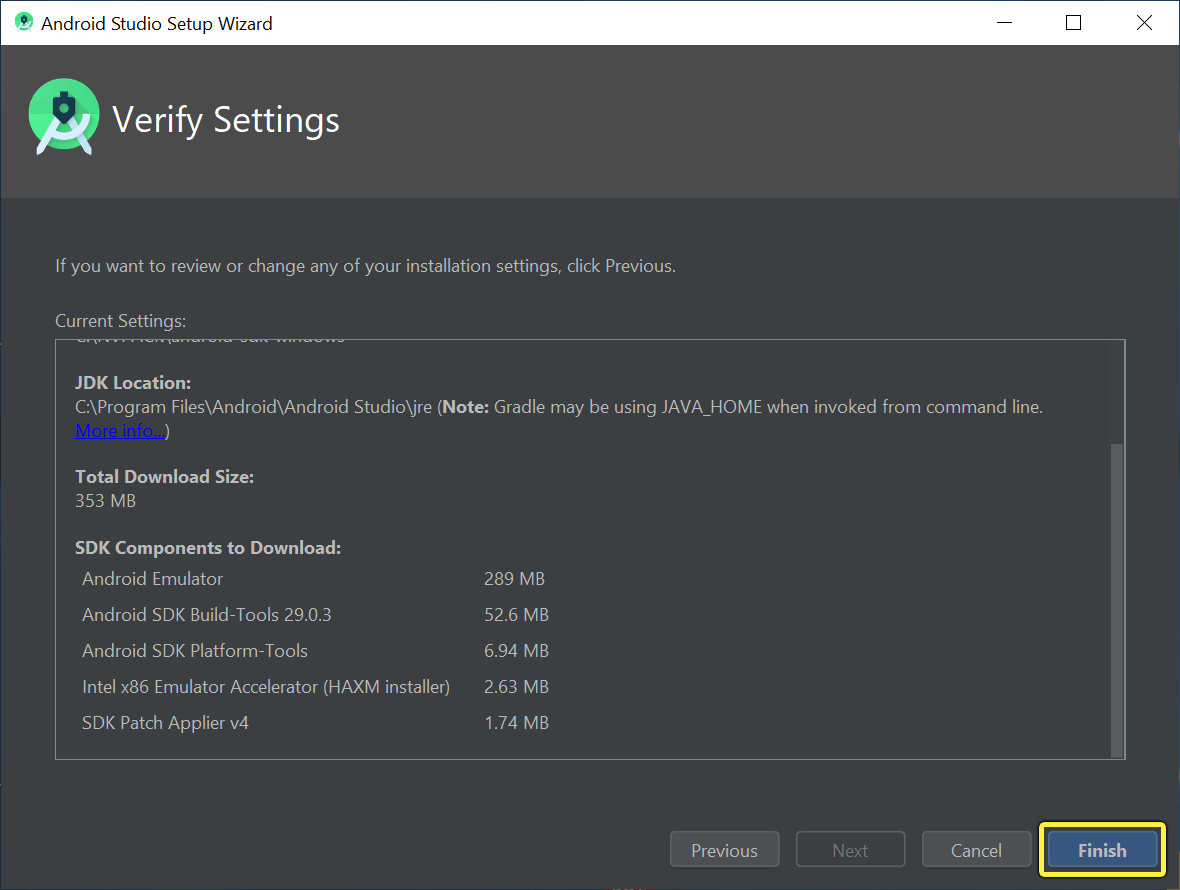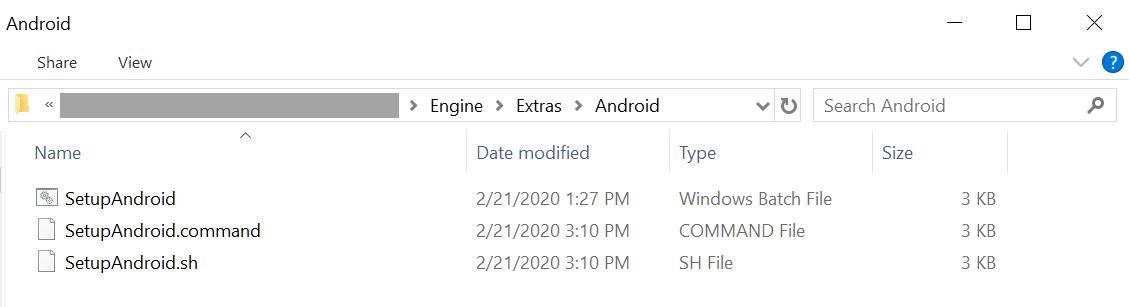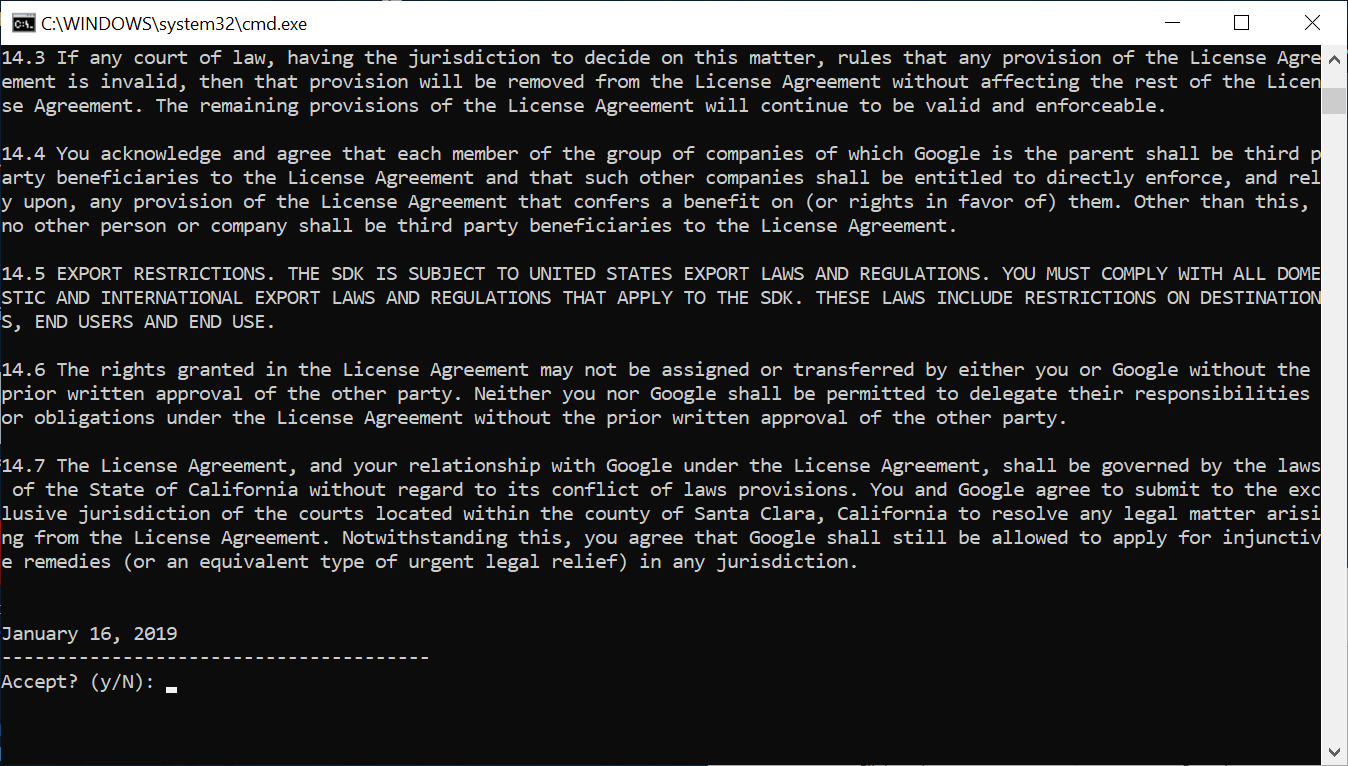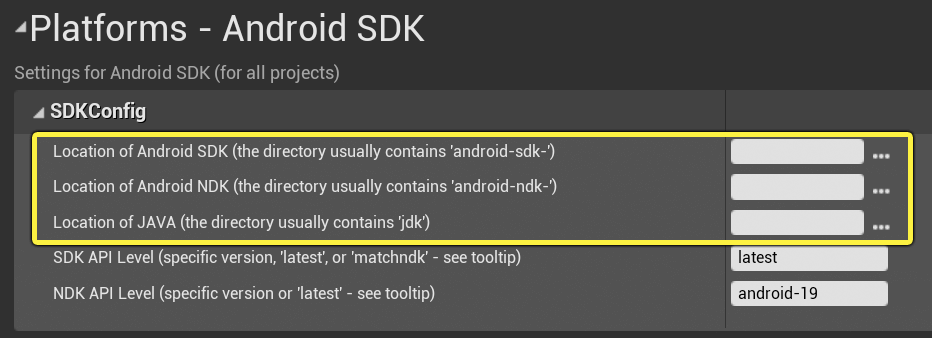- Установка android ndk r21 android ndk r21e
- Install and configure the NDK and CMake
- Install NDK and CMake automatically
- Install the NDK and CMake
- Configure a specific version of CMake
- Groovy
- Kotlin
- Install a specific version of the NDK
- Configure specific versions of the NDK in your project
- Groovy
- Kotlin
- Default NDK version per AGP version
- Updates to required setup for Android NDK 21 in Unreal Engine 4.25
- Recommended Setup
- 1. Installing Android Studio
- 2. Setting Up Android Studio for First Time Use
- 3. Setting Up Unreal to Use NDK r21
- Using Earlier NDK or Unreal Versions
Установка android ndk r21 android ndk r21e
Copy raw contents
Betas, release candidates, canary releases, and stable releases
Stable releases along with any current betas and release candidates are available from this page.
Canary releases are available on ci.android.com for all supported operating systems.
Note: canaries, betas, and release candidates should not be used for production, but are a great way for you to find and report bugs early, before they make it to a stable release.
Subscribe to the android-ndk-announce@googlegroups.com mailing list if you’d like to be notified whenever we publish a new NDK release (beta or stable).
macOS 10.15 «Catalina»
We’re currently aiming to sign and notarize NDK r21, but no existing NDK is signed or notarized. This shouldn’t matter for NDK downloads performed by Android Studio’s SDK Manager, but if you manually download an NDK from this page using a web browser, on macOS 10.15 you’ll see warnings when you try to run the extracted tools. You can override this in the «Security & Privacy» section of Settings. See Apple’s Safely open apps on your Mac documentation, specifically the section «How to open an app that hasn’t been notarized or is from an unidentified developer» on that page.
The NDK releases on a roughly quarterly basis. One release a year is designated as a Long Term Support (LTS) release that will receive backports until the next LTS is released. Each version is first released as a beta and then a release candidate before being shipped to stable. Multiple betas and release candidates are a possibility if the first beta does not meet our promotion criteria, but there will always be at least one of each. For details, see NDK Release Process.
Источник
Install and configure the NDK and CMake
To compile and debug native code for your app, you need the following components:
- The Android Native Development Kit (NDK): a set of tools that allows you to use C and C++ code with Android.
- CMake: an external build tool that works alongside Gradle to build your native library. You do not need this component if you only plan to use ndk-build.
- LLDB: the debugger Android Studio uses to debug native code. By default, LLDB will be installed alongside Android Studio.
This page describes how to install these components automatically, or by using Android Studio or the sdkmanager tool to download and install them manually.
Install NDK and CMake automatically
Android Gradle Plugin 4.2.0+ can automatically install the required NDK and CMake the first time you build your project if their licenses have been accepted in advance. If you’ve already read and agree to the license terms, then you can pre-accept the licenses in scripts with the following command:
Install the NDK and CMake
When you install the NDK, Android Studio selects the latest available NDK. For most projects, installing this default version of the NDK is sufficient. If your project needs one or more specific versions of the NDK, though, you can download and configure specific versions. Doing so helps you ensure reproducible builds across projects that each depend on a specific version of the NDK. Android Studio installs all versions of the NDK in the android-sdk /ndk/ directory.
To install CMake and the default NDK in Android Studio, do the following:
With a project open, click Tools > SDK Manager.
Click the SDK Tools tab.
Select the NDK (Side by side) and CMake checkboxes.

Click OK.
A dialog box tells you how much space the NDK package consumes on disk.
Click OK.
When the installation is complete, click Finish.
Your project automatically syncs the build file and performs a build. Resolve any errors that occur.
Configure a specific version of CMake
The SDK Manager includes the 3.6.0 forked version of CMake and version 3.10.2. Projects that don’t set a specific CMake version are built with CMake 3.10.2. To set the CMake version, add the following to your module’s build.gradle file:
Groovy
Kotlin
If you want to use a CMake version that is not included by the SDK Manager, follow these steps:
- Download and install CMake from the official CMake website.
- Specify the CMake version you want Gradle to use in your module’s build.gradle file.
Either add the path to the CMake installation to your PATH environment variable or include it in your project’s local.properties file, as shown. If Gradle is unable to find the version of CMake you specified in your build.gradle file, you get a build error.
If you don’t already have the Ninja build system installed on your workstation, go to the official Ninja website, and download and install the latest version of Ninja available for your OS. Make sure to also add the path to the Ninja installation to your PATH environment variable.
Install a specific version of the NDK
To install a specific version of the NDK, do the following:
With a project open, click Tools > SDK Manager.
Click the SDK Tools tab.
Select the Show Package Details checkbox.
Select the NDK (Side by side) checkbox and the checkboxes below it that correspond to the NDK versions you want to install. Android Studio installs all versions of the NDK in the android-sdk /ndk/ directory.

Click OK.
A dialog box tells you how much space the NDK package(s) consumes.
Click OK.
When the installation is complete, click Finish.
Your project automatically syncs the build file and performs a build. Resolve any errors that occur.
Configure each module with the version of the NDK you want it to use. When using Android Studio 3.6 or higher, if you do not specify the version, the Android Gradle plugin chooses a version that it is known to be compatible with.
Configure specific versions of the NDK in your project
You may need to configure the version of the NDK in your project if one of the following is true:
- Your project is inherited and you need to use specific versions of the NDK and the Android Gradle plugin (AGP). For more information, see Configure the NDK for the Android Gradle plugin.
You have multiple versions of the NDK installed and you want to use a specific one. In this case, specify the version using the android.ndkVersion property in the module’s build.gradle file, as shown in the following code sample.
Groovy
Kotlin
Default NDK version per AGP version
Before release, each AGP version is thoroughly tested with the latest stable NDK release at that time. For AGP version 3.6 and above, that NDK version will be used to build your projects if you do NOT specify an NDK version in the build.gradle file. The default NDK version is documented inside the AGP release notes. The current default NDK versions are listed in the following table:
| Android Studio/Gradle Plugin Version | |||||||
|---|---|---|---|---|---|---|---|
| 7.0 | 4.2 | 4.1 | 4.0 | 3.6 | 3.5 | 3.4 | |
| Default NDK version specified for the version of AGP | 21.4.7075529 | 21.4.7075529 | 21.1.6352462 | 21.0.6113669 | 20.0.5594570 | No default specified | |
Content and code samples on this page are subject to the licenses described in the Content License. Java is a registered trademark of Oracle and/or its affiliates.
Источник
Updates to required setup for Android NDK 21 in Unreal Engine 4.25
NOTE: As of 4.25.0, an updated version of this setup is available on the Unreal docs site at the following URL:
Greetings from the Unreal Engine Mobile team! Today, we’re bringing you an update concerning setup for your Android development environment in 4.25 and onward.
Specifically, Unreal Engine 4.25 now requires Android Native Development Kit Revision 21 (NDK r21) to support the development of Android projects. This requires a new setup process using Android Studio instead of Codeworks for Android 1R7u1. While we will be publishing new documentation for this process for 4.25’s full release, we wanted to share the new setup steps ahead of time for those using 4.25 preview builds.
Recommended Setup
You should make sure that the Unreal editor and the Epic Games Launcher are both closed to ensure that there are no problems with either the installation of NDK components or setting your environment variables for the engine.
If you are moving to Unreal 4.25 from 4.24 or earlier, we recommend that you uninstall CodeWorks for Android and any existing NDK components, as well as delete the folder CodeWorks was installed to, before proceeding with further setup to ensure that your environment variables will be set correctly. Otherwise, Android Studio will continue to use the previous CodeWorks installation folder for SDK updates. The default installation directory for CodeWorks is C:/NVPACK.
If you need to support an earlier installation of Unreal Engine while also maintaining an installation of Unreal 4.25 or later, refer to the section on Using Earlier NDK or Unreal Versions below.
1. Installing Android Studio
- In the Choose Components dialogue, click Next to continue. You can leave the default components enabled.
- In the Configuration Settings dialogue, select an appropriate install location and click Next to continue. We recommend using the default location.
- In the Choose Start Menu Folder, click Install to begin the installation process.
- When the installation finishes, click Next to begin setting up components.
- When setup completes, make sure the Start Android Studio box is checked and click Finish to exit the installer.
2. Setting Up Android Studio for First Time Use
- When the Data Sharing dialog appears, choose whether or not you want to send usage statistics to Google. This is an option you may choose at your discretion, and either choice will continue to the next step.
- The Android Studio Setup Wizard will appear. Click Next to continue. If you are prompted for an update, click the X button to dismiss the prompt.
- In the Install Type dialog, select Standard and click Next.
- In the Select UI Theme dialog, choose your preferred theme and click Next.
- In the Verify Settings dialog, click Finish to finalize your setup and begin downloading components.
- When components are finished downloading, click Finish again to end setup.
Finalizing Android Studio Installation on Windows, Mac, and Linux
If you are using Windows, restart your computer for all settings to take effect. If you are using Linux, close your terminal window and reopen it. If you are using a Mac, you can either close your terminal window and reopen it or log out and log back in. You must do this before moving on to the next section.
3. Setting Up Unreal to Use NDK r21
- You will be prompted to accept the Android SDK license agreement. Type Y and press Enter to accept.
- When the installation completes, press any key to dismiss the command prompt and finish the process.
This script will download and install NDK r21 for you in your Android home directory. The install directory should be C:/Users/Username/AppData/Local/Android/Sdk/ndk/21.0.6113669, where “Username” is your login name for your computer.
Using Earlier NDK or Unreal Versions
Where [NDKInstallPath] is the location of your desired NDK installation.
For the purpose of making your future installations of Unreal Engine as smooth as possible, we recommend using Android Studio per the above installation steps. You can then download NDK r14b from the Unsupported NDK Downloads page on the Android developer site and manually target it in your installations of 4.24 or earlier.
Alternatively, if you want to keep an installation of CodeWorks for earlier projects, you can perform the Android Studio installation above without removing CodeWorks. The SetupAndroid script in 4.25 will still automatically download NDK r21, but you will need to manually target its location in your Unreal 4.25 installation.
Источник