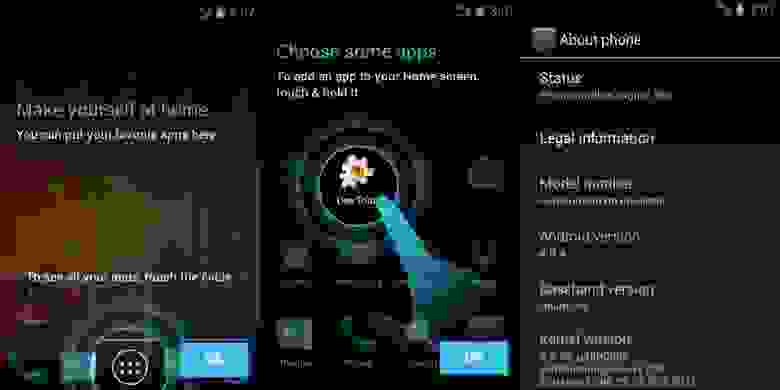Установка дистрибутивов Linux рядом с Android
Бесплатные дистрибутивы, основанные на ядре Linux, могут быть установлены не только на компьютеры, но и доступны на мобильных устройствах. Помимо этого, создаются специальные версии операционных систем, где интерфейс и инструменты переделаны под смартфоны и планшеты. Обычно желание установить бесплатный дистрибутив появляется у обладателей телефонов под управлением Android. Инсталлируемая таким образом Линукс будет находиться рядом с основной ОС, а юзер сам выберет систему для загрузки. Далее мы хотим продемонстрировать выполнение этой процедуры на примере одной из самых популярных программ.
Устанавливаем дистрибутив Linux на Android
В осуществлении поставленной задачи нет ничего сложного, ведь требуется только наличие достаточного количества свободного места во внутренней памяти устройства и активное подключение к интернету. Единственное, с чем могут возникнуть трудности — получение root-прав, но при помощи полноценных инструкций эта цель тоже будет выполнена быстро и без проблем.
Приведенные далее руководства не подойдут для установки дистрибутивов Kali Linux, поскольку будет использовано несовместимое программное обеспечение. Развернутые инструкции по этой теме вы найдете в отдельном материале по ссылке ниже.
Шаг 1: Получение root-прав
Используемое далее программное обеспечение для выполнения инсталляции потребует рут-права. По умолчанию они не предоставляются на Android, их нужно получать через специальные сторонние средства. Тогда перед юзером открываются безграничные возможности в управлении ОС. Данный шаг самый сложный, поэтому с ним следует разобраться в первую очередь, чтобы продолжить дальнейшую операцию. Детальные руководства по методу получения root-прав на мобильном устройстве вы найдете в отдельной нашей статье, перейдя по следующей ссылке.
Шаг 2: Установка Linux Deploy
После удачного получения прав суперпользователя можно приступать к непосредственной установке Linux. Скачивание большинства популярных дистрибутивов доступно при помощи приложения Linux Deploy, которое выполнит все необходимые действия. Его нужно лишь установить и настроить. Первая задача выполняется так:
- Откройте Google Play Market и перейдите на страницу приложения.
Начните установку, щелкнув на соответствующую кнопку.
Шаг 3: Настройка Linux Deploy
Теперь у вас на смартфоне имеются права суперпользователя и необходимое программное обеспечение, а значит все готово для дальнейшей установки. Осталось только выбрать путь и версию дистрибутива, что осуществляется непосредственно в Linux Deploy.
- Запустите приложение и ознакомьтесь с представленной инструкцией. В ней описываются общие правила установки Linux.
Здесь перейдите в раздел «Профили».
Создайте новый профиль и задайте ему имя. Доступно создание неограниченного количества учетных записей. Каждой из них присваиваются индивидуальные настройки, то есть можно инсталлировать несколько дистрибутивов рядом.
Вернитесь в главное меню и переместитесь к категории с настройками операционной системы.
Выберите дистрибутив и его версию на свое усмотрение.
На время отложите Linux Deploy и запустите удобный файловый менеджер или стандартный Проводник. Там в любом месте создайте папку, назвав ее именем ОС. Туда и будут установлены все файлы.
Задайте ей произвольное название, чтобы запомнить место хранения данных. Запишите или скопируйте путь к этой директории.
Вернитесь в приложение и в пункте «Путь установки» задайте расположение нужной папки.
Шаг 4: Установка и запуск Linux
Перед запуском инсталляции повторно убедитесь в том, что все параметры были заданы верно, ведь неправильные настройки иногда приводят к отказу работы устройства, а решается это только сбросом конфигурации до заводского состояния. После этого нажмите на кнопку «Старт».
Соглашайтесь с действиями при отображении системных уведомлений. Затем будет произведена перезагрузка Android. Повторное нажатие на «Старт» запустит гостевую операционную систему.
Выше вы разобрались с инсталляцией Linux в качестве гостевой ОС на девайс под управлением Андроид. Как видите, ничего в этом сложного нет, главное — получить права суперпользователя и выполнить правильную конфигурацию приложения. Все файлы оно загрузит из открытых источников и установит их самостоятельно.
Помимо этой статьи, на сайте еще 12473 инструкций.
Добавьте сайт Lumpics.ru в закладки (CTRL+D) и мы точно еще пригодимся вам.
Отблагодарите автора, поделитесь статьей в социальных сетях.
Источник
Сборка Android под Ubuntu Linux
Эта заметка является косвенным продолжением моей первой публикации Сборка Android под Mac OS X и имеет аналогичную цель — решение проблем сборки относительно старых версий Android 4.0.x.
Коротко вводная. В одном из проектов я занимаюсь доработками оригинального кода Android для создания прошивки под специфичную железку. Версия для сборки была выбрана уже относительно старая — AOSP 4.0.4, но на ней базируется стабильная ветка кода от производителя железки. Первоначально я работал на MacOS, но для этого проекта решил переключиться на Linux для удобства разработки. Итак волею судеб я перешел с MacOS на более менее свежий Ubuntu Linux 12.04.3, рекомендованную на данный момент версию Linux для сборки Android.
Основной сложностью в новом окружении осталась старая проблема — старые версии AOSP не отслеживаются и новые правки в сборочную систему не вносятся. Поэтому если сборка master’а особой сложности не представляет, то сборка предыдущих версий Android под более свежие версии Ubuntu требует исправления ряда проблем.
В моем случае рабочее окружение выглядит так:
- AOSP 4.0.4 r1.1
- Ubuntu Linux 12.04.3 x64
- GNU Make 3.81 и другие рекомендованные утилиты
Все основные моменты и сложности сборки AOSP хорошо описаны в официальной документации. Как и для MacOS, в случае с Ubuntu, для сборки AOSP 4.0.x версий предлагается использовать более старые версии базовой ОС. В частности в разделе «Known Issues» для решения проблемы «Build error with 4.0.x and earlier on Ubuntu 11.10» предлагается использовать старый релиз Ubuntu 10.04, что не очень хочется делать, если предполагается заниматься в ОС и другими задачами, кроме сборки AOSP.
Решение
Установка производилась на практически чистую Ubuntu, за исключением нескольких прикладных программ. Первичная настройка окружения производилась в соответствии с официальным описанием.
Ниже я привожу тексты ошибок из консоли и методы исправления. В зависимости от версии AOSP и вашего окружения они могут проявляться все или частично. Большинство решений можно найти в интернете, я привожу лишь краткое описание необходимых действий.
Ошибка 0
Или вовсе и не ошибка, а необходимость установить для сборки проприетарные пакеты Oracle Java, которые с некоторых пор не входят в поставку Ubuntu.
Исправление
Для сборки Android нам необходим JDK 6ой версии, соответственно для этого прописываемыем репозиторий Oracle с нужными пакетами и устанавливаем требуемый:
Аналогично можно установить последний JDK 7ой версии, если это требуется для других целей:
Ошибка 1
При установке необходимых пакетов не устанавливается пакет libgl1-mesa-glx:i386 в котором паходится нужная нам библиоткеа libGL x86. Не устанавливается со следующей причиной:
Вместе с ним для установки указан пакет libgl1-mesa-dev в котором содержится libGL, но x64 версия, что нам не подходит для сборки AOSP.
Если попробовать сборку с libgl1-mesa-dev для x64 архитектуры, то при линковке получим ошибку:
Исправление
Вместо пакетов libgl1-mesa-glx:i386 и libgl1-mesa-dev установить пакет libgl1-mesa-dev:i386:
Более подробное описание содержимого пакета можно найти в описании Ubuntu, видно что он содержит и нужный libgl1-mesa-glx.
Также при установке пакета будет создан и симлинк в директории /usr/lib/i386-linux-gnu/, поэтому дополнительно его создавать не нужно, как указано в руководстве командой:
Ошибка 2
Используемая в системе версия компилятора gcc (4.6.x) имеет проблему с переопределением символа _FORTIFY_SOURCE, о чем так же написано в официальных «Known Issues». Как решение предлагается откатиться на Ubuntu 10.04, что очевидно не самый лучший вариант. Текст предупреждения и ошибки будет такой:
Исправление
Эту проблему можно решить установив gcc-4.4 и необходимые библиотеки:
Подробнее про настройку 2х версий gcc и использование gcc-4.4 как приоритетной версии можно прочитать в этом блоге. Для наших же целей достаточно установить нужные пакеты и запускать сборку командой с указанием версии компилятора:
После приведенных выше операций Android соберется как мы и хотели, но постфактум можно столкнуться еще с парой неприятностей.
Ошибка 3
При запуске эмулятора с указанным параметром «-gpu on» для включения аппаратного ускорения отрисовки вы получите слежующее сообщение и черный экран в эмуляторе:
В обычном режиме эмулятор запускается нормально, но разобраться было интересно и к тому же выяснилось что после перезагрузки компьютера вентиляторы продолжают работать на максимуме и не глушатся. Мягко говоря очень не приятный эффект, при таком шуме работать крайне не удобно.
Исправление
Путем проверки пакетов выяснилось что при установке одного из них был удален проприетарный графический драйвер от NVidia и как следствие система забыла как регулировать скорость вращения вентилятора, а также где искать нужную библиотеку. Вредоносным пакетом оказался libncurses5-dev:i386, обратите внимание что при его установке будет следующий запрос:
Соответственно решением проблемы будет просто переустановка проприетарного драйвера в консоли или через панель управления.
Ошибка 4
Возникает при запуске эмулятора без указания файла ядра системы. В предыдущей статье я забыл указать этот момент, в этой исправляюсь чтобы описание было до конца полным. Итак при запуске эмулятора AOSP 4.0.4 мы получим сообщение:
Проблема возникла из-за того что в более свежих версиях AOSP prebuilts перенесли в другую директорию и это исправление попало в сборочные скрипты для старых версий, а вот местоположение не изменили.
Исправление
Указать при запуске эмулятора расположение ядра, путь относительно корня сборки:
Источник
Переселение души: linux на android планшете
Доброго времени суток всем.
Моя история начинается с прочтения данной статьи, после которой я и решился приобрести чудо китайского планшетостроения: superpad. Данный планшет брался как игрушка для «поковырять немного», по совместительству, читалка, игралка на пары и смотрелка в долгую дорогу… Сразу отмечу, что у меня два usb винчестера на 500 гб и 1тб, на которых и хранится все самое важное для веселой жизни, и разбиты они в ntfs и ext4. И, естественно, планшет их не видит.
Вот мой доброволец
Вот и первая причина поковыряться. После просмотра 200 страниц форума на xda-developers.com очертились определенные
| минусы | плюсы |
|---|---|
| нужны соответствующие модули ядра linux | обновление прошивки до 2.2, заботливо собранную народными умельцами из стекла и картона + прошивки superpad 2 |
| ушлые китайцы исходных кодов ядра под данный девайс не дают и всячески препятствуют их получению… |
На данном этапе все попытки вскрытия данного планшета отложились в долгий ящик. До славного времени для студента – сессии. А так как на сессии студенты делают абсолютно все, лишь бы не по предмету, то веселые ночные посиделки в интернете на заведомо буржуйских сайтах возобновились. И пришла гениальная идея поставить на данный планшет православный linux, в моем случае – ubuntu.
Что из этого вышло, смотрим ниже.
Понятно, что просто так взять и установить не получится… ну что же, где наша не пропадала…
нам понадобятся:
- Linux – у меня kubuntu
- windows – xp проще всего
- хорошее усвоение сознанием двух фраз: «just for fun!» и «спокойствие, только спокойствие».
- образ linux, тут смотреть, как создать свой ; созавать образ нужно под свою архитектура процессора, у меня процессор семейства arm11 с архитектурой arm6, так что ubuntu выше 9.10 – мечта…
Если у вас arm cortex – то вам повезло и для вас открываются славные возможности последней ubuntu и заточенной под планшеты unity. - microsd флэшкарта, отформатированная в три раздела: fat, ext2, куда записывается образ, и swap
рассмотрим основные этапы загрузки android и linux
| 1. Power on and boot ROM code execution | Power on and boot ROM code execution |
| 2. The boot loader | The boot loader |
| 3. The Linux kernel | The Linux kernel |
| 4. The init process | The init process |
| 5. Zygote and Dalvik | console(bash, zsh. ) / wm(kde, gnome. ) |
| 6. The system server | Boot completed |
| 7. Boot completed |
Как видно, отличия начинаются с этапа выполнения init.
Его-то и проще всего поменять.
Честно напишу, думал, что можно использовать только адроидовский инит и что он намертво прикручен к ядру. И даже получив пример рабочего ramdiskа от другого планшета, не думал, что он заведется…
содержимое ramdiska
bin dev etc home init init.rc lib linuxrc mnt newroot opt proc root sbin sys tmp usr var
В /bin лежит busybox, в /sbin – switch_root ссылкой на него.
Код init из ramdiskа от zt-180
Остается прошить ramdisk в память (я использовал burntool под xp) и — вуаля, этап загрузки. Да, прошивал я вместо recovery, так что для запуска Linux приходится зажимать клавиши при старте.
Так, этап загрузки пройден и стоит запастись терпением, так как консоль не подает признаков жизни, а все грузится достаточно медлительно.
Настраиваем автологин на первую консоль
/.bashrc можно прописать команды, которые будут стартовать при автоматическом логине.
Боремся с икс-сервером
Боремся с рабочей средой
Я захотел поставить kde, так как мне безумно нравится отрисовка графики библиотекой qt. Сразу скажу: да, поставилось и завелось, но КАК…
Во-первых, сразу настроил автологин:
в /etc/kde4/kdm/kdmrc находим и меняем под себя следующее
и, как написано, делаем chmod 600 kdmrc в консоли под рутом, чтобы нехорошие личности не подсмотрели наш пароль.
Во-вторых, при входе подозрительно долго висела заставка, и я, засомневавшись, вызвал startkde из консоли. После долгого и нудного показа всевозможных ошибок наконец загрузилась плазма в режиме нетбука. Графические эффекты выключены, так как мы сидим под framebufferом, и наблюдаются местами дичайшие тормоза, но все же это kde и оно загрузилось!
Тонкая подстройка всего и вся под себя
У каждого своя, оптимизацию я пока что не проводил, а сделать предстоит очень многое: ускорить загрузку, оптимизировать рабочее пространство. Посматриваю в сторону более легковесного wm – e16 – но пока основным не сделал. так же нужно откалибровать тачскрин, благо что виртуальная клавиатура уже есть в kde.
Посматриваю в сторону openbox + razor-qt .
«Наслаждаемся!»
Итоги
Подключил репозитории debian 6. Не работает в упор звук, не настроен тач и рабочее пространство. Очень не хватает модулей ядра, так что попытаюсь собрать и прикрутить…
Сбиты многие службы и политики, в интернет ходит только под root, но интернет настроен и это радует.
Ps: Да, без модулей ядра подключается только разделы в fat и ext2, что не радует.
usb клавиатура + мышь будут очень ценными при отладке и настройке.
Источник