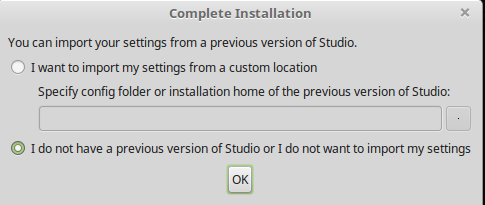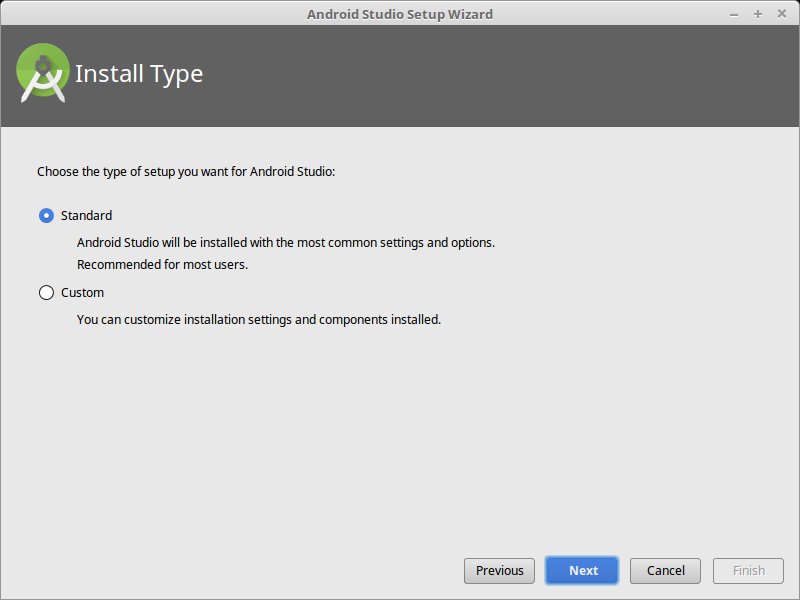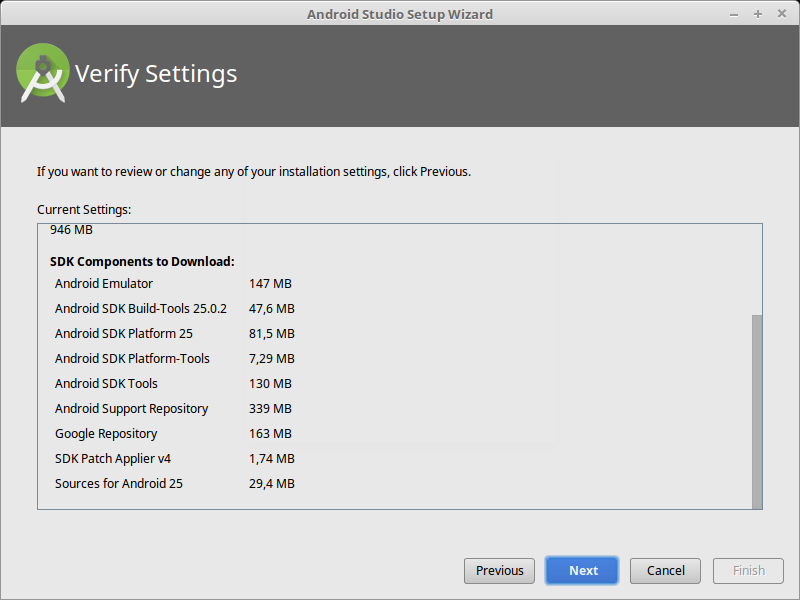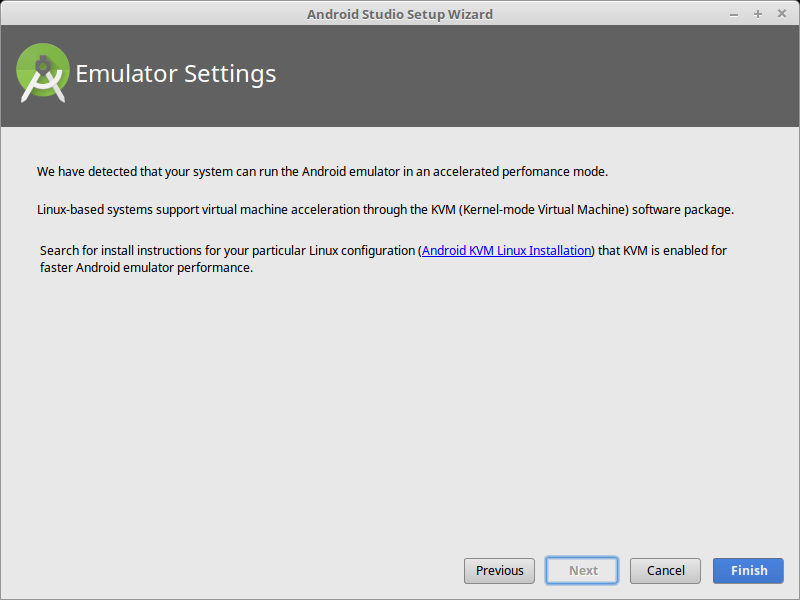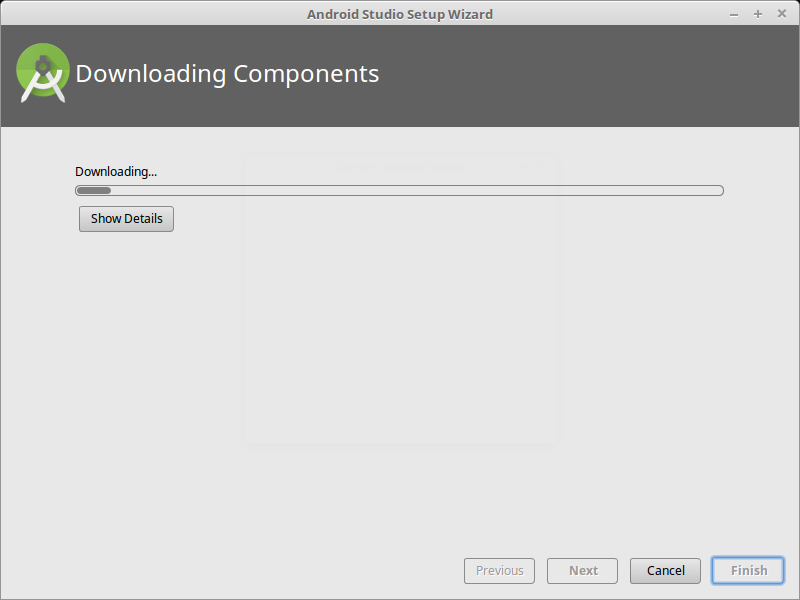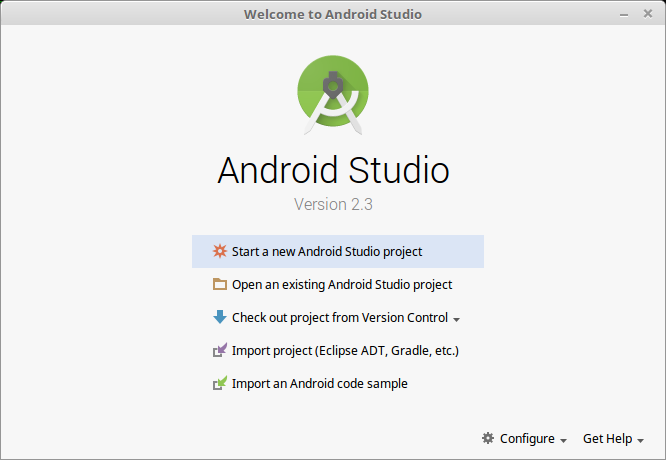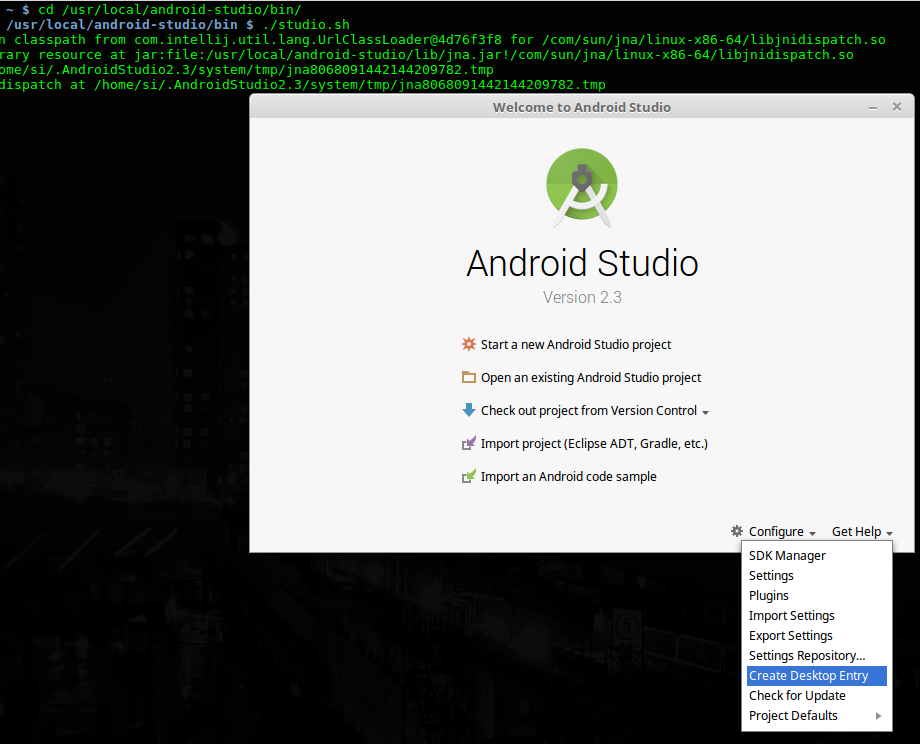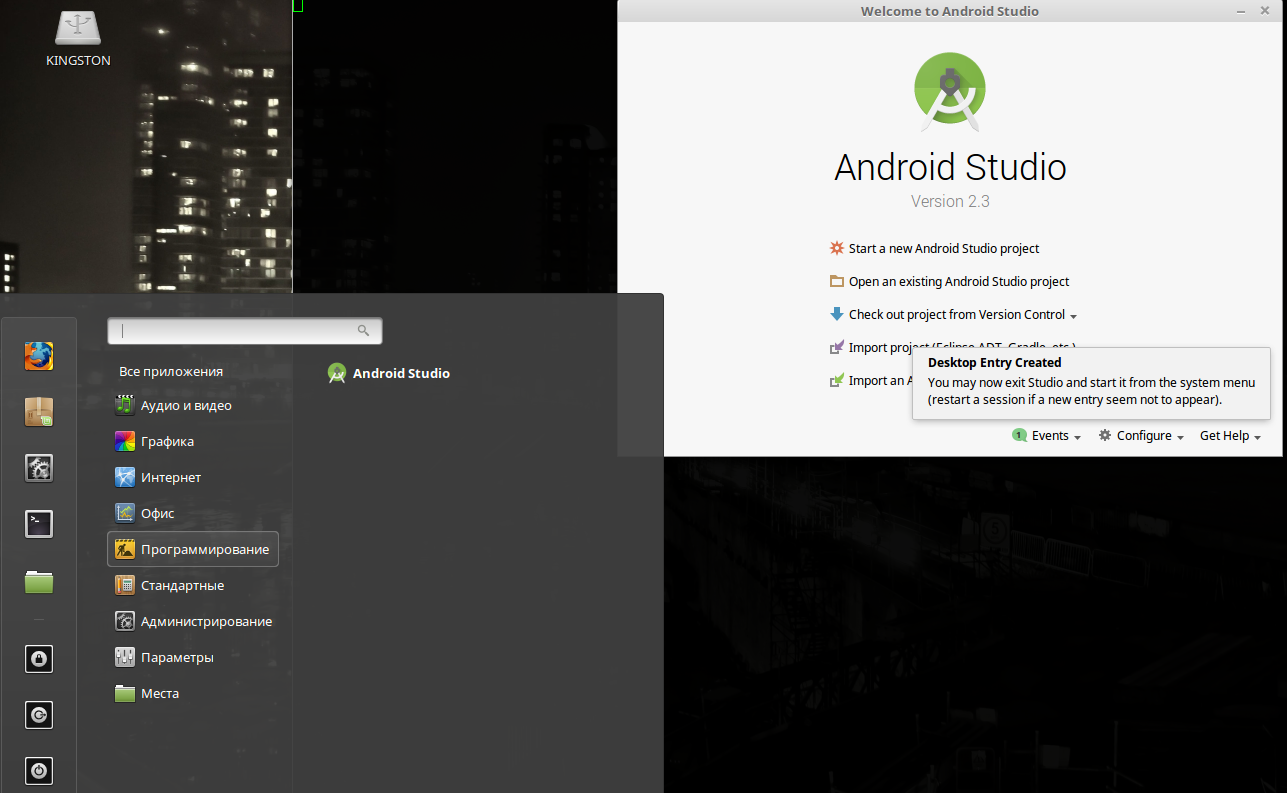- Установка IDE Android Studio на компьютер с Linux Mint 18
- Install Android Studio
- Windows
- Linux
- Required libraries for 64-bit machines
- Chrome OS
- Установка Android Studio в Ubuntu 20.04
- Системные требования Android Studio:
- Установка Android Studio в Ubuntu
- 1. Установка из snap-пакета
- 2. Установка из центра приложений
- 3. Установка с официального сайта
- 4. Установка в JetBrains Toolbox
- Как удалить Android Studio
- Выводы
Установка IDE Android Studio на компьютер с Linux Mint 18
Остается завершить нашу работу, начатую на прошлом занятии, и установить Android Studio (AS или Студию, как ее иногда называют русскоязычные программисты) на 64-разрядную систему Linux Mint 18.1 ‘Serena’. Если пошло трудновато — пишите, помогу советом! Теперь по-порядку.
Скачиваем Android Studio с сайта https://developer.android.com/studio/index.html, версия 2.3 для Linux на момент написания статьи «весила» 428MB.
Здесь для скачивания необходимо согласиться с условиями лицензии (то есть — поставить галочку рядом с «I have read and agree . «).
Следуем инструкции, описанной в https://developer.android.com/studio/install.html
Сначала необходимо установить некоторые библиотеки. У меня установлена 64-разрядная версия Linux Mint 18, поэтому, согласно инструкции, командуем:
sudo apt-get install libc6:i386 libncurses5:i386 libstdc++6:i386 lib32z1 libbz2-1.0:i386
Пол:1 http://archive.ubuntu.com/ubuntu xenial-updates/main amd64 libc6-dbg amd64 2.23-0ubuntu7 [3 676 kB]
Пол:2 http://archive.ubuntu.com/ubuntu xenial-updates/main amd64 libc-dev-bin amd64 2.23-0ubuntu7 [68,6 kB]
Пол:3 http://archive.ubuntu.com/ubuntu xenial-updates/main amd64 libc6-dev amd64 2.23-0ubuntu7 [2 080 kB]
Пол:4 http://archive.ubuntu.com/ubuntu xenial-updates/main i386 libc6 i386 2.23-0ubuntu7 [2 275 kB]
Пол:5 http://archive.ubuntu.com/ubuntu xenial-updates/main amd64 libc6 amd64 2.23-0ubuntu7 [2 590 kB]
Пол:6 http://archive.ubuntu.com/ubuntu xenial-updates/main amd64 libc6-i386 amd64 2.23-0ubuntu7 [2 337 kB]
Пол:7 http://archive.ubuntu.com/ubuntu xenial/main amd64 lib32z1 amd64 1:1.2.8.dfsg-2ubuntu4 [52,2 kB]
Получено 13,1 MБ за 13с (974 kБ/c)
Предварительная настройка пакетов .
(Чтение базы данных … на данный момент установлено 240848 файлов и каталогов.)
Подготовка к распаковке …/libc6-dbg_2.23-0ubuntu7_amd64.deb …
Распаковывается libc6-dbg:amd64 (2.23-0ubuntu7) на замену (2.23-0ubuntu5) …
Подготовка к распаковке …/libc-dev-bin_2.23-0ubuntu7_amd64.deb …
Распаковывается libc-dev-bin (2.23-0ubuntu7) на замену (2.23-0ubuntu5) …
Подготовка к распаковке …/libc6-dev_2.23-0ubuntu7_amd64.deb …
Распаковывается libc6-dev:amd64 (2.23-0ubuntu7) на замену (2.23-0ubuntu5) …
Подготовка к распаковке …/libc6_2.23-0ubuntu7_amd64.deb …
Деконфигурируется libc6:i386 (2.23-0ubuntu5) …
Распаковывается libc6:amd64 (2.23-0ubuntu7) на замену (2.23-0ubuntu5) …
Подготовка к распаковке …/libc6_2.23-0ubuntu7_i386.deb …
Распаковывается libc6:i386 (2.23-0ubuntu7) на замену (2.23-0ubuntu5) …
Выбор ранее не выбранного пакета libc6-i386.
Подготовка к распаковке …/libc6-i386_2.23-0ubuntu7_amd64.deb …
Распаковывается libc6-i386 (2.23-0ubuntu7) …
Заменено файлами из установленного пакета libc6:i386 (2.23-0ubuntu7) …
Выбор ранее не выбранного пакета lib32z1.
Подготовка к распаковке …/lib32z1_1%3a1.2.8.dfsg-2ubuntu4_amd64.deb …
Распаковывается lib32z1 (1:1.2.8.dfsg-2ubuntu4) …
Настраивается пакет libc6:amd64 (2.23-0ubuntu7) …
Настраивается пакет libc6:i386 (2.23-0ubuntu7) …
Настраивается пакет libc6-dbg:amd64 (2.23-0ubuntu7) …
Настраивается пакет libc-dev-bin (2.23-0ubuntu7) …
Настраивается пакет libc6-dev:amd64 (2.23-0ubuntu7) …
Настраивается пакет libc6-i386 (2.23-0ubuntu7) …
Настраивается пакет lib32z1 (1:1.2.8.dfsg-2ubuntu4) …
Обрабатываются триггеры для libc-bin (2.23-0ubuntu5) …
Обрабатываются триггеры для man-db (2.7.5-1) …
—>
В инструкции по установке Android Studio для Linux, говорится:
Unpack the .zip file you downloaded to an appropriate location for your applications, such as within /usr/local/ for your user profile, or /opt/ for shared users.
Распакуйте .zip файл, который Вы скачали в подходящее место для приложений в Вашей системе, например в каталог /usr/local/ (или /opt/ для нескольких пользователей). Итак, переходим в директорию, где лежит скачанный архив, копируем в /usr/local/
$ cd Загрузки/
$ sudo unzip android-studio-ide-162.3764568-linux.zip -d /usr/local/
Далее,
To launch Android Studio, open a terminal, navigate to the android-studio/bin/ directory, and execute studio.sh.
Для запуска процесса инсталляции (который, кстати, проходит в графическом режиме), набираем в терминале
$ cd /usr/local/android-studio/bin/
$ ./studio.sh
Select whether you want to import previous Android Studio settings or not, then click OK.
Здесь AS спрашивает о необходимости сохранения (импорта) настроек предыдущей версии, отмечаем, что сохранение не требуется
The Android Studio Setup Wizard guides you though the rest of the setup, which includes downloading Android SDK components that are required for development.
Собственно, теперь нам необходимо пройти вместе с мастером установки несколько этапов, стартовое окно мастера см. на рисунке ниже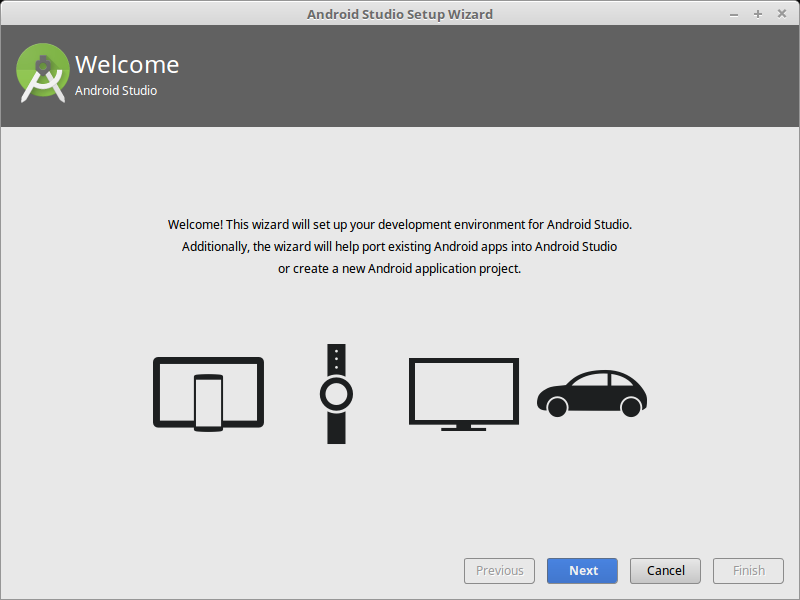
Здесь и далее — не забываем нажать кнопку «Next»!
Выбираем тип установки
Во время инсталляции придется скачать приличный объем данных из Интернет
а также установить поддержку менеджера виртуальных машин kvm, который необходим для эмулятора телефона/планшета (программы, которая позволит тестировать программы без реального телефона), установщик любезно отсылает нас к инструкции
процесс загрузки необходимых файлов может занять некоторое время
и заканчивается сообщением
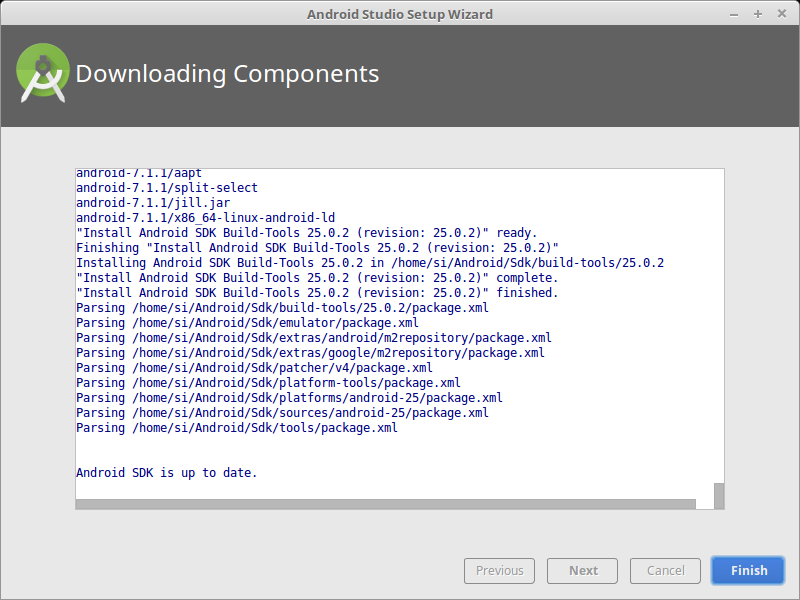
теперь можно приступить к работе
Предлагаю сделать это (создать новый проект) чуть позже, а сейчас можно создать значок для запуска AS из меню
выглядеть это в Linux Mint будет так
На этом процесс установки Android Studio на 64-разрядную систему Linux Mint 18.1 ‘Serena’ завершен. И на следующем занятии мы попробуем создать нашу первую программу для Android.
Источник
Install Android Studio
Setting up Android Studio takes just a few clicks.
Windows
To install Android Studio on Windows, proceed as follows:
- If you downloaded an .exe file (recommended), double-click to launch it.
If you downloaded a .zip file, unpack the ZIP, copy the android-studio folder into your Program Files folder, and then open the android-studio > bin folder and launch studio64.exe (for 64-bit machines) or studio.exe (for 32-bit machines).
That’s it. The following video shows each step of the setup procedure when using the recommended .exe download.
As new tools and other APIs become available, Android Studio tells you with a pop-up, or you can check for updates by clicking Help > Check for Update.
To install Android Studio on your Mac, proceed as follows:
- Launch the Android Studio DMG file.
- Drag and drop Android Studio into the Applications folder, then launch Android Studio.
- Select whether you want to import previous Android Studio settings, then click OK.
- The Android Studio Setup Wizard guides you through the rest of the setup, which includes downloading Android SDK components that are required for development.
That’s it. The following video shows each step of the recommended setup procedure.
As new tools and other APIs become available, Android Studio tells you with a pop-up, or you can check for updates by clicking Android Studio > Check for Updates.
Note: If you use Android Studio on macOS Mojave or later, you might see a prompt to allow the IDE to access your calendar, contacts, or photos. This prompt is caused by new privacy protection mechanisms for applications that access files under the home directory. So, if your project includes files and libraries in your home directory, and you see this prompt, you can select Don’t Allow.
Linux
To install Android Studio on Linux, proceed as follows:
- Unpack the .zip file you downloaded to an appropriate location for your applications, such as within /usr/local/ for your user profile, or /opt/ for shared users.
If you’re using a 64-bit version of Linux, make sure you first install the required libraries for 64-bit machines.
Tip: To make Android Studio available in your list of applications, select Tools > Create Desktop Entry from the Android Studio menu bar.
Required libraries for 64-bit machines
If you are running a 64-bit version of Ubuntu, you need to install some 32-bit libraries with the following command:
If you are running 64-bit Fedora, the command is:
That’s it. The following video shows each step of the recommended setup procedure.
As new tools and other APIs become available, Android Studio tells you with a pop-up, or you can check for updates by clicking Help > Check for Update.
Chrome OS
Follow these steps to install Android Studio on Chrome OS:
- If you haven’t already done so, install Linux for Chrome OS.
- Open the Files app and locate the DEB package you downloaded in the Downloads folder under My files.
Right-click the DEB package and select Install with Linux (Beta).
- If you have installed Android Studio before, select whether you want to import previous Android Studio settings, then click OK.
The Android Studio Setup Wizard guides you through the rest of the setup, which includes downloading Android SDK components that are required for development.
After installation is complete, launch Android Studio either from the Launcher, or from the Chrome OS Linux terminal by running studio.sh in the default installation directory:
That’s it. As new tools and other APIs become available, Android Studio tells you with a pop-up, or you can check for updates by clicking Help > Check for Update.
Content and code samples on this page are subject to the licenses described in the Content License. Java is a registered trademark of Oracle and/or its affiliates.
Источник
Установка Android Studio в Ubuntu 20.04
Android Studio — это официальная и самая популярная интегрированная среда разработки Android-приложений. Программа разрабатывается корпорацией Google и содержит все необходимые возможности. Среда основана на IntelliJ IDEA, которая написана на Java.
Среди возможностей Android Studio не только написание, сборка и тестирование программ, но и поддержка загрузки их на устройство, интеграция с облаком и многое другое. В этой статье мы рассмотрим, как выполняется установка Android Studio в Ubuntu.
Системные требования Android Studio:
Рекомендованные системные требования:
- Дистрибутив — любой 64 битный дистрибутив с установленной glibc 2.31 или выше и окружением рабочего стола Gnome, KDE или Unity DE.
- Процессор — 64-битный, с поддержкой SSSE3 и Intel VT или AMD V;
- RAM — 8 Гб или больше;
- Свободное место на диске — 8 Гб;
- Разрешение экрана — 1280 x 800;
Установка Android Studio в Ubuntu
Вы можете установить Android Studio и Android SDK несколькими способами: c помощью snap-пакета, с официального сайта, из центра приложений, а также с использованием специального инструмента: JetBrains Toolbox. Каждый из способов имеет свои преимущества, и мы рассмотрим их все.
1. Установка из snap-пакета
Для установки Android Studio с помощью snap-пакета откройте терминал и выполните команду:
sudo snap install android-studio —classic
После завершения загрузки пакета программа будет доступна в главном меню.
2. Установка из центра приложений
Запустите центр приложений Ubuntu и введите в поиске название программы:
В списке выберите Android Studio и нажмите на кнопку Установить.
Дождитесь, пока инсталляция будет завершена.
Процесс установки может занять до 30 минут (зависит от скорости вашего интернет-соединения). По окончании загрузки вы сможете запустить приложение.
3. Установка с официального сайта
Прежде всего, вам необходимо загрузить установщик с официального сайта разработчиков. Перейдите на сайт и нажмите Download Android Studio.
Ознакомьтесь с лицензионным соглашением, активируйте чекбокс и нажмите кнопку Download Android Studio for Linux.
Выберите Сохранить файл и нажмите ОК.
Дождитесь завершения скачивания.
Когда файл будет загружен, перейдите в папку с загрузками и распакуйте содержимое архива в /opt. Для этого используйте команду вида (укажите скачанную вами версию приложения вместо 202.7486908):
/Загрузки/android-studio-ide-202.7486908-linux.tar.gz -C /opt
Чтобы добавить ярлык в меню приложений, создайте файл androidstudio.desktop командой:
Добавьте в файл следующий текст и сохраните его:
[Desktop Entry]
Version=1.0
Type=Application
Name=Android Studio
Exec=»/opt/android-studio/bin/studio.sh» %f
Icon=/opt/android-studio/bin/studio.png
Categories=Development;IDE;
Terminal=false
StartupNotify=true
StartupWMClass=android-studio
После этого установка будет завершена, и вы можете запустить среду разработки из главного меню:
Но окончательная установка Android Studio ещё не завершена — программа должна скачать все необходимые компоненты и настройки. Если вы работали с Android Studio ранее, в следующем окне вы можете скопировать свои настройки. Если нет, — выберите Do not import settings и нажмите ОК.
Потребуется некоторое время, чтобы программа могла загрузить нужные компоненты и настроить систему.
Приложение спросит, нужно ли отправлять статистику в Google. Эти данные могут использоваться для улучшения следующих версий Android Studio. Определитесь с выбором, чтобы продолжить установку.
На следующем экране нажмите кнопку Next:
После этого вы сможете выбрать между стандартной автоматической инсталляцией и ручной. Второй способ позволяет выбрать для установки отдельные компоненты.
Выберите предпочитаемую тему оформления:
Ознакомьтесь со списком компонентов и их расположением:
Приложение отобразит уведомление о том, можете ли вы использовать эмуляторы на своём компьютере (зависит от аппаратной составляющей).
Далее начнётся загрузка, которая может занять довольно много времени, скорость зависит от вашего интернет соединения:
Можно нажать кнопку Show Details, чтобы наблюдать очерёдность установки компонентов:
Когда загрузка завершится, вы можете нажать Finish и перейти к созданию нового проекта.
4. Установка в JetBrains Toolbox
JetBrains Toolbox — это официальный инструмент для установки и пакетного обновления Android Studio и других продуктов JetBrains. Загрузить JetBrains Toolbox можно с официального сайта разработчиков.
После этого перейдите в директорию, куда был скачан архив. Например, если это папка Загрузки, выполните команду:
Распакуйте скачанный архив. Имя файла актуально на момент написания статьи, но в будущем версия может отличаться:
tar -xzvf jetbrains-toolbox-1.20.8804.tar.gz
Перейдите в созданную директорию:
Чтобы запустить менеджер пакетов, введите команду:
После запуска Toolbox найдите Android Studio в списке и нажмите кнопку Install:
Подтвердите, что вы прочитали и принимаете лицензионное соглашение, после чего нажмите кнопку Install Android Studio.
Дождитесь, пока программа установится на ваш компьютер. После установки её можно будет запустить из главного меню Toolbox.
Как удалить Android Studio
Если вы устанавливали Android Studio с использованием snap-пакета или через центр приложений Ubuntu, её можно удалить командой:
sudo snap remove android-studio
Если же среда разработки была загружена с официального сайта, достаточно удалить распакованную папку вручную или с помощью команды в терминале:
sudo rm -Rf /opt/android-studio
Программа, установленная с помощью JetBrains Toolbox, удаляется с использованием этого инструмента. Перейдите в Toolbox, нажмите на значок шестерёнки рядом с Android Studio и выберите Delete.
Выводы
В этой статье мы рассмотрели, как выполняется установка Android Studio в Ubuntu 20.04 различными способами. Можете выбрать тот способ установки, который лучше всего подходит именно для вас. Если остались вопросы, задавайте их в комментариях.
Источник